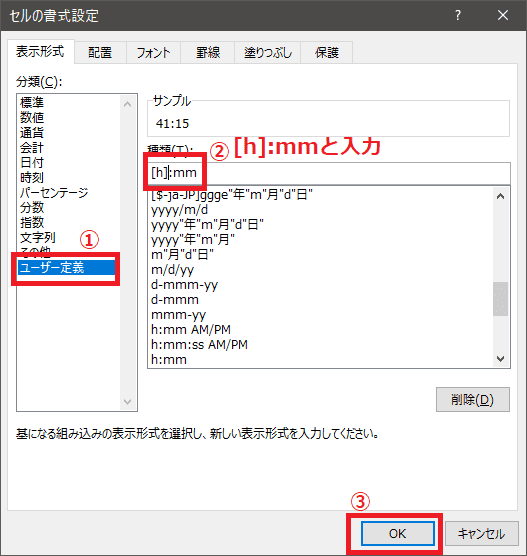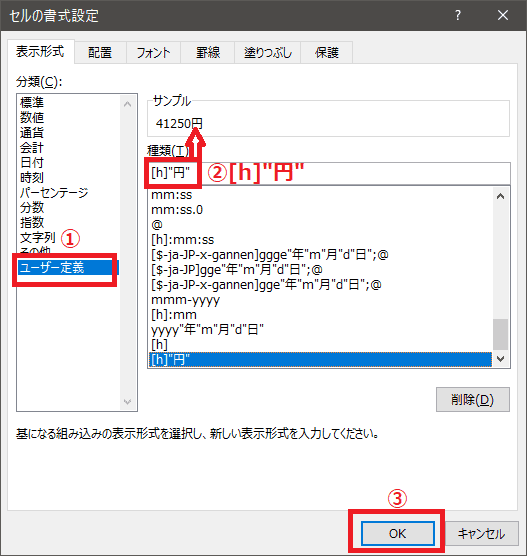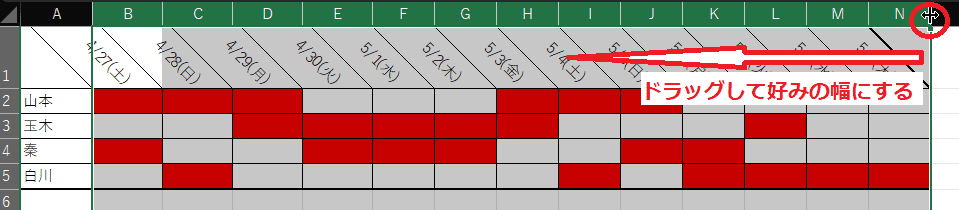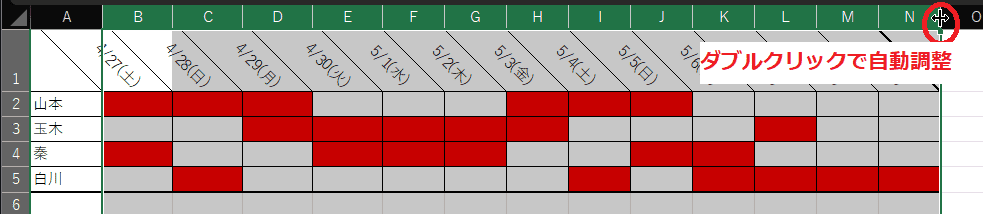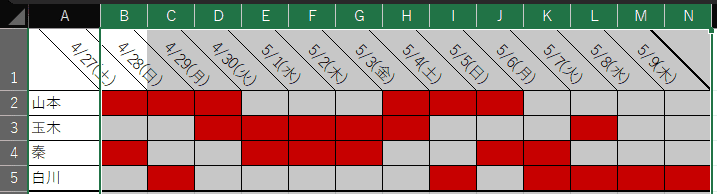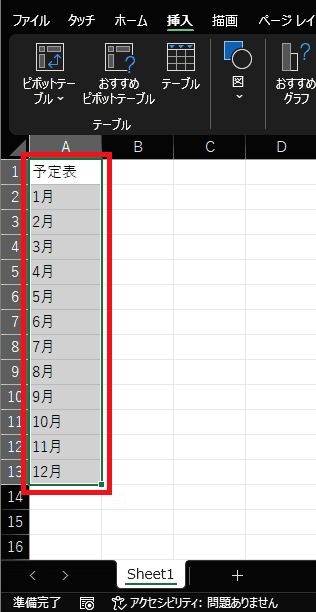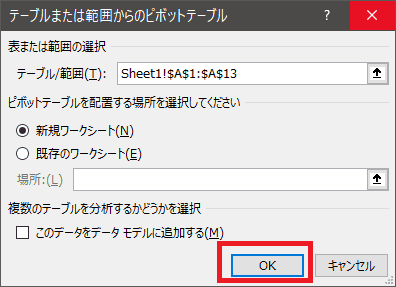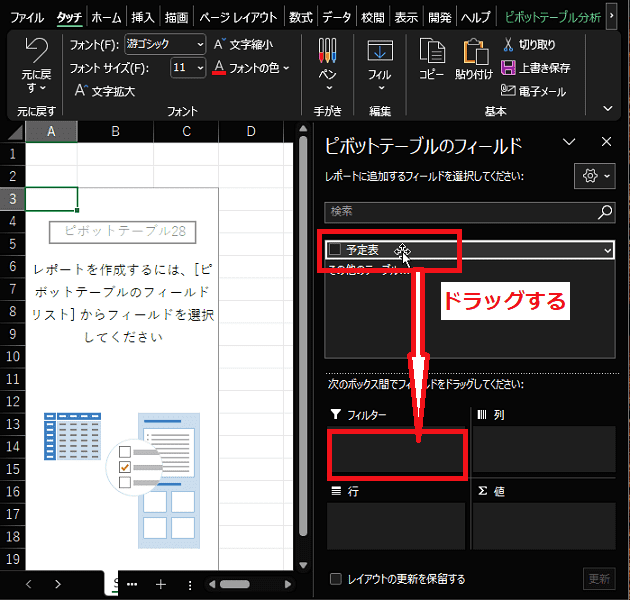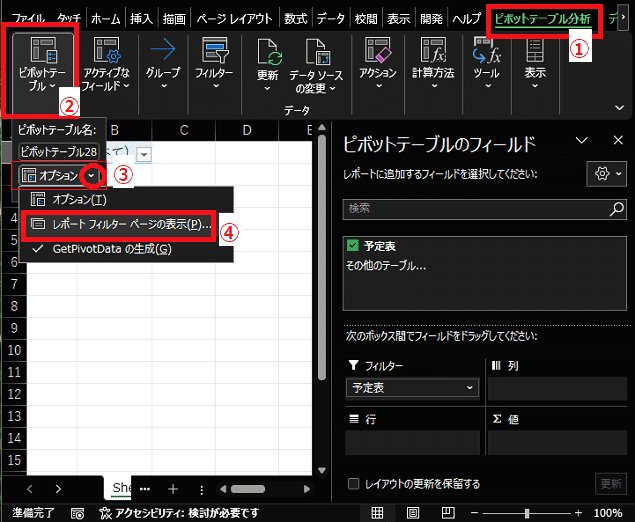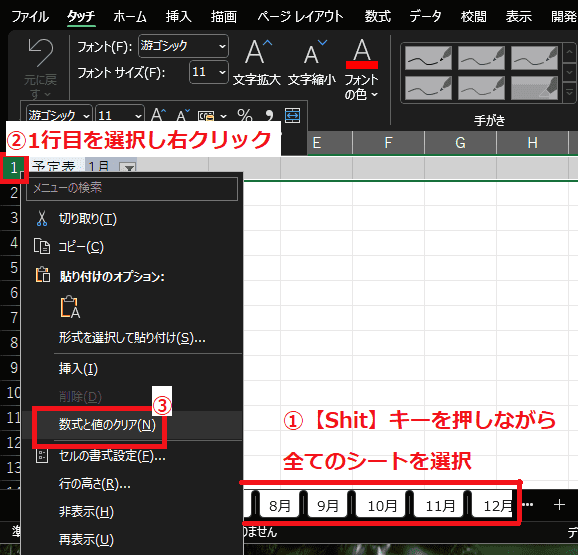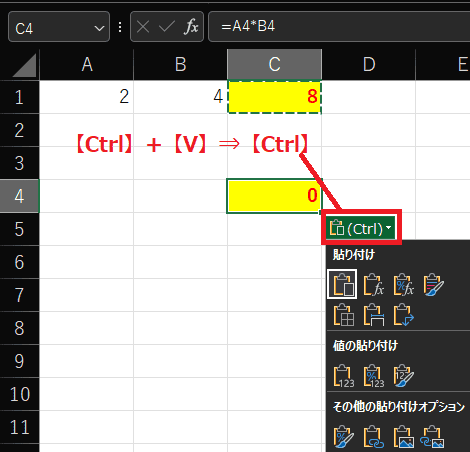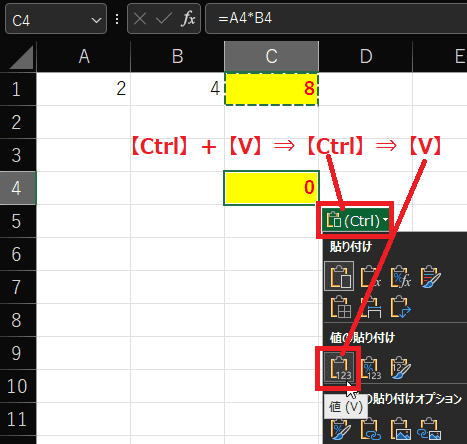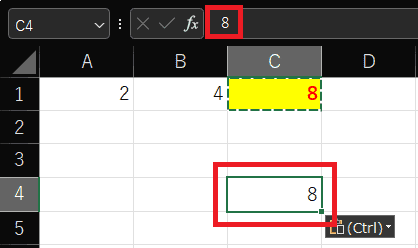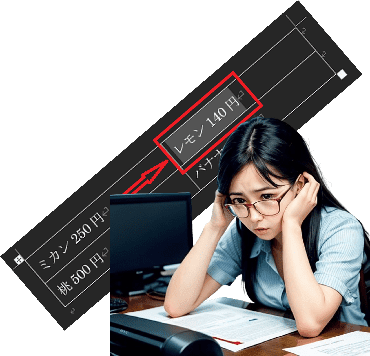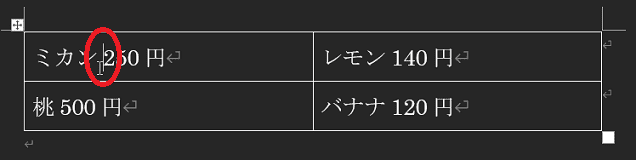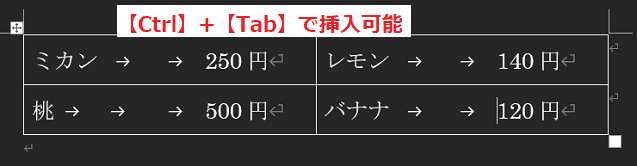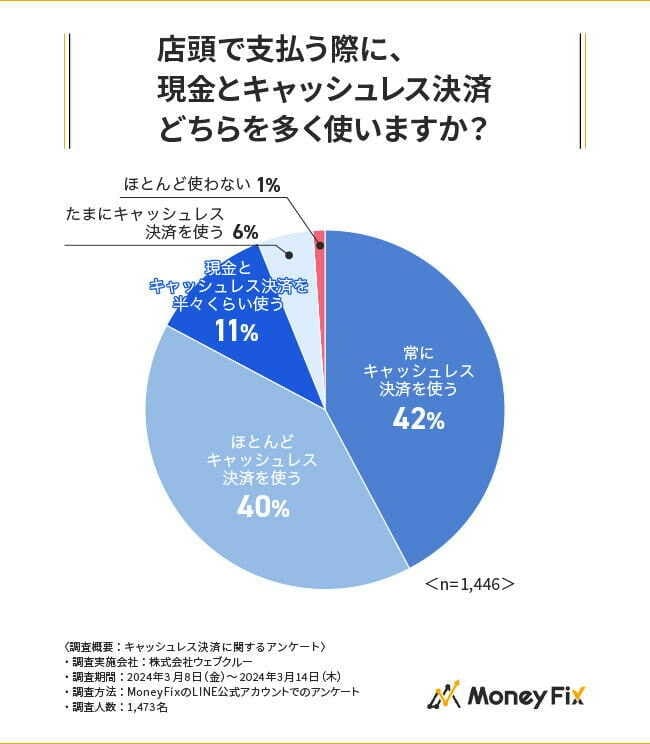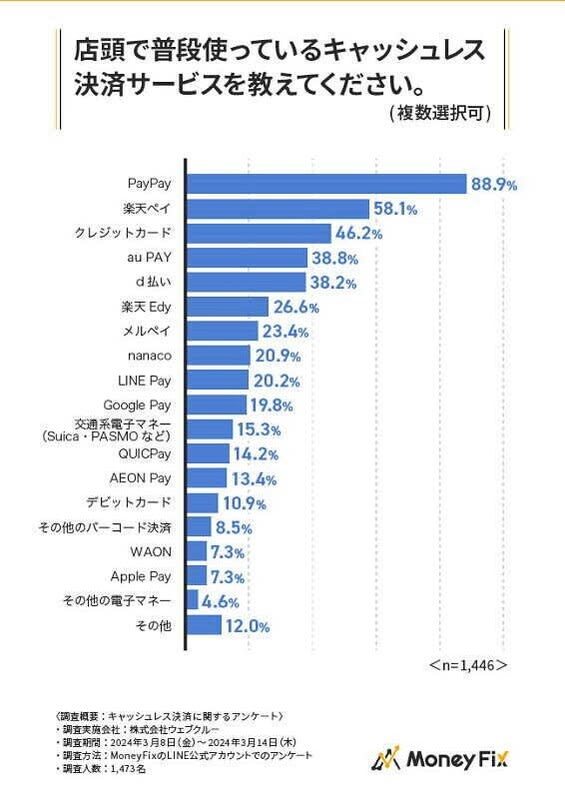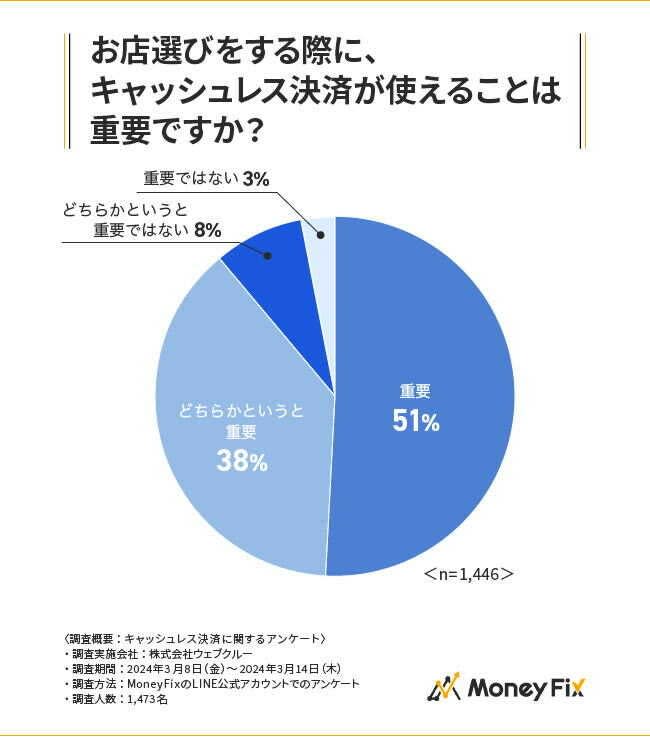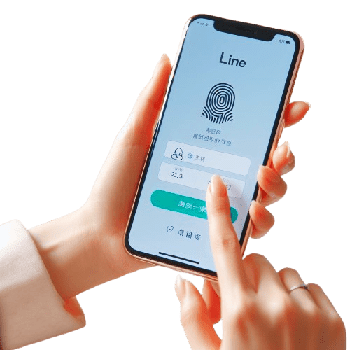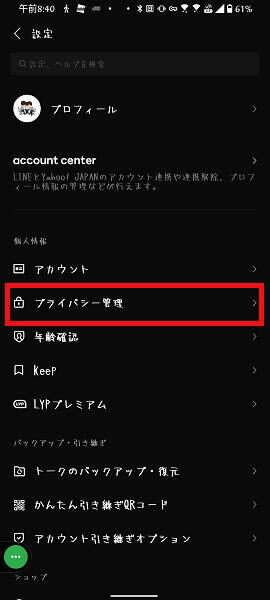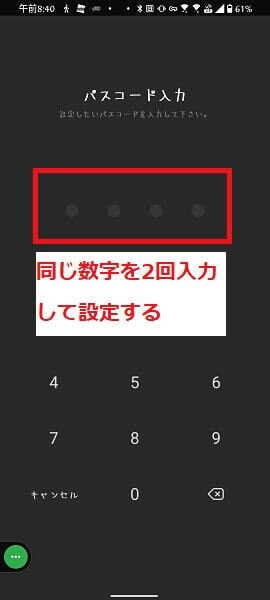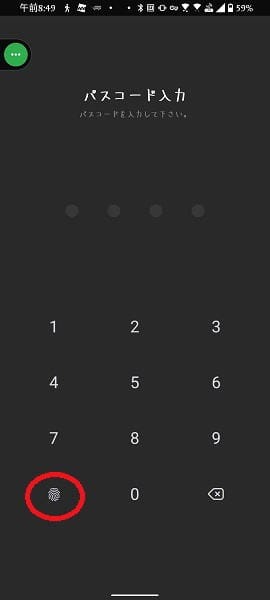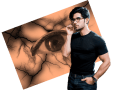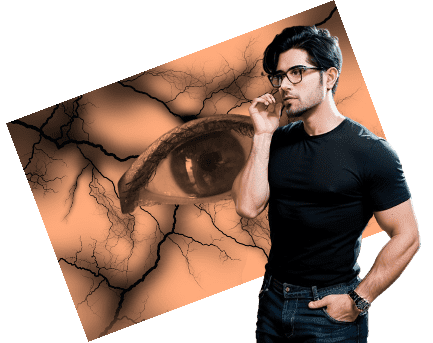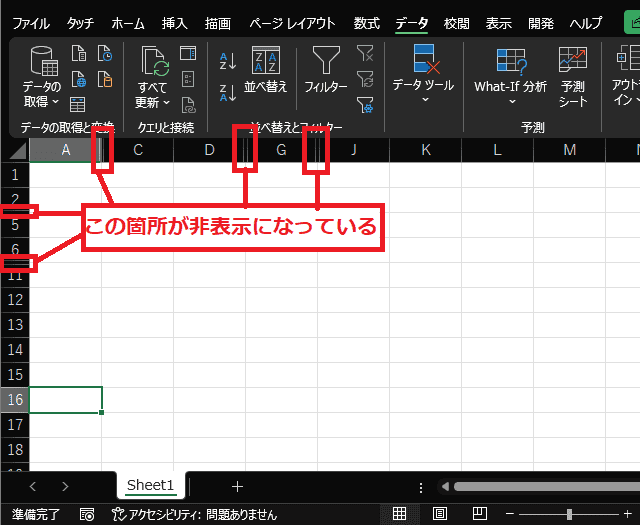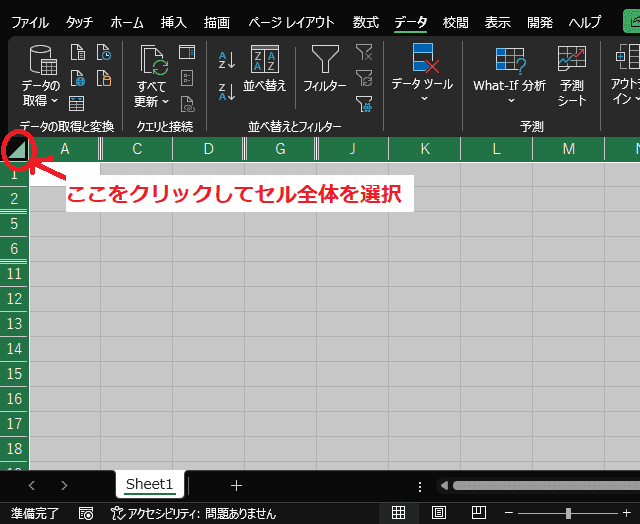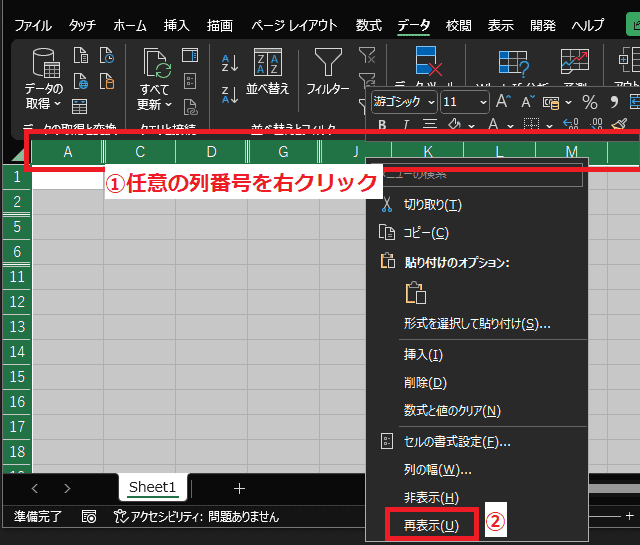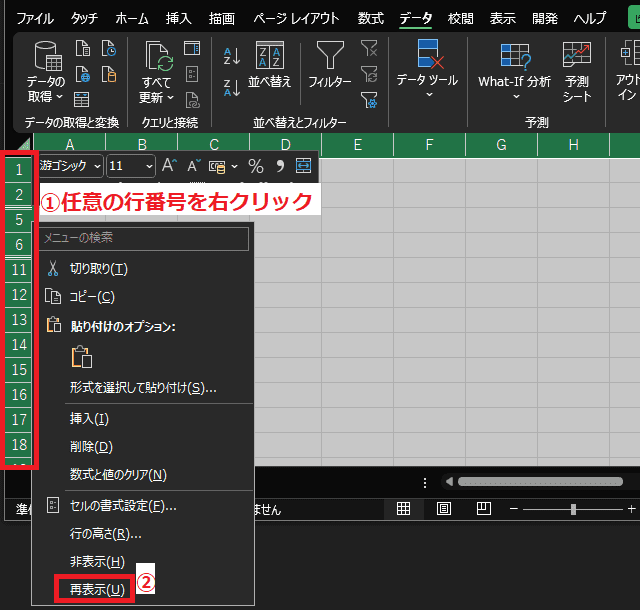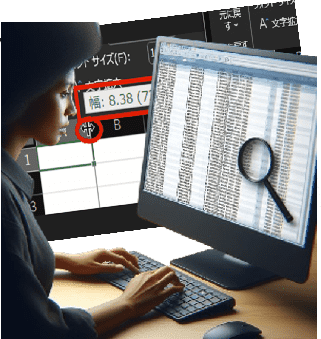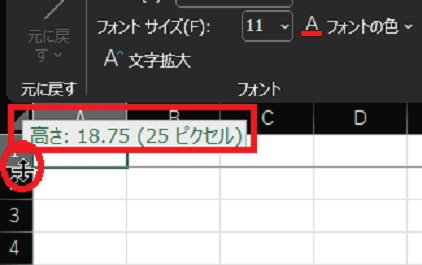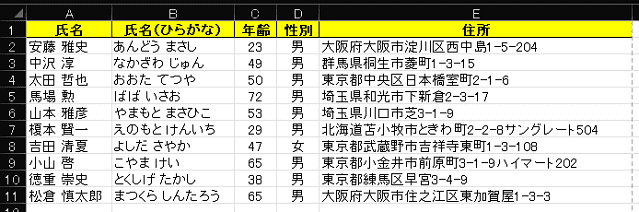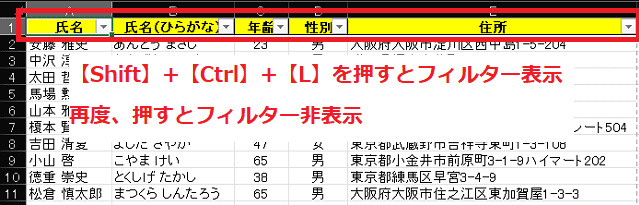日々のパソコン案内板
【Excel関数】 No.1(A~I) No.2(J~S) No.3(T~Y)
【Excelの小技】 【HTMLタグ&小技】
【PDFの簡単セキュリティ】
【複数フォルダーを一括作成するんならExcelが超便利だよ!!】
【アップデートが終わらない!? Windowsの修復ツールを使ってみる方法】
【削除してしまったファイルやデータを復元する方法ー其の一(以前のバージョン)】
【削除ファイルやデータを復元する方法ー其の二(ファイル履歴)】
【Excel振替伝票の借方に入力したら貸方に対比する科目を自動記入】
【手書きで書くように分数表記する方法】
【Web上のリンクさせてある文字列を選択する方法】
【Excel2010以降は条件付き書式設定での文字色にも対応!】
【Windows10のWindows PowerShellでシステムスキャンの手順】
Excel時間と金額の計算が出来ない…?!
24時間以上は計算できない…??
日付はシリアル値ってなに??
Excelでは、日付や時刻をシリアル値として扱っているんですが、シリアル値とは、1を「1900年1月1日0時00分」として、そこからの経過時間を連続的な数値として表現しているらしいんですね。Excelで時間の累計を出す場合、例えば、左の画像の場合=SUM(B2:B6)の数式で計算式は合っていますよね…
でも、24時間以上の場合は、上手く表示できていません。
難しいことはさて置いて…要は合計時間が24時間以上でも、累計時間が表示されたら良いわけですよね。
それには、セルの書式設定をすれば解決するんです。
- 【24時間を超えて累計時間を表示させる方法】
- 先ず、合計セルB7を『右クリック』します。
- 開いたメニューから『セルの書式設定』を選択します。
- セルの書式設定ダイアログが開いたら分類項目から『ユーザー定義』を選択します。
- 右側の種類項目の入力欄に『[h]:mm』と入力して、サンプルの表示を確認します。
- 最後に『OK』ボタンをクリックします。
- 勤務時間の累計時間は表示されましたので、例えば、時間給1000円で計算してみますと1718.75とシリアル値が表示されていますので、セルの書式設定で書式を変更するためにセルD7を『右クリック』します。
- 開いたメニューの中から『セルの書式設定』を選択します。
- セルの書式設定ダイアログが開いたら分類項目で『ユーザー定義』を選択します。
- 種類項目の入力欄に『[h]』と入力します。
※ 今回は[h]"円"と入力して金額の後ろに"円"を付けてみました。 - 最後に『OK』ボタンをクリックします。
- すると、累計時間も支給金額もしっかりと表示されました。
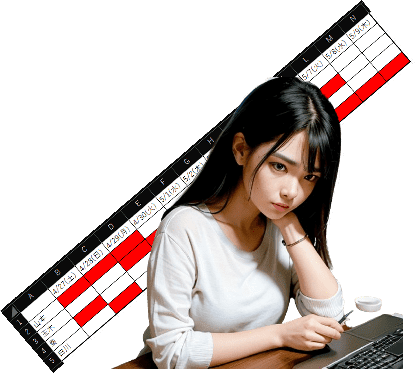
横長の表を見栄え良く短縮したい…!?
日付も解りやすくインパクトあるように
日付を斜め表示に!?
昨夜は、寝ている間中、微妙に頭痛がしていて余り寝られませんでした・・・朝起きた時、妻も同じことを云っていたので、やはり天気痛やったんかも・・・入力した文字列が長いためにセル幅が広くなってしまった結果として、よくあることやと思うのですが・・・
ルーティンの筋トレをこなしている間に体調の違和感も無くなりました。
ところで、話しは変わるんですが・・・Excelで表を創ったものの横長になり過ぎて何となく見辛い表になってしまった・・・なんて経験ありませんか!?
そんな時には、入力した文字列を斜め表示にすればセル幅も狭くできますし、見栄えもインパクトのある表になると思います。
今日は、そのやり方を書いて置こうと思います。
- 【横長の表を出来る限り短縮する方法】
- 例えば、左の様に横長の表を出来る限り短縮させたいとします。
- 先ず、月日の箇所のセル幅を狭くしたいので『月日が入力されてるセル』を選択します。
- 次に、リボンの『ホーム』タブを選択します。
- 開いたメニューの中から配置項目の『ab方向』をクリックします。
→ - 次に表示された『左回りに回転』か『右回りに回転』のどちらかを選択します。今回は「右回り」を選択しました。
- すると、月日が右下がりに表示されましたが、セル幅は変わっていません・・・
- セル幅を調節したいので月日の全列を『選択』します。
- 列番号の境界線にカーソルを持って行き形状が左の画像になったら『ドラッグ』して好みの幅に変更します。
- すると、左の画像の様に好みの幅に短縮されています。
- 列番号の境界線にカーソルを持って行き形状が左の画像になったら『ダブルクリック』します。
- すると、自動調整されました・・・
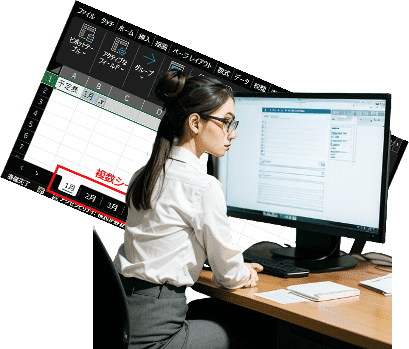
シート名のある複数シートを一括追加したい!?
1シートずつ追加しなければ無理かな…
ピボットテーブル機能で出来る!?
Excelシートを追加する場合シートの右に表示されてる『+』をクリックしてますよね。私自身、試算表や貸借対照表など、月別の複数シートを作成した時に色々と調べてみたので、一括追加する方法を書いて置こうと思います。
ただ、複数シートを追加する場合にはその都度、シート名を書き加えなければ成りませんよね・・・これって、結構な手間がかかりますよね・・・
シート名が決まってるのであれば、一括で複数シートが追加できたらかなり楽になるんですよね。
Excelを使用されてる方は一度は聞かれたことがあると思いますが「ピボットテーブル」の機能を使えば可能なんですよね。
今日はこのやり方を書いて置こうと思います。
- 【シート名のある複数シートを一括追加する方法】
- 先ず、新しいExcelシートを開いて最初のセルA1にはフィールド名として後で削除しますので適当に今回は『予定表』と入力しました。
- 次いで、セルA2以降にシート名となる名前を列記します。今回は『1月~12月』までを入力しました。
- 入力し終わったら『フィールド名からシート名の全て』を選択します。
- 次に、リボンの『挿入』タブを選択します。
- 開いたメニューの中から一番左側に表示されてる『ピボットテーブル』の『文字』部分をクリックします。
- 次に表示された『テーブルまたは範囲から』を選択します。
- すると、テーブルまたは範囲からのピボットテーブルダイアログが開きますので『OK』をクリックします。
- すると、Excel画面右側にピボットテーブルのフィールドが表示されますので『□予定表』を下に表示されてるフィルターボックスに『ドラッグ&ドロップ』します。
- すると、リボンに『ピボットテーブル分析』タブが表示されますので選択します。
- 開いたメニューの中から左端の『ピボットテーブル』を選択します。
- さらに開いたメニューの中からオプションの右側の『〉』部分をクリックします。
- そして、『レポートフィルターページの表示』をクリックします。
- すると、レポートフィルターページの表示ダイアログが開きますので『OK』をクリックします。
- すると、A列に列挙していたシート名が全て追加されました。
- 各シートの1行目に表示されてる『予定表 1月』~『予定表 2月』の行の削除は、先ず『Shift』キーを押しながら各シートを選択して『全選択』します。
- 次に、全選択した状態で1行目の『行番号』を選択して『右クリック』します。
- そして、開いたメニューの中から『数式と値のクリア』を選択しますと削除できます。
- 最後に、最初にフィールド名とシート名を入力した『Sheet1』と自動生成された『Sheet2』は必要なければ削除して大丈夫です。
是非ご活用くださいね!
全天候の着火にファイヤースターター!!
火口は麻やティッシュなど点火しやすいもの!!
雨…氷点下…でも火起こし可能!?
でも、実際に寒い時期にキャンプをしたりすると火が付きにくいことがあります・・・カセットコンロにしてもそうですよね。
キャンプなどで添付画像のようなファイヤースターターで黒い棒を金属で擦ることにより火花を散らして火起こししてるのをよく見かけると思いますが・・・
私自身、初めは「ガスライターで十分やん」・・・なんて考えていたんですね。
先日、防災士の資格を持つYouTuberのかほなんの「さばいどるチャンネル」でも紹介されていた災害時に使う着火道具のメリット、デメリットでも紹介されていたのですがファイヤースターターがベターなのかも知れませんね。
という訳で、ファイヤースターターを使うには、点火しやすい火口が必要となりますよね・・・
例えば、燃えやすい枯草・ティッシュペーパー・麻糸を解したもの等々・・・
仕事用で試作した麻ロープ見本を20㎝ばかりカットして麻火口を創ります。
7番単糸×2の麻糸を使用していましたので、先ず、ロープの組織を全て解いて7/2の糸にします。
さらに2本撚りになっている麻を一本に解します・・・
さらにさらに、単糸の糸を綿状に解して・・・柔らかく・・・
2時間近く掛かったかも知れません・・・
ようやく完成しましたぁ~!
かなりの量が出来上がりました。
これを、湿らさないようにジップロックに保存しておけば、アウトドア時や災害時にも火口として利用可能です。
私の場合、火起こしに関してはライター・ファイヤースターターと二種類用意できましたが、後は、保存食糧と災害時の持ち出しリュックの保管場所を一番良いのは何処だろうと悩んでいます。

数式・色付きセルの値のみをキー操作で貼付け!?
【Ctrl】+【V】では数式も色も貼付けされる…!?
貼付けオプションは手間やし…!!
PCを使用していたらコピーするのに【Ctrl】+【C】や貼付け時の【Ctrl】+【V】は頻繁に使用しますよね。
ただ、Excelの数式や色が付いているセルをコピーした場合、【Ctrl】+【V】で貼り付けたら、全てが貼り付けられてしまいますよね。
それを防ぐには、貼り付ける際にマウスの右クリックから貼り付けオプション画面を開いて値を選択して貼り付けなければなりません・・・
でも、キー操作【Ctrl】+【V】⇒【Ctrl】⇒【V】だけで値のみを貼り付けることが出来るんですよ。
今日は、これを解説してみたいと思います。
- 【キー操作だけで値のみを貼り付ける方法】
- 例えば、左の画像のようにセルC1の値のみをセルC4に貼り付けたいとしますね。
- セルC4にコピーしたものを何時もの様に『Ctrl』+『V』で貼り付けます。
勿論、数式も色も全て貼り付けられてしまいますよね・・・
- セルC4にコピーしたものを何時もの様に『Ctrl』+『V』で貼り付けます。
- 貼付けが出来たら『Ctrl』キーを押します。
何故なら、セルの右下角を見て頂いたら解るように貼付けオプション(Ctrlキー)と表示されていますよね・・・押すとオプション画面が開くようになってます。
- 貼付けが出来たら『Ctrl』キーを押します。
- Ctrlキーを押したら、次に『V』キーを押します。
オプション画面を見て頂くと解りますように値(V)と表示されていますよね。
- Ctrlキーを押したら、次に『V』キーを押します。
- という訳で、『Ctrl』+『V』⇒『Ctrl』⇒『V』と押せば左の画像の様に値のみが貼り付けられるという訳です。
Word表内でタブ記号が表示できない… !?
Tabキーを押しても隣のセルに移動してしまう??
スペースキーで調整するの!?
そんな時、スペースキーで揃えようとしたりしてませんか!?
Word文書に表を挿入したのは良いけど、表内の文字列を上手く揃えようとして【Tab】キーを押したら・・・隣のセルに移動してしまった・・・こんな経験ありませんか?
大丈夫です。【Tab】キーで整えることは出来るんです。今日はそのやり方を書いておきますね。
- 【Wordの表内でのタブ記号の付け方】
- 先ず、表内のタブ記号を挿入したい箇所に『カーソル』を置きます。
- そして、『Ctrl』キーを押しながら『Tab』キーを押していくだけです。
キャッシュレス決済 ほとんど利用しない人は1%!?
日常的な現金の持ち歩きはどのくらいなのかなぁ~!?
店頭の決済サービスは何が多い??
でも、私はネットバンキングを利用して資金移動させてますので、一つの口座へ資金移行するのに手数料が0円というのは有難いですね。
今朝、私がスマホに入れているエアウォレットというアプリはリクルートと三菱UFJ銀行が創った「COIN+」を通じて自分の銀行口座間の送金を手数料0円で出来るんですね・・・ただ、私の場合、取引銀行がゆうちょとUFJ間だけしか出来ません。
ところで、日常の店頭での買い物って、キャッシュレス決済が何処まで浸透しているんでしょうね・・・
「MoneyFix」を運営する株式会社ウェブクルーによる「キャッシュレス決済に関するアンケート」の結果が公開されていますので見てみたいと思います。
何と何と・・・『常にキャッシュレス決済』と『殆どキャッシュレス決済』併せて82%。
『現金とキャッシュレス半々』と『たまにキャッシュレス決済』併せて17%。
それに引きかえ、『キャッシュレスはほとんど使わない』人が1%
普段店頭で使用しているキャッシュレス決済は『PayPay』がダントツの88.9%。
次いで、『楽天ペイ』が58.1%。
そして、『クレジットカード』が46.2%と続いているようです。
因みに、持っているクレジットカードは68.5%の人が『楽天カード』を保有しているとの回答。
店舗を選択する際にキャッシュレス決済が利用可能か否かの重要度としては、『重要』・『どちらかというと重要』併せて89%と殆どの人が必要と思っています。
「キャッシュレス決済が主流になってほしい場面やサービスはありますか?」という質問に対しては『医療機関(病院・診療所・薬局)』が75.3%とかなり多いですね。
私が通院した大きな病院ではクレジットカード決済が出来ましたね・・・個人のクリニックではPayPayなど取り入れているところは1軒だけなので頷けますね。
次いで多かったのが『行政サービス』で60.7%に関しては、大いに頷けます。
引用元:MoneyFix「現金は時代遅れ?お店でキャッシュレス決済を利用する人は99%という結果に【独自調査】」
LINEアプリ Androidユーザーも2024年3月から
生体認証の利用が可能になってるよぉ~!!
セキュリティ向上できるよ!!
これでセキュリティが向上して安心してLINEが利用することができると思います。LINEの生体認証・・・iPhoneでは以前から可能やったんですが・・・Androidでは出来なかったんですよね。
でも、2024年3月からAndroidでも生体認証の利用が可能となりました。
という訳で、今日は、Androidスマホの設定方法を書いて置こうと思います。
- ホーム画面を開いて右上の『歯車』アイコンをタップします。
- 設定画面が開いたら『プライバシー管理』をタップします。
- プライバシー管理画面が開いたら『パスコードロック』をタップします。
- すると、パスコード入力画面が開きますので設定したい『4桁』のパスコードを『2回』入力します。
- すると、プライバシー管理画面に戻りますので『パスコードロック』と『生体認証でロックを解除』の箇所が『ON』になっている筈です。
- LINEを開く時に生体認証に失敗した場合、再度、表示させたい場合は右の画像の赤丸の部分をタップします。
スマホ自体にはロックをかけているという方が多いと思いますが、このようにアプリ自体にもロックをかけて幾重にもセキュリティ強化をして置けば安心ですよね。 是非、設定して置いてくださいね。
今朝の眼圧検査…高い…
ブドウ膜炎!? 眼内に炎症が…!?
朝起きぬけ右眼が僅かに充血!?
白内障の手術をする時に医師から云われたこと・・・
「貴方の右眼は房水が流れにくくなっており、放っておいたら急性緑内障発作を起こしやすい目やったからタイミング的に良かった」・・・と。
ところが、急性緑内障発作のリスクは無くなったものの、眼圧が基準値(基準値は10〜20mmHg)ギリギリのことが多く今朝は21mmHg少し超えたようでした・・・
少し気になったので、医師に少し突っ込んでお聞きしたところ・・・
「貴方の場合、まだ、緑内障とはちがいます。ただ、ブドウ膜という箇所に炎症があります」・・・の状態なのだそうな・・・続けて曰く「ただ、ステロイド目薬を使用しているので頻繁に診療が必要」・・・とのことです。
ブドウ膜炎の症状としては、かすむ、まぶしく感じるなどが多く、眼が赤くなる、目が痛い、ものがゆがんで見える、虫が飛んでいるように見える飛蚊症などの症状あるらしいですね。
私の場合は、右眼が霞がかかったような状態で飛蚊症そして、朝起きた時に少し充血しているんです・・・
原因としては病原菌(細菌・ウィルス・寄生虫など)による感染性のもの、免疫異常によるものなどがあるようですが、30〜40%は原因不明のようです・・・
ステロイドによる副作用で白内障・緑内障を発症することもあるようですから、目薬の点眼を減らしたり・・・増やしたり・・・と、目まぐるしく変わりますが、ブドウ膜炎は厄介なものらしいので続けることしかありませんね。 あ~ぁ~またまた肉体が劣化してきてるんや~

ルーフキャリアバー間にも…
コンテナボックスを搭載するため!?
ワイヤーネットも準備した!!
見ている間に今年のキャンプ旅も迫ってきました~!そこで、クーラーボックスやコンテナボックスを乗せるにしても、バーとバーの間が80cm程度あるので、どのようにして搭載するのか考え抜いた結果・・・
キャンプ場は既に予約はしてあるので、如何様にしたら段取り良くギアなどを収納できるのか色々と試行錯誤しています。
昨年の場合、12L車載冷蔵庫だけでは、他の食材も入れ込んでいたため、現地での食材を思うように購入することが出来なかったということも含めて、今回は車載冷蔵庫と18Lクーラーボックスも持って行こうかと・・・
でも、タープやイス、ポール等はルーフボックスに入れてあるものの、やはり軽自動車の内部スペースなので細々としたギアや着替え等々積み込むためにルーフキャリアバーにも搭載することを考えています。
幅30cm×90cm長のワイヤーネット(荷重15Kg)をベルトで固定してその上に搭載しようと考えてます。
その前に、車内のミニシンク周りに張っていた100均の似非タイルが剥がれてきていたので、今回は少し上物の似非タイルを張ってみました。
気のせいか・・・100均の時よりええ感じになった気が・・・
色々と悩み抜いてた時・・・!!
なんとぉ~!! amazonで耐荷重80Kgで容量38Lのコンテナボックスが1,945円で見つかったんです・・・ポイントを使ったら1,600円で購入できましたぁ~!
それと、クーラーボックスに入れる保冷剤・・・
昨日、カインズで1000g氷点下11℃のモノを購入しようかと悩んでいたのですが・・・
一時保留して、帰宅後にamazonで1200g氷点下16度のモノを見つけ取敢えず一つだけ購入してみました。
ホンマに食品が冷凍できるのか・・・な・・・?
これで、今年のキャンプ旅の準備ほぼ出来たんとちゃうかなぁ~!?
5月15日より消しゴムマジック・ボケ補正etc.
Googleフォトの全ユーザーに無料開放だよ!!
TVコマーシャルなどで頻繁に見かける写真内の不要なものを削除する「消しゴムマジック」や撮影時のボケや手ぶれを取り除く「ボケ補正」などのAIを利用した編集ツールが、「Google Pixel」ユーザーや「Google One」の加入者だけでなく、Googleフォトユーザー全体に無料で開放されるようですよ。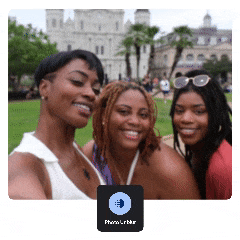
この機能は2024年5月15日より数週間かけて、最小要件を満たすすべてのデバイスに段階的に展開されるようです。
ただ、無制限に画像編集・保存ができるのは引き続きPixelユーザーとGoogle Oneユーザーのみで、無料ユーザーには保存枚数が月に10枚という制限があるようですね。
例え月10枚だけとしても、写真の気になってる部分をGoogleフォト内だけで修正が出来るというのは有難いですよね。 楽しみに待ちたいですね。

SNS上で発信するとき…
ハッシュタグを付けて注目を集めたい…!!
でもシャープを付けてたら…!?
ハッシュタグって、15年ほど前に旧ツィッターで使われ始めたらしいですね・・・因みに、ハッシュタグのつけ方の基本は『 #〇〇 』と#〇〇の前と後ろに半角スペースを入れないと機能はしません。
今では、このGooBlogでもそうなんですが・・・SNSでは当たり前に使われてるようになりました。
PCのキーボードでは【Shift】+【# 3】キーで表示させることが出来ますよね。
スマホでの場合は、ハッシュで検索変換すると半角#と全角#が候補として表示されますが、全角#でも機能するSNSはあるようですが基本半角#を選択すれば間違いはありません。
ただ、スマホでの変換の場合、シャープで検索すると半角#と全角#と音楽用♯が候補として表示されますので、間違って音楽用♯を選択すれば、ハッシュタグとしての機能はしませんのでご注意あれ!
- ハッシュタグ:『#』
番号を記す際に用いられる記号なので『ばんごう』で変換しても変換候補に出てきます。 - シャープ:『♯』
縦線は真っすぐで交差する横線が斜めになっています。
最後にもう一つ。#桜 #名所などと簡潔な言葉の方が検索してもらいやすいですよ。

非表示になってる複数列や複数行を再表示したい…!?
再表示させるのも手間やなぁ~…!?
端のA列なんて再表示は大変や~!!
過去に創ったExcel表などで『この列…この行は必要なくなったから非表示にして置こう…』・・・ということで非表示にしてしまったものの、後に合計値が合わない・・・何で??
この時初めて、非表示にしていたことを思い出して再表示させようと試みたものの、複数個所が非表示になっていたのでかなりの手間がかかってしまった・・・なんてことを経験された方もいらっしゃるんじゃないのでしょうか!?
本来、非表示にするよりはグループ化すると閉じたり開いたりが可能となりますのでこちらを利用する方が良いとは思います。 でも、それも後の祭りですよね。
複数個所を非表示にしてしまった場合、再表示させるのに一括で再表示させる方法があるんです。
今日は、そのやり方を書いて置こうと思います。
- 【複数列や複数行の非表示を一括再表示させる方法】
- 例えば、左の画像のように複数個所が非表示になっているとしますね。
- ワークシート左上角の『◢』マークをクリックしてセルを全選択をします。
- 列を再表示させたい場合は任意の列番号上で『右クリック』します。
- 開いたメニューの中から『再表示』をクリックしますと非表示列が全て再表示されます。
- 行を再表示させたい場合は任意の行番号上で『右クリック』します。
- 開いたメニューの中から『再表示』をクリックしますと非表示行が全て再表示されます。
- すると、手間をかけずに全ての非表示の列や行が表示されました。
このやり方を覚えて置くと非常に便利やと思いますよ。
Excelセル幅とセル高の数字が逆みたい… ?!
既定のセルって横長ですよね…??
幅と行の単位が違うみたい!?
Excelのセルって横長の長方形ですよね。
でも、セル幅とセル高の数字って見られたことありますか? どうも逆のような感じなんですね。
上の画像を見て頂いたら解って頂けると思いますが・・・セル幅「8.38」でセル高「18.75」と数字が小さいのに幅が広い・・・??
Microsoftサポートの『列幅や行の高さを変更する』での解説は理解しにくいのですが・・・
- 列の幅はExcel標準のフォントサイズ(11ポイント)の時、1セルに入る「文字数」を表していて、初期値の「8.38」は、半角文字8.38文字分の広さだということのようです。
- 行の高さの値は、文字サイズ指定に使われてる12pt、14ptなどのポイント (1 ポイントは約 1/72 インチ、約 0.035mm) で表される列の高さだということのようです。
兎に角、cmで設定したいですよね・・・そんな方が多いんじゃないのでしょうか!
勿論、cmで設定することは可能なので、下に書いておきますね。
- 【セル幅・セル高をcmで設定したい場合】
- Excelシート右下に表示されてる3つのアイコンの真ん中の『ページレイアウト』をクリックします。
- するとページレイアウトモードに切り替わりますので左の画像のようにcmでセル幅やセル高を設定できます。
Excel表フィルターボタンを一発表示させたい… !?
既存の表に表示させられたら…!?
絞り込みも楽やなぁ~!!
でも、やはりリボンの『データ』タブ⇒『フィルター』と開いて行かなくては無理なんですかね…アドレス帳などの従来からあるExcel表などで、絞り込んだりするためにフィルターボタンを瞬時に表示させたり…また、非表示にしたり出来たら凄く楽ですよね。
いいえ! ショートカットキーさえ覚えて置けば瞬時に表示・非表示は可能ですよ!
今日はそのやり方を書いて置こうと思います。
- 【瞬時にフィルターを表示・非表示にする方法】
- 例えば、左の画像のような名簿を載せた表があるとしますね。
- 先ず、名簿内の何処でもいいので『セル』を選択します。
- 次に、【Ctrl】+【Shift】+【L】キーを押すと左の画像のようにフィルターボタンが『表示』されます。
※ 再度、押すと『非表示』になります。