高品質のUSBケーブルで転送することです
ブログご訪問ありがとうございます。
起業・個人事業・副業の営業・集客・経営をサポートする事で夢を叶える 個人ビジネス専門 ビジネス心理コンサルタントSophia’s Colorです。
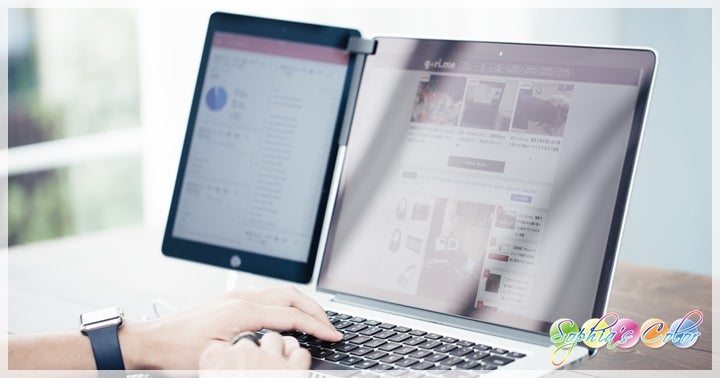
スマホで撮影した写真を高画質のまま取り込む方法
最近のスマホのカメラは、性能も上がり、気軽にきれいな写真が撮れるようになりました。
文章と違い、直感的に理解しやすい写真は、ブログやホームページ、FacebookなどのSNSの投稿には欠かせないものとなっています。
その大切な写真を見やすくするためには、サイズを変更したり、明るさやコントラスト、露出、構図の調整のためトリミングしたり、ぼかしやロゴを入れたりすることが必要となります。
スマートフォンでも可能ですが、パソコンで作業したほうが圧倒的に効率が良いですし、パソコンにバックアップをとることで、スマホの容量の削減も期待できます。
ここでは、スマホ(スマートフォン)で撮った写真を、高画質でWindows PCに簡単に送る方法をご紹介します。
取り込み方法の比較
取り込む方法はたくさんあります。
それぞれのメリット・デメリットを比較表にしてみました。
| 方法 | メリット | デメリット | 他の方法との比較 |
|---|---|---|---|
| USBケーブルでパソコンに取り込む | ・インターネット環境がなくてもできる ・大量の写真を高速に送れる ・無料でできる | ・USBケーブルが必要 ・スマホとパソコンが近くにないとできない ・パソコンの容量に制限される | ・クラウドストレージやファイル転送アプリよりも手軽で安全 ・AirDropやWindowsにリンクよりも対応機種が多い ・SDカードよりも簡単 |
| クラウドストレージを使って送る | ・インターネット環境があればどこからでもできる ・大容量の写真を保存できる ・バックアップとしても利用できる | ・インターネット環境がないとできない ・無料プランでは容量に制限がある ・サービスの終了やデータ漏洩のリスクがある | ・USBケーブルやSDカードよりも便利で柔軟 ・ファイル転送アプリよりも安定している ・AirDropやWindowsにリンクよりも対応機種が多い |
| ファイル転送アプリを使って送る | ・インターネット環境がなくてもできる ・スマホとパソコンが近くにあればできる ・無料でできる | ・専用のアプリをインストールする必要がある ・通信速度や安定性が低い場合がある ・セキュリティ面で不安がある場合がある | ・USBケーブルやSDカードよりも手間がかからない ・クラウドストレージよりも容量に制限されない ・AirDropやWindowsにリンクと同様の機能を提供する |
| AirDropを使って送る【iPhoneのみ】 | ・インターネット環境がなくてもできる ・スマホとパソコンが近くにあればできる ・無料でできる | ・iPhoneとMac以外では使えない ・通信速度や安定性が低い場合がある ・パソコンの容量に制限される | ・USBケーブルやSDカードよりも手間がかからない ・クラウドストレージやファイル転送アプリよりも安全 ・Windowsにリンクと同様の機能を提供する |
| Windowsにリンクを使って送る【Androidのみ】 | ・インターネット環境がなくてもできる ・スマホとパソコンが近くにあればできる ・無料でできる | ・AndroidとWindows以外では使えない ・通信速度や安定性が低い場合がある ・パソコンの容量に制限される | ・USBケーブルやSDカードよりも手間がかからない ・クラウドストレージやファイル転送アプリよりも安全 ・AirDropと同様の機能を提供する |
| SDカードを使って写真を送る | ・インターネット環境がなくてもできる ・大量の写真を高速に送れる ・無料でできる | ・SDカードとカードリーダーが必要 ・スマホとパソコンが近くにないとできない ・SDカードの容量に制限される | ・USBケーブルよりも手間がかかる ・クラウドストレージやファイル転送アプリよりも安全 ・AirDropやWindowsにリンクよりも対応機種が多い |
メリット・デメリットさまざまありますが、一番簡単でインターネット環境がなくても高画質で取り込みができるのは「USBケーブルで転送」ですね。
USBケーブルで転送
一番簡単で画質が落ちずに早く転送できるのは「USBケーブル」を使って転送することです。
type-cのスマホ用では、下記のようなUSBケーブルがおすすめです。
転送の具体的な方法
USBケーブルで直接接続する方法の具体的な手順は以下の通りです。
まずスマホとパソコンをUSBケーブルで接続します
スマホ側でデータ転送を許可します。
ポップアップが表示されたら「許可」をタップします。
表示されなかったら、通知バーから「ファイル転送」を選択します。
スマホをクリック
認識されたスマホをクリックすると、本体とSDカードが表示されます。
転送したい写真が入っている方を選びましょう。
この場合だと、SDカードが写真が多くて容量がいっぱいです。
写真はDCIMに入っています。
写真は、DCIMフォルダに入っていますので、必要な写真を選択しパソコンの必要な場所に移動しましょう。
私は、パソコンのピクチャに「スマホ」というフォルダを作りそちらに転送しています。
まとめ
スマホの写真を高画質でパソコンに転送するための一番簡単で安全な方法。
それは高品質のUSBケーブルで転送すること。
パソコンに取りこんだ写真は、Canvaやフォトスケープなどのアプリで加工編集して有効活用をしてみましょう
▼最後までお読み頂き、ありがとうございます▼
Sophia’s Colorから重要なお知らせ
おすすめ記事一覧
Mission

東北の個人ビジネスの目標達成と現状課題の解決をサポートすることで、地域の活性化と子供たちが最上級の笑顔で元気に暮らせるコミュニティを創ります。
公式SNS

ビジネス心理コンサルティング ソフィアズカラー
●営業/集客コンサルティング・Webコンサルティング・ブログカスタマイズ・ホームページ作成・映像作成・PCスキル・SEO対策を個人事業主様にご提供しています。。
●仙台を拠点とし、宮城県・福島県・山形県・岩手県・秋田県・青森県で活動中です。

にほんブログ村

人気ブログランキングへ
各種お問い合わせフォーム






