Apple Payで削除したカードを再登録・復活する方法
| category:Apple Pay | Posted by: | 更新日:2021年6月22日 公開日:2018年2月17日 |
ここでは、Apple Payで削除したクレジットカード・suicaを再登録・復活する方法をご紹介しています。
Apple Payで削除したクレジットカードやsuicaは、実は、簡単に復活・再登録することが出来ます。
削除したApple Payのクレジットカードを復活する(復元)する方法は、難しくはありませんが、カードを削除した方法によって、復元する方法が少しだけ異なります。
特に、iPhoneを紛失した時などにパソコンや他のiPhoneからiCloud.comにサインインして、Apple Payに登録してあったカードを一括して削除した場合には、削除したカードを復元するには、一度、iPhoneのWalletアプリで削除されているカードをWalletアプリから削除してからでないと復元(再登録)することは出来ません。
目次・メニュー
- Walletアプリで削除したApple Payのカードを復活(復元)する方法
- iCloudをサインアウトして消えてしまったApple Payのカードを復活(復元)する方法
- iCloud.comで一括削除したApple Payのカードを復活(復元)する方法
1.Walletアプリで削除したApple Payのカードを復活(復元)する方法
利用者が、登録してあるiPhoneのWalletアプリ画面で削除したカードを復活(復元)するには、次の操作手順で行います。
1.Walletアプリを開く
ホーム画面のWalletアプリアイコンを指でタップして、Walletアプリ画面を開きます。
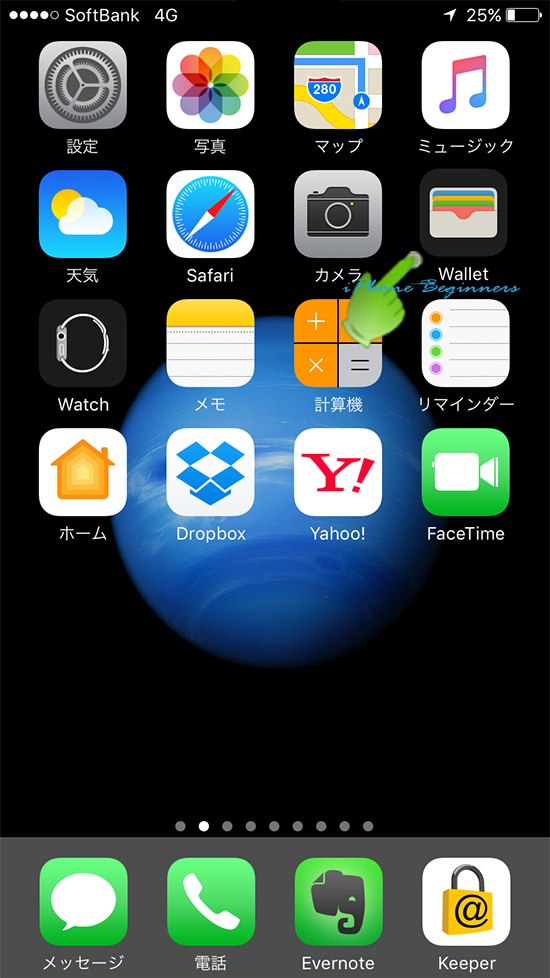
2.「カート追加」画面を開く
Walletアプリ画面の登録カード一覧画面の右上に表示されているカード追加アイコンを指でタップして、「カード追加」画面を開きます。
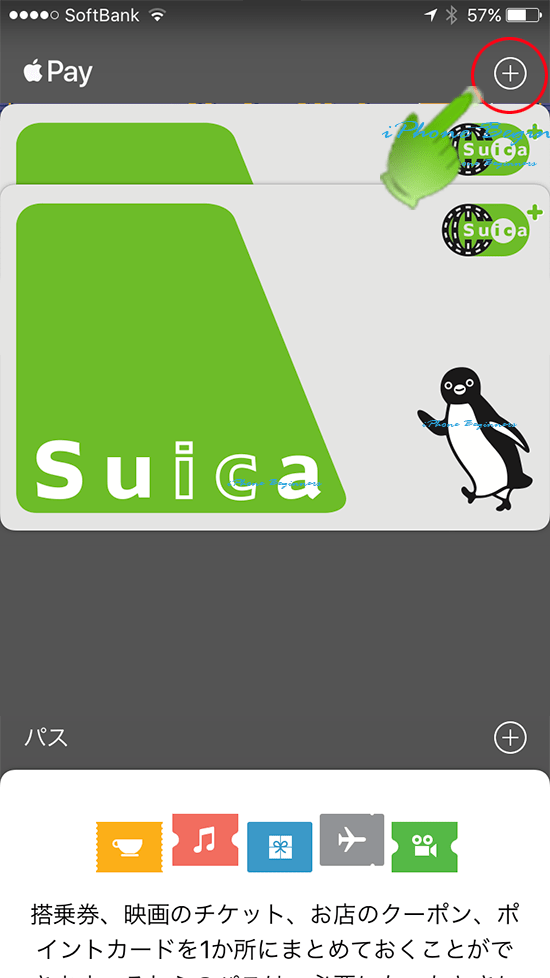
カードを削除して、一つもWalletアプリにカードが登録されていない場合
カードを削除して、一つもWalletアプリにカードが登録されていない場合には、表示されたApple Payの画面の続けるを指でタップして、Walletアプリの登録カード表示画面を開きます。登録カード表示画面の右上に表示されているカード追加アイコンを指でタップして、「カード追加」画面を開きます。
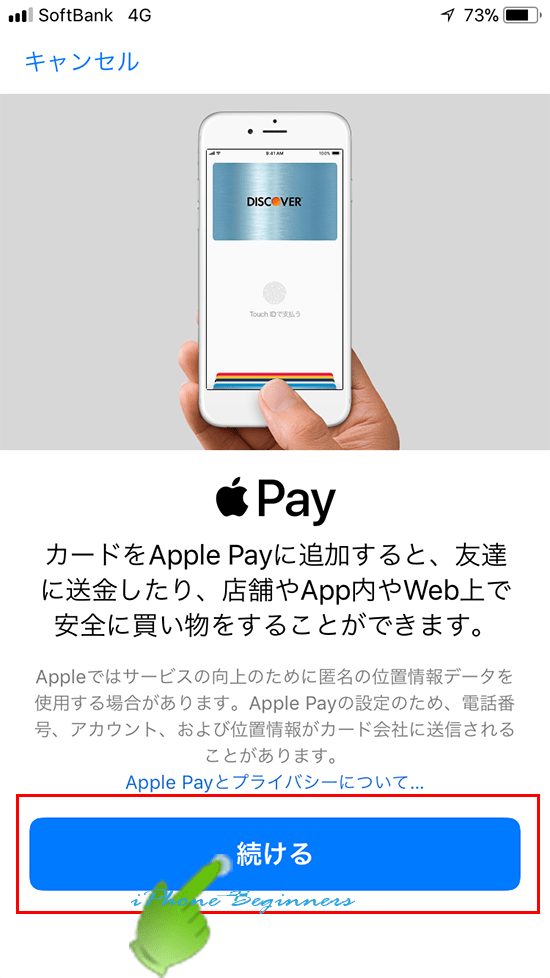
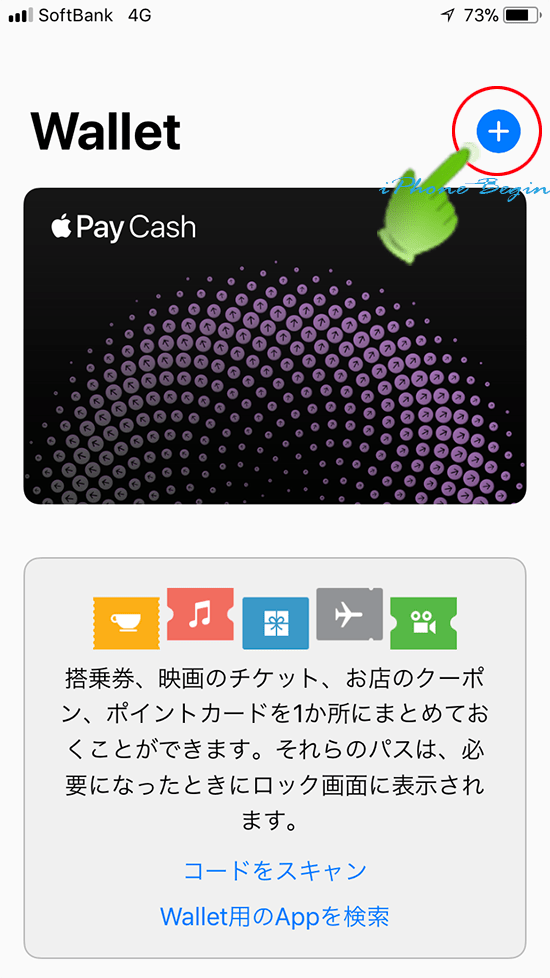
3.「クレジット/プリペイドカード」を選択する
カードの種類選択画面で、復元したカードの種類を選択します。
Walletアプリのカード追加を開いた時に、この「カードの種類」画面が表示されない場合には、iPhoneの地域設定が間違っていることが原因です。詳しくは、Walletアプリのカード登録画面でsuicaが選択できない時の対処方法のページをご覧ください。
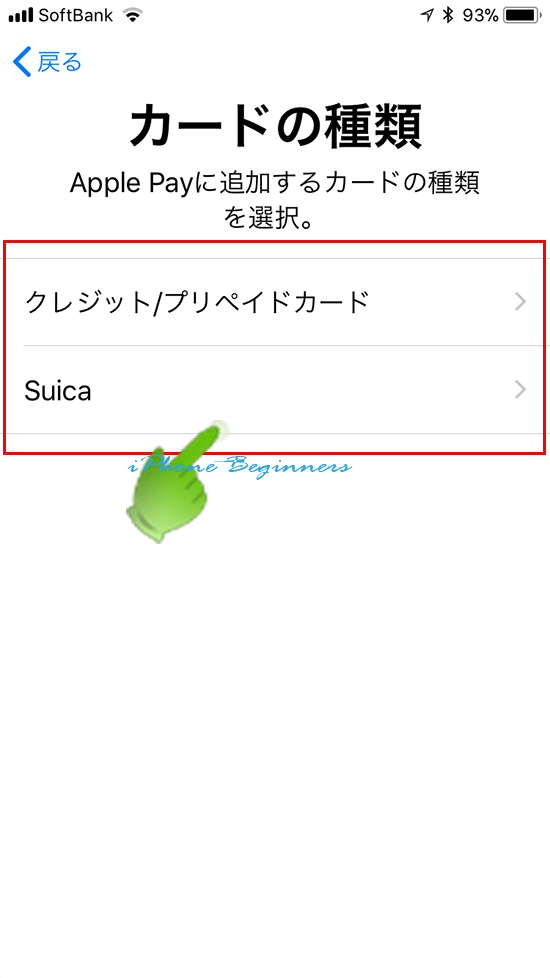
4.復活するカードを選択する
復元できる削除されたカードが一覧で表示されますので、復活したいカードを選択します。
復元するカードは、複数選択することができます。
選択したら、画面下に表示されている「続ける」を指でタップします。
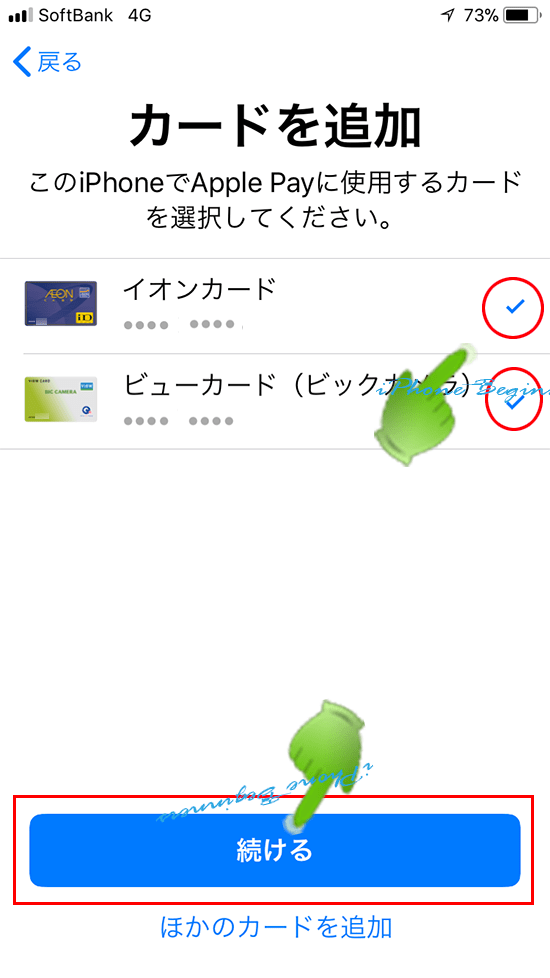
5.セキュリティコードを入力する
復元したいカードの確認入力画面が表示されます。子の画面で、クレジットカードの場合はセキュリティコードを入力します。
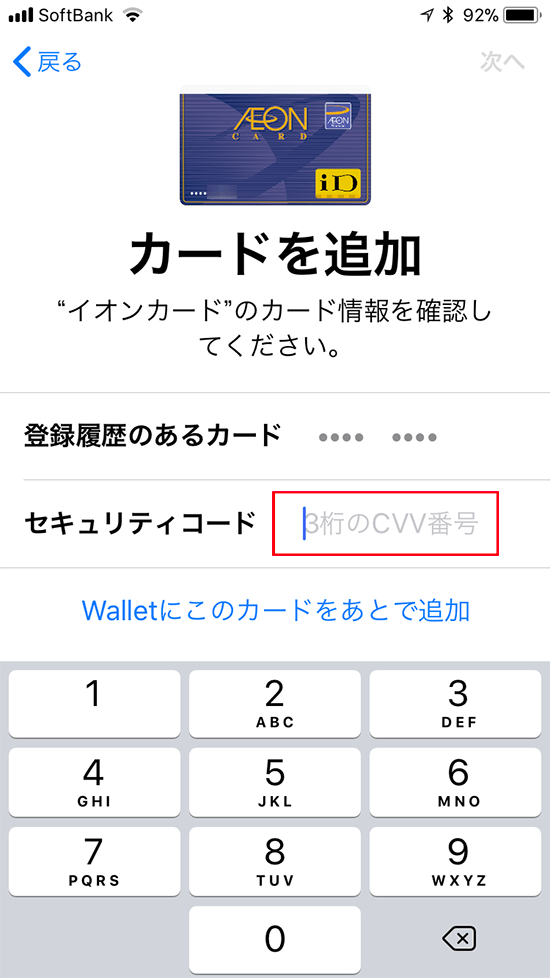
後は、Apple Payの利用規約画面が表示され、削除されたカードが復元され再登録されます。
「カードを追加」画面で、複数のカードを選択した場合には、表示されている順に、復元するカードの確認入力画面が表示されますので、続けて復元を行います。
2.iCloudをサインアウトして消えてしまったApple Payのカードを復活(復元)する方法
iCloudからサインアウトしてApple Payの登録済みカードが消えてしまった場合には、先ほどの復元方法を行う前に、Apple Payを利用していたApple IDでiClooudにサインインを行います。
iCloudにサインインした後で、1でご紹介した「Walletアプリで削除したApple Payのカードを復活(復元)する方法」で、icloudをサインアウトして消えてしまったカードの復元を行います。
- Apple Payで削除したカードを再登録・復活する方法のページ先頭に戻る。
- Apple Payに登録したカードを削除する方法ページを表示する。
- Apple Payの登録・設定方法-その2ページを表示する。
- apple Payの機能と基礎知識ページを表示する。
- Apple Payに関する記事一覧ページを表示する。
