こんにちは。シュンスケです。
富士フイルム謹製のRAW現像ソフトウェア、FUJIFILM X RAW STUDIO。みなさんはお使いでしょうか?
私は富士フイルムの撮って出し、フィルムシミュレーションがお気に入りなのでかなり使ってます。
先日は、息子の保育園のイベントにX-Pro2を持ち出してRAWで撮って、帰宅後FUJIFILM X RAW STUDIOで現像したのですが、すごく好きな感じの写真にすることができました。
撮影時のフィルムシミュレーションについて
本来は撮影時に、こんなイメージで撮りたい!っていう感じで好みに設定できるフィルムシミュレーション。
…なのですが、私はそのときそのときで、なんとなくそういう気分だから、という理由でフィルムシミュレーションを選びます。笑
この日は、PRO.Neg.Hiで撮影していました。
ちなみに私は、なんとなく気分が乗らないときは、露出補正をマイナスにしてみたり、ホワイトバランスを変えて青みがかったものにしたりします。すると楽しくなったりします。
そんな感じで、撮影時は割とそのときそのときの気分で撮るので、後で見返すとちょっと違うな〜だとか思うわけです。
そもそもフィルムシミュレーションってなに?
フィルムシミュレーションは、富士フイルムのミラーレス一眼の目玉機能。まるでフィルムを交換するように、写真の画質、色を変えることができます。
FUJIFILM X RAW STUDIOを使う前の写真
まずはPRO.Neg.Hiの撮って出しの写真を2枚並べます。

PRO.Neg.Hi
こちらは息子の横顔です。渋い。

PRO.Neg.Hi
空に舞う風船です。うん、まあ、これはこれで…。
この日撮った大多数の写真は、息子以外の顔もハッキリ写ってる写真でしたので、ギリギリ大丈夫なこの2枚をサンプルに説明していきます!
FUJIFILM X RAW STUDIOで現像する
ということで、先ほどの写真のRAWファイルをFUJIFILM X RAW STUDIOで現像するわけですが、その前にしておくことが2つあります。
- MacにRAWファイルを取り込む
- カメラのUSB接続の設定をRAW現像モードに変更する
これらを終えたらFUJIFILM X RAW STUDIOを起動。次にカメラとMacと繋ぎ、カメラの電源をオン。
これで現像できる状態になります。
FUJIFILM X RAW STUDIOで現像する様子
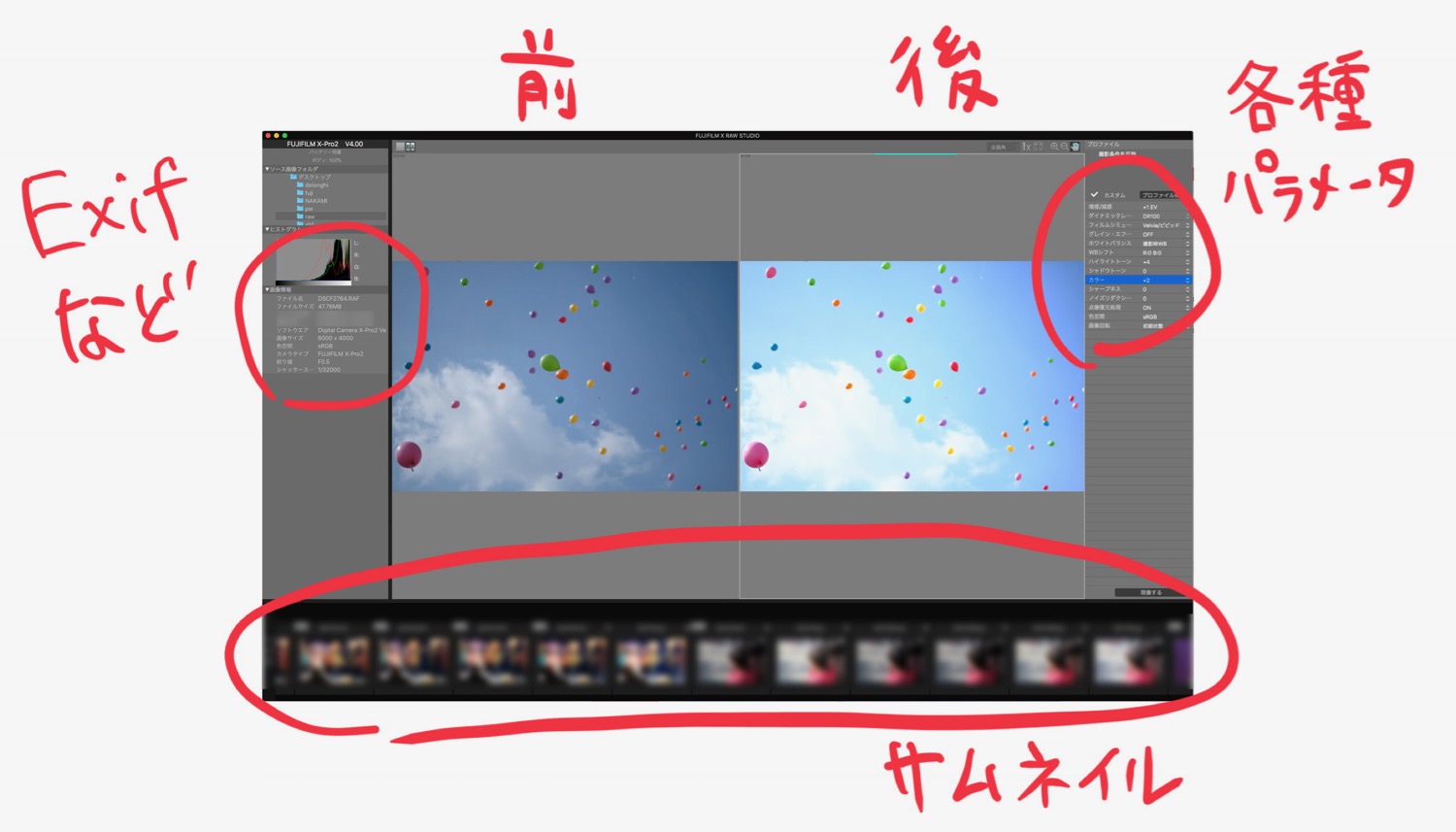
現像時の画面はこんな感じ。下部にサムネイルが並び、左側にカメラとファイルの情報、右側にフィルムシミュレーションなどの各種パラメータが並んでいます。
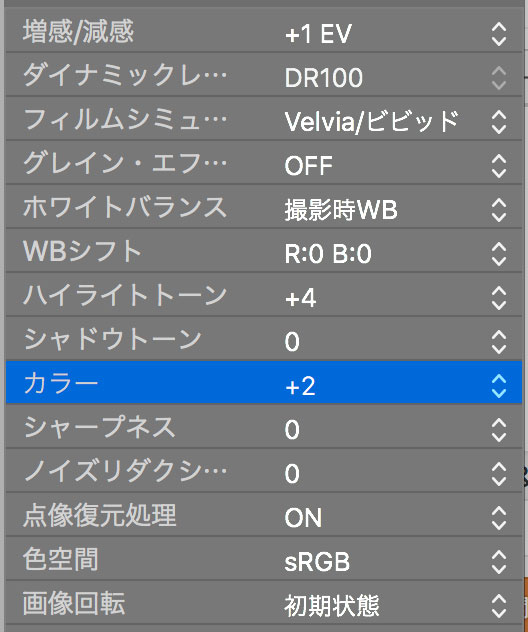
各種パラメーターです。FUJIFILM X RAW STUDIOによる現像は、これらを変更することで行います。
ひとつひとつの項目を変えるたびに画像に反映されるため、容易に好きな感じに近付けることができます。
すごくシンプルです。
現像後の写真はこちら

ASTIA 露出補正+2/3 WB5300K
息子の横顔の写真は、陽光があたたかい雰囲気の写真にしてみました。この時は、まさんこんな雰囲気でした。

VELVIA 露出補正+1 ハイライトトーン+4 カラー+2
空に舞う風船も、あえて狙って撮ったかのような写真になりました。この時、感動的だったのですこし大胆に補正しました。
ちなみに顔がバッチリの写真はもう何倍も可愛いです。
今回のまとめ
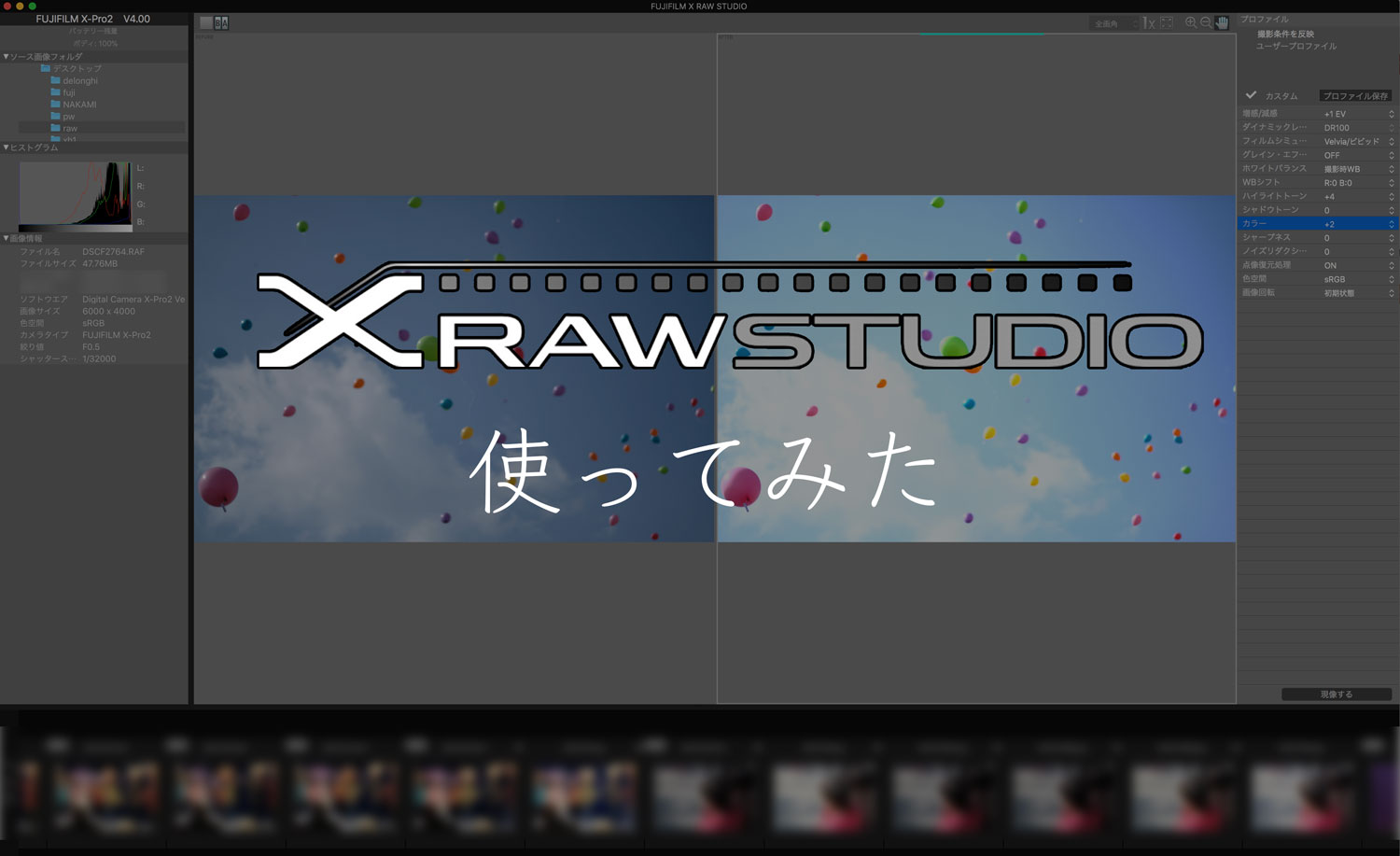
ということで、X RAW STUDIOを使ってみた、でした。
今回のまとめは、
- 息子可愛い
- ASTIA最高
- FUJIFILM X RAW STUDIOありがとう
こんな感じです。
FUJIFILM X RAW STUDIOを使えば、ひとつひとつのパラメーターの効果をMacの大画面で確認しながら、写真を自分の好みに調整していけるので、フィルムシミュレーション大好きっ子のあなたはもちろんのこと、普段はLightroomとVSCOに決まってるだろなあなたにもきっと新鮮に楽しめると思います!
タイトルにも書いたけど、Fuji RumoursによるとX-T20やX-E3もFUJIFILM X RAW STUDIOにファームウェアの更新で対応するそうですよ!

