GIMPで漫画のような吹き出しを簡単&綺麗に誰でも作れる手順
\ この記事を共有 /
GIMPで漫画のような吹き出しを簡単&綺麗に誰でも作れる手順
画像に漫画のような吹き出しを入れてみたいけど、無料のツールだと簡単にできるけど、自分の思い通りに作れない人が少なからずいると思います。
なぜなら無料のツールでは吹き出しの規格が決まっている場合が多く、自分の作りたい吹き出しとずれが生じて妥協してしまい、「う~ん、まあこれでいいか」と、ならざるを得ないわけです。
僕もそうでしたから・・・。
でも、やっぱり自分の納得いく綺麗な形の吹き出しを作りたいし、難しいのは嫌なので「簡単に作りたい!」という思いが上回りました。
そこで今回は有名無料画像・加工ソフト「GIMP」を使い、納得のいく綺麗な吹き出しを簡単に作れるようになる解説をします!
自分の納得のいく吹き出しを綺麗かつ簡単に作りたい方は必見ですよ!
なぜそこまでして納得のいく吹き出しを作りたいのか?
パソコンに最初から入っているペイントやWord、Excelでも吹き出しを作ることは可能なので、僕は最初それらを利用して画像に吹き出しを入れていました。
でも、本当に納得のいく吹き出しを作ることができない場合が多いのです。
仕方なく妥協をしなくてはいけません。
ちなみに上記の3つのソフトはどれも使っても元の吹き出しの規格が決まっているため、似通った吹き出しになります。
例としてペイントを使った場合、このような吹き出しを作ることができます。
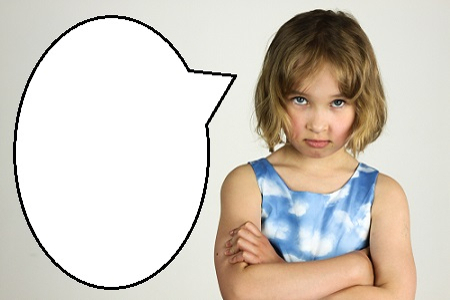
(´・ω・`)「これのどこがいけないのさあ?」
と、思うかもしれませんね。
一見、吹き出しとして良さそうですが、とがっている部分を見てください。
もしあなたが漫画を描いていたとして、吹き出しを入れるとき、こんなに大きなとがりにしますか?
とがりはもっと細くするはずです。
また吹き出しを細長くする必要があった場合、このようになります。

もはや、とがりがまったくなくて吹き出しなのか何なのかよくわかりません。
細長くすればするほど、とがりが崩れて、不細工な吹き出しになってしまいます。
┐(´_ゝ`)┌「別にいいじゃん!細かいこと気にするなよ!」
そう思える方は、これ以上この記事を読んでもらっても何も得られることはないので、残念ですがさようならです(´_`。)
そうじゃなくて、
ヽ(;´Д`)ノ「自分も綺麗な吹き出しを作りたいよ~!」
っていう方は、読んでくださいね!^^
なお、GIMPのブラシツールやスクリプトを使うこともできますが、初心者向けではなく、結局同じ結果を生みます。
だから僕は、どうせなら綺麗に作りたかったし、せっかくブログを見てもらっている方に対して妥協をしたくないのです!
記事内容も画像もひとつひとつ愛を持って作りたいですからね!
Σ(゜д゜lll)「このブログ運営者、キモいやつだな~」
だから、妥協せずに自分で納得のいく吹き出しを作りたいわけです!
では、GIMPを使って綺麗かつ簡単に納得のいく吹き出しを作る手順を紹介しましょう!
GIMPで綺麗&簡単に吹き出しを作る手順
吹き出しを作りたい画像を用意し、
次に「楕円形選択ツール」を選択します。
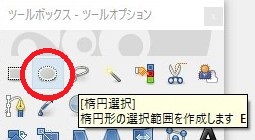
選択したまま、画像の適当なところへクリックして右下にドラッグしてみましょう。
(ドラッグはマウスをクリックしたまま引きづるように動かすことです)
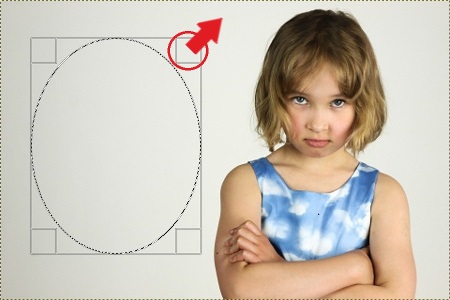
楕円ができるので、4角をドラッグして好みの大きさに引き伸ばしましょう。
次は「自由選択ツール」を選択します。
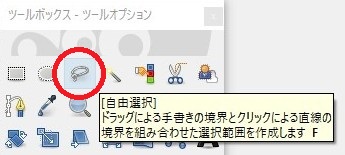
Shiftキーを押しながら吹き出しのとがりを作っていきます。
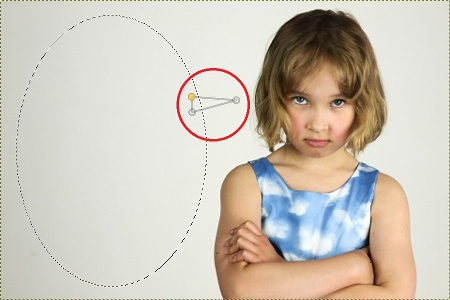
マウスで3点を結ぶ感じで三角形のとがりを作ります。
必ずShiftキーを押しながらしてくださいね。
Shiftキーを押しながらでないとうまくいきません。
このときのポイントは円の内側に入り込んで三角形を作ると綺麗にできます。
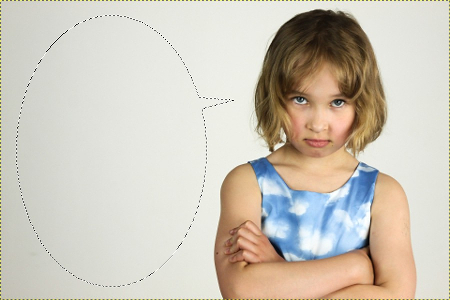
三角形を作り終えると、こんな感じになります。
とがりを自分の思い通りのところに設定できるので、
自由度はかなり高いですね!
次は、選択範囲内に色をつけていきます。
今回は白で塗りつぶします。
先に描画色で塗りつぶすので描画色を塗りつぶしたい色に設定しておきましょう。
では、メニューの「編集」→「描画色で塗りつぶす」を選択します。
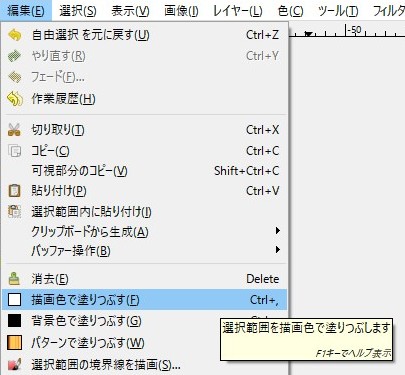
選択範囲内を塗りつぶせたら、次は輪郭線に色をつけます。
輪郭線にしたい色を描画色に設定しましょう。
では、メニューの「編集」→「選択範囲の境界線を描画」を選択します。
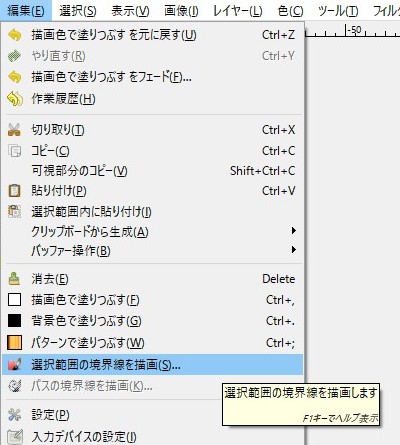
すると、別のダイアログが表示されます。
まずは、「描画色」が選択されていることを確認してください。
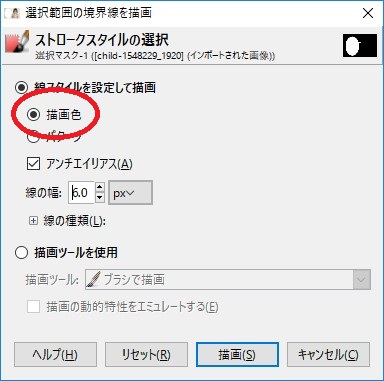
次に「線の幅」の数値を設定して輪郭線の太さを決めましょう。
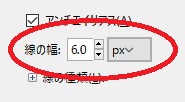
僕はあんまり太い輪郭線は好みじゃないので1.0~2.0にしています。
参考にしてみてください。
次に「線の種類」をクリックします。
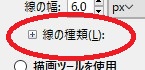
すると詳細オプションが開きますので、
好みの輪郭にする設定をします。

「端のスタイル」「結合スタイル」とも真ん中の「丸め」がおすすめです。
「アンチエイリアス」にチェックが入っていることも確認しておきましょう。
各設定が終われば、一番下の「描画」をクリックすれば、選択範囲の輪郭に設定が反映されます。

最後にメニューの「選択」→「選択を解除」を選択し、
後は好きなセリフをテキストで入力すれば吹き出しの完成です!

ちなみに、このように自分で吹き出しを作れば、細長い吹き出しであっても対応できます。

まったく違和感がなくグレートです!
そして、美しく画像加工ができるようになれば、ブログ記事作成でこんなことにもチャレンジできます。
⇒僕がアイキャッチ画像にとことんこだわって時間をかける理由
まとめ
- ペイント、Word、Excelなどでは思い通りに吹き出しを作れない場合が多い
- しかし、妥協すれば簡単にツールで作ることは可能
- 納得のいく吹き出しを作りたければGIMPで自分で作ろう
- 手順通りにやれば誰でも綺麗に簡単に作れる
- 納得のいく吹き出しが作れてストレスを感じることもない
簡単だとは言っていますが最初は時間がかかるかもしれません。
でも一回作ってしまえば慣れてしまいますから、次からは、ちょちょいのちょいと思い通りの吹き出しが作れます!
今まで納得のいかなかった吹き出しで妥協したり、ストレスに感じていた方は、ぜひ参考にしてみてください!^^
でも、もっとGIMPをスーパーマスターしたいという方は、『アフィピク』この無料画像素材サイト!アフィリエイターにめっちゃいいんじゃない?で紹介している『アフィピク』に登録してもらえる特典のGIMPマニュアルがおすすめです!
無料なので、ぜひ手に入れてみてください!