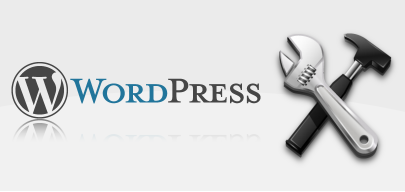ワードプレスドメイン&サーバー引越まとめ
先日悪戦苦闘の末98%完了したwebサイト引越についてまとめてみた。
今回私が行ったXドメインの無料サーバーから
さくらレンタルサーバー+ドメインの引越である
まず、引越を行うにあたって必要と思われるスキルは、
◆ネット検索が出来る事、
◆FTPソフトの使い方(ネット検索してもわかる)が理解できること。
◆wp(ワードプレス)のサーバへアクセスすることが可能なこと
◆wpのデータベースへアクセス出来る事
◆その他ファイルの置き換え操作が出来る等
準備としては、
基本的なことであるが受け皿のサーバー(移転先のサーバー)
ドメイン等
使ったソフト、環境は
FTPソフト:ファイルジラ

テキストエディタ:秀丸

ブラウザ:クローム
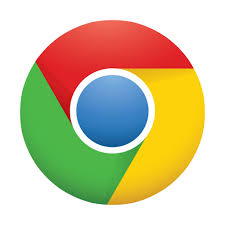
※ワードプレスのプラグイン等は用いていません。
具体的な手順は
①まず、FTPソフト(ファイルジラ FileZilla)を使って既存のデータを自身のパソコンへ取り出す。
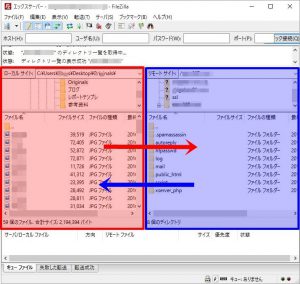
※青ローカルpcへのダウン 赤webへのアップ
②webサーバへログインし、データベースのエクスポート処理を行う。
③エクスポートしたデータベースをテキストエディタで開き、ドメインの置き換え処理を行い上書き保存(ローカルPC上で行う)
例)元のドメイン
aaa.wp.xdomain.jp(元のドメイン)
cross.net/glob(新しいドメイン)
元のドメインを新しいドメインへ置き換え

↑エクスポートしたDB情報(SQLファイル)

④保存したデータベース(置き換え完了分)を新しいwebサーバーのデータベースへインポート処理
⑤①で取り出した既存データを新しいサーバへアップロードと
wp-config.phpファイルの編集(データベース接続先情報等)
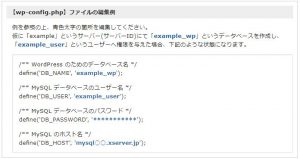
参考URL Xサーバーサイト
⑥既存サーバへリダイレクトの設定
⑦動作チェック
ここでwebサーバとサーバのデータベースと言う2つのサーバー(扱う情報が異なる)が存在することを認識しておこう。
何がどう違うのかはここでは考えないでおく。
動作チェックでは、既存のwebサイトへ接続したときに自動で新しいwebページ(URL)へアクセス出来ているのかをチェックする
と良いでしょう。
リダイレクト設定等についてはネット検索をしてください。
今回は、wpのプラグインを利用せずに、全て手動で引越を行いました。ゴールまでの時間はかかりましたが、非常に勉強になりました。また、webサーバ、データベース、wpの知識も少しスキルアップしたと思います。
webサーバーの引越においてデータが壊れるとか、ページがなくなるといった不安もあると思いますが、「削除」操作をしない限りデータがなくなったり、壊れたりと言ったことはないと思われます。万一壊れたり、webページが開かなくなったりと
トラブルになった場合は、ネット検索すれば何とかなる時代です
バックアップを確実に行っていればあとはチャレンジするかしないかでしょう。