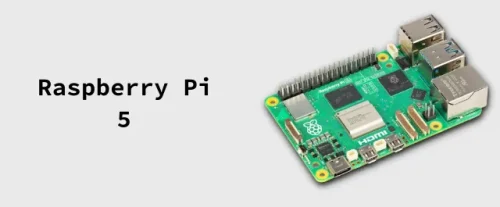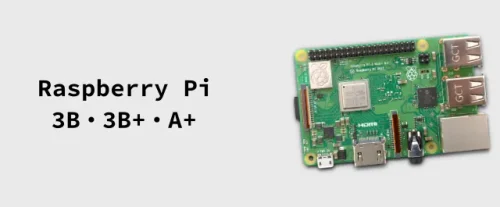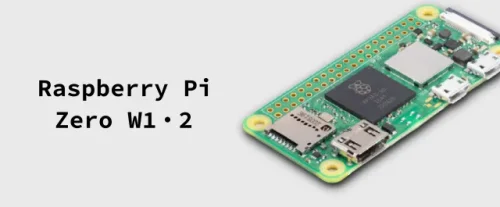Raspberry Pi にOSをインストールするには大きく2つの方法があります。
ひとつは各OSのイメージファイルをSDカードに書き込んで(焼き付け)そのSDカードから起動し設定する方法と、もう一つが公式で用意されたNOOBSというインストールソフトウェアを利用してインストールを行う方法です。
この記事では、各種Raspberry Pi にNOOBSを利用してRaspbian(OS)をインストールするやり方を説明しています。
※NOOBS は非推奨になりました。
NOOBSとは
NOOBSとは読みづらいうえに、意味が分かりませんよね。読み方は「ヌーブス」だと思います。
NOOBSとは、New Out Of Box Softwareの略です。意味は恐らく3つを合わせています。
一つはことわざのような言い回しで固定観念に囚われない、イコール箱から出るという意味の”新しい型破りな(常識破りな)ソフトウェア”でしょうか。
もう一つは、正に言葉の通りの箱から出して使う。ということは箱から出してそのまま使える。It is available for all users by default.即ち、何も設定しなくても(セットアップしなくても)デフォルトでそのまま使えるソフトウェアという意味です。
更に「Noob」というスラングが「新入り」「初心者」という意味ですから、「初心者達」という意味も合致しますね! (ちなみにNoobはNewBieのスラング)
もう一つ、ソフトウェアとしてのNOOBSは、マルチインストール機能を持ったマルチブートソフトです。
OSをインストールするためのインストーラーではあるものの、複数のOSを選んで使えるという側面も持っています。
起動時に表示されることで、OSを選んで起動ができます。
デフォルトのOSも設定できるので、特に触らなければ時間がかかるだけで通常と変わらずに使用できます。
初心者の方や、時々、違う環境のOSを試してみたい方にはとても重宝するソフトです。SDカードも安いですから、実験用に1枚インストールしておいてもいいかも知れません。
現在はRaspberry Pi Imagerに役割が移っています。

使い方
このNOOBSの場合はSDカードにファイルをコピーするだけですので、書き込むために特別な作業は要りません。コピーするだけです。
しかも、パーティションは自動で可変させてくれるので不必要な領域なくコンパクトに利用できます。(※使い方によっては困る場合もありますが・・・)
初心者用に用意されているだけあって考え方がシンプルです。
※NOOBS は非推奨になりました。
ダウンロード
NOOBSのダウロードは、Raspberry Pi 公式ページのダウンロードからダウンロードします。初めての場合はLiteではないNOOBSが簡単でしょう。
ただし、ネットワーク環境によってはLiteの方が無難です。ある意味で全部入りなんです。だからどうしてもファイルサイズが大きい。回線が細いなら無理せずにLite版にしてください。
そうは言ってもRaspberry Pi ImagerがリリースされてからはNOOBSの方がかなり特殊なインストール方法となっています。
SDカードのフォーマット後にコピー
zipファイルを解凍し、SDカードにNOOBSフォルダ内の全てのファイルを先程フォーマットしたSDカードへコピーします。
フォーマットはWindows、Mac問わずSD/SDHC/SDXC用SDメモリカードフォーマッター5.0を別途も入手してフォーマットしてください。
2017年7月に最新版5.0が公開されており、画面もよりシンプルに簡単にフォーマットできるインターフェイスになっています。

こちらは4.0

ソフトウェア名が変更になっているようです。
SDFomattery → SD Card DFormatter
コピーするだけ


ZIP圧縮されている物を解凍してください。
このフォルダの中身だけをmicroSDカードへコピーします。全部選択してドラッグアンドドロップでOKなので簡単ですね。
NOOBS_lite_v2_8の中身だけでNOOBS_lite_v2_8フォルダそのものはコピーしませんよ。

このように中身だけをコピーします。ブート直下と呼ばれる場所です。
microSDカードをFinderやエクスプローラーで開いた場所です。microSDカードの階層において一番上ということになります。

起動
起動はmicroSDカードを挿したRaspberry Piを起動するだけです。入力用のキーボードやマウス、もちろん表示用にHDMI接続のモニターも繋いでください。
電源アダプターを差せば起動します。
起動するとメニューが出てOSを選択する画面になります。

ここで、Raspbianとそれ以外にインストールしたいOSを複数チェックし、インストールを開始してください。(バージョンにより中身は変更されています)
各OSともそれなりに時間がかかります!

Wi-Fiへの接続は画面の上から接続ウィザードが出て接続が出来ます。
もちろん有線であればそのままでインストールを始めても問題ありません。Raspbianだけでも大きいので、どれもこれもインストールするとなると2〜3時間はかかります。
現在のバージョンStretchでは、RaspbianとLibreelecはNOOBSのLite版でなければ先程コピーしたNOOBS自体に入っているのでダウンロードの時間はかかりません。
インストールできるOS
NOOBSでインストールできるOSはバージョンによっても変更されます。
以上、NOOBSの使い方でした。