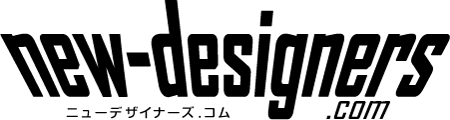前回の記事でHDDからSSDへ替えると2~3倍にデータ読み書きが速くなるというお話をしました。今回は具体的にSSD換装(交換)の方法をご紹介します。なお、MBRブート環境下での作業記録です。
まえがき
そのままの状態でHDDをクローン(複製)してSSDに換装(交換)することも可能ですが、そのまま単純にクローンするにはHDDと同じ容量のSSDを用意しなければならず、SSDの購入金額も高額になりがちで現実的ではありません。
そこで、Windowsの起動パーティション関連のみ(アプリケーションで作成した、またはダウンロードした保存データなどを除く)をSSDに複製(移植)することでSSDの購入費用を抑えることを前提とした方法をご紹介したいと思います。
SSDにかかる費用を抑える
まず、SSDを購入するにあたり押さえておきたいポイントは容量と価格です。SSDはハードディスクと比べると容量あたりの価格が高く、ハードディスクと同じ容量では非常に高額です。そこで、クローンするデータを最小限にすることでSSDの購入費用を抑える必要があります。具体的には、Windows関連のOSに必要となる容量、さらに追加インストールしたアプリケーションに必要となる容量、多少の予備の空き容量を踏まえて最適な容量のSSDを購入します。
Windows10なら最小でも20GBがシステム要件であり、その他もろもろを含めていくと最低でも60GB~120GB以上の容量が必要なはずです。なお、SATA3規格対応2.5インチSSD 120GB容量なら3600~7000円くらいで購入できますので、今回はお手頃な120GBで話を進めていきます。(Amazonで「SSD 120GB」の価格を見る)
※実際には、Windowsがインストールされている「C:」ドライブの使用容量を確認してSSDの購入を判断してください。「C:」ドライブの使用容量が100GBより多い場合は、保存データ(アプリケーションで作成した、またはダウンロードしたデータなど。具体的にはドキュメントフォルダやデスクトップ上のフォルダやファイルなど)を同じハードディスクの別パーティション(「D:」ドライブなど)、または外付けの別ハードディスクに退避(移動)させてから再度、使用容量を確認して最適な容量のSSDを選ぶことをお勧めします。
クローン作業にあたって
- 万が一に備えて必要であればバックアップを取っておきましょう
- 保存データを同じハードディスクの別パーティション、または外付けの別ハードディスクに退避して「C:」ドライブの使用容量を抑えておきましょう
今回のお話の前提として
- PC部品の取り換えができる程度の知識と技術がある。
- SATAコネクタとSATA電源ケーブルに空きがあり、ケーブル等を用意できる。
もし、なければUSB3.0規格以上(推奨)の2.5インチ外付けケース等を使用する。 - マザーボードがSATA2規格以上に準拠している。
- ディスククローンにはソフトウェアを使います。
- 実施環境はMBRブートレコード環境下です。
- 回復パーティションは考慮してませんので任意でクローンしてください。
- 作業前に他のアプリケーションで作業中のデータは保存しておきましょう。
- あくまで自己責任で行いましょう。
事前に準備するもの
- SSDを導入する対象のPC
- 2.5インチSSD
- ディスククローンソフトウェア「Macrium Reflect(無償ライセンス版)」
- SATAコネクタケーブル、またはUSB3.0規格以上の2.5インチ外付けケース
作業手順
- SSDの取り付け
- Macrium Reflectのダウンロード及びインストール
- クローン作業の開始
SSDの取り付け
PCの電源が切れていることを確認し、PC内部のマザーボードにあるSATAコネクタにSATAケーブルを繋ぎ、SSDにSATAケーブルとSATA電源ケーブルを繋げてSSDを取り付けておき、電源を投入してください(今回は簡略化のため写真による説明は省きます。取り付け方法が分からない方は、PCまたはマザーボードの取り扱い説明書を参照してください。)。USBを用いて外付けで取り付ける場合は、事前にSSDを外付けケースにセットしておき、Winsowsログイン後にUSBを取り付けてください。
Macrium Reflectのダウンロード及びインストール
次に、ディスククローンソフトウェアをダウンロードします。
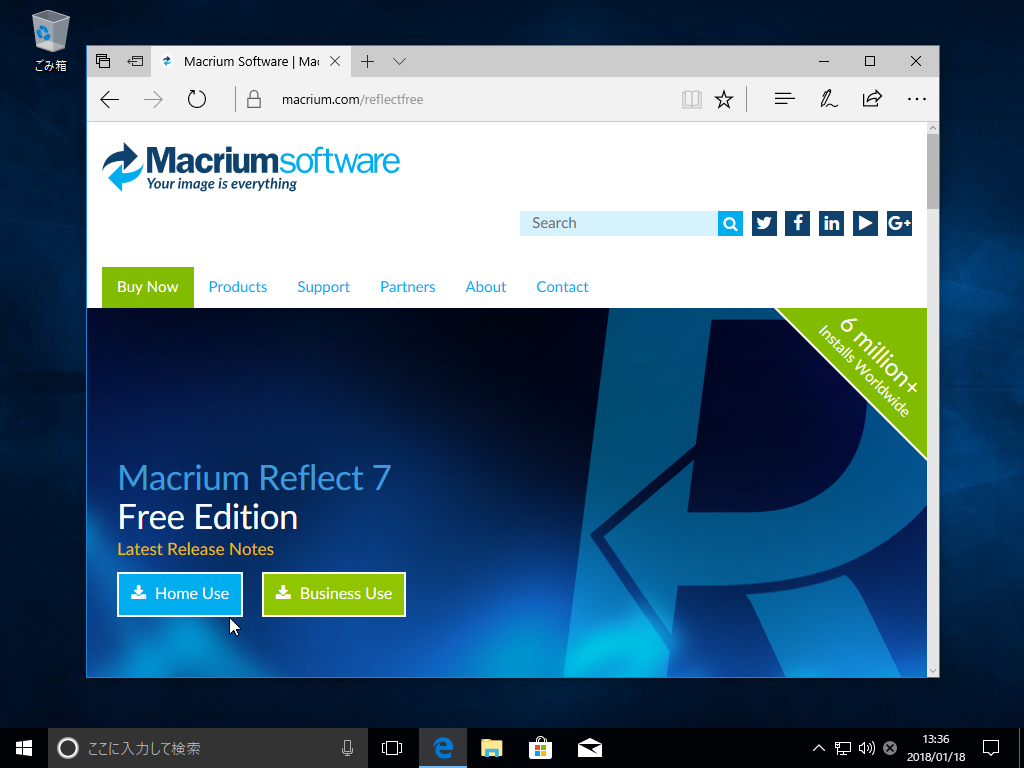 「Macrium Software(公式サイト)」にアクセスし、「Home Use」をクリックして「Macrium Reflect(個人向け無償ライセンス版)」のインストラーをダウンロードしてインストール(実行)します。
「Macrium Software(公式サイト)」にアクセスし、「Home Use」をクリックして「Macrium Reflect(個人向け無償ライセンス版)」のインストラーをダウンロードしてインストール(実行)します。
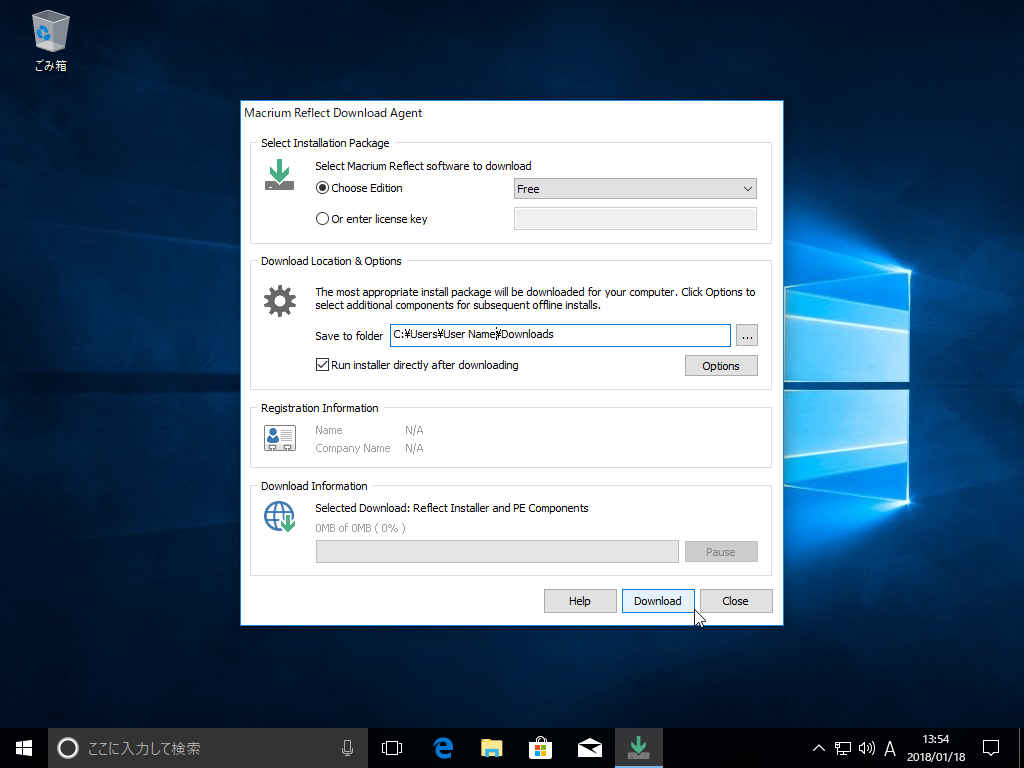 上記のウィンドウが表示されたら「Choice Edition」が「Free」になっていることを確認して「Download」をクリックします。
上記のウィンドウが表示されたら「Choice Edition」が「Free」になっていることを確認して「Download」をクリックします。
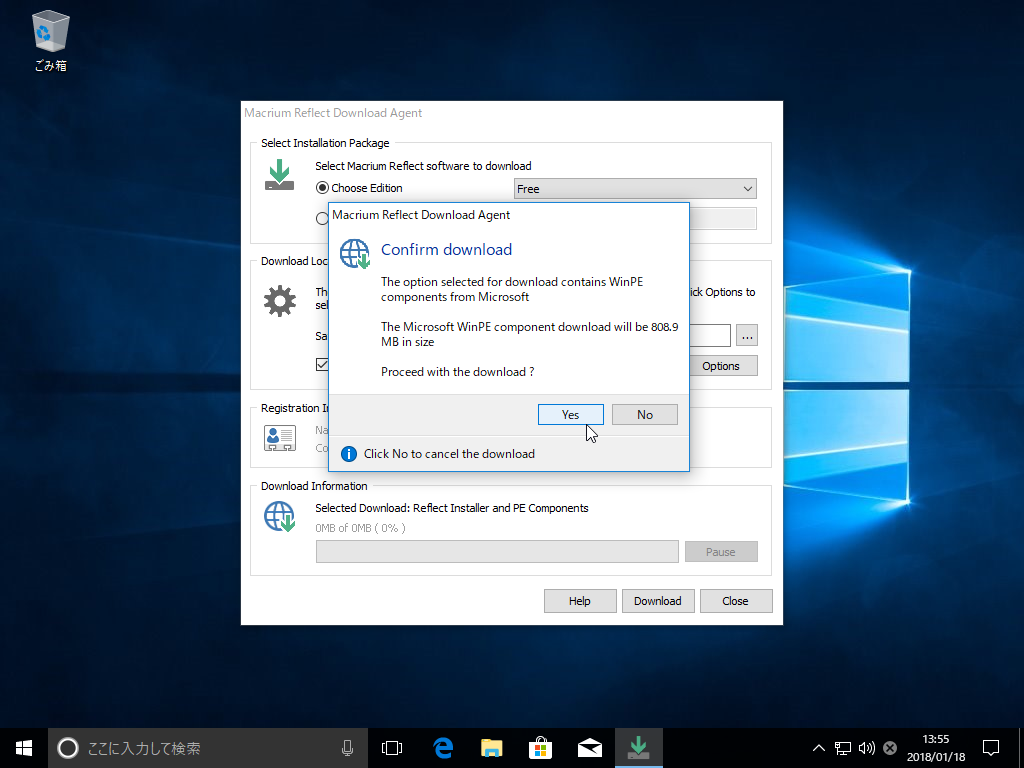 「Windows PE」をダウンロードすることに同意して「Yes」をクリックします。
「Windows PE」をダウンロードすることに同意して「Yes」をクリックします。
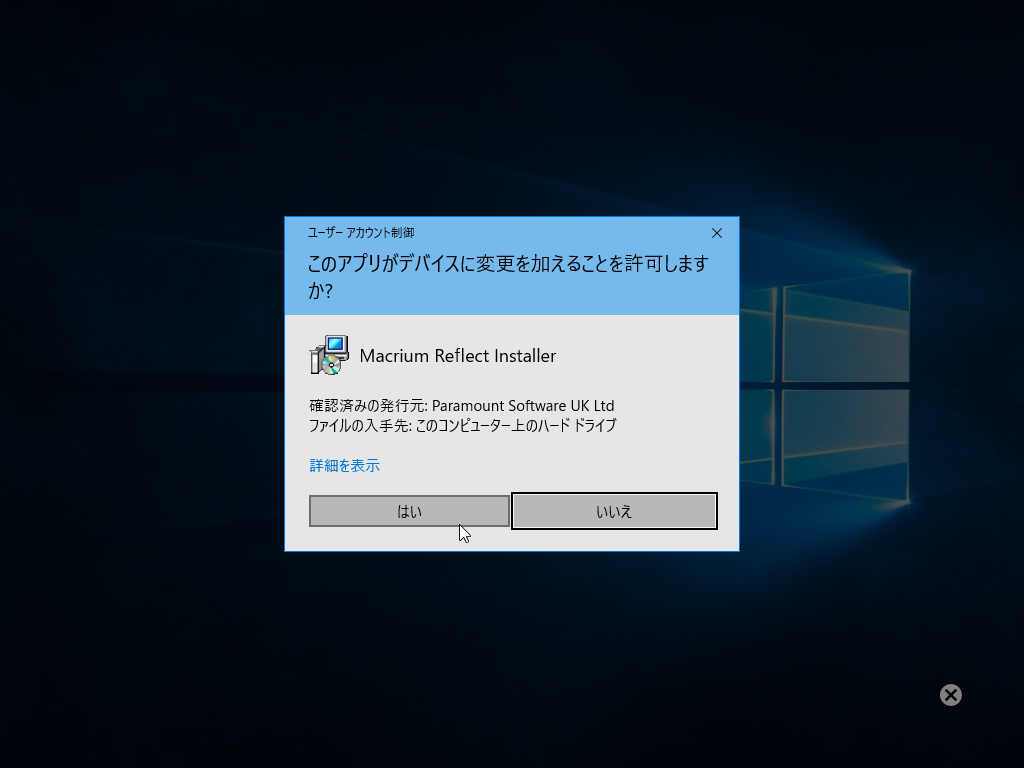 ユーザーアカウント制御が表示された場合は「はい」をクリックします。
ユーザーアカウント制御が表示された場合は「はい」をクリックします。
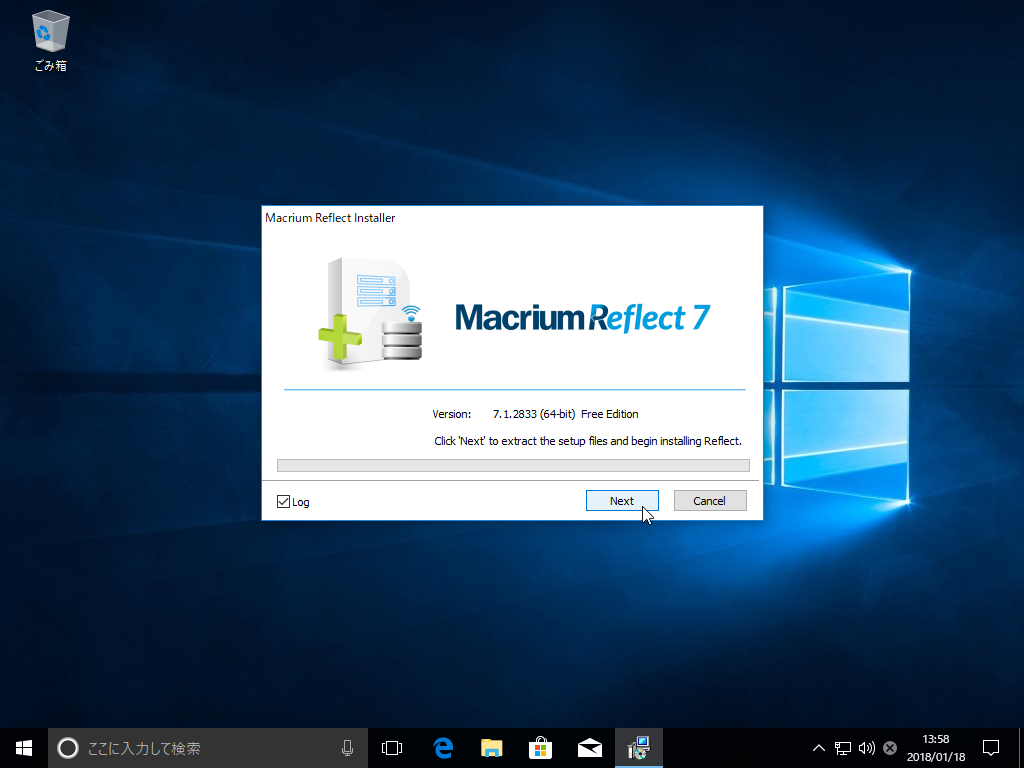 Macritum Reflectをインストールするので「Next」をクリックします。
Macritum Reflectをインストールするので「Next」をクリックします。
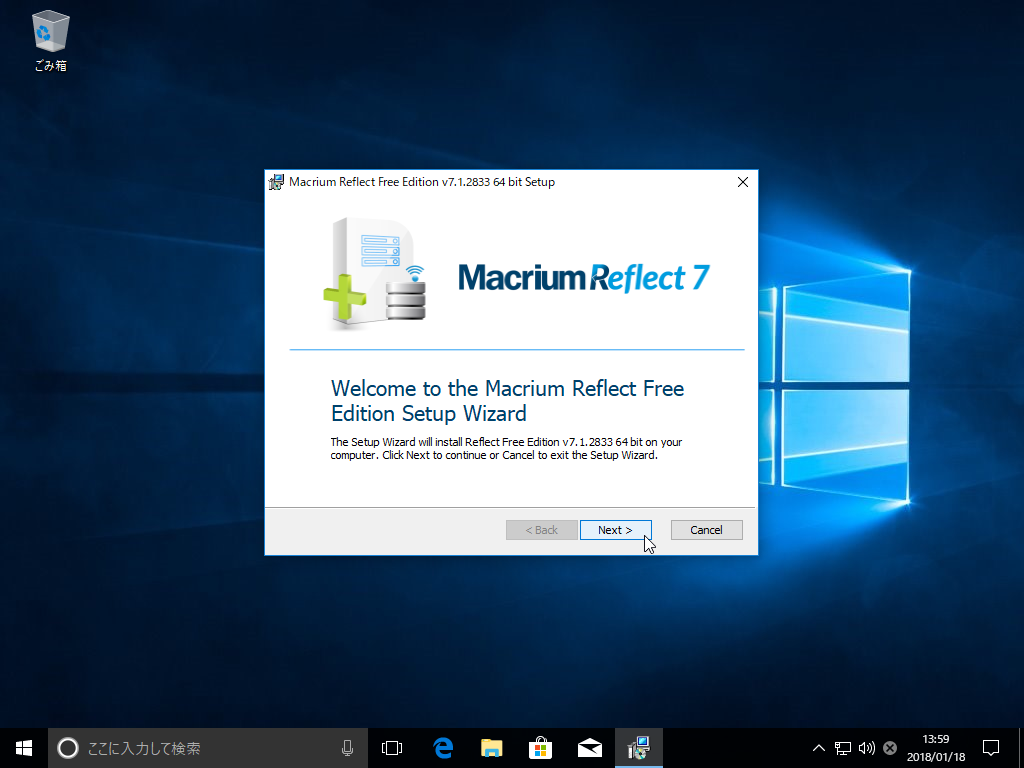 次も同じく「Next」をクリックします。
次も同じく「Next」をクリックします。
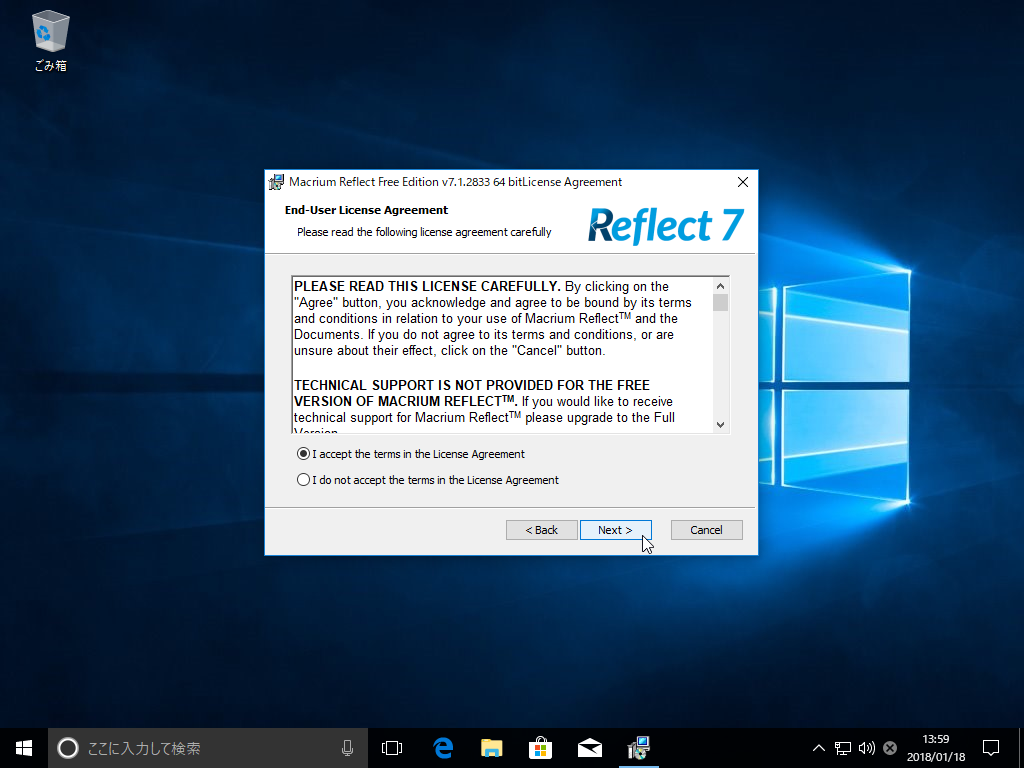 ライセンス規約を読んで同意できるのであれば「I accept the ...」を選択し、「Next」をクリックします。
ライセンス規約を読んで同意できるのであれば「I accept the ...」を選択し、「Next」をクリックします。
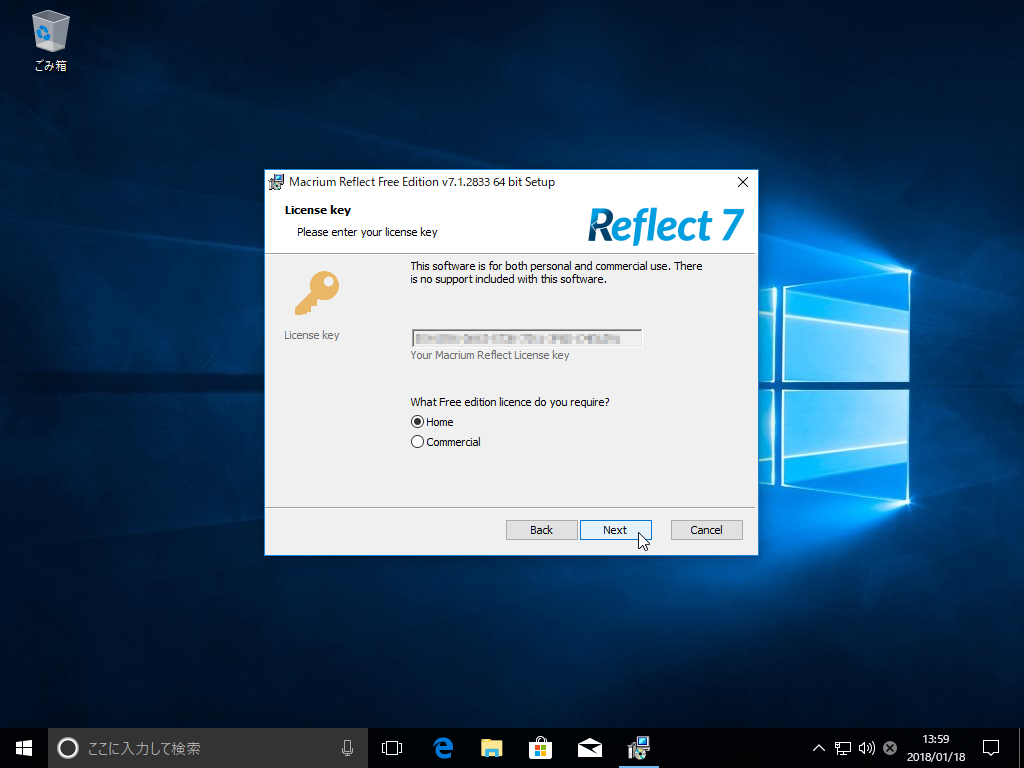 「Free edition」のライセンス種類を尋ねられるので「Home」を選択し「Next」をクリックします。
「Free edition」のライセンス種類を尋ねられるので「Home」を選択し「Next」をクリックします。
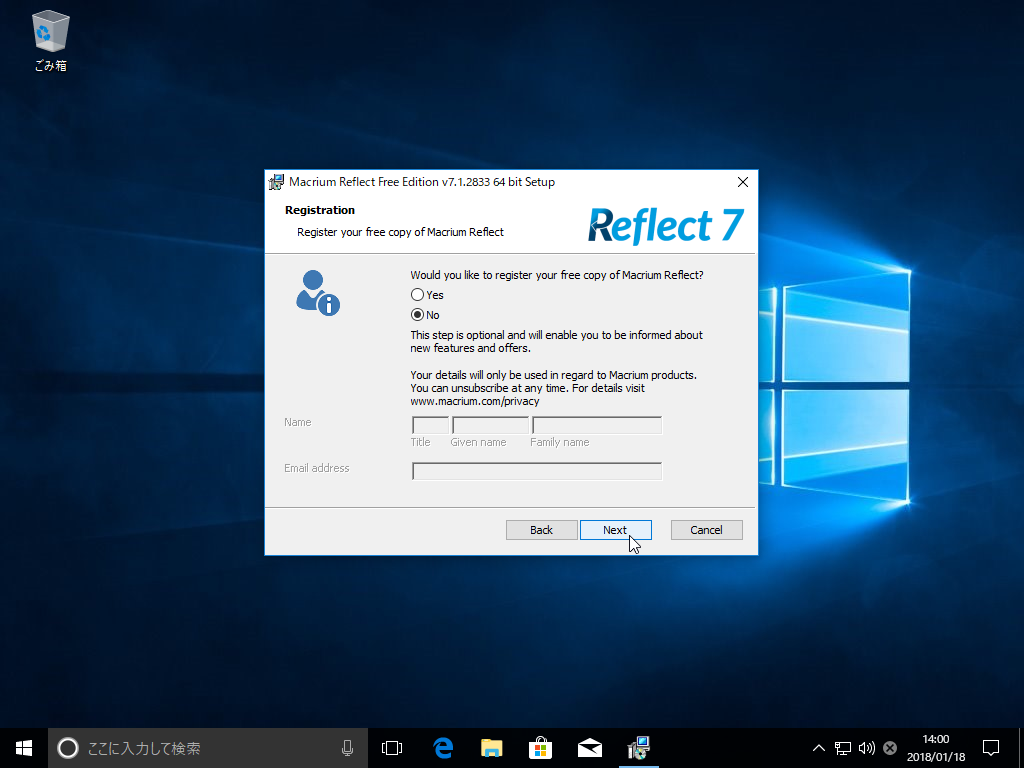 ユーザー登録を行うか尋ねられるのでしない場合は、「No」を選択し「Next」をクリックします。
ユーザー登録を行うか尋ねられるのでしない場合は、「No」を選択し「Next」をクリックします。
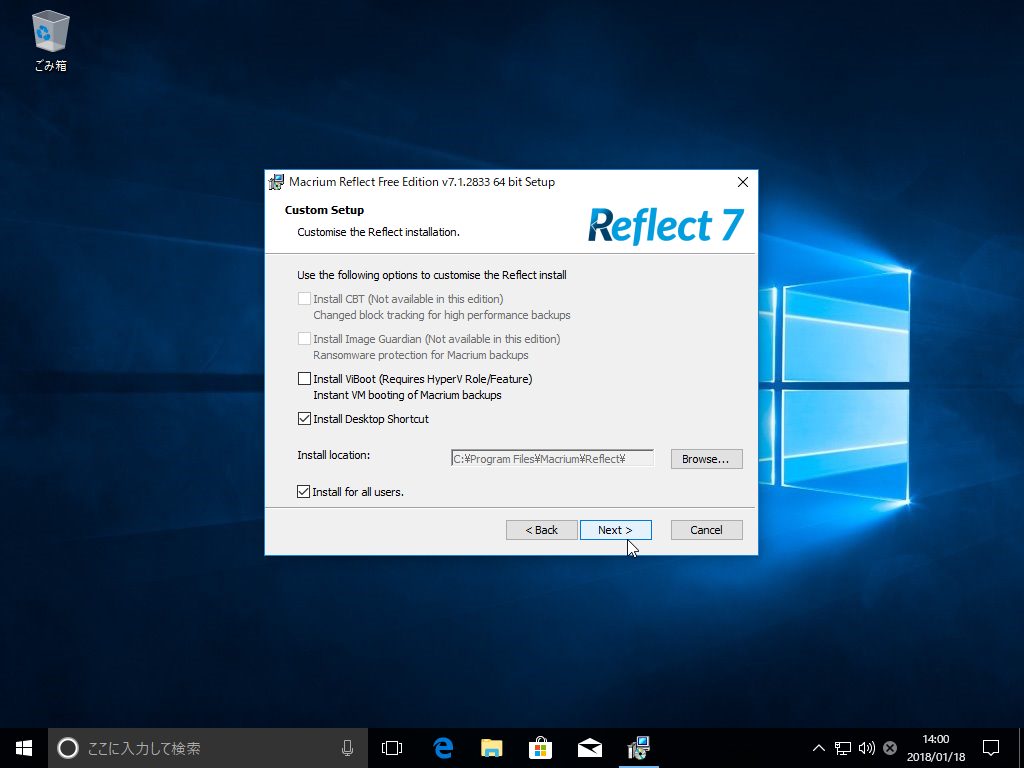 上記のウィンドウでは必要がなければ変更せずに「Next」をクリックし次へ進みます。
上記のウィンドウでは必要がなければ変更せずに「Next」をクリックし次へ進みます。
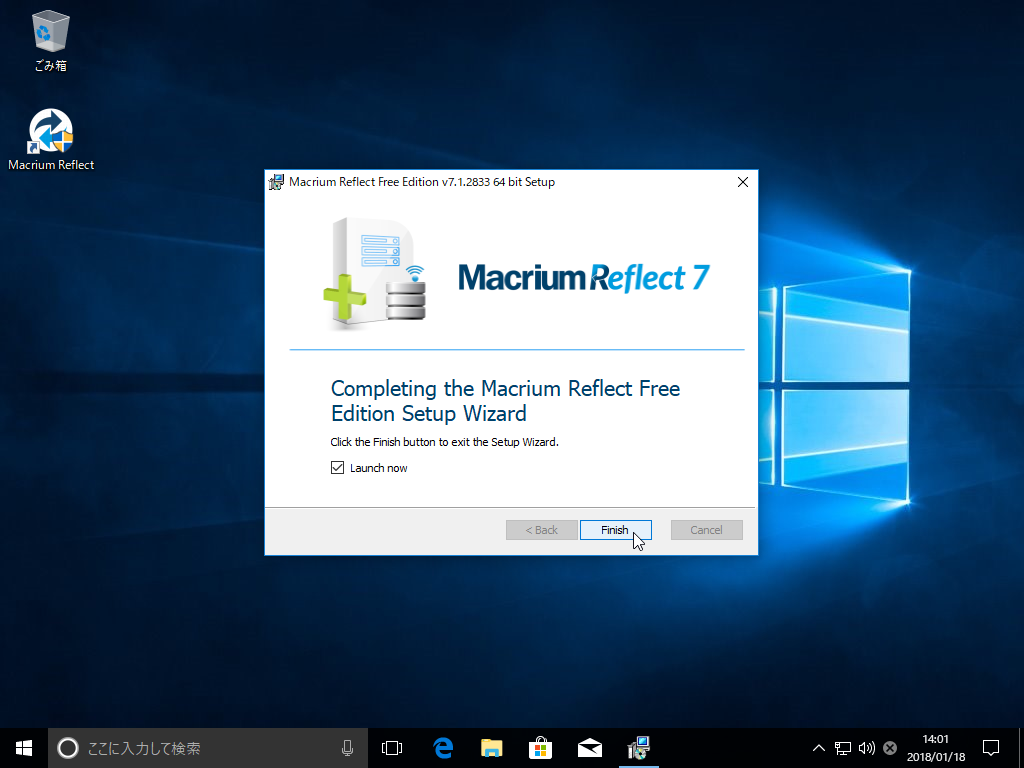 「Finish」をクリックすると「Macritum Reflect(個人向け無償ライセンス版)」のインストール作業は完了です。なお、「launch now」にチェックを入れて「Finish」をクリックするとインストラー終了後に「Macritum Reflect」が実行されます。
「Finish」をクリックすると「Macritum Reflect(個人向け無償ライセンス版)」のインストール作業は完了です。なお、「launch now」にチェックを入れて「Finish」をクリックするとインストラー終了後に「Macritum Reflect」が実行されます。
クローン作業の開始
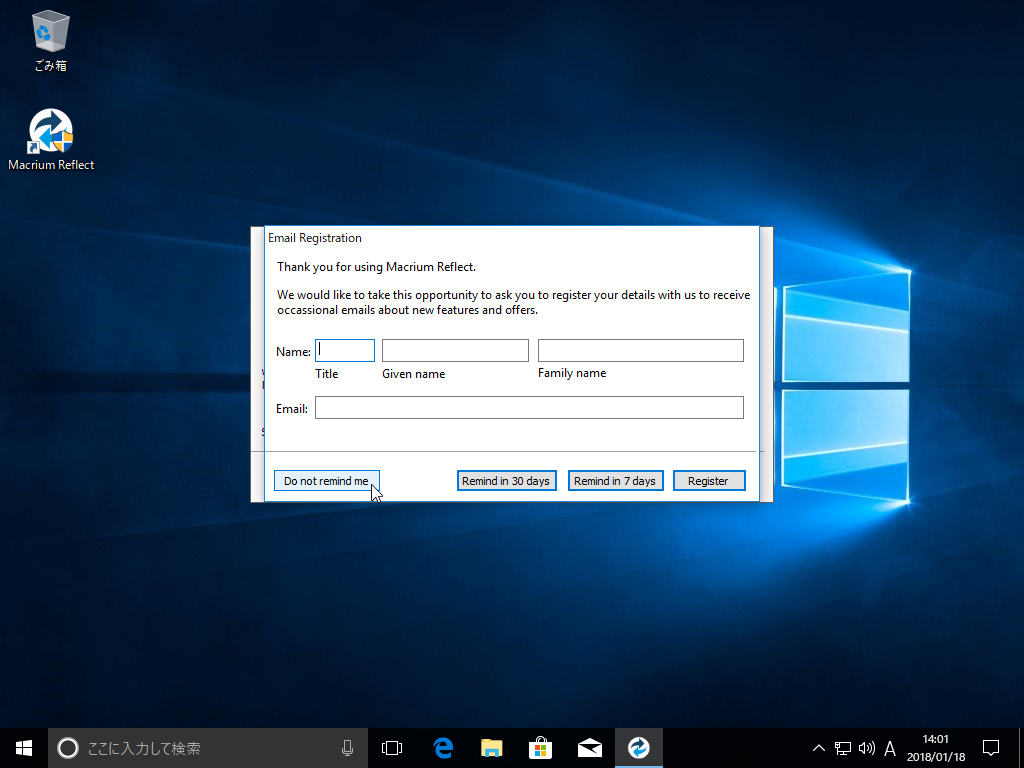 「Macritum Reflect」初回起動時にE-mailの登録を促されますが、不要であれば「Do not remind me」をクリックしてください。
「Macritum Reflect」初回起動時にE-mailの登録を促されますが、不要であれば「Do not remind me」をクリックしてください。
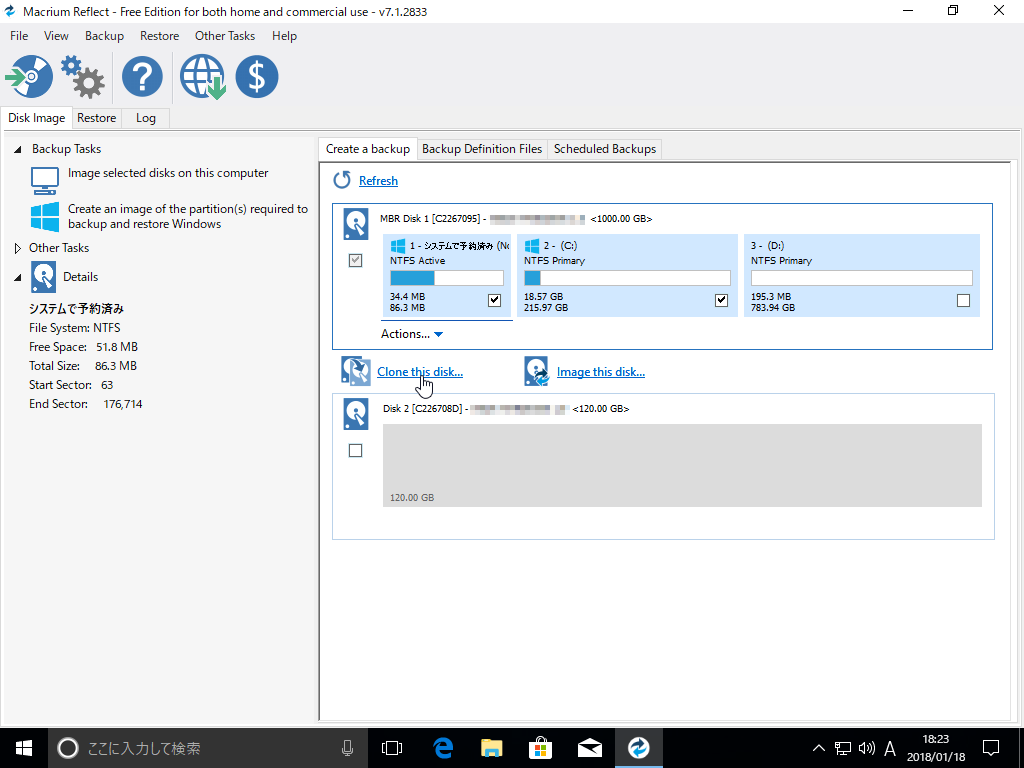 「Macritum Reflect」が起動すると上記のようなウィンドウが表示されます。今回はクローン元となる1TB(1000GB)のハードディスクにある「システムで予約済み」と「C:」を120GBのSSDへクローンします。1000GBと表示されたディスク(MBR Disk1)のパーティション「システムで予約済み」と「C:」にチャックを入れ、そのほかのパーティションのチェックを外しておき、その下ある項目「Clone this disk...」をクリックします。
「Macritum Reflect」が起動すると上記のようなウィンドウが表示されます。今回はクローン元となる1TB(1000GB)のハードディスクにある「システムで予約済み」と「C:」を120GBのSSDへクローンします。1000GBと表示されたディスク(MBR Disk1)のパーティション「システムで予約済み」と「C:」にチャックを入れ、そのほかのパーティションのチェックを外しておき、その下ある項目「Clone this disk...」をクリックします。
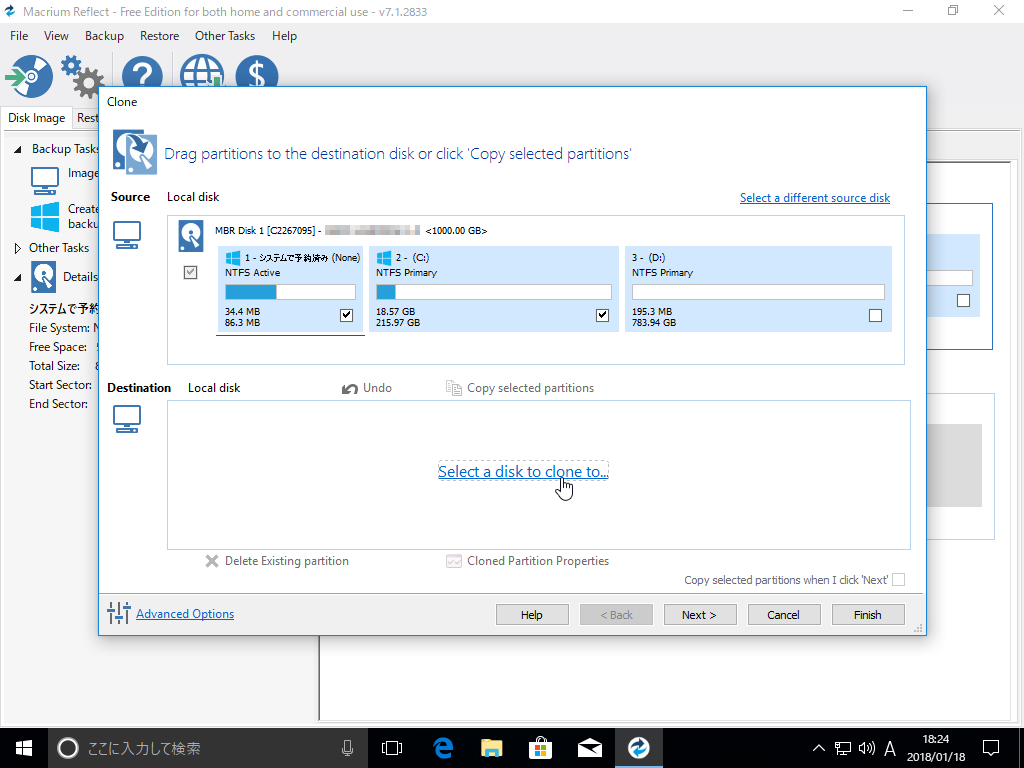 次に表示されたウィンドウ画面でクローン先となる対象を選択します。「Select a disk clone to...」をクリックします。
次に表示されたウィンドウ画面でクローン先となる対象を選択します。「Select a disk clone to...」をクリックします。
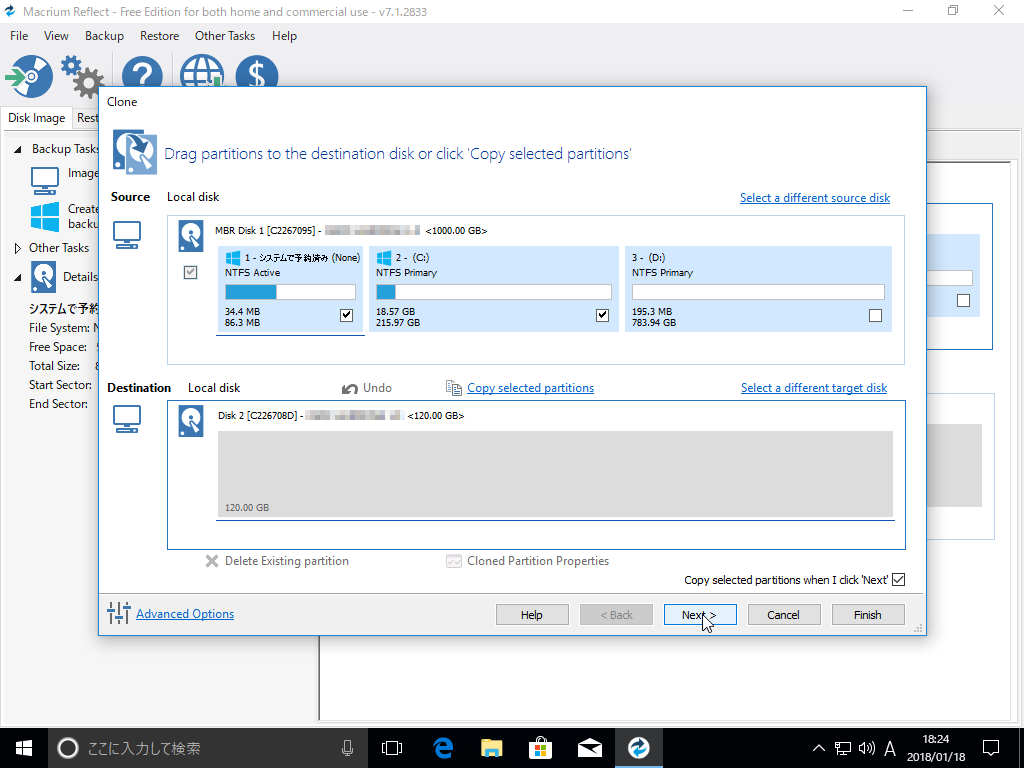 クローン先となる対象を選択すると「Destination」に120GBのSSDがセットさせれます。
クローン先となる対象を選択すると「Destination」に120GBのSSDがセットさせれます。
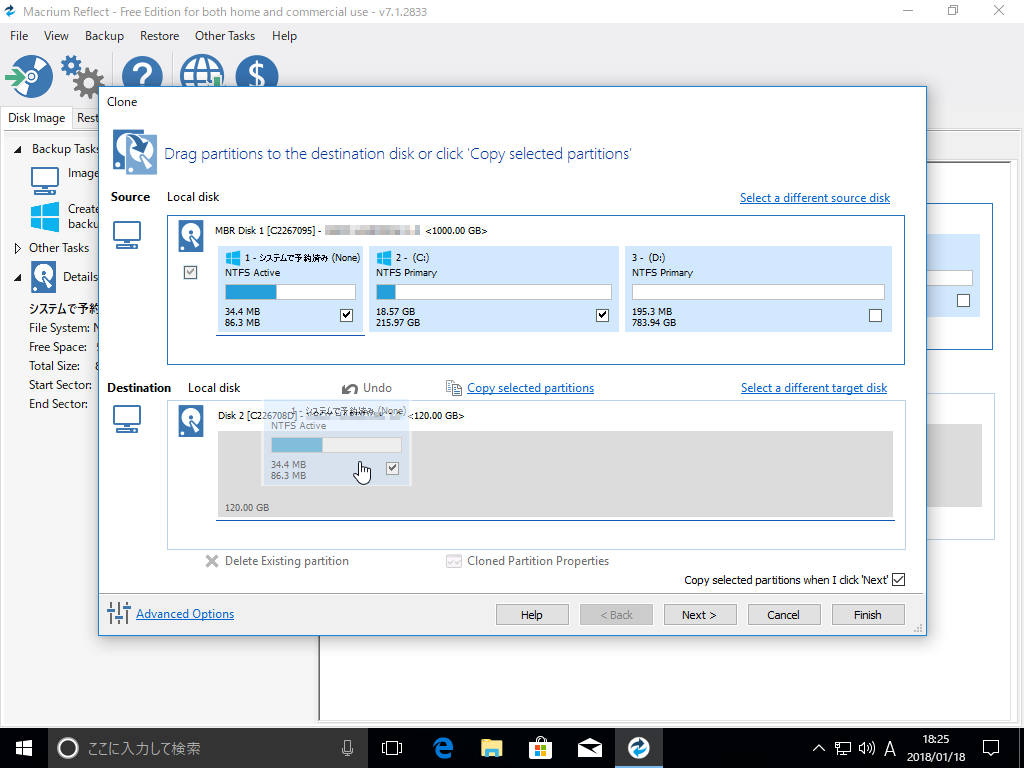 クローン元のとなる「システムで予約済み」をクローン先のディスクの先頭にドラッグアンドドロップで配置します。
クローン元のとなる「システムで予約済み」をクローン先のディスクの先頭にドラッグアンドドロップで配置します。
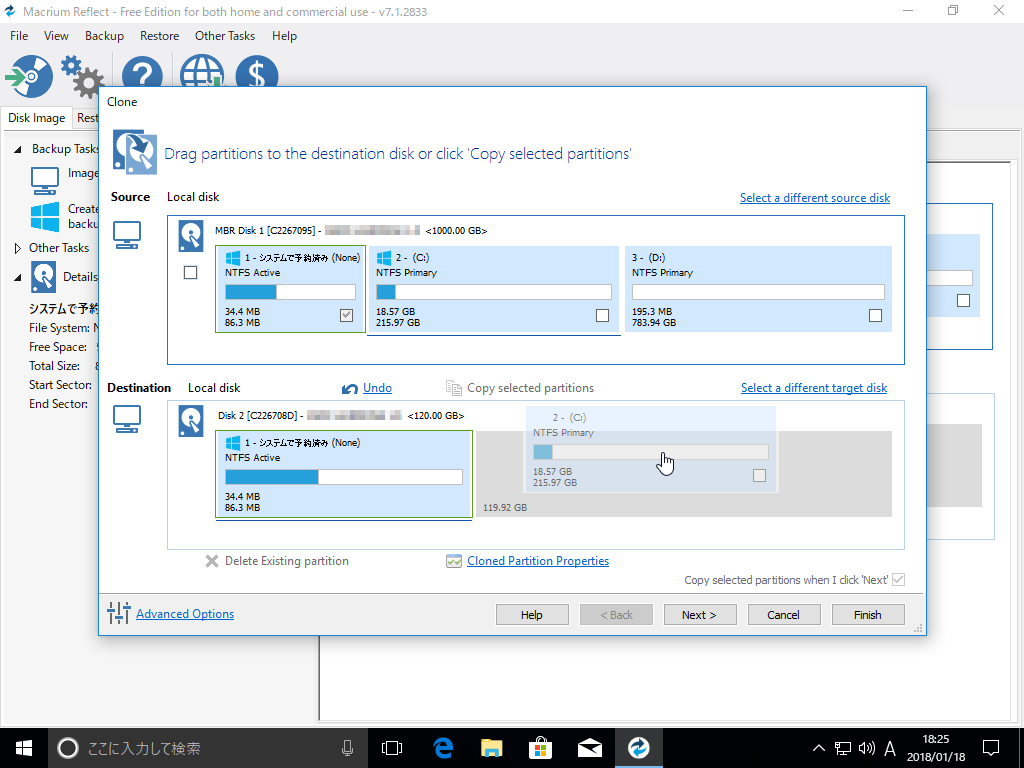 同じ要領で「システムで予約済み」の後に「C:」を配置します。
同じ要領で「システムで予約済み」の後に「C:」を配置します。
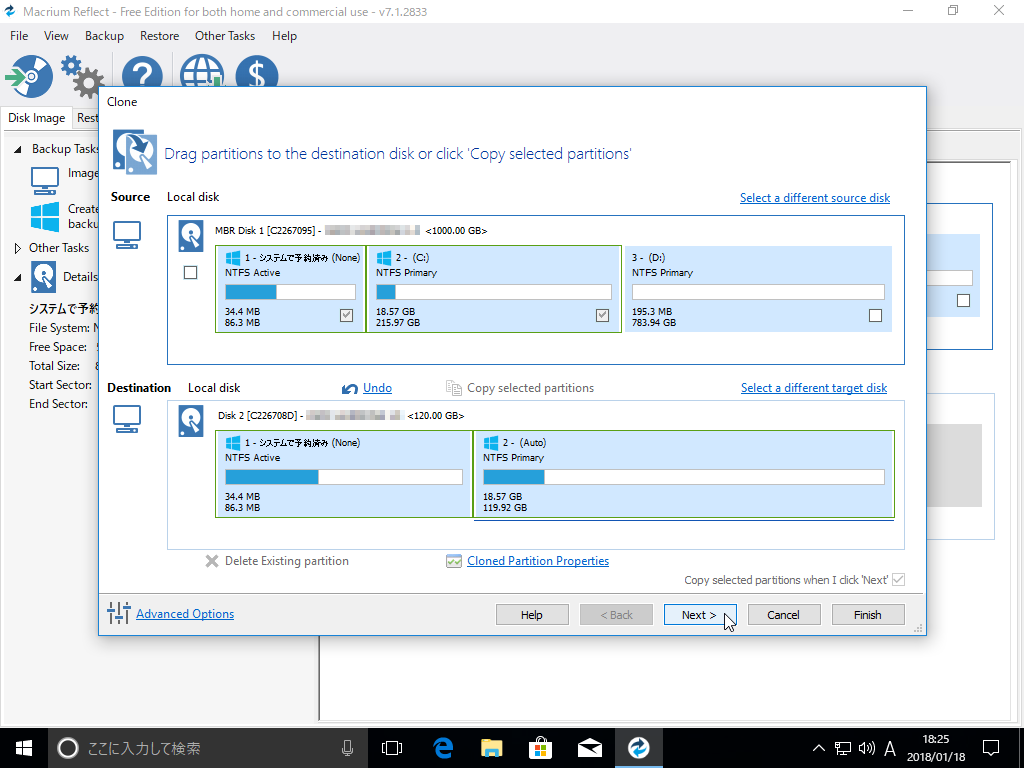 配置した「C:」の容量が配置前のSSDの空き容量より大きく、かつ使用容量が少ない場合は自動的にパーティションサイズが調整されるはずです。自動でサイズ調整されない場合や任意のサイズにしたいときは「Cloned Partition Properties」をクリックして設定してください(今回は省略します)。設定が済んだら「Next」をクリックします。
配置した「C:」の容量が配置前のSSDの空き容量より大きく、かつ使用容量が少ない場合は自動的にパーティションサイズが調整されるはずです。自動でサイズ調整されない場合や任意のサイズにしたいときは「Cloned Partition Properties」をクリックして設定してください(今回は省略します)。設定が済んだら「Next」をクリックします。
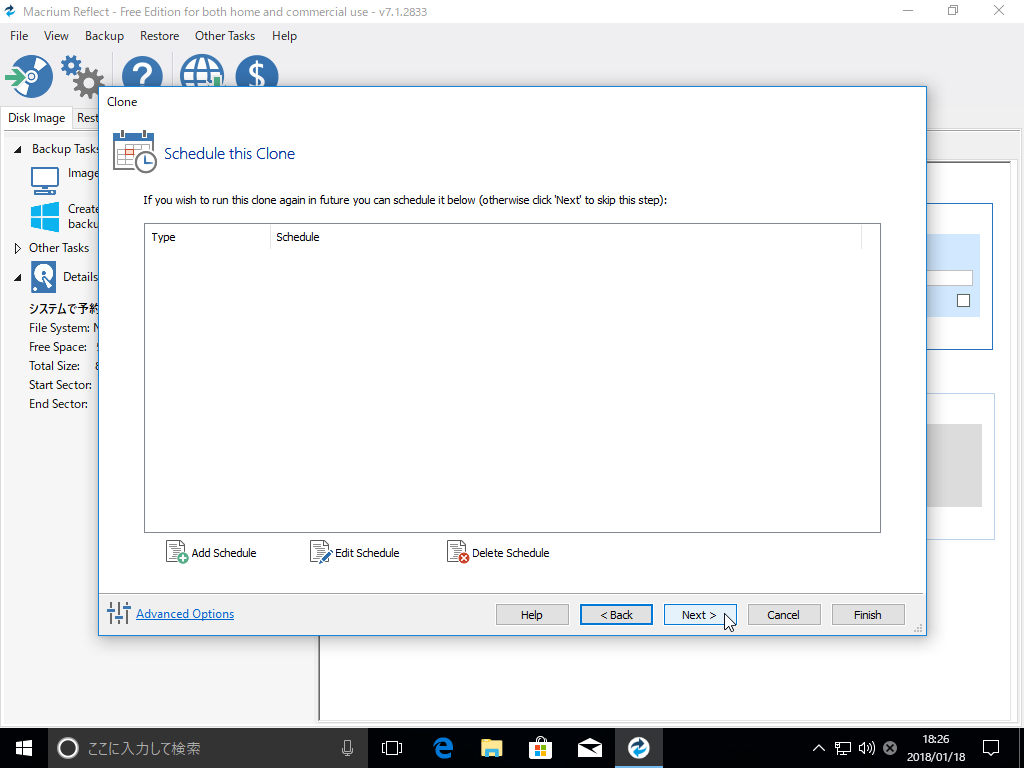 クローンのスケジュールを編集できますが今回はすぐに実行するので「Next」をクリックします。
クローンのスケジュールを編集できますが今回はすぐに実行するので「Next」をクリックします。
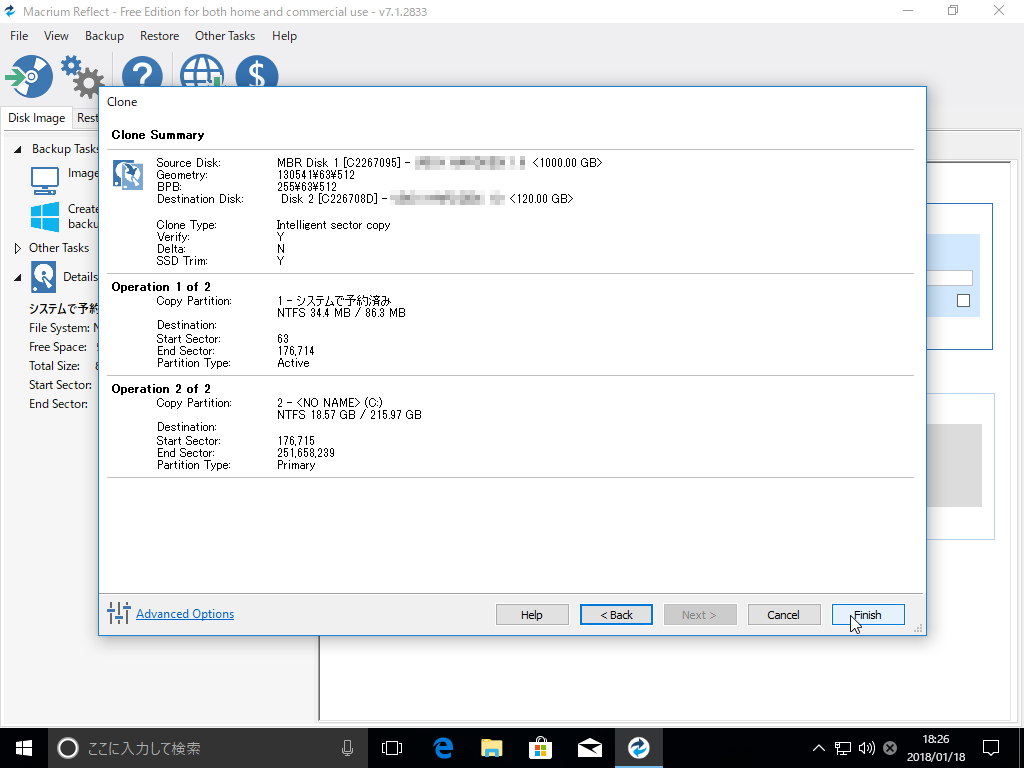 設定に誤りがないか確認し大丈夫なら「Finish」をクリックします。
設定に誤りがないか確認し大丈夫なら「Finish」をクリックします。
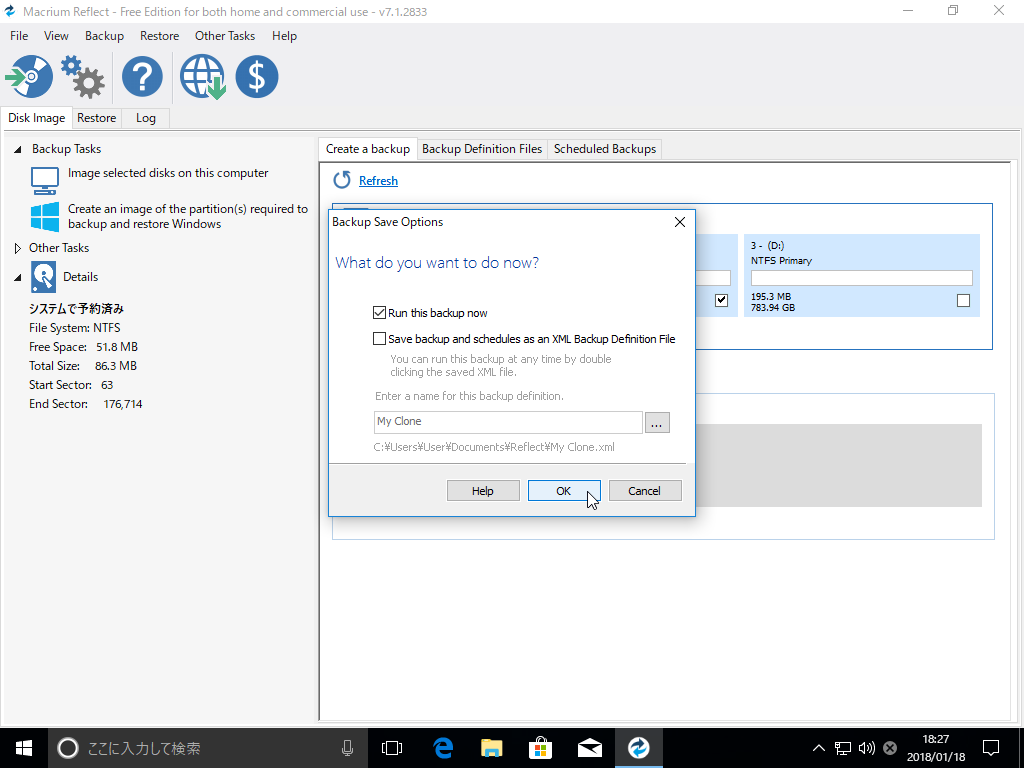 今すぐバックアップ(クローン)するか、また設定をXmlファイルで保存するか尋ねられます。「Run this backup now」にチェックが入っているのを確認し、「Save Backup ...」は任意でチェックを外します(今回は外しています)。準備てきたら「OK」をクリックします。
今すぐバックアップ(クローン)するか、また設定をXmlファイルで保存するか尋ねられます。「Run this backup now」にチェックが入っているのを確認し、「Save Backup ...」は任意でチェックを外します(今回は外しています)。準備てきたら「OK」をクリックします。
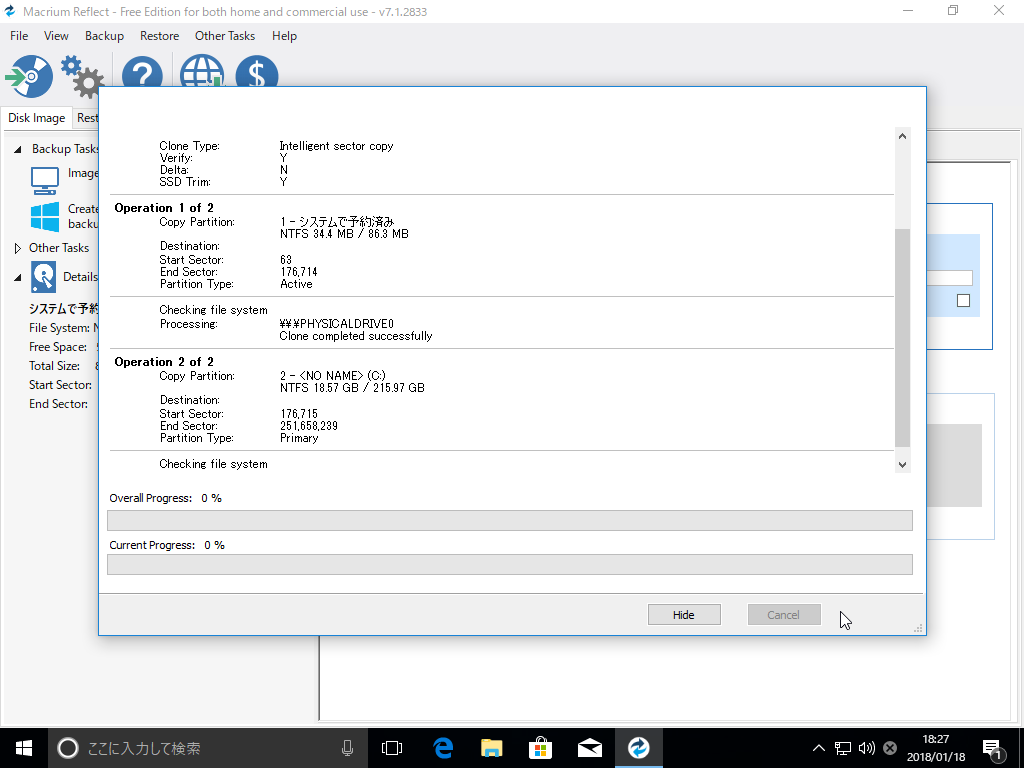 クローンのプロセスが開始されます。完了するまでお待ちください。
クローンのプロセスが開始されます。完了するまでお待ちください。
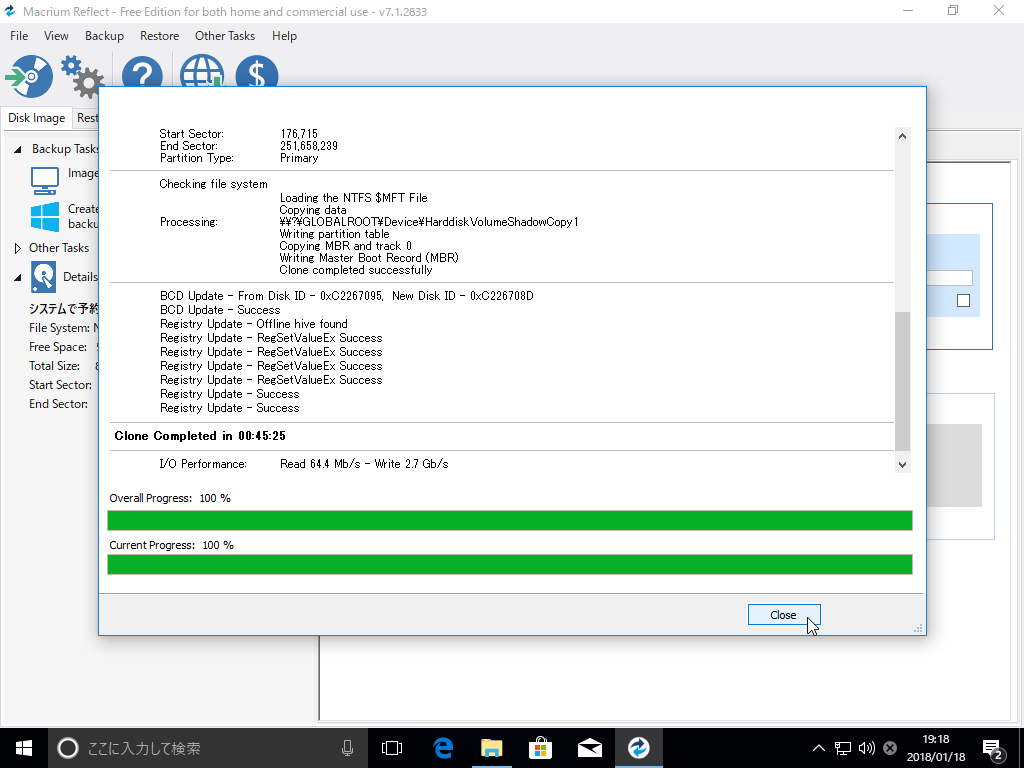 クローンが終わったらウィンドウを閉じます。
クローンが終わったらウィンドウを閉じます。
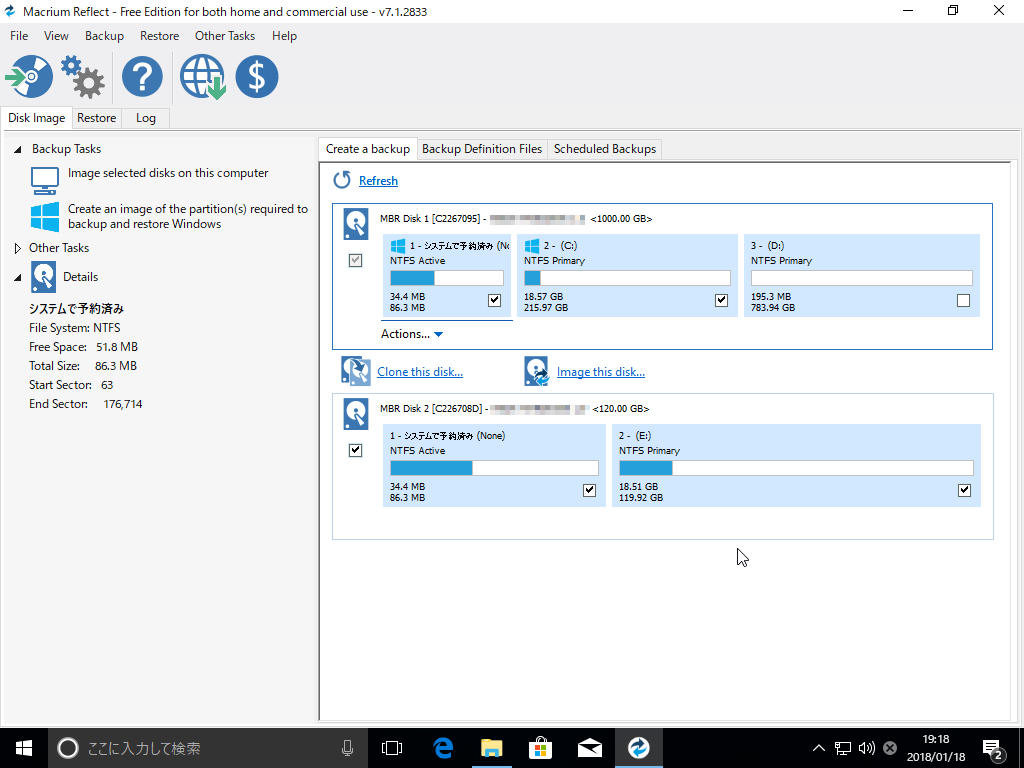 上記はクローンが終了した状態の画面です。動作確認のため一度シャットダウンして電源を落とし、ハードディスクを外し、SSDをハードディスクが接続されていたSATAケーブルとSATA電源ケーブルに繋ぎます。このときハードディスクはまだ取り付けないでください。また、電源を投入したら必要に応じてBIOSで起動順序を修正しておきます。
上記はクローンが終了した状態の画面です。動作確認のため一度シャットダウンして電源を落とし、ハードディスクを外し、SSDをハードディスクが接続されていたSATAケーブルとSATA電源ケーブルに繋ぎます。このときハードディスクはまだ取り付けないでください。また、電源を投入したら必要に応じてBIOSで起動順序を修正しておきます。
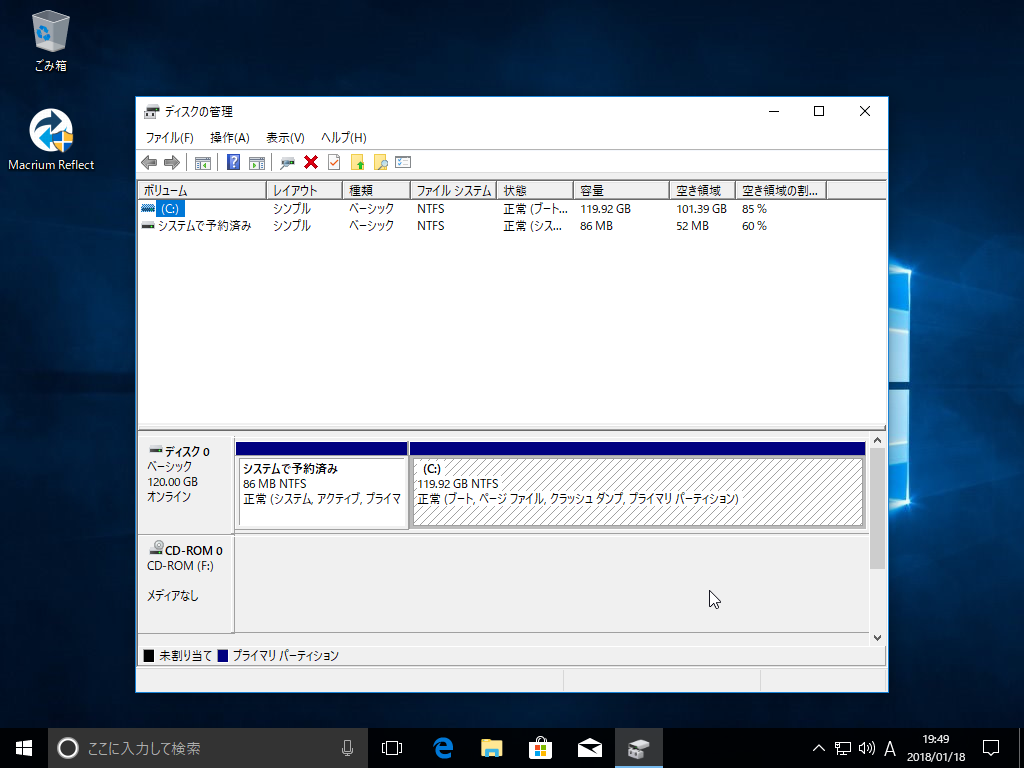 クローン後、無事Windowsが起動したのを確認したらクローン作業は終わりです。任意で元のハードディスクを取り付ける、退避させていた保存データを元の場所に戻すなどの処理を行ってください。
クローン後、無事Windowsが起動したのを確認したらクローン作業は終わりです。任意で元のハードディスクを取り付ける、退避させていた保存データを元の場所に戻すなどの処理を行ってください。
以上です。ご参考になれば幸いです。