朝日や夕日がすごくキレイな色合いで感動的な夕景になると思わずカメラを持ち出して撮影に出かけます。

しかし実際の風景と撮影した写真では、なんだかちょっと違う感じが・・・
朝日や夕日は目で見ると美しくても写真に撮るとがっかりしてしまうことが度々あります。
朝焼けや夕景を再現するためにレタッチの必要性を痛感。
今回はそのコツを紹介したいと思います。
紹介というよりも自分の備忘録に記事にしました。
使用したのはPhotoShop CS6です。
トーンカーブを使用して全体の露出とコントラストを整える
少し色の濃さを出したいので、色濃く(暗め)補正するための「トーンカーブ」(調整レイヤー)を使用。
レイヤーパネル下部のボタンから「トーンカーブ」を選択するか、もしくは「レイヤー」メニューの
「新規調整レイヤー」
↓
「トーンカーブ」
で機能を表示。
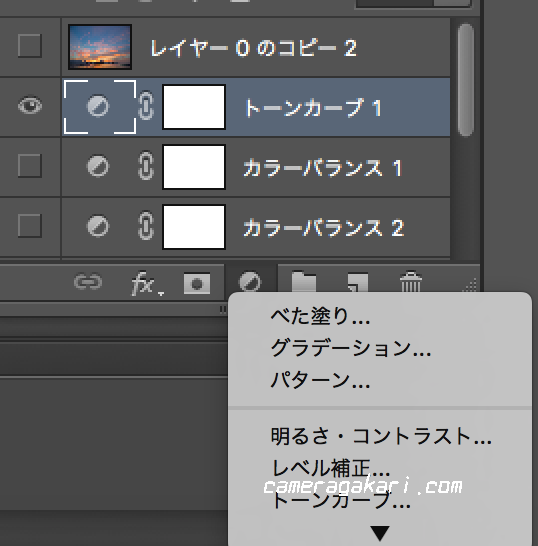

トーンカーブが表示されたら、線グラフの左下と右上付近にポイントを作成。
トーンカーブの使い方は左下を上下するとシャドウの明暗が、右上でハイライトの明暗が調整できるんです。
シャドウとハイライトを個別に補正することで、明るさとコントラストが同時に仕上げられます。
難しいことは置いといて基本的には写真の変化を見ながらふたつのポイントを上下させます。
この方法で明るさとコントラストを整えます。

トーンカーブで色に深みを出す方法
「レッド」チャンネルを編集
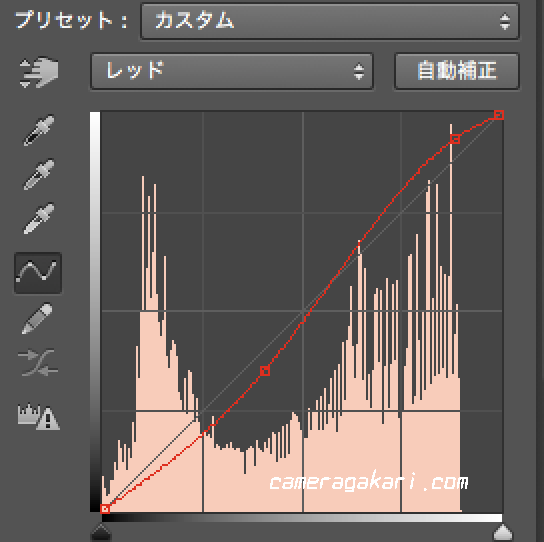
「チャンネル」を「レッド」に変更。
線グラフの中央を下に、そして右側を上にしてみました。
「グリーン」チャンネルを編集
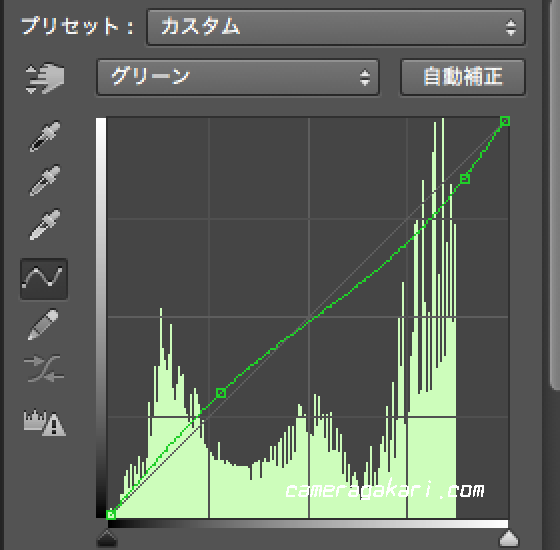
まずは「チャンネル」を「グリーン」に設定。
右側を下げて、左側をあげます。
写真によってはこの調整で青に深みが出てくるし、夕焼けの赤にもマゼンタが乗って栄えのある色彩にすることができます。
「ブルー」チャンネルを編集
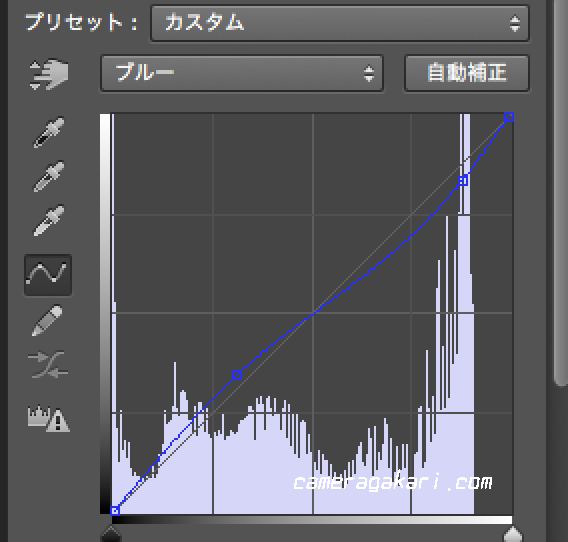
「チャンネル」を「ブルー」に設定。
右側を上げて、左側を下げます。
「グリーン」「レッド」「ブルー」をいろいろ試してみてください。
「特定色域の選択」を選択
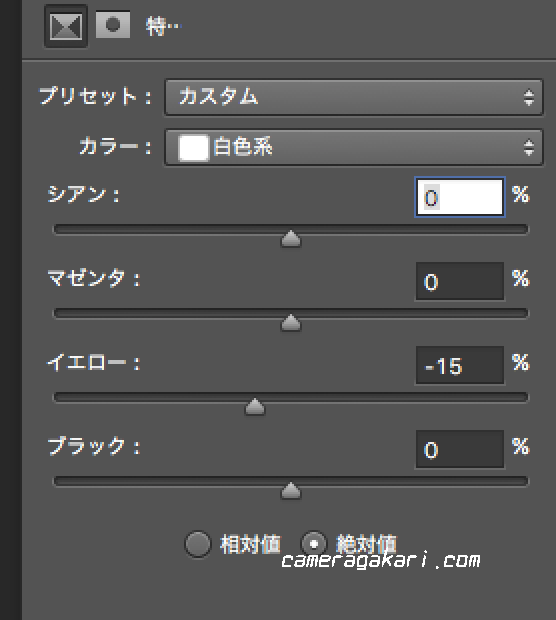
「特定色域の選択」とは指定した色の系統(レッド系やブルー系など9系統)に対して、「カラーバランスとブラックの濃度」が補正できる機能。
色別に補正できるため、補正する場所を「面」で制限する「レイヤーマスク」では難しい緻密で繊細な部分に対しても、適切な補正が可能です。
「特定色域の選択」画面の下部にある「相対値」と「絶対値」は補正の効き方の設定。
相対値を選ぶと色の成分(RGBの数値)に対しての割合で(繊細な調整に適している)、絶対値を選ぶと指定した量で色の成分が増減できます(強めの効果が得られる)。
「特定色域の選択」で「白色系」のイエローのスライダーをマイナス方向に動かしました。
カラーバランスで全体の雰囲気を整える
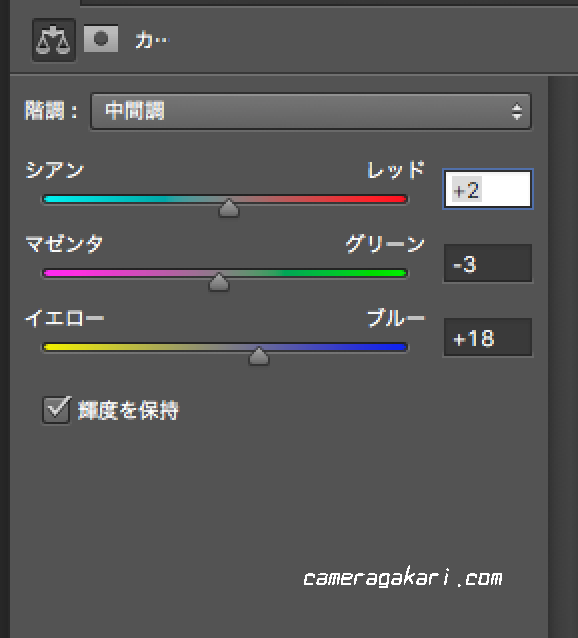
「レイヤー」パネル下部のボタンから「カラーバランス」を選択。
まとめ
 PhotoShop加工前
PhotoShop加工前
 PhotoShop加工後
PhotoShop加工後
上記がPhotoShopでの加工前と加工後の画像です。
Adobe Photoshop LightRoomだともっとレタッチに幅が出てくると思います。
トーンカーブ、カラーバランス、特定色域の選択を実際に使用してみて自分の気に入るようなレタッチをしてみてください。


