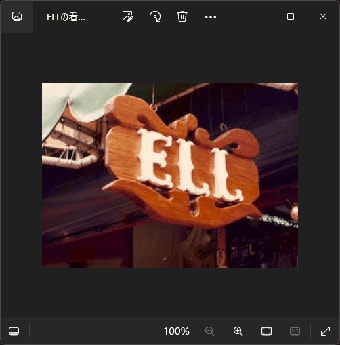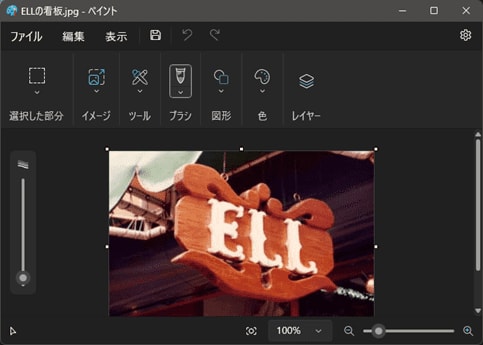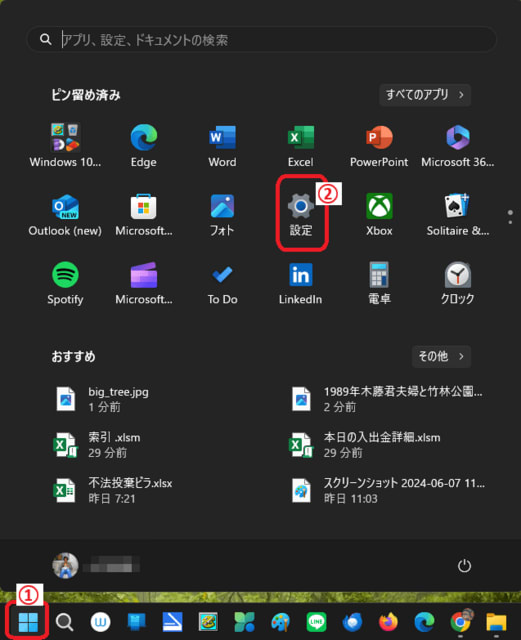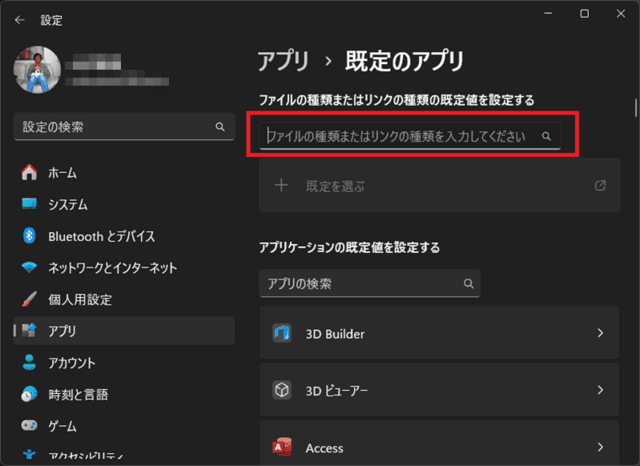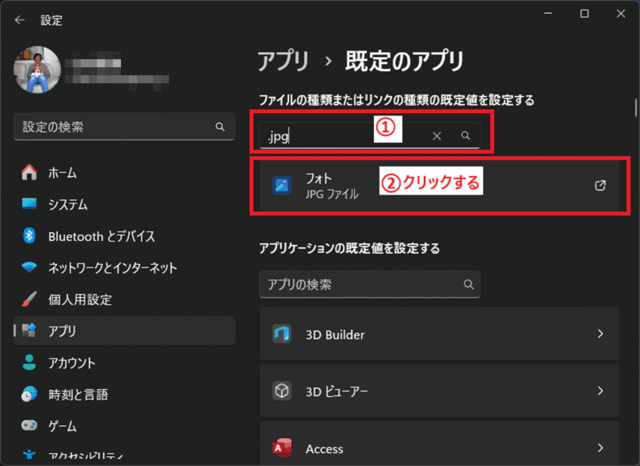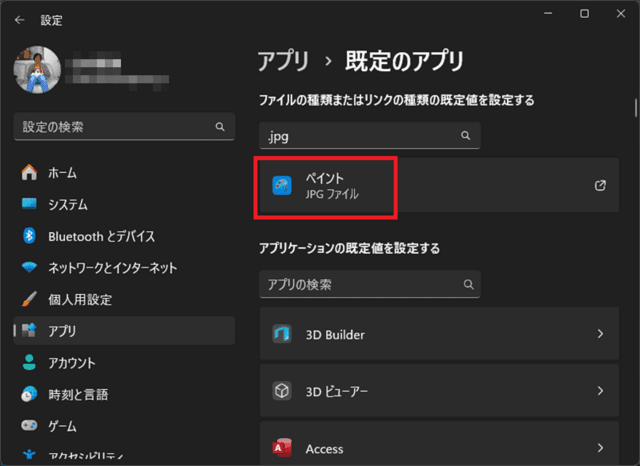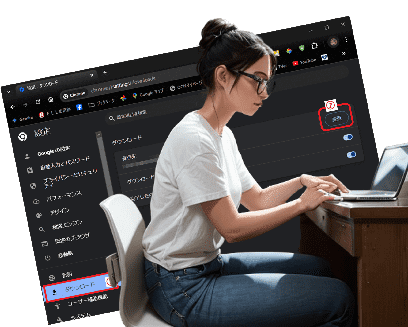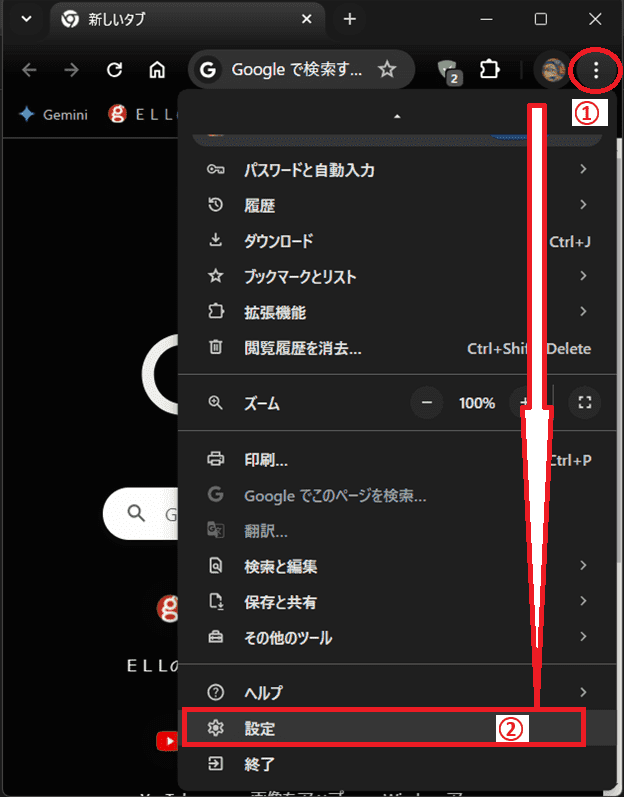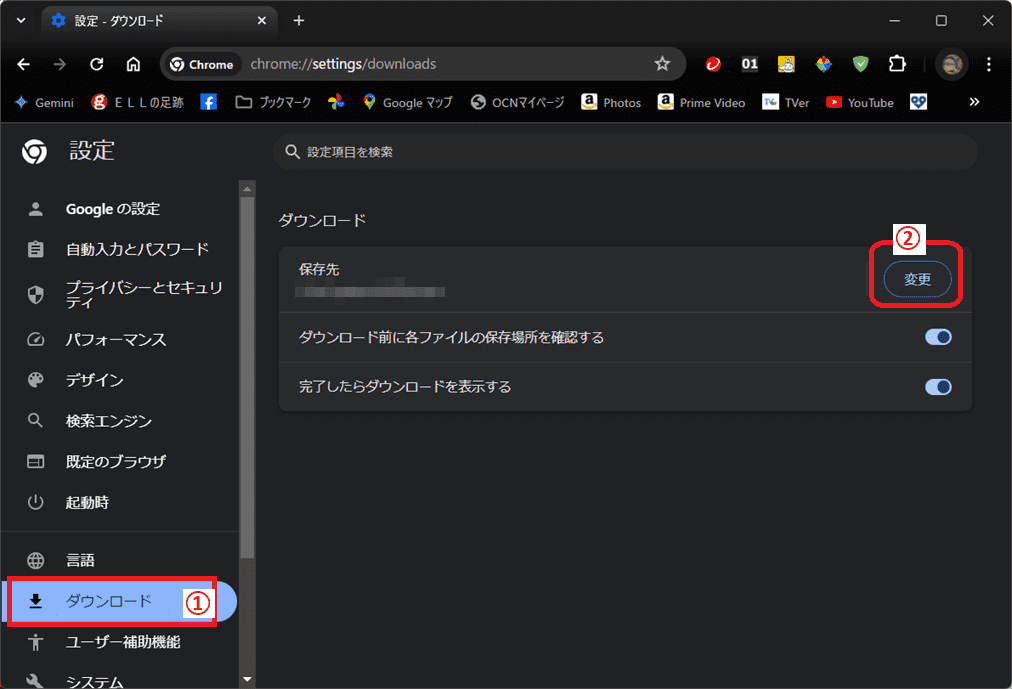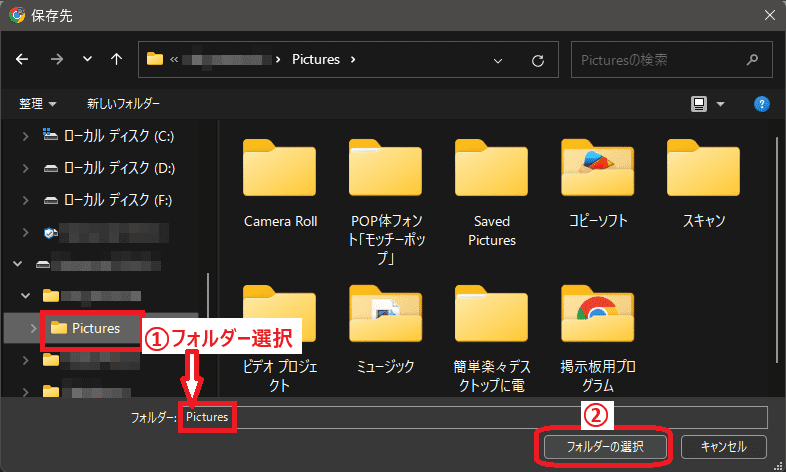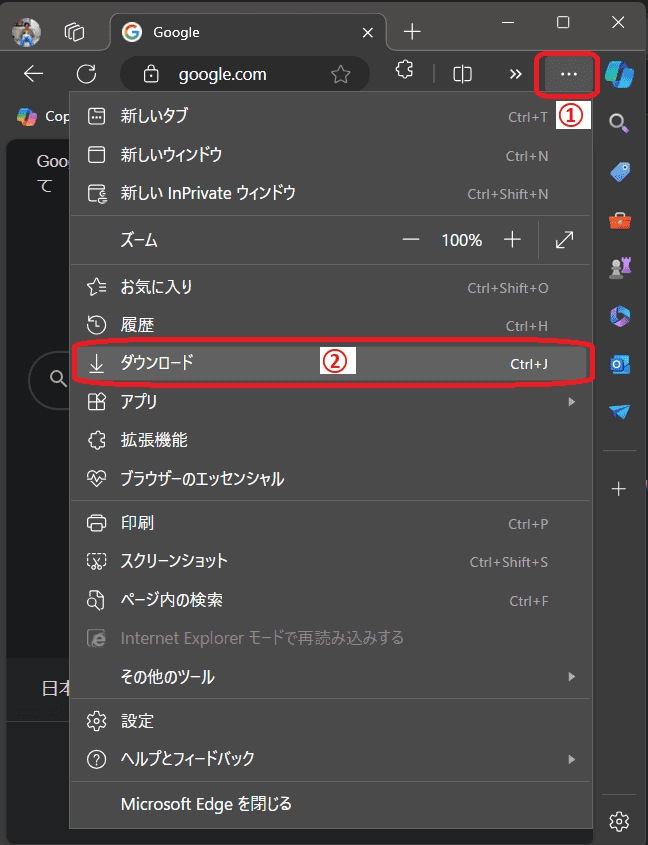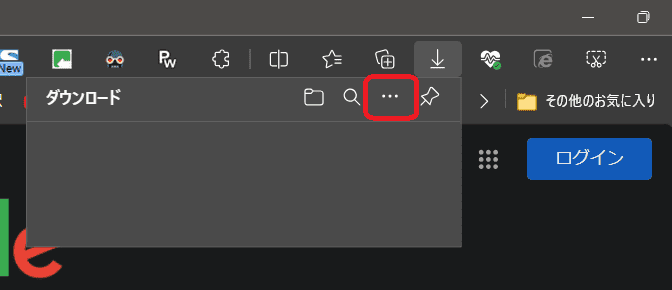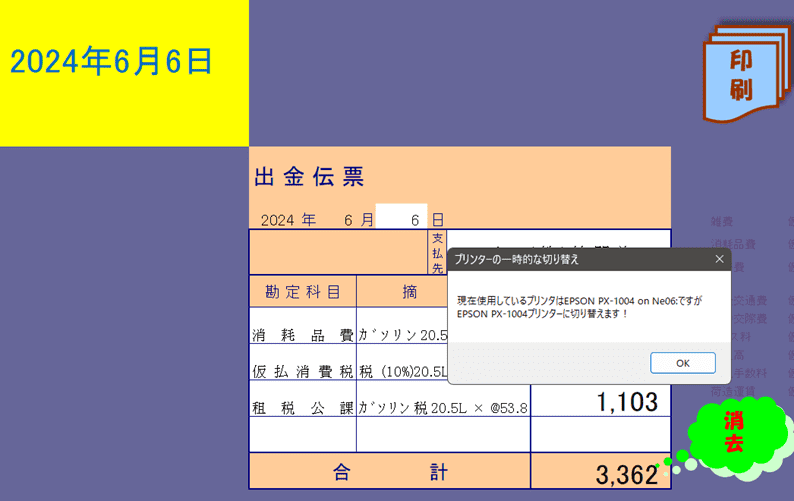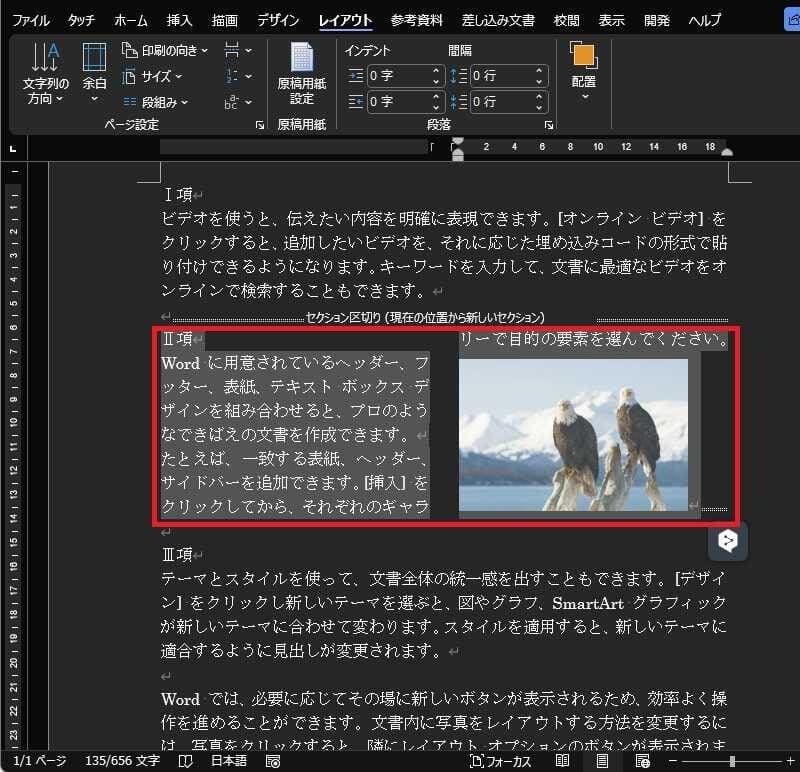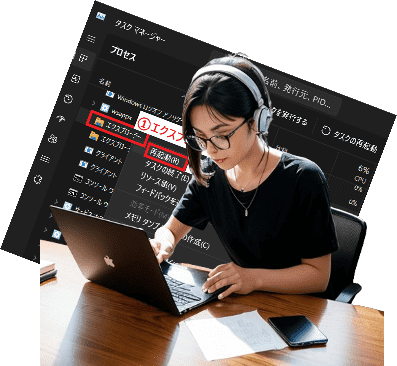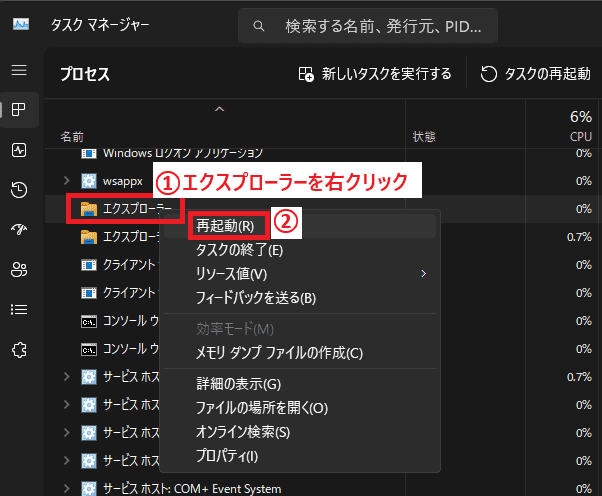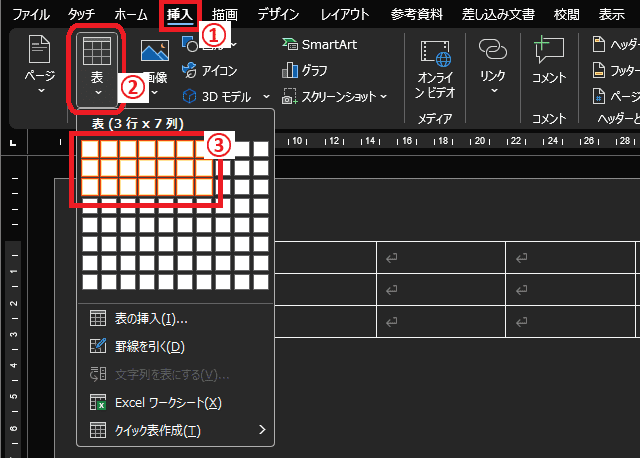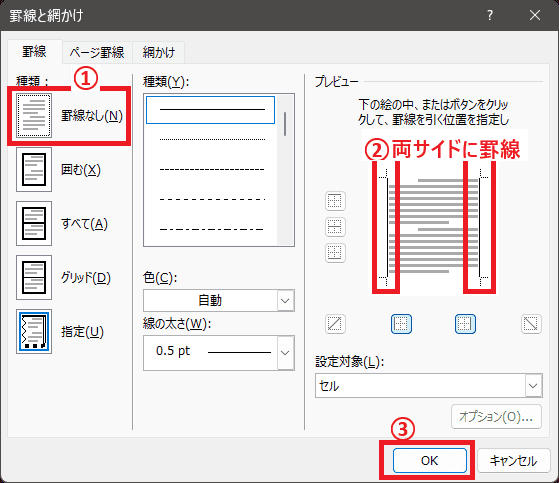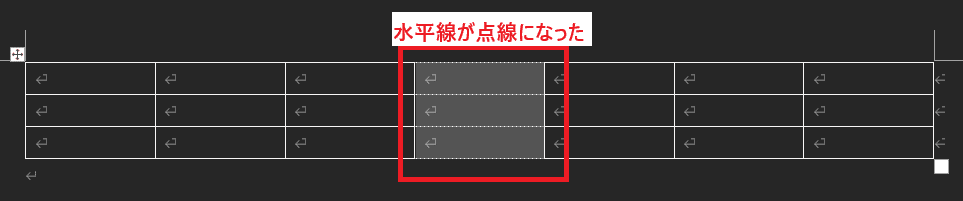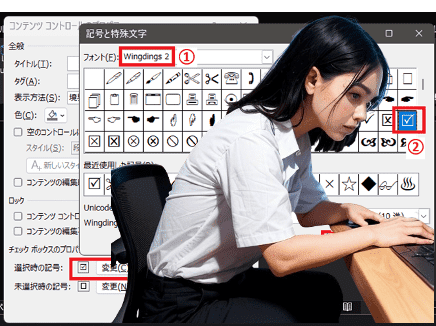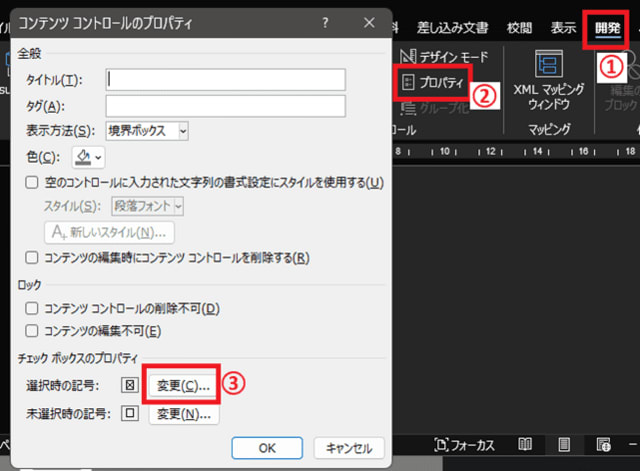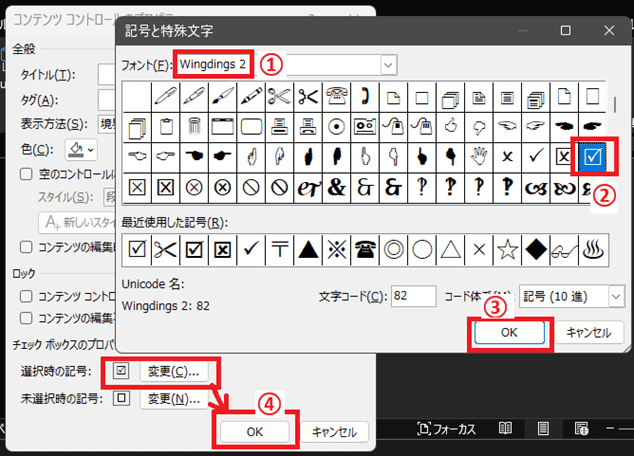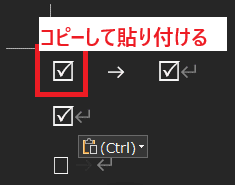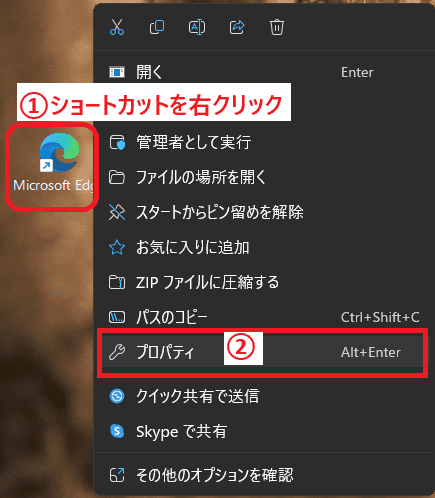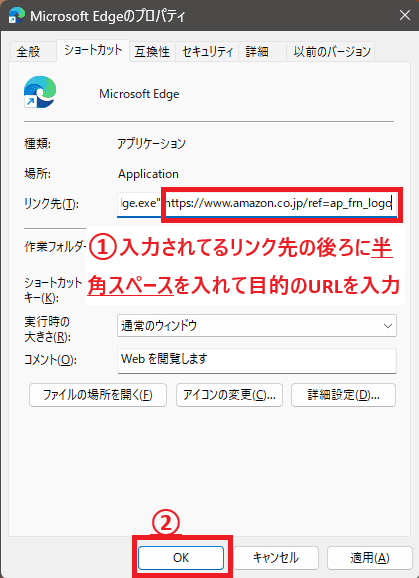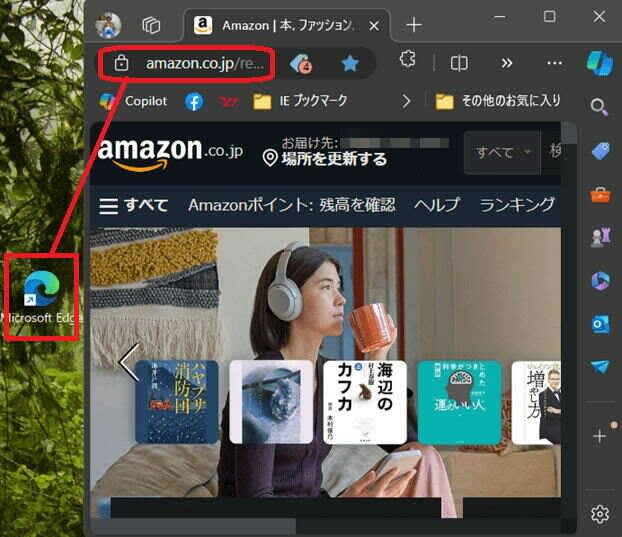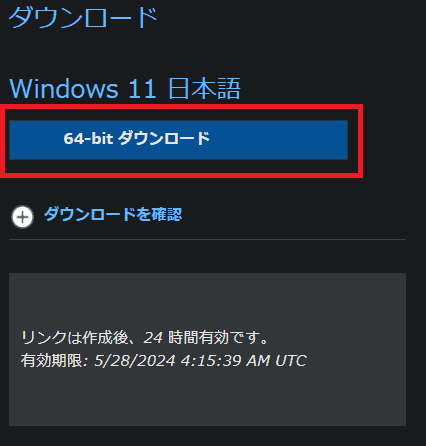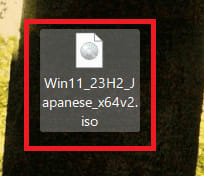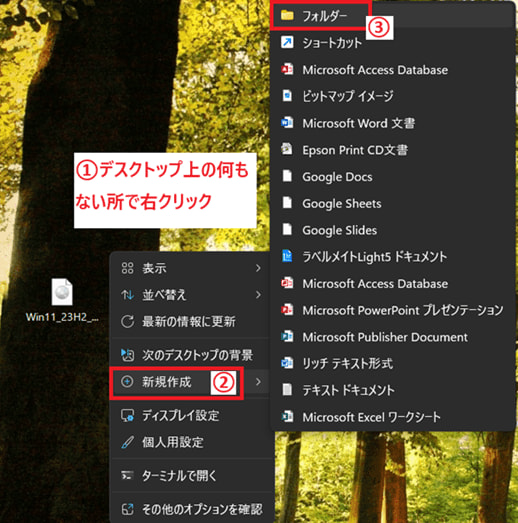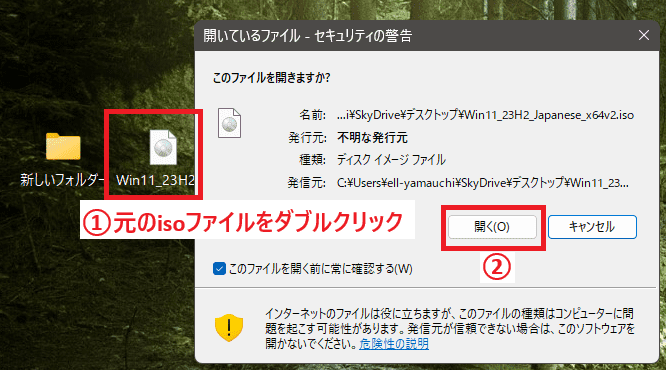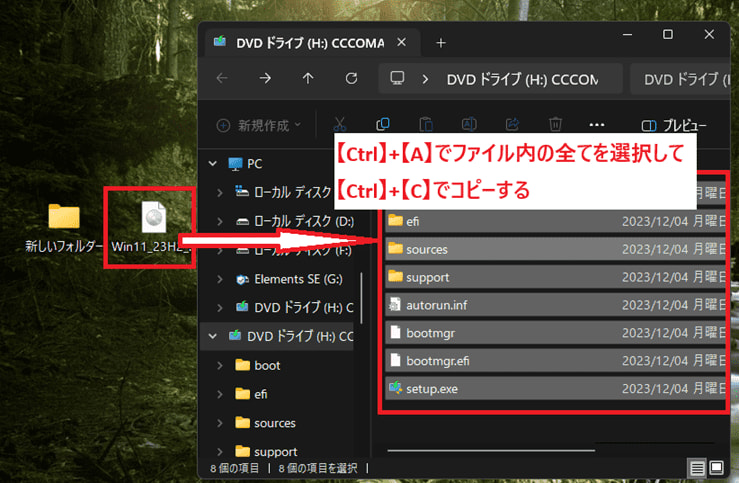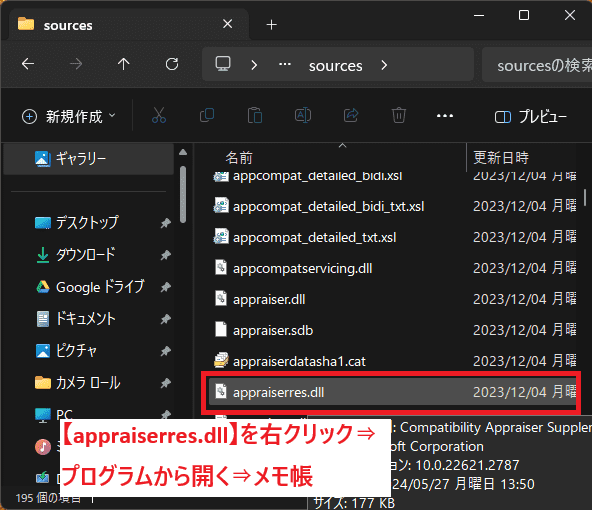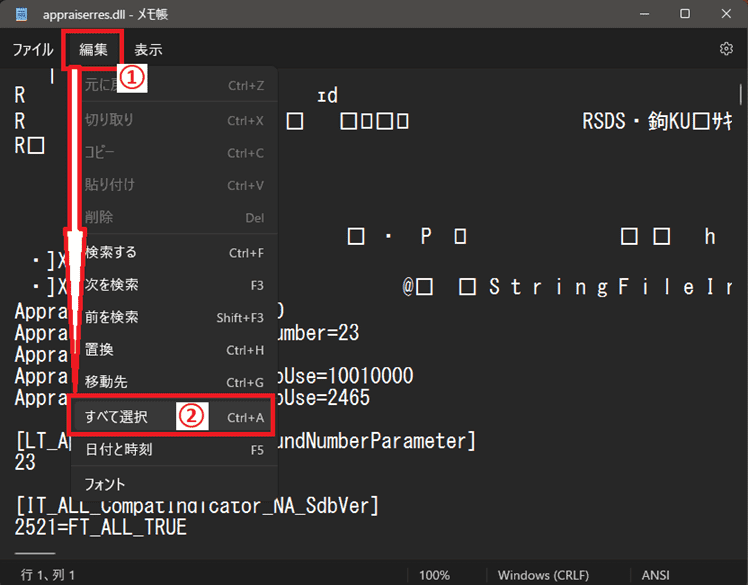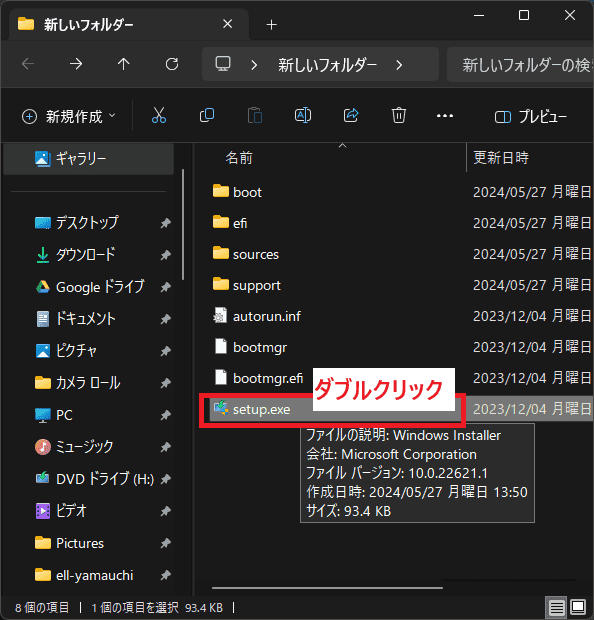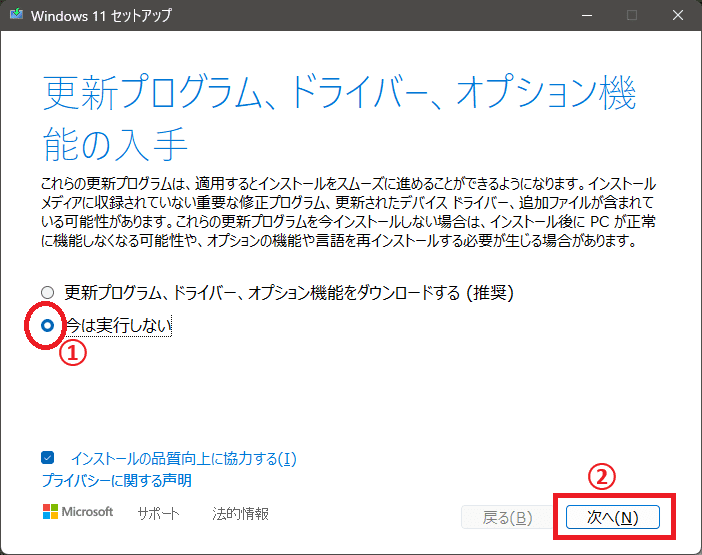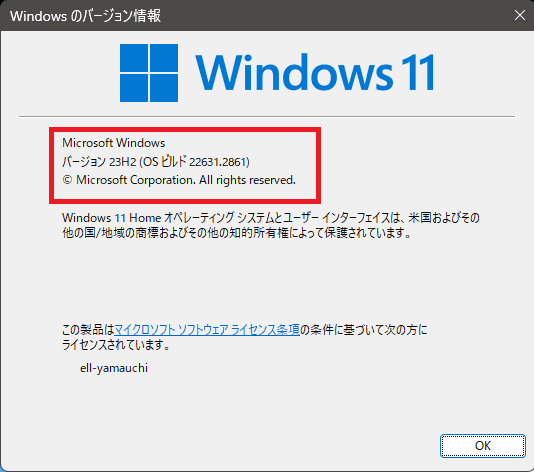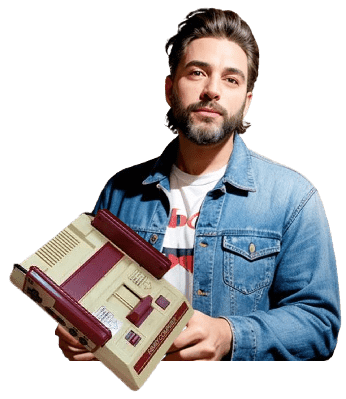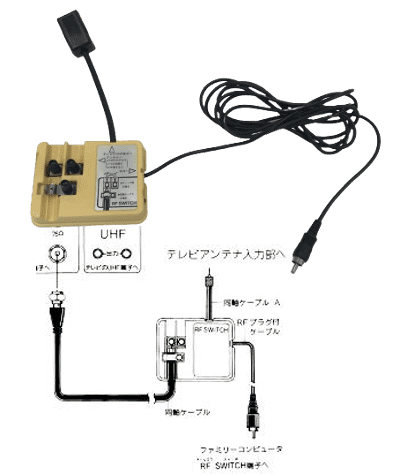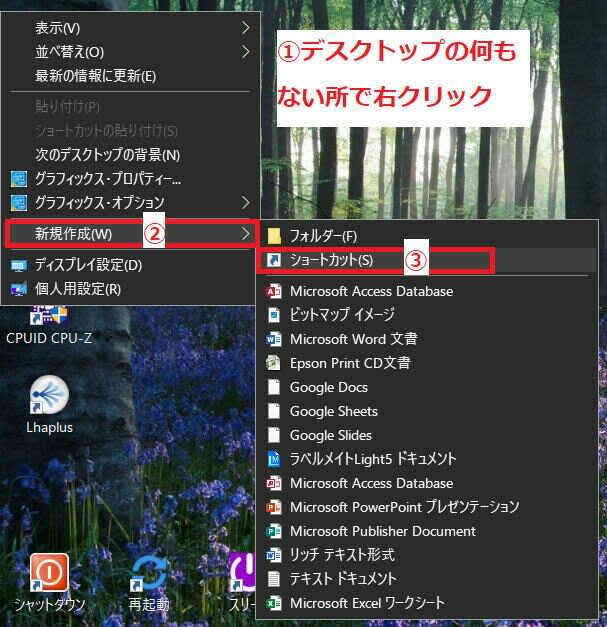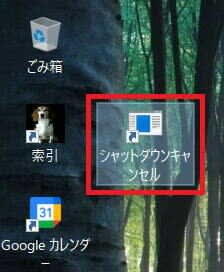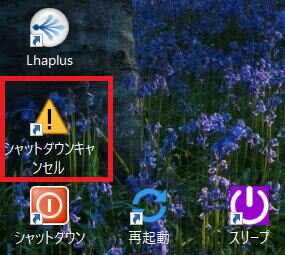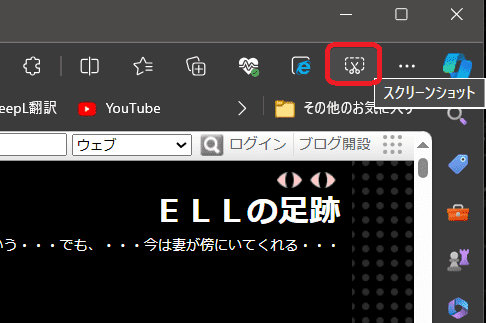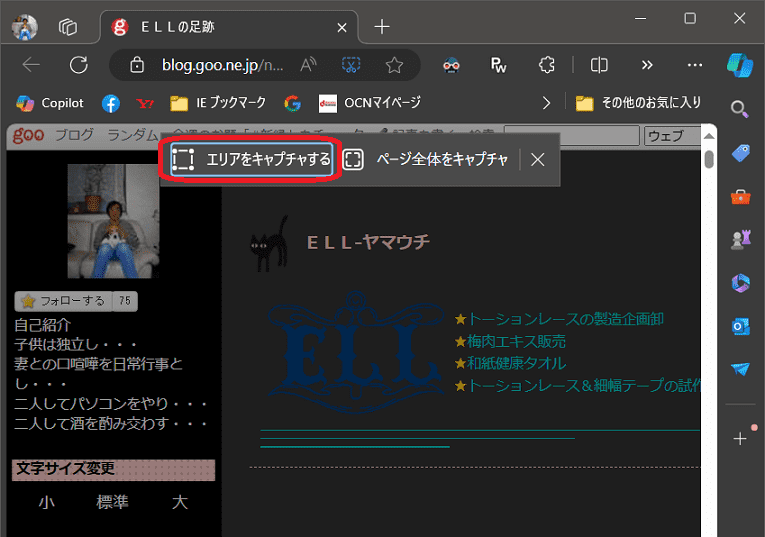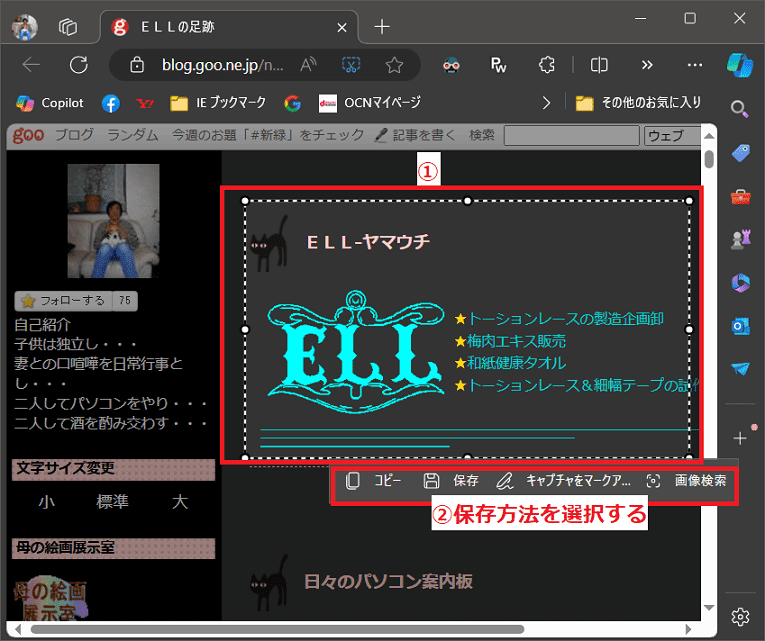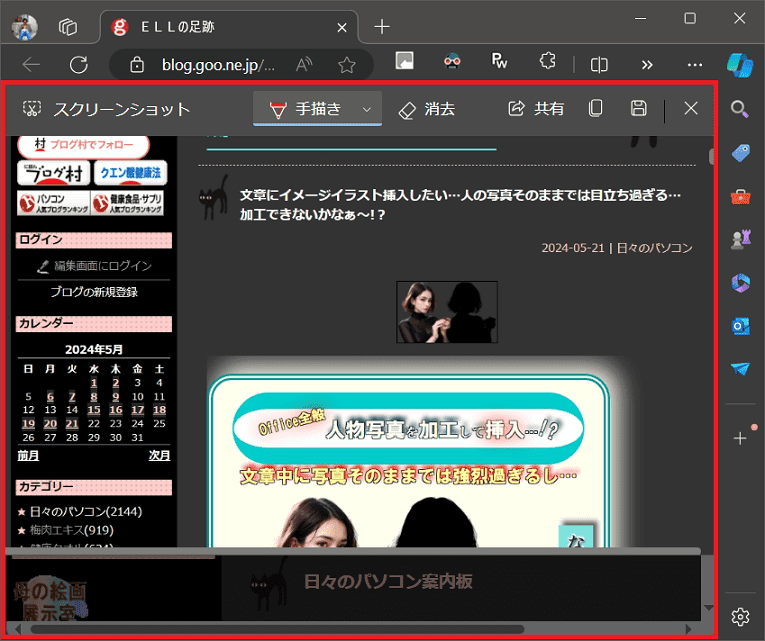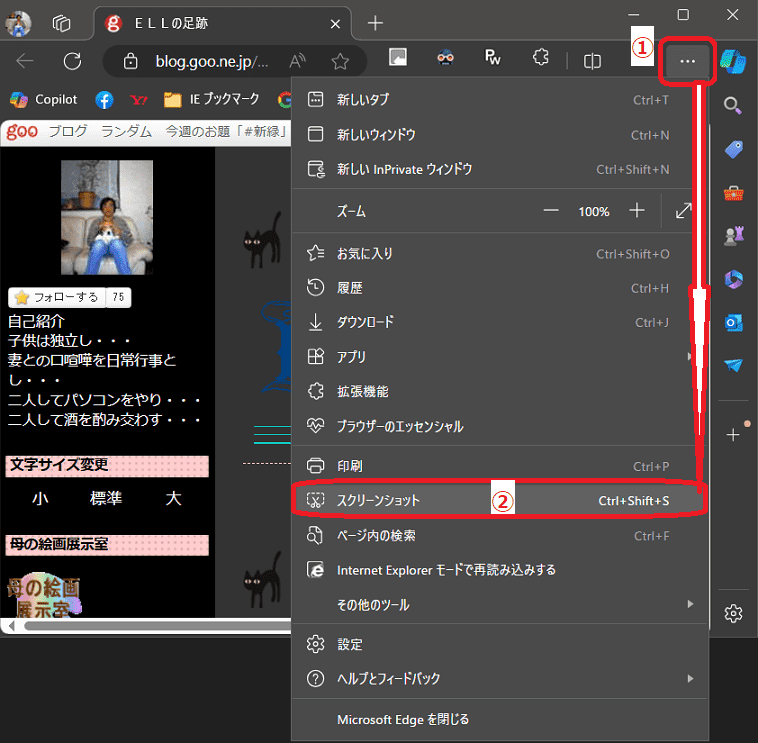日々のパソコン案内板
【Excel関数】 No.1(A~I) No.2(J~S) No.3(T~Y)
【Excelの小技】 【HTMLタグ&小技】
【PDFの簡単セキュリティ】
【複数フォルダーを一括作成するんならExcelが超便利だよ!!】
【アップデートが終わらない!? Windowsの修復ツールを使ってみる方法】
【削除してしまったファイルやデータを復元する方法ー其の一(以前のバージョン)】
【削除ファイルやデータを復元する方法ー其の二(ファイル履歴)】
【Excel振替伝票の借方に入力したら貸方に対比する科目を自動記入】
【手書きで書くように分数表記する方法】
【Web上のリンクさせてある文字列を選択する方法】
【Excel2010以降は条件付き書式設定での文字色にも対応!】
【Windows10のWindows PowerShellでシステムスキャンの手順】
Windowsファイルを開くアプリ変更 !?
既定のアプリを変更できるんかなぁ…?!
画像の編集には便利だよね!!
でも、これを『ペイント』で開くことが出来れば即座に編集することが可能ですよね・・・Windowsでダブルクリックしてファイルを開こうとする場合、ファイルに紐づけしてある既定のアプリで開かれますよね。
例えば、写真などの拡張子『.jpg』ファイルなら既定ではフォトで開かれます・・・
という訳で、今日はファイルを既定のアプリから自分好みのアプリで開く設定方法を画像を例に書いて置こうと思います。
- 【ファイルを開くアプリを好みのアプリに変更する方法】
- 先ず、タスクバーのWindowsマークの『スタート』をクリックします。
もしくは、右クリックどちらでも良いです。 - メニューが開いたら『設定』を選択します。
- 先ず、タスクバーのWindowsマークの『スタート』をクリックします。
- 設定画面が開いたら左側項目の中から『アプリ』を選択します。
- 右側にメニューがアプリの開いたら『既定のアプリ』を選択します。
- 既定のアプリの設定画面が開いたら、一番上の『ファイルの種類またはリンクの種類の既定値を設定する』の入力欄に『ファイルの拡張子』を入力する訳です・・・
- 今回は、画像の拡張子『.jpg』と入力しました。
- すると、下段に現在紐付けされてる『フォト』が表示されました。
- このフォトが表示されたところを『クリック』をします。
- すると、.jpgファイルの既定のアプリを選択するダイアログが開きますので今回は『ペイント』を選択しました。
- そして、そのアプリで良ければ『既定値を設定する』をクリックします。
- すると、既定値が『ペイント』に変更されました。
これで次回からJPG画像はペイントで開かれることとなります。
- すると、既定値が『ペイント』に変更されました。
ブラウザーダウンロード の 保存場所 を 変更 !!
標準のフォルダ-より自分好みの場所に!?
使い慣れたフォルダ-が良い!!
今日は保存フォルダの変更するやり方を書いて置こうと思います。Google ChromeやMIcrosoft Edgeなどのブラウザでダウンロードする場合、デフォルトではユーザーフォルダ-内にある「ダウンロード」フォルダ-に保存されます。
でも、ユーザー本人が使い慣れたフォルダに変更することも可能なんですよね。
- 【Google Chromeでのダウンロード保存場所変更方法】
- 先ず、Chromeを開いてアドレスバーの右端に表示されてる『…』をクリックします。
- そして『設定』を選択します。
- 設定画面が開いたら左側項目から『ダウンロード』を選択します。
- すると、右側にダウンロード設定画面が表示されますので保存先項目の右側に表示されてる『変更』をクリックします。
- すると、保存先を選択するダイアログが開きますので左側から『好みのフォルダ-』(今回は外付けHDDのPictures)を選択しますと、下のフォルダ-名入力欄に表示されます。
- 保存先の場所が間違いないかを確認して『フォルダ-の選択』ボタンをクリックします。
Microsoft Edgeも同じ方法で可能なんですが・・・Edgeの場合、別の方法もありますので書いて置こうと思います。 - 【Microsoft Edgeの別のやり方の場合】
- 先ず、Microsoft Edgeを開いてアドレスバーの右端に表示されてる『…』をクリックします。
- 開いたメニューの中から『ダウンロード』を選択します。
- すると、ダウンロード画面が開きますので右上の『…』をクリックします。
- すると、メニューが開きますので『歯車』マークのアイコンの『ダウンロード設定』を選択します。
- すると、設定画面が開きますので左側の項目から『ダウンロード』を選択します。
- 右側にダウンロード画面が開いたら場所項目の右側に表示されてる『変更』をクリックして、Chromeと同じく好みのフォルダーを選択します。
私はデフォルトのダウンロードフォルダーって、馴染みが薄いので敢えて外付けのPicturesフォルダーにしています。
デフォルトのフォルダーに戸惑われてた方は、是非ご活用くださいね。
Windows11でプリンターの1台が…
印刷する度にエラーで印刷できない!?
トラブルシューティングしたら印刷可能!?
私の場合、マクロを使ってプリンターを指定しているんですが・・・Windows11にアップグレードしてから、唯一のトラブルといえば・・・複合機は大丈夫なのですが・・・EPSONのPX-1004という単機能ビジネスプリンターがエラーになり、反応しないという現象が起きてるんです・・・
プリンターを開いて、トラブルシューティングを行なえば、印刷が出来るんですが・・・??・・・
その時に、原因と思われる説明を読んでみるとプリンターに問題がある可能性があるとのことに・・・更に???・・・ひょっとして寿命!?
プリンターPX-1004でエラーが出てしまうんです・・・
メーカーでWindows11にPX-1004のドライバーが対応してるのか否かを調べてみましたが、対応しているようです・・・
ただ、PCにプリンターが接続されてない・・・という表示を見かけたので、ひょっとして・・・USB分岐ケーブルに問題があるかも・・・と、PC本体の1箇所USBポートが余っていたので、そちらにプリンターを接続してみました。
現在のところ、正常に動いているので、多分、分岐ケーブルの使っていたポートに問題があったのか・・・な・・・これで、しばらく様子を見て見ます。
Word文書レイアウトを凝りたぁ~い !?
PowerPointじゃないと無理かなぁ~!?
段組みを使ってみよう!!
今日は、Wordで少しでもメリハリやインパクトのあるレイアウト方法を書いてみたいと思います。Word文書って、行間など多少頑張ってみてもレイアウトって変わり映えしないですよね・・・
じゃ、PowerPointでしか、無理なんでしょうか・・・でも、文章が多いレポートならば、やはりWordでしょう・・・ね・・・
- 【Word文書のメリハリを付ける方法】
- Word文書って、こんな感じですよね・・・
そこで、もう少し、メリハリを付けたいと思います。
- Word文書って、こんな感じですよね・・・
- 先ず、レイアウトを『変更したい範囲』を選択します。
- 次にリボンの『レイアウト』タブを選択します。
- そして、ページ設定項目の『段組み』を選択します。
- 開いたメニューの中から『2段』を選択してみます。
- すると選択した部分だけ2段組みに変更されました・・・が、文字列が右側の画像の方まで侵入しているので気になりますので、左側だけに表示させたいと思います。
そこで、そのまま、『選択した状態』にして置きます。
- すると選択した部分だけ2段組みに変更されました・・・が、文字列が右側の画像の方まで侵入しているので気になりますので、左側だけに表示させたいと思います。
- 文章を選択した状態でリボンの『レイアウト』タブを選択します。
- そして、ページ設定項目の『段組み』を選択します。
- 開いたメニューの中から『2段目を狭く』を選択してみます。
- すると、左の画像のように文章が左へまとまりました・・・が、画像のはみ出し方が大きいので『画像を縮小』してみます。
- 調節してみました。
この点線二重線で囲まれた範囲が2段組みに設定されているわけです。
因みに、それ以後の部分を3段組みにしたりすることにより、メリハリを付けたWord文書が作成できると思います。
- 調節してみました。
PowerPoint配布資料としてWordに変換したい!?
スライドの横や下にノートを付けたい…!?
空白行の選択も可能だよ!!
大丈夫ですよ!! 凄く簡単にWordに変換することが出来ますよ。PowerPointでスライドを作成したものの配布資料として、そのまま印刷しても良いのですが、Wordに変換したいことってありますよね。
でも、そんな事って簡単に出来るんでしょうか・・・
今日はPowerPointで作成したスライドをWordに変換する方法を書いて置こうと思います。
- 【PowerPointをWordに変換する方法】
- スライドが完成しているとしますね。
先ず、リボンの『ファイル』をクリックします。
- スライドが完成しているとしますね。
- Backstageビュー が開いたら左側の項目から『エクスポート』を選択します。
- 次に、右側に開いたメニューの中から『配布資料の作成』を選択します。
- さらに開いたら『配布資料の作成』アイコンをクリックします。
- Microsoft Wordに送るダイアログが開きますので、Microsoft Wordのページレイアウト項目で『好みの方法』(今回は、スライド横のノート)を選択します。
- 選択したら『OK』をクリックします。
- しばらくするとWordに変換されます。
今回はノートはなかったのですが横にノートを選択しましたが、写真の横にノートが表示されます。空白を選択すれば、左画像のノートの部分に罫線が引かれた状態で表示されます。
- しばらくするとWordに変換されます。
タスクバー の不具合の場合…!?
エクスプローラーの再起動を試してみる!!
PCの再起動より速い!!
私はPC画面を広く使いたいためにタスクバーを自動で隠すように設定しているんです・・・が・・・先日、マウスをPC画面底辺部分に近付けてもタスクバーが表示されないことがありました・・・
この時、一瞬、PCを再起動させようか・・・と思ったのですが立ち上がるまで時間がかかるし・・・ということで、エクスプローラーを再起動させてみたんですね。
すると、操作の手間だけで一瞬で見事に復活しました。
今日は、そのやり方を書いて置こうと思います。
- 【エクスプローラーを再起動させる手順】
- タスクバーが反応している場合ならタスクバーの何もない所で『右クリック』します。
- メニューから『タスクマネージャー』を選択します。
- 反応していない場合なら『Ctrl』+『Alt』+『Delete』キーの同時押し⇒メニューから『タスクマネージャー』を選択します。
- タスクマネージャーが開いたら『エクスプローラー』を探して『右クリック』します。
- メニューの中から『再起動』を選択します。
- タスクマネージャーを閉じます。
是非ご活用ください。
今日は晴れ予報…だから…
何処か道の駅へでも行こぉ~!!
滋賀県で探してみる!!
昨日は、何処も行く予定が無くて朝もゆっくり寝ていたのですが・・・でも、天気予報も晴れ・・・と、いうことやし・・・『どっか行く!?』
9時過ぎから、ネットを調べ・・・『滋賀県東近江市の道の駅 あいとうマーガレットステーション』へ行こう!
出発はam10:00・・・ただ、下道やと3時間近くかかるし、今からやと遅過ぎる・・・
ならば名神高速で1時間チョット・・・八日市ICを目指せ~!!
予定通り昼前に到着!!
へぇ~、建物が色々あるんや・・・
先ず、あいとう直売館で地元の農産物でも見るか・・・
ここはメロンが特産のようや・・・な・・・
ところで、お昼やし・・・弁当でも買うて食べよか・・・
ところで、マーガレットステーションって花畑は何処やろね・・・
えっ!! 思ったより狭い・・・もっと広大かと想像してたwww
この建物は?・・・へえ~、田園生活館って云うんだ・・・
中に入ってみようか・・・
ええっ~! スゴイやん!!・・・それにメッチャお洒落やん!!
妻が『あれ見て!』・・・オオッ! 我々好みのモノがあるやん!!!
金属で創った色々なオブジェ・・・迷うなぁ~・・・
結局、悩み抜いた挙句に、この子を購入してしまった♫♯♬~
ところで、永源寺って、何十年も前に行ったよね・・・と云っても、先程想い出した・・・行ったのはキャンプ場やった・・・な・・・お寺は、14~5分で行けるみたいやし・・・行ってみよか!
この階段・・・メッチャキツイやん・・・登り口に「杖をご自由に」っておいてあったのが解った・・・
おおっ~! 岩肌に凄い数の仏さんが彫られてるやん・・・
この写真で8体確認できたけど・・・この写真見る人は如何やろな・・・
右側の方も凄い数の仏さんが・・・
昔の人ってこんな岩肌にどうやって彫ったんかな・・・
階段が終わったら・・・何とか受付のある総門に到着した・・・
けど・・・このまま下山しようよ・・・
後から登ってきた人たちも、あの急な階段で疲れてしもたのか、受付で引き返す人たちが多かった・・・
それじゃ、名神高速を走って大津ICの屋上展望台で琵琶湖を見た後、帰路に就くとしようかな・・・今回も結構楽しかったなぁ~!
妻が連休取れる日があるんやけど・・・梅雨に入る前にキャンプできるかなぁ~・・・
Word表を横並びで表示させたい… !?
裏技的な方法ってないのかなぁ~!?
表の必要ない罫線を無くせば…!!
という訳で、今日は裏技的なWordに表を横並びに創る方法を書いて置こうと思います。Wordに表を創る場合、Excelのように上手く創れない…と、仰る方もいらっしゃると思います。
ましてや、表を横並びに創りたい場合、悩んでしまいますよね…
そんな時に、役立ちそうな裏技的な方法があれば、非常に有り難いと思いませんか!?
Wordにも、表を挿入する機能がありますよね。まず表を挿入して必要ない罫線を消していけば可能ですよ。
- 【Wordに表を横並びに創る方法】
- 先ず、Wordを開いてリボンの『挿入』タブを選択します。
- メニューが開いたら表項目の『表』をクリックします。
- 今回は3列×3行の表を二つ創ってみますので『3行×7列』を選択しました。
- 表を横に並べたいので7列の『4列目(真ん中)』のセルを選択します。
- 次に、テーブルデザインタブの飾り枠項目の『罫線』をクリックします。
- 開いたメニューの一番下に表示されてる『線種とページ罫線と網かけの設定』を選択します。
- 罫線と網かけのダイアログが開いたら、取敢えず種類項目は『罫線なし』を選択します。
- プレビュー画面で罫線が消えてるのを確認して、両サイドは罫線は必要なので『両サイド』をクリックして罫線を表示させます。
- これで、選択部分の水平の罫線はないことを確認して『OK』をクリックします。
- すると、Word作業画面は水平の罫線が点線表示されてます。
- プレビュー画面で見て見ると見事に横並びになっています。
- 【少し体裁を整えてみる・・・】
- 1行目には表題を付けたいので『3列』とも選択します。
- 先程と同じく、テーブルデザインタブの飾り枠項目の『罫線』をクリックします。
- 開いたメニューの一番下に表示されてる『線種とページ罫線と網かけの設定』を選択します。
- 罫線と網かけのダイアログが開いたら、取敢えず種類項目は『罫線なし』を選択します。
- プレビュー画面で罫線が消えてるのを確認し、下罫線は必要なので『下罫線』をクリックして罫線を表示させます。
- これで、選択部分の下の罫線以外はないことを確認して『OK』をクリックします。
- 表題下の2行×3列の罫線が表示されてるのを確認して右側の表も同じ処理をやります。
- 処理が出来たらプラビュー画面で確認してみましょう。
Wordチェックボックス『✔』じゃなく『×』 !?
『✔』に変更すること出来るんかなぁ…!?
開発タブのプロパティから可能!!
という訳で、今日はこの『×』印を『✔』に変更する方法を書いて置こうと思います。Excelにチェックボックスを設置することって、皆さんも経験があると思いますが、Wordにチェックボックスって設置されたことありますか?
Wordに設置された経験がおありの方はご存知やと思いますが・・・設置自体はExcelと何ら変わらないと思うのですが、設置したチェックボックスをクリックしたら・・・なんと!! 『✔』ではなくて『×』印なんですよね。
この『×』印はやはり変でしょ!! 何でこんな仕様にしてるんでしょうかね・・・
- 【Wordのチェックボックスを『✔』に変更する方法】
- 先ず、Wordを開いてリボンの『開発』タブを選択します。
- メニューが開いたらコントロール項目の『✔』を選択します。
- 貼り付けられた『チェックボックス』をクリックしてみます。
- すると『×』印になってしまいます。
- そこで、先ず『チェックボックス』を選択して置きます。
- 次に、リボンの『開発』タブを選択します。
- 開いたメニューの中からコントロール項目の『プロパティ』を選択します。
- コンテンツコントロールのプロパティダイアログが開いたらチェックボックスのプロパティ項目の『選択時の記号』の箇所の『変更』をクリックします。
- すると、記号と特殊文字ダイアログが開きますのでフォントの入力欄で『Wingdings 2』を選択します。
- そして、スクロールしながら『✔』を探して選択します。
- そして『OK』をクリックします。
- すると、コンテンツコントロールのプロパティダイアログに戻りますので『✔』に変更されてるか確認して『OK』をクリックします。
- このチェックボックスを何か所も貼り付ける場合にはこの『✔』に変更したチェックボックスをコピーして貼り付けてくださいね。
リボンから貼り付けてしまうと、またまた『×』印のチェックボックスになってしまいますから気を付けて下さい。
- このチェックボックスを何か所も貼り付ける場合にはこの『✔』に変更したチェックボックスをコピーして貼り付けてくださいね。

普段はChrome使ってるけど…Edge使用のサイトが…!?
ブラウザを指定することって出来へんのかな…!?
ショートカットを創ってしまおう!!
私の場合、普段使用しているブラウザはGoogle Chromeなのですが、以前、政府関係のサイトではInternet Explorerのみしか対応してない時期があり、非常に面倒くさい思いをしました・・・実は、ショートカットを創ることにより可能なんですよね。 今日は例として、普段はChrome使用してる人が特定サイトをEdgeで開く方法を書いて置こうと思います。
現在は殆どブラウザを指定されることは無くなったんじゃないのでしょうか・・・
でも、このサイトだけはMicrosoft Edgeで開きたい…という場合もありますよね。また、逆に普段Edgeを使用していて、どうしてもこのサイトだけはChromeで開きたい…という場合も…
そのような場面に、一々対応するブラウザを立ち上げていたら、手間も…時間も…無駄やと思いませんか!?
ブラウザ指定でサイトが開くことが出来たら、非常に有り難いことですよね…そのような方法は有るのでしょうか!?
- 【ブラウザを指定してURLを開くショートカットの作成方法】
- 先ず、タスクバーの『スタート』をクリックします。
- 開いたメニューの全てのアプリの中から『Microsoft Edge』を選択します。
- 選択したらそのままデスクトップ上へ『ドラッグ』して『ショートカット』を作成します。
- 次にショートカット上で『右クリック』します。
- 開いたメニューの中から『プロパティ』を選択します。
- Microsoft Edgeのプロパティダイアログが開いたらリンク先の入力されてるアドレスの後に『半角スペース』を入れます。
- 続いて、『目的のサイトのURL』(今回はamazon)を入力もしくは貼付けします。
- 最後に『OK』をクリックします。
- これでデスクトップ上のEdgeのショートカットを『ダブルクリック』すれば、常にEdgeでamazonが開けるということです。
- 最後に、アイコンを右クリックして名前の変更からこのショートカットの『名前』を解りやすく変えて置けば、間違うことはありませんよね。
Windows11非対応PCをアップグレードした !!
妻のPCもメモリ4Gあるしやってみるか!?
古いアプリも動いてる~!!
PCの状態もWindows11に対応していないだけで、かなり良い状態を保っているので、Windows11にアップグレードしてみようとの結論に到達し昨日、時間を見つけてアップグレードしてみました。Windows10のサポートが残り1年チョットととなってしまったのですが、私達夫婦の年齢も考慮したら、今更、新しいPCを2台も購入するのも考えものかと・・・
ならば、中古PCでも購入するか・・・な・・・とも考えたりしてました・・・がっ!!
古いアプリも順調に動作していますし、現在のところは何の支障もありません。
今日は非対応のPCをWindows11にアップグレードするやり方を書いて置こうと思います。
- 【Windows 11 2023 更新 l バージョン 23H2ダウンロード】
- Windows 11 ディスク イメージ (ISO) をダウンロードするにアクセスします。
- ダウンロードを選択をクリックして『Windows 11 (multi-edition ISO)』を選択します。
- そして『ダウンロード』をクリックします。
- すると、下に製品の言語の選択画面が現れますのでクリックして『日本語』を選択します。
- そして『確認』をクリックします。
- すると、下にWindows 11 日本語『64-bit ダウンロード』が表示されますのでクリックしてダウンロードします。
- ダウンロードできたisoファイルは後で操作をしますので、解りやすく『デスクトップ』に保存して置きます。
- 【Windows11非対応PCをアップグレードする下準備】
- 先ず、新しいフォルダーを創りたいのでデスクトップ上の何もない所で『右クリック』します。
- 開いたメニューの中から『新規作成』を選択します。
- さらに開いたメニューの中から『フォルダー』を選択します。
- 新しいフォルダーが出来たら、ダウンロードして置いた元のisoファイルを『ダブルクリック』して開きます
- セキュリティ警告が出たら『開く』をクリックします。
- isoファイルが開いたら『Ctrl』+『A』キーで全て選択します。
- 次に『Ctrl』+『C』でコピーします。
- 次に、先程作成した新しいフォルダーを開いて『Ctrl』+『V』でコピーした内容をフォルダー内に貼り付けます。
※ 新しいフォルダーに貼り付け出来たら、元のisoファイルは使用しないので閉じて置くと後々間違いがありません。
- 次に、先程作成した新しいフォルダーを開いて『Ctrl』+『V』でコピーした内容をフォルダー内に貼り付けます。
- コピーを貼り付けた新しいフォルダーの『soucers』を開きます。
- 開いたフォルダーの中から『appraiserres.dll』を探して『右クリック』します。
- メニューの中から『プログラムから開く』を選択します。
- そして『メモ帳』を選択します。
※ appraiserres.dllはPCが要件を満たしてるか否かをチェックするファイル…
- メモ帳が開いたら、書き込まれたデータの全てを削除したいので『編集』タブを選択します。
- そして『すべて選択』をクリックします。
- 選択できたら『Delete』キーで削除します。
- 削除して空になったら『ファイル』をクリックします。
- 開いたメニューの中から『上書き保存(保存)』を選択してメモ帳を閉じます。
- 【Windows11をセットアップする手順】
- 先ず、電源のスリープと画面のスリープの設定をされてる方は『なし』に変更しておく方が良いと思います。
- 開くフォルダーをここで間違わないで下さいね。ファイルをコピーして創った新しいフォルダーの方を開いて『setup.exe』を『ダブルクリック』します。
- すると、このアプリがデバイスに変更を加えることを許可しますか?と表示されますので『はい』を選択します。
- ここが大切です! Windows 11 インストール画面が開いたら『セットアップでの更新プログラムのダウンロード方法の変更』の箇所をクリックします。
- 更新プログラム、ドライバー、オプション機能の入手が開いたら『今は実行しない』を選択します。
- そして『次へ』をクリックします。
- すると、適用される通知とライセンス条項の画面が表示されますので『同意する』をクリックします。
- すると、インストール準備完了画面が表示されますのでWindows 11 (各エディション名) をインストールと個人用ファイルとアプリを引き継ぐに『✔』が入っているのを確認して『インストール』ボタンをクリックします。
- すると、Windowsのインストールが始まります・・・
時間的に再起動を数回繰り返したりして1時間半程度はかかるので気長に待ちましょう。
- すると、Windowsのインストールが始まります・・・
- セットアップが終わったら、バージョンを確認してみましょう。今回はWindows 11 バージョン23H2と最新の状態になっています。
後は、Windows Updateを確認して更新ファイルがあると思いますのでインストールして終了です。
- セットアップが終わったら、バージョンを確認してみましょう。今回はWindows 11 バージョン23H2と最新の状態になっています。
今回は、PCが要件を満たしてるか否かをチェックするファイル appraiserres.dllの内容だけをメモ帳で開いて削除してappraiserres.dllは空のまま残すというところが大切ですが、文字に書けば難しく感じますが簡単ですので意欲のある方はどうぞ!
それと、アップグレードが完了したら、元のISOファイルもコピーして創った新しいフォルダーも必要なければ削除してかまいませんよ。
因みに、我が家は妻の元VISTA メモリ4GのPCもWindows11にアップグレードしましたぁ~!!
ブラインド はセミオーダー で充分やん
以前のように 別注しんでも 安いし…!!
以前は新築やったし…!!
3階の窓に付けていたブラインドの留め金の引っ掛かりが甘くなってしまい、ブラインドを操作するごとに落下していたので、妻は落ちるのが怖いからと一切弄ることをしなくなっていました・・・
安いもので良いからセミオーダー的なブラインドが無いものかと検索していたところ、色はホワイトのみなのですが幅101~120cm×高さ102~150cm から指定できる商品がamazonでイージーブラインド プラスチック ブラインド見つけることが出来ましたので、窓枠は120cm×120cmなのですが幅は5mmずつ程ゆとりを持たせて119cm×120cmのモノを注文しました。
昨日、商品が到着したので、今朝一番から取り付けようと金具を見て見ると・・・うう~ん・・・障子がはまっていたので幅20mm×深さ14mmの溝があるので余り木で埋めなくては・・・
たまたま、14mm厚の25mm幅の余り木があったので、カンナで5mm程度削り20mm×14mmにして木工ボンドで金具を取り付ける3か所に埋め込み完了・・・
木ネジを使用する時はいつも・・・インパクトドライバーが欲しい・・・が、今回も休み休み頑張ったぁ~!!
出来た・・・けど、網戸も劣化して触っただけでパリパリと破けるやんwww
ダイソーで網戸を買うて来なくては・・・
網戸も張れたし・・・完成やな・・・んんっ?・・・ブラインドを巻き上げると留め金が外れやすいやん・・・??
再度、説明書を読んでみたら・・・取り付け方は大丈夫やけど、止め金の止める順番が間違っていた・・・良かったぁ~!!けど、疲れたぁ~!!!

昔懐かしいファミコンを…
天井収納庫でみつけたけど…何か足りない…
RFスイッチ??…って何だ??
こんなモノ今更やるつもりもないし処分しようか・・・と考えましたが、もしも、今のTVで動くのであれば孫たちが来た時に面白がってやるかもしれない・・・と、ネットを調べてみました。過日、在庫商品を売却した時、天井収納庫を整理していたら昔懐かしいファミコン&カセットを見つけていたんです。
結論、地上アナログの切り替えができるTVであれば動作するようです。
ただ、見つかったものは本体と電源コードのみ・・・如何接続する?
RFスイッチでTVのアンテナジャックに接続するようだ・・・
RFスイッチを創ってみるか!?
丁度、今は使うことのない3色のRCA端子ケーブルがある・・・
RFスイッチに形状が合ってるし、その内の1色を割いて使ってみるか!?
後、RCAのメスをTVのアンテナジャックにさせる変換アダプタ―が必要やな・・・
おおっ!値段もメッチャ安いやん!これで自作RFスイッチが出来るやん・・・たぶん・・・
できたぁ~! ゲーム機本体のRFスイッチの箇所に差し込んで・・・アダプターを付けた方をTVのアンテナジャックへ・・・
このTVを処分しなくてよかったな・・・地上アナログに切り替え出来るTVはこれしかなかった・・・
さてさて、ゲーム機本体の設定は出来たし、TVを地上アナログに切替えるか・・・
ゲーム機のチャンネルが1になってるのでTV側も1チャンネルに合わせてみた・・・
が・・・砂嵐のまま・・・ゲーム機のチャンネルを2にして、TVのチャンネルも2にしてみるか・・・
おおっ!! 映ったやん!!!
しかし、使い方がいまいち解らんなwww
他のソフトはちゃんと動作するんかな・・・
麻雀ソフトはコントローラーが別やったな・・・
あ・・・エッ!?
ツモすることが出来ひんやん・・・
麻雀コントローラーの赤いNボタンが機能してない・・・後で中を見て見るか・・・
でも、446円の変換アダプターのみでゲームを復活させることが出来たんやから、大成功やんな!!
麻雀コントローラーが直せたら最高やけど・・・多分ハンダが外れてんとちゃうかな・・・

PCをシャットダウン操作したけど…キャンセルは…!?
デスクトップにキャンセル用ショートカット!?
ダブルクリックすれば回避!!
私は、まだ別のPC作業があるのに間違ってPCをシャットダウン操作をしてしまったことがあります・・・デスクトップにシャットダウンキャンセルのショートカットを創って置いて、いざという時に、そのショートカットをダブルクリックするだけで回避できるんですが・・・如何でしょうか!
皆さんも同じ経験された方もいらっしゃるんじゃないのでしょうか!?
理屈から云えば・・・完全にPCがシャットダウンする前に【Ctrl】+【Alt】+【Delete】キーの同時押しをすればログオン画面が開くのでキャンセルをクリックすれば大丈夫なのです・・・が・・・PC電源が落ちるまでって短いですから多分、間に合わない・・・ですよね。
じゃ、諦めなければならないのでしょうか!
いや、是非試して頂きたい一つの方法を提案したいと思うんです・・・
今日はそのやり方を書いて置こうと思います。
- 【シャットダウンをキャンセルするショートカットの作り方】
- 先ず、デスクトップ画面の何もない所で『右クリック』します。
- 開いたメニューの中から『新規作成』を選択します。
- さらに開いたメニューの中から『ショートカット』を選択します。
- ショートカットの作成ダイアログが開いたら項目の場所を入力してくださいの入力欄に『shutdown.exe -a』と入力します。
- そして『次へ』をクリックします。
- すると、ショートカットの名前を付けて下さいの画面になりますが入力欄にはshutdown.exeとなっていますので、解りやすい名前に変更して、今回は『シャットダウンキャンセル』と入力してみました。
- そして、『完了』をクリックします。
- すると、デスクトップ上に『シャットダウンキャンセル』のショートカットが貼り付けられました。
- 間違ってシャットダウンをしてしまった場合に、このショートカットを『ダブルクリック』すれば、シャットダウンが回避されるという訳です。
- ショートカットのアイコンが味気ないと感じたら、ショートカットを『右クリック』し、開いたメニューの中から『プロパティ』を選択します。
- ダイアログが開いたら『アイコンの変更』をクリックして、好みの『アイコン』を選択して、最後に『OK』を出すと左の画像のようにアイコンが変更できます。

Edgeはスクリーンショットボタンを表示できる…!?
見えてる部分のみかページ全体か選択できる!!
マウスのみで行える!!
PC画面のスクリーンショットのやり方は【 Webページ全体を1枚の画像として保存!?】や【PC画面のスクリーンショットはWindows11でも同じなんやね!】でも紹介してきました。今日は、Microsoft Edgeでスクリーンショットのやり方とボタン表示の方法を書いて置こうと思います。
しかし、拡張機能をインストールしたり、ショートカットキーを覚えたりしなければなりません・・・
覚えたりしなくても見ただけで解るもっと簡単にスクリーンショットを撮れる方法が無いものでしょうか!?
実は、Microsoft Edgeをご使用の方なら、画面キャプチャの機能が搭載されているんですよね。
- 【Edgeでスクリーンショットのボタン表示する方法】
- 先ず、アドレスバーの右端に表示されてる『…』をクリックします。
- 開いたメニューの中から『設定』を選択します。
- 設定画面が開いたら左側の項目の中から『外観』を選択します。
- 次に、右側を下方へスクロールして『スクリーンショットボタン』の箇所を『オン』にします。
- すると、アドレスバーの右端の方に『スクリーンショットボタン』が表示されます。
- 【好みのエリアだけをスクリーンショットする方法】
- 『スクリーンショットボタン』をクリックすると左の画像の画面が表示されますので『エリアをキャプチャする』をクリックします。
- キャプチャしたい範囲を『マウス』で選択していきます。
- 次に、コピーだけして別のアプリに貼り付ける…画像として保存する…何かを書き足してからコピーや保存する…などの『保存方法』を選択します。
- 【ページ全体をスクリーンショットする方法】
- 『スクリーンショットボタン』をクリックすると左の画像の画面が表示されますので『ページ全体をキャプチャ』をクリックします。
- すると、ページ全体が全てキャプチャされますので、手書きを加えたりして、共有したり…コピーしたり…そのまま保存したりできます。
- 【ボタンを表示させないでキャプチャする方法】
- 因みに、スクリーンショットボタンを表示させてないけど、スクリーンショットが撮りたい場合・・・
- 先ず、アドレスバーの右端に表示されてる『…』をクリックします。
- 開いたメニューの中から『スクリーンショット』を選択します。
- すると、スクリーンショットボタンをクリックした時と同じで『エリアをキャプチャする』、『ページ全体をキャプチャ』が表示されますのでどちらかを選択すればスクリーンショットが可能です。
- 因みに、スクリーンショットボタンを表示させてないけど、スクリーンショットが撮りたい場合・・・