◆Excelのカーソル移動が早くなる~ショートカットキー~◆

Excelシートの行や列が多くなってくると、マウスホイールでのスクロールやキーボードのカーソルキーでのセルの移動が煩わしくなってきます。ショートカットキーでさくっと移動できるようなれば、作業効率アップ間違いなしです。
キーボード操作
セルの移動の速度アップは仕事の速度を上げる一つの手です。編集作業が早い人を見ているとセルの移動、ファイルの移動、シートの移動の速度が格段に違います。めちゃめちゃ早いです。まずはセルの移動から始めましょう。
[Ctrl + ←↑↓→]
Ctrlを押しながら矢印キーを押すと、セルのデータが途切れているところまでジャンプします。途切れた位置でもう一度Ctrl+矢印キーを押すとデータが存在するセルにジャンプします。Excelでよく使うセルの移動方法です。是非覚えましょう
[TAB][Shift + TAB]
TABキーで右方向1つにセルを移動します。Shift+TABは左方向に1つ戻ります。
[Ctrl + HOME]又は[Ctrl + END]
Ctrl+HOMEで表の先頭列・先頭行へ(左上に向かって)移動します。Ctrl+ENDは逆で表の最後へ(右下に向かって)移動します。綺麗にデータが埋まっている表であればCtrl+矢印で十分ですが、空白の多い表の場合は有効な手段だと思います。
[PageUP]又は[PageDOWN]
1画面分毎に移動していきます。マウスのホイールでも似たような動きをしますが、マウスの場合はセルは移動していません。マウスホイール後に矢印キーを押すと元の位置に戻ってしまいます。PageUP/PageDOWNはカーソルも移動しています。よって見るだけでセルの位置を変えたくない時はマウスのホイールで、位置を変えたい場合はPageUP/PageDOWNというように使い分けると良いでしょう。

上の操作にShiftキーを加えると、セルが選択された状態になります!!!
マウスで操作するよりも、確実・簡単・早いので是非覚えた方がよいです。
その他
他の移動方法で、セルのアドレスがわかっている場合はアドレスを直接入力してジャンプする方法があります。
数式バーの左側の欄にセルのアドレスを入力してEnterキーを押してみてください(例はAB列の1305行目)。 AB列の1305行目にジャンプします。
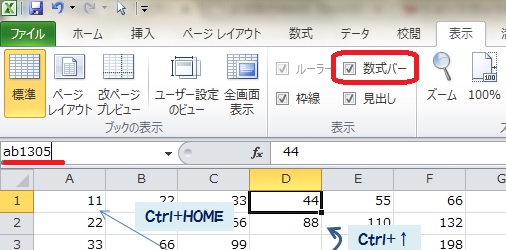
数式バーが表示されていない方は、「表示」→「数式バー」にチェックを入れて表示させましょう。
前回の記事と一緒に覚えると更に効率アップ します。