
マインドマップは、
自分のアイデアや情報を視覚化するためのツールです。
中心にテーマやキーワードを置き、
そこから放射状に関連するアイデアや情報をつなげていく構造で表現します。
枝葉のように広がっていく形状が特徴的で、
直感的に情報の関連性を把握することができ、
アイデアを整理したり、計画を立てたりする時に役立ちます。
会社員の方々はプロジェクトの進行管理や会議資料の作成、
ライターの方々は記事の構成や執筆の際のアイデア整理、
先生の方々は授業の準備や教材の作成など、
マインドマップを活用できる場面は多いです。
そんな時にぜひ使って欲しいソフトウェアがEdrawMind。
株式会社ワンダーシェアーソフトウェア様によって開発された
マルチプラットフォームで動作するフリーマインドマッピングツールです。
EdrawMindの特徴
・複雑な考えを簡略化し、抽象な思考を具現化。
・複数のデバイス、複数の人での同時編集が可能。
(パソコンだけでなく、モバイルデバイスとWebでもEdrawMindも利用可能。)
・様々なファイル形式の変換・エクスポートが可能
・豊富なテンプレートとおしゃれなテーマスタイル
EdrawMindの使い方
EdrawMindはパソコン(WindowsやMac、Linux)だけでなく
スマホなどのモバイルデバイス版(AndroidやiOS)やオンラインWeb版もありますが、
私はWindows版を使ってみました。
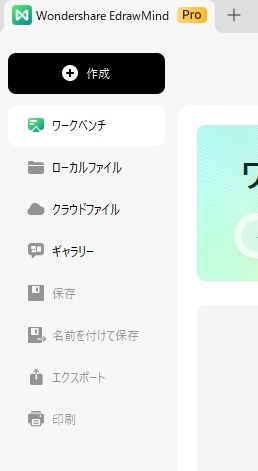
EdrawMindを起動したら、画面左側の作成をクリックします。

ローカルマインドをクリック。

マインドマップ作成開始です。
項目をダブルクリックしてテキストを入力、
デザインを自由に変更してあなただけのマインドマップを
作成していきましょう。
フォントはお使いのパソコンにインストールされているものが使えます。
・ページのスタイル
このままはじめてもいいですが、
どうせなら自分だけのマインドマップを作成したいですよね。

その場合は画面上部のページスタイルでマインドマップをカスタマイズしましょう。

フォントやトピックの形状、背景を変更できます。
テーマからプリセットのテンプレートを選択することも出来ますよ。
透かしを入れて無断使用防止の勧告もできます。
背景や透かしに関してはプリセットだけでなく、
オリジナルのものも使えます。

画面左の一番左のタブでも同様のことができます。
・トピックの追加

画面上部のトピックから項目を追加していきます。
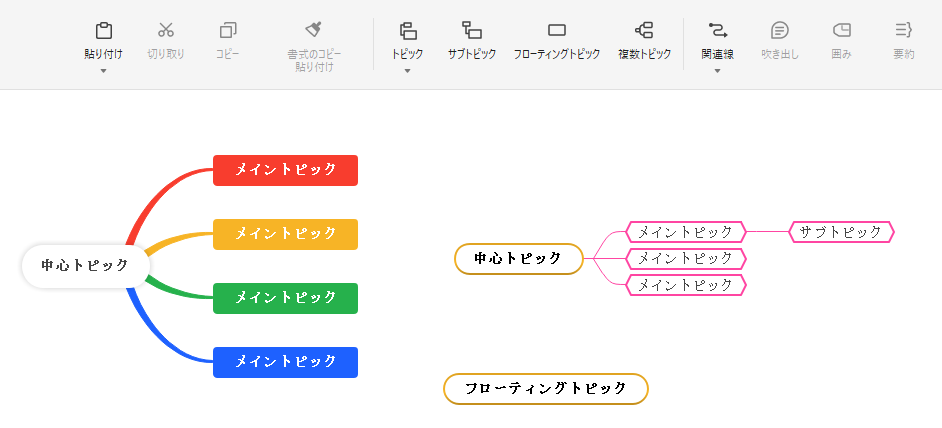
トピックはトピックの追加、サブトピックは同列にトピックを追加、
フローティングトピックは独立したトピックを追加ですね。

予め構想が決まっている場合は複数トピックから
一括してトピックを作成することも出来ます。
複数トピックの追加にテキストを入力していきOKをクリック。

このように一度で追加できます。
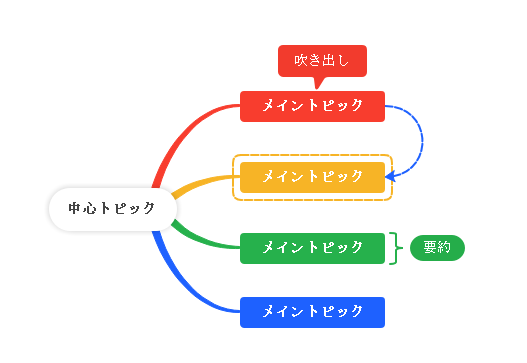
また、トピックを線で囲ったり、
吹き出しや要約、トピック同士を矢印で関連付けたりもできます。
・トピックの装飾

トピックを選択するとトピックの編集メニューが表示されます。
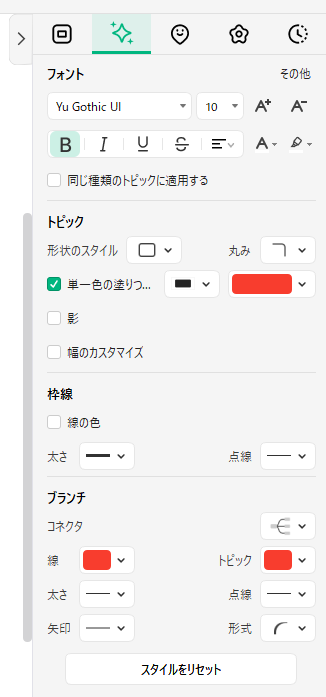
左側のメニューの左から2番目も同じです。

トピックの背景の形状をテンプレートの中から変更できます。
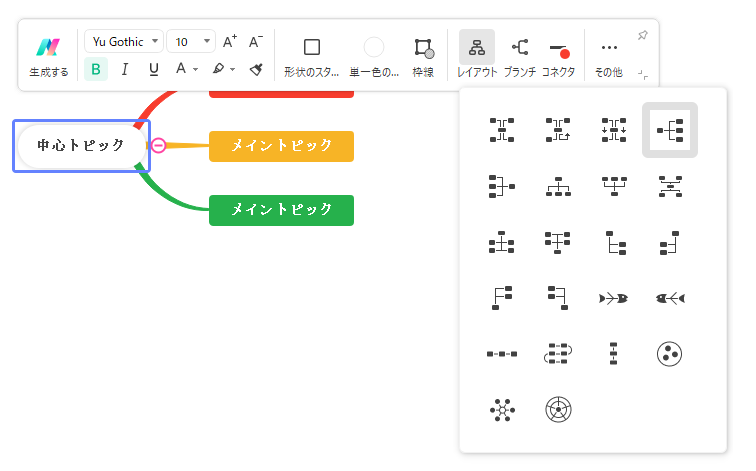
マインドマップの配置をテンプレートから選択できます。

こんな感じにもできますよ。

トピックとトピックを繋ぐ線の形を変更できます。
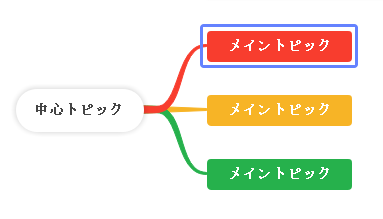
こんな感じですね。

画面上部のメニュー、挿入からトピックにいろいろと追加できます。

トピックに注釈を付けたり、列ごとに連番を付けたりできます。
やるべきことはチェックボックスを追加します。
チェックリストを作る時に使えそうですね。
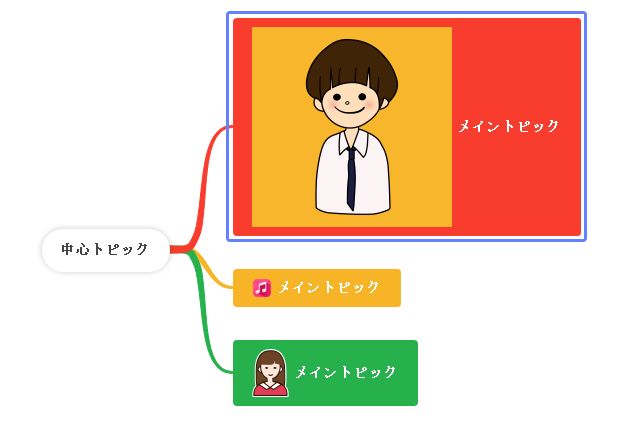
画像、マーク、クリップアートからトピックに
アイコンやパソコンに保存された画像を追加できます。
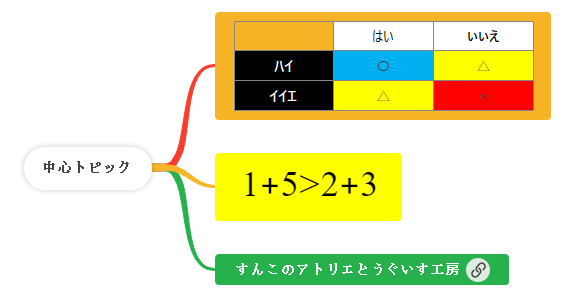
トピックには表を作成して貼り付けたり、計算式などの特殊な記号、
リンクを貼ったりもできます。
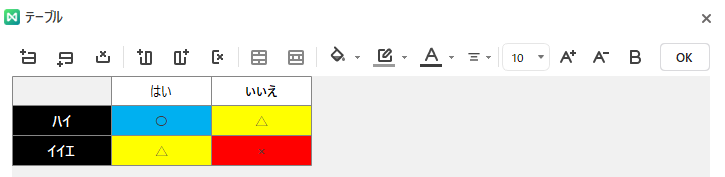
表作成はExcelと同様の表を作成できますよ。
・その他の機能

アドバンスツールのタブからファイルの暗号化で
パスワードを設定できます。
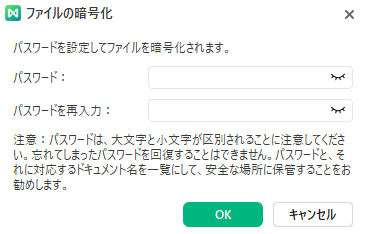
パスワードは忘れてしまうとファイルを開けなくなってしまうので
設定する場合は注意してください。
・マインドマップの保存と印刷、エクスポート

マインドマップを作成したら保存しましょう。
画面左上のメニューから処理したいアイコンをクリック。
保存(マインドマップの形式)と印刷に関しては指示に従うだけです。
作成したマインドマップを他の形式として保存する場合は
エクスポートをクリックします。

保存したい形式を選択し、必要に応じて設定を変更後、
エクスポートをクリック。
画像の出力形式は
PNG、JPG、BMP、ICO、PBM、PPM、PGM、TIF、TIFFが選択できます。
タイプに関しては以下の通り。

アウトラインタイプ

EdrawMindの価格とプラン

EdrawMindには1年間プラン:5900円(税込)と
永続ライセンス:12900円(税込)があります。
サブスクか買い切りかご利用の目的で決めればよいでしょう。
無料版と有料版の違いは
マインドマップ専門ソフトエドラマインドフリー版と有料版の機能比較表を
参考にしてください。
使用できる処理の最大数や出力ファイルに透かしが入ったり、
暗号化ができないなどですね。
EdrawMindを使ってみての感想
EdrawMindを使ってみての感想としては
とにかく簡単で直感的にマインドマップを作成できることでしょうか。
簡単だからと言ってやれることが少ないとかもありません。
あえて言うなら出来ることが多くて
何ができるか理解するのが大変だったくらいでしょうか。
項目によってはプリセットのみと言うのもありますが、
アイデア次第でどうとでもなる感じですね。
アイデアや情報を視覚化することで、頭の中で考えるよりも、
一目で全体像を把握することができ、アイデアの整理がしやすくなります。
関連するアイデアや情報をつなげ、
新たなアイデアの発見や発展させることができるかもしれません。
マインドマップは一目で全体像を把握できるので、
他の人と情報を共有する際にも便利です。
マインドマップなんて初めてという人や、
やってみたいけどどうやっていいかわからないと言う人は
ギャラリーから他の人が作成したマインドマップを
閲覧、テンプレートとして利用できるので
それを利用して観るのもいいかもしれませんね。
もちろん、自分で作成したマインドマップをアップロードすることも出来ます。
YouTubeチャンネルもあるので
気になった方は観てみてくださいね。
