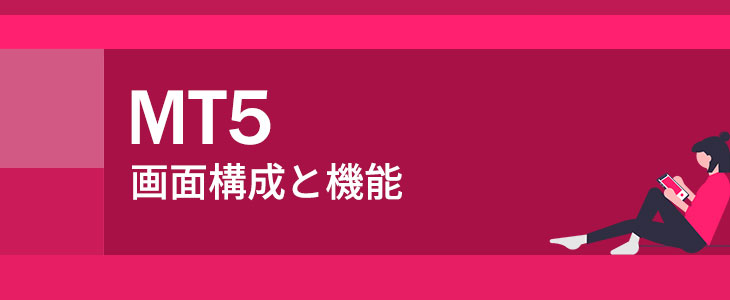
MT5は2011年にMT4の高機能な最新版としてリリースされた取引ツールです。
MT4の使用感や画面構成などはそのままに様々な機能が追加されています。画面情報が多いため上級者向けツールという印象を受ける方もいると思いますが、よく使う機能などはわかりやすい位置に配置されていたり色々と工夫がされています。
本記事では、MT5の画面構成と機能をまとめて紹介しています。
全ての機能を把握する必要はありません。まずはよく使うウィンドウや機能を重点的に覚えておいて、その他については「ああ…こんな機能があるんだな」くらいでも大丈夫です。
\期間限定!新規口座開設で20,000円分の証拠金が貰える! /
MT5の画面構成と見方

MT5の全体画面の構成はMT4と非常に似ています。
いくつかの新機能がMT5で追加されていますが、ほとんどの機能は共通ですので、もし途中でMT4からMT5、MT5からMT4に変えたとしても違和感なく操作できます。
| ①メニューバー | ほぼ全ての操作はこのメニューバーから行えます。 |
| ②ツールバー | 注文や時間足など頻繁に使う機能をアイコン表示しています。 |
| ③気配値ウィンドウ | 取引通貨ペアの買値と売値が確認できます。チャートの表示や注文も可能です。 |
| ④ナビゲーターウィンドウ | 自動売買プログラム(EA)や分析ツール(インジケーター)を表示しています。 |
| ⑤ツールボックス | 取引内容や資金管理などが確認できます。注文の変更や決済などもここから可能です。 |
| ⑥ステータスバー | サーバーの接続状態や、カーソルを合わせた箇所の取引情報チャートの組表示の名称などの各種情報が確認できます。 |
| ⑦チャートウィンドウ | 各種通貨ペアの値動きが表示されるメイン画面です。 |
| データウィンドウ | 選択したチャートの情報が表示されています。四本値(始値・高値・安値・終値)や出来高など。(※デフォルトでは非表示) |
| ストラテジーテスター | EA(自動売買プログラム)のバックテストやインジケーター検証をする時に使用します。(※デフォルトでは非表示) |
1. メニューバー

MT5のほぼ全ての操作はこのメニューバーから行えるようになっています。
メニューバーはそれぞれ「ファイル」、「表示」、「挿入」、「チャート」、「ツール」、「ウィンドウ」、「ヘルプ」の7つのタブに分かれています。
ファイル
「ファイル」では新規チャートの表示やデータフォルダを開いたり、印刷などもおこなうことができます。
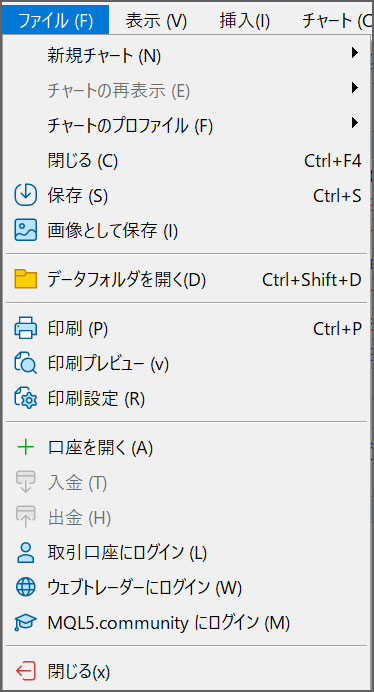
|
ファイル |
|
|
新規チャート |
新規にチャートを開きます。表示させたい通貨ペアを選びます。(一覧にない場合はFOREXから探します。) |
|
チャートの再表示 |
過去に表示したチャートを履歴から選んで表示します。 |
|
チャートのプロファイル |
チャートの組み合わせや色などの設定をグループ化(組表示)して保存したり選択して適応する事ができます。 |
|
閉じる |
選択しているチャートを閉じます。 |
|
保存 |
選択しているチャートをヒストリカルデータとして「.csv」や「.htm」のファイル形式で保存します。 |
| 画像として保存 | 選択しているチャートを画像として保存します。 |
|
データフォルダを開く |
データフォルダを開きます。インジケーターやEAなどを追加する時に使用します。 |
|
印刷 |
チャートを印刷します。 |
|
印刷プレビュー |
印刷画面のプレビューを表示します。 |
|
印刷設定 |
印刷の設定(ページ、サイズ、向き)を行います。 |
|
口座を開く |
Web上で取引ができるウェブトレーダーにログインします。 |
|
入金 |
ブラウザ画面で入金画面を表示します。 |
|
出金 |
ブラウザ画面で出金画面を表示します。 |
|
取引口座にログイン |
ログイン入力画面を表示します。 |
|
ウェブトレーダーにログイン |
Web上で取引ができるウェブトレーダーにログインします。 |
|
MQL5.communityにログイン |
MQL5.communityという公式コミュニティサイトにログインします。 |
|
閉じる |
MT5を終了します。 |
表示
MT5の画面表示に関する様々な設定を行います。言語の切り替えなども可能です。
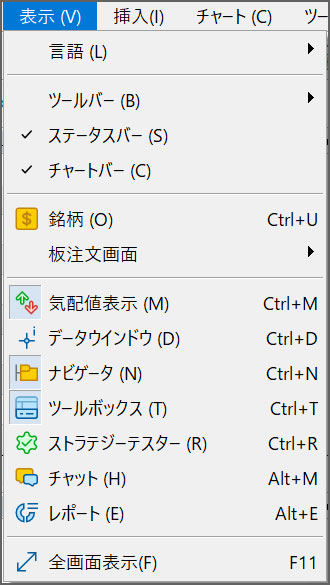
|
表示 |
|
|
言語 |
使用する言語を選択します。 |
|
ツールバー |
ツールバーに表示させるアイコン(時間足・ライン等)の表示・非表示を切り替えます。 |
|
ステータスバー |
ステータスバーの表示・非表示を切り替えます。 |
|
チャートバー |
チャートバーの表示・非表示を切り替えます。 |
|
銘柄 |
気配値に表示させる通貨ペアの表示・非表示を切り替えや詳細情報を確認します。 |
|
気配値表示 |
気配値ウィンドウの表示・非表示を切り替えます。 |
|
データ・ウィンドウ |
データ・ウィンドウの表示・非表示を切り替えます。 |
|
ナビゲーター |
ナビゲーター・ウィンドウの表示・非表示を切り替えます。 |
|
ツールボックス |
ツールボックスの表示・非表示を切り替えます。 |
|
ストラテジーテスター |
ストラテジーテスターウィンドウを開きます。 |
|
チャット |
MQL5.communityチャットを開きます。 |
|
レポート |
取引レポートを確認できます。 |
|
チャートの全画面表示 |
チャートウィンドウの全画面表示・通常表示を切り替えます。 |
挿入
挿入ではインジケーターを表示させたり、ラインを引いたりとチャートに挿入する機能が揃っています。
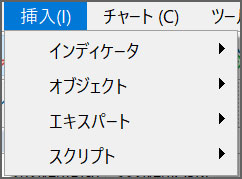
|
挿入 |
|
|
インディケーター |
インジケーターを選択して表示します。 |
|
オブジェクト |
チャートに描画できる水平線、垂直線などのライン、図形などを表示します。 |
| エキスパート | エキスパート・アドバイザ(EA)を稼働します。 |
| スクリプト | 分析や注文などの処理をプログラム化したスクリプトを実行します。 |
チャート
チャートの表示形式の切り替えや時間足の切り替えなど、チャートに関わる様々な設定を行います。
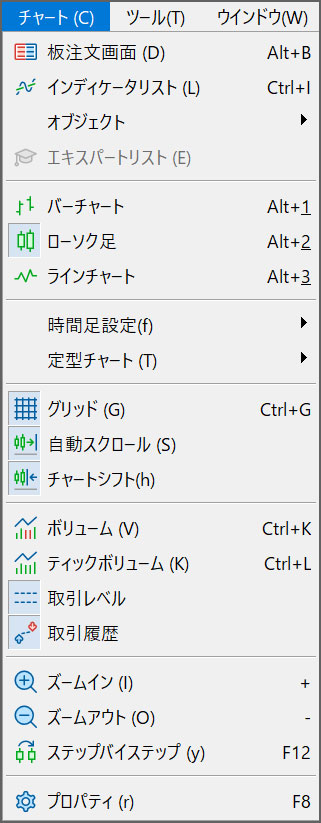
|
チャート |
|
|
板注文画面 |
板注文ウィンドウを表示します。 |
|
インディケータリスト |
チャートに表示中のインジケーターを確認・編集します。 |
|
オブジェクト |
チャートに表示中のオブジェクトを確認・編集します。 |
|
エキスパートリスト |
稼働中のEAを確認・削除します。 |
|
バーチャート |
チャートの表示形式をバーチャートにします。 |
|
ローソク足 |
チャートの表示形式をロウソク足にします。 |
|
ラインチャート |
チャートの表示形式をラインチャートにします。 |
|
グリッド |
グリッドの表示・非表示を切り替えます。 |
|
自動スクロール |
チャートの自動スクロールのオン・オフを切り替えます。 |
|
チャートシフト |
チャートの右端移動(チャートの右端にスペースを空ける)のオン・オフを切り替えます。 |
|
ボリューム |
チャート上のボリュームの表示・非表示を切り替えます。(業者や銘柄によっては表示できない) |
|
ティックボリューム |
チャート上のティックボリュームの表示・非表示を切り替えます。 |
|
取引レベル |
チャート上の取引レベル(エントリーした価格、決済指値・逆指値、待機中の注文)の表示・非表示を切り替えます。 |
|
取引履歴 |
チャート上の取引履歴の表示・非表示を切り替えます。 |
|
ズームイン |
チャートを拡大します。 |
|
ズームアウト |
チャートを縮小します。 |
|
ステップ・バイ・ステップ |
過去のチャートから一本ずつチャートを進めていきます。 |
|
プロパティ |
チャートの色の変更や、スケールの固定などの設定を行います。 |
ツール
ツールでは新規注文を出すことができます。またヒストリーセンターや独自でインジケーターやEAを開発したい人向けにエディター、オプションなどもここにあります。
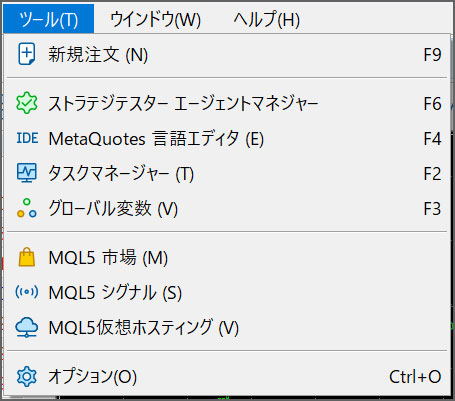
|
ツール |
|
|
新規注文 |
オーダーの発注画面を開きます。 |
|
ストラテジーテスターエージェントマネージャー |
ストラテジーテスターでのバックテストをバックグラウンドで起動させる事ができます。 |
|
MetaQuotes言語エディタ |
独自にインジケーターやEAを作成したい人向けに用意されているエディターを起動します。 |
|
タスクマネージャー |
現在MT5で起動しているプログラムを確認できます。 |
|
グローバル変数 |
MT5で使用するグローバル変数の確認・追加・削除などができます。 |
|
MQL5市場 |
MQL5の市場メニューを表示します。 |
|
MQL5シグナル |
MQL5のシグナルメニューを表示します。 |
|
MQL5仮想ホスティング |
MQL5のVPSの設定します。 |
|
オプション |
サーバーや取引、音声機能やメールの通知など様々な設定ができます。 |
ウインドウ
ウインドウでは新規にチャートを開いたり、複数表示しているチャートウィンドウを整列したりできます。
また表示中の通貨ペアの切り替えも可能です。
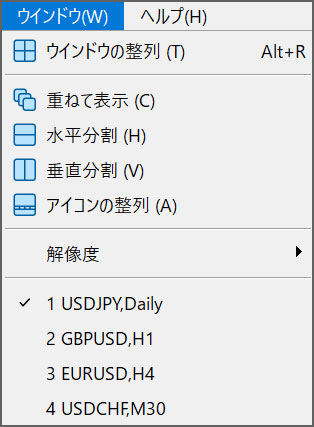
|
ウインドウ |
|
| ウィンドウの整列 |
複数表示されているチャートを自動整列します。 |
|
重ねて表示 |
複数表示されているチャートを重ねて表示します。 |
| 水平表示 |
複数表示されているチャートを水平(縦一列)に整列します。 |
|
垂直分割 |
複数表示されているチャートを垂直(横一列)に整列します。 |
|
アイコンの整列 |
チャートを最小化した時のアイコンを整列します。 |
|
解像度 |
表示ウィンドウサイズを6段階から選択できます。 |
ヘルプ
ヘルプではユーザーズガイド(説明書)やMQL5という公式コミュニティサイトの各メニューを表示したり、バージョン情報などの確認が行えます。
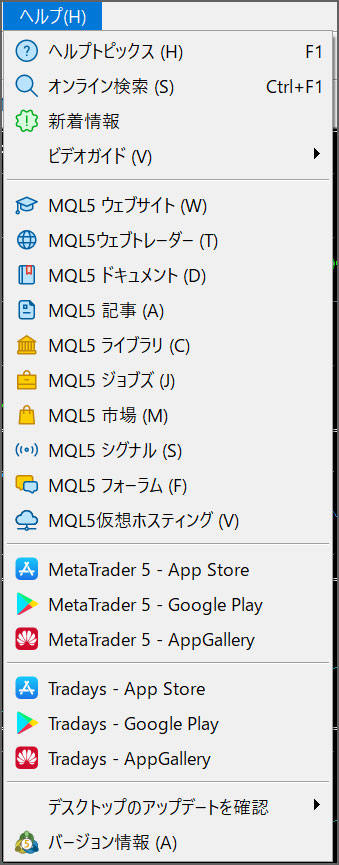
|
ヘルプ |
|
|
ヘルプ・トピックス |
ユーザーズガイドを開きます。 |
|
オンライン検索 |
検索窓が表示されオンライン検索ができます。 |
|
新着情報 |
公式が提供する新着情報を表示します。 |
|
フィードバックを送信 |
MQL5のフォーラムを表示します。 |
|
ビデオガイド |
トレードロボットやマーケットなどに関するガイド動画を表示します |
|
MQL5ウェブサイト |
MQL5のウェブサイトを表示します。 |
|
MQL5ウェブトレーダー |
MQL5のウェブトレーダーメニューを表示します。 |
|
MQL5ドキュメント |
MQL5のドキュメントメニューを表示します。 |
|
MQL5記事 |
MQL5の記事メニューを表示します。 |
|
MQL5ライブラリ |
MQL5のライブラリメニューを表示します。 |
|
MQL5ジョブズ |
MQL5のジョブズメニューを表示します。 |
|
MQL5市場 |
EAが購入できるMQL5の市場メニューを表示します。 |
|
MQL5シグナル |
シグナルが購入できるMQL5の市場メニューを表示します。 |
|
MQL5フォーラム |
MQL5のフォーラムを表示します。 |
|
MQL5仮想ホスティング |
MQL5のVPSを設定します。 |
|
MetaTrader5 AppStore |
AppStoreのMT5アプリにアクセスします。 |
|
MetaTrader5 AppStore |
GooglePlayのMT5アプリにアクセスします。 |
|
MetaTrader5 AppGallery |
AppGalleryのMT5アプリにアクセスします。 |
|
Tradays AppStore |
AppStoreのTradays(FX経済指標カレンダーとニュース)アプリにアクセスします。 |
|
Tradays AppStore |
GooglePlayのTradays(FX経済指標カレンダーとニュース)アプリにアクセスします。 |
|
Tradays AppGallery |
AppGalleryのTradays(FX経済指標カレンダーとニュース)アプリにアクセスします。 |
|
デスクトップのアップデートを確認 |
最新のアップデートの確認ができます。 |
|
バージョン情報 |
現在使用しているMT5のバージョン情報を確認できます。 |
2. ツールバー
メニューの中でも特に使用頻度の高い機能は、このツールバーでアイコンになっており直感的に使用できるようになっています。
「各種ウィンドウ」「新規注文」「自動売買の切り替え」「時間足」「表示チャートの種類」「拡大・縮小」「よく使うライン」などを即座に選択する事ができます。
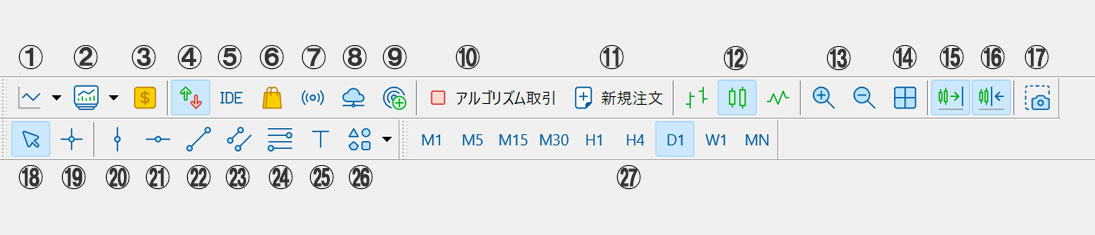
|
ツールバーのアイコンメニュー |
|
|
① 新規チャートの作成 |
新規にチャートを開きます |
|
② プロファイルの設定 |
チャートの組み合わせや色などの設定をグループ化(組表示)して保存したり選択して適応する事ができます。 |
|
③ 銘柄リストの表示 |
気配値に表示させる通貨ペアの表示・非表示を切り替えや詳細情報を確認できます。 |
|
④ 気配値表示の表示切替 |
気配値ウィンドウの表示・非表示を切り替えます。 |
|
⑤ MetaQuotes言語エディタ |
独自にインジケーターやEAを作成したい人向けに用意されているエディターを起動します。 |
|
⑥ MQL5マーケットを開く |
EAが購入できるMQL5の市場メニューを表示します。 |
|
⑦ MQL5シグナルを開く |
シグナルが購入できるMQL5の市場メニューを表示します。 |
|
⑧ MQL5仮想ホスティングを開く |
MQL5のVPSメニューを表示します。 |
|
⑨ 取引シグナル源の口座を登録する |
シグナルトレードを行う際に使用する機能です。取引シグナル源の口座を登録します。 |
|
⑩ アルゴリズム取引 |
自動売買ソフト(EA)のオン・オフを切り替えます。 赤い四角アイコンがオフ状態、緑の矢印アイコンがオン状態です。 |
|
⑪ 新規注文 |
オーダーの発注画面を開きます。 |
|
⑫ チャートの表示形式の切り替え |
チャートの表示形式をバーチャート、ロウソク足、ラインチャートの中から切り替えます。 |
|
⑬ ズームイン・ズームアウト |
チャートを拡大・縮小します。 |
|
⑭ ウィンドウの整列 |
複数表示されているチャートを自動整列します。 |
|
⑮ チャートを自動スクロール |
チャートが更新されると自動的に右端にスクロールするかどうかオン・オフで切り替えます。 |
|
⑯ チャートをシフトする |
チャートの右足にスペースを作るかどうかオン・オフで切り替えます。 |
|
⑰ チャートを画像として保存する |
チャート画面を画像して保存します。 |
|
⑱ カーソル |
矢印カーソルを表示します。 |
|
⑲ クロスヘア |
カーソルを十字カーソルにして表示します。細かな時間や価格を確認したい場合に使用します。 |
|
⑳ 垂直線を描く |
チャートに垂直線を引きます。 |
|
㉑ 水平線を描く |
チャートに水平線を引きます。 |
|
㉒ トレンドラインを描く |
チャートにトレンドラインを引きます。 |
|
㉓ 平行チャネルを描く |
チャートに平行チャネルを引きます。 |
|
㉔ フィボナッチリトレースメント描く |
フィボナッチリトレースメントを引きます。 |
|
㉕ テキストを描く |
チャート上の入力した箇所に固定表示されるテキストを挿入します。 |
|
㉖ 矢印を描く |
チャートに矢印やサインなどを挿入します。 |
|
㉗ 時間足の切り替え |
M1(1分足)、M5(5分足)、M15(15分足)、M30(30分足)、H1(1時間足)、H4(4時間足)、D1(日足)、W1(週足)、MN(月足)から時間足を切り替えます。 |
3. 気配値ウィンドウ
取引通貨ペアとそれに対する売値(Bid)と買値(Ask)がリアルタイムで表示されています。
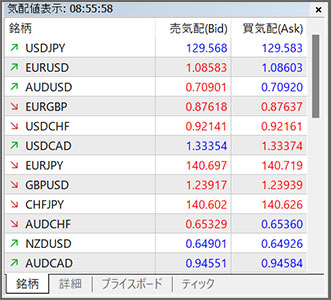
通貨ペアをダブルクリックして新規注文を行なったり、ドラック&ドロップでチャートウィンドウに移動させることで通貨ペアをチャート表示することもできます。
また下部のタブから「銘柄」、「詳細」、「プライスボード」、「ティック」を切り替えることができます。
|
気配値ウィンドウのタブメニュー |
|
| 銘柄 |
取引通貨ペアとそれに対する売値(Bid)と買値(Ask)がリアルタイムで表示します。 |
|
詳細 |
選択した通貨ペアの更に詳しい情報を確認できます。 |
| プライスボード | 各通貨ペアのワンクリックパネルを表示します。 |
|
ティックチャート |
価格の更新の度に描画される時系列チャートを表示します。 |
この中で「詳細」と「プライスボード」はMT5で新しく追加された機能です。
プライスボード
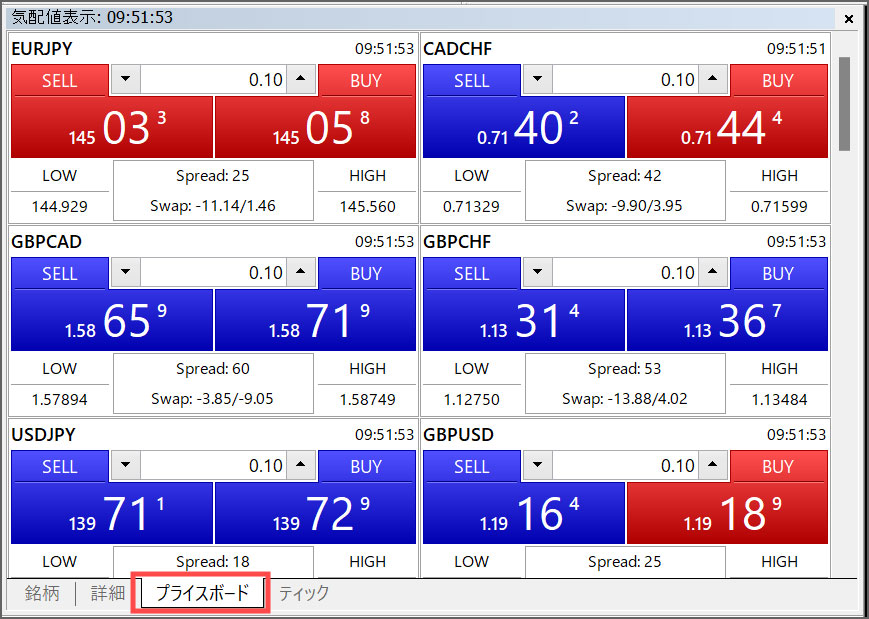
「プライスボード」タブは各通貨ペアのワンクリックパネルが表示される機能です。
各通貨ペアを見ながらワンクリックで取引をすることができます。
詳細

「詳細」タブでは現在価格(Bid Ask)に加えて、
- 当日の買値の高値と安値
- 当日の売値の高値・安値
- 新規建値と決済値
などの情報を確認することができます。
気配値ウィンドウのメニュー
気配値ウィンドウ内の各通貨ペア上で右クリックすると気配値に関するメニューが表示されます。
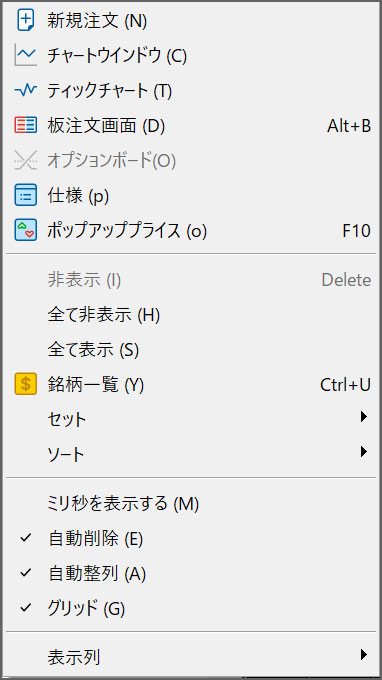
|
気配値ウィンドウのメニュー |
|
|
新規注文 |
オーダーの発注画面を開きます。 |
|
チャートウインドウ |
選択した通貨ペアのチャートを追加します。 |
|
ティックチャート |
選択した通貨ペアのティックチャートを表示します。 |
|
板注文画面 |
板注文画面を開きます。 |
|
仕様 |
選択した通貨ペアの詳細な取引条件が確認できます。 |
|
ポップアッププライス |
気配値をポップアップ表示します。他のアプリケーションを開きながら気配値を見る事が出来ます。 |
|
非表示 |
選択した通貨ペアを非表示にします。 |
|
全て非表示 |
初期設定通貨ペア以外を全て非表示にします。 |
|
全て表示 |
が取引できる通貨ペアを全て表示します。 |
|
銘柄一覧 |
通貨ペアのリストを表示します。 |
|
セット |
表示している通貨ペアの設定を「セット」として保存したり、呼び出したりします。 |
|
ソート |
通貨ペアを条件に従って並べ替えます。 |
| ミリ秒を表示する | 最終更新時間に小数点以下の秒数を表示します。 |
| 自動削除 | FXでは使用しない機能です。 |
| 自動整列 | 表示情報を追加、削除させた時に幅を自動で調整してくれる機能のオン・オフを切り替えます。 |
|
グリッド |
表の罫線表示のオン・オフを切り替えます。 |
| 表示例 | 気配値ウィンドウの追加したい情報を選択できます。 |
4. ナビゲーターウィンドウ
ナビゲーターウィンドウには自動売買ツール(EA)やテクニカル分析に使えるインジケーターなどが表示されています。
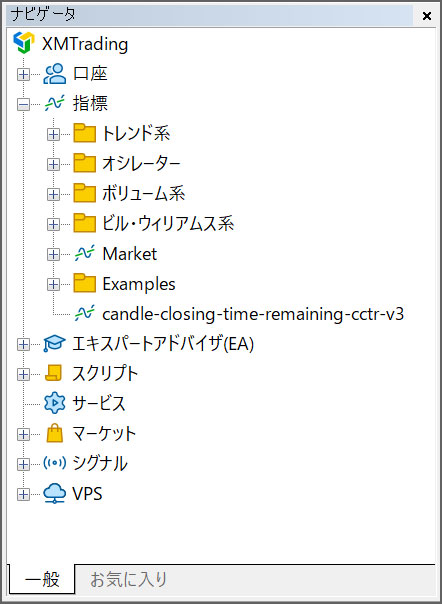
|
ナビゲーターウィンドウのタブメニュー |
|
| 一般 |
MT5に搭載されているEA、インジケーター、スクリプトなどを全て表示します。 |
|
お気に入り |
お気に入りに追加したEA、インジケーター、スクリプトだけを表示します。 |
タブは「一般」と「お気に入り」の2種類を切り替える事ができます。「お気に入り」は「一般」と違い、自分がお気に入りに追加したインジケータ等のみが表示されます。
EAやインジケーターが増えてきた場合は、よく利用するものだけお気に入りに登録しておくと見つけやすくなります。
|
ナビゲーターウィンドウの機能 |
|
|
口座 |
口座の一覧が表示されます。別口座へのログインの切り替えなどもできます。 |
|
指標 |
テクニカル分析で使用するインジケーターの一覧が表示されます。 |
|
エキスパートアドバイザ(EA) |
自動売買で使用するエキスパートアドバイザ(EA)の一覧が表示されます。 |
|
スクリプト |
スクリプトの一覧が表示されます。スクリプトは持っているポジションをすべて閉じるなどのプログラムを実行したりといった事ができます。 |
|
マーケット |
MQL5の市場メニューを表示します。 |
|
シグナル |
シグナルが購入できるMQL5の市場メニューを表示します。 |
|
VPS |
MQL5のVPSの設定ができます。 |
またナビゲーターウィンドウから現在適用中のレバレッジを確認することもできます。
ナビゲーターウィンドウのメニュー
ナビゲーターウィンドウ内で右クリックすると口座やインジケーター、EAに関するメニューが表示されます。
どの項目上で右クリックするかで表示されるメニューが違います。
中でもよく利用するのは「更新」です。追加したインジケーターやEAは、それだけではMT5に反映しないので「更新」するかMT5自体を再起動させる必要があります。
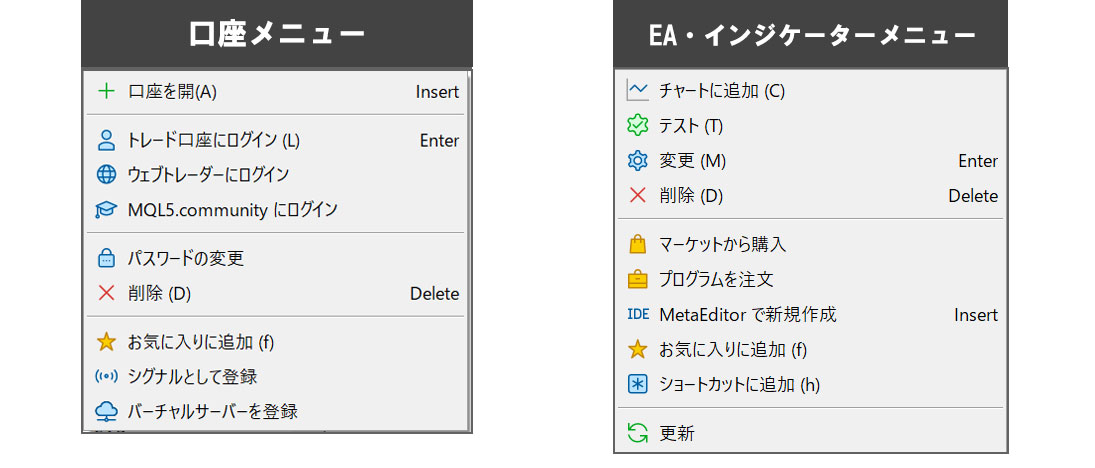
|
口座メニュー |
|
| 口座を開く |
デモ口座やリアル口座を開設します。 |
|
トレード口座にログイン |
ログイン入力画面を表示します。 |
|
ウェブトレーダーにログイン |
Web上で取引ができるウェブトレーダーにログインします。 |
|
MQL5.communityにログイン |
MQL5.communityという公式コミュニティサイトにログインします。 |
|
バーチャルサーバーを登録 |
VPSを利用する際の仮想サーバに登録します。 |
|
パスワードの変更 |
パスワードを変更します。 |
|
削除 |
選択した口座を削除します。 |
|
お気に入りに追加 |
選択した口座をお気に入りに追加します。 |
|
シグナルとして登録 |
選択した口座をシグナルとして登録します。 |
|
バーチャルサーバーを登録 |
VPSを利用する際の仮想サーバに登録します。 |
|
EA・インジケーターメニュー |
|
|
チャートに追加 |
選択したEA・インジケーター等をチャートに反映します。 |
|
テスト |
ストラテジーテスターを開きバックテストを行ないます。 |
|
変更 |
メタエディターを開いてソースを変更・編集できます。 |
|
削除 |
選択したEA・インジケーター等を削除します。 |
|
マーケットから購入 |
MQL5の市場メニューを表示します。 |
|
プログラムを注文 |
自分の開発物を販売するためのMQL5のフリーランスメニューを開きます |
|
MetaEditorで新規作成 |
メタエディターを開いて新しくプログラムを作成します。 |
|
お気に入りに追加 |
選択したEA・インジケーター等をお気に入りに追加します。 |
|
ショートカットに追加 |
選択したEA・インジケーター等をショートカットキーを割り当てることができます。 |
|
更新 |
最新の情報に更新します。 |
5. ツールボックス

取引内容や資金管理などが確認できます。注文の変更や決済などもここから可能です。
|
ツールボックスのメニュー |
|
| 取引 |
保有しているポジションや口座残高などに関する情報を確認できます。 |
|
運用比率 |
保有ポジションの運表比率を確認できます。 |
|
口座履歴 |
損益や入出金の履歴などを確認できます。 |
|
ニュース |
配信されているニュースを確認できます。 |
|
受信トレイ |
メールを確認できます。 |
|
指標カレンダー |
指標カレンダーを確認できます。 |
|
会社 |
FX業者のサイトにアクセスできます。 |
|
アラート |
指定した価格になると知らせてくれるアラーム機能の設定が行えます。 |
|
記事 |
MQL5が提供している様々な記事を確認できます。 |
|
ライブラリ |
MQL5で紹介しているインジケーター等が紹介されており、ダウンロードする事ができます。 |
|
エキスパート |
EAプログラムの履歴を確認できます。 |
|
操作ログ |
MT5の操作履歴が確認できます。 |
この中でもよく使用する事になる「取引」タブでの保有ポジション・口座残高に関する操作は以下の記事でより詳しく解説しています。
6. ステータスバー
チャートの取引情報や、サーバーの接続状態などの各種状態が表示されています。

ステータスバーには現在のチャートのプロファイル名が表示されています。クリックする事でチャートのプロファイルの切り替えや保存などを行う事ができます。
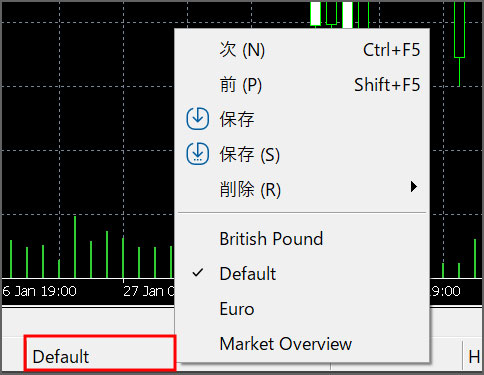
更にチャートのカーソルを合わせた部分の取引情報も確認する事ができます。
表示内容は左から順に「日時」、「O 始値」、「H 高値」、「L 安値」、「C 終値」、「C 終値」、「V 出来高」が表示されています。
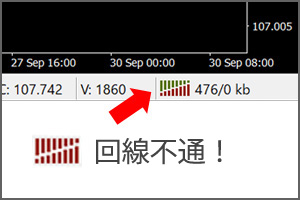
また、サーバーの接続状況も確認できます。
状況によって「回線不通」や「無効な口座」といった表記がされる事があります。もしそういった場合の対処方法に困っている時は以下のこちらの記事で考えられる原因と対処方法を紹介しているので参考にして下さい。
7. チャートウィンドウ

チャートウィンドウは縦軸の「価格軸」、横軸の「時間軸」から成り立っています。
また左上には現在表示しているチャートの通貨ペア、時間足、四本値(安値・高値・始値・終値)が表示されます。
リアルタイムでチャートが更新されていき、トレーダーはその値動きを読んでいくことになります。
チャートウィンドウの詳しい操作については以下の記事で解説しています。
\業界最高峰のボーナスを逃さずゲット! /
8. データウィンドウ
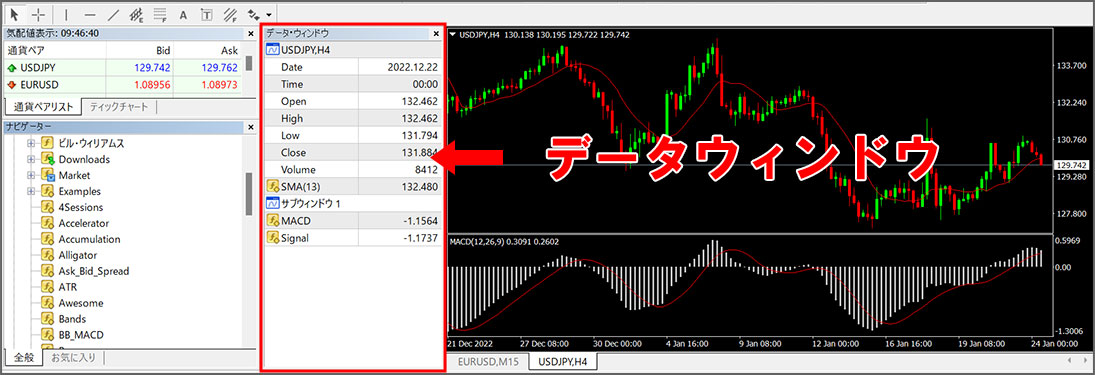
データウィンドウは選択したチャートの情報を詳しく見るための画面です。チャートウィンドウのスペースをとるためデフォルトでは表示されていません。
データウィンドウで見れるチャート情報
- チャートでマウスオーバーした箇所の四本値(始値・高値・安値・終値)
- 出来高(ティックボリューム)
- チャート上に表示させているインジケーター
- サブウィンドウに表示させているインジケーター
データウィンドウを表示する方法
データウィンドウはメニューバーの「表示」タブから「データ・ウィンドウ」をクリックする事で表示できます。

9. ストラテジーテスター
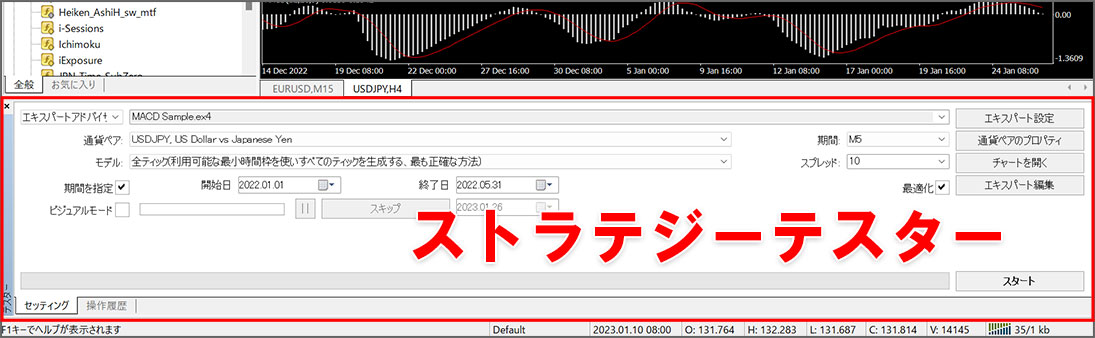
ストラテジーテスターはEA(自動売買プログラム)のバックテストやインジケーター検証をする時に使用します。
検証したいEAと各種取引条件を選択してスタートをクリックすると検証結果がレポートとして表示されます。
普段の取引で使用することはないためデフォルトでは表示されていません。
ストラテジーテスターを利用したバックテストの方法はこちらの記事で詳しく手順を紹介しているので参考にして下さい。
ストラテジーテスターを表示する方法
ストラテジーテスターはメニューバーの「表示」タブから「ストラテジーテスター」をクリックする事で表示できます。

まとめ MT5にしかない新機能もある
MT5の画面構成と機能をまとめて紹介してきましたがいかがでしたでしょうか?
よく利用する機能だけを覚えておいて、何かあった時に調べるという使い方でも十分快適に使う事ができると思います。
基本的にはMT4と変わりませんが、MT5から追加された新機能もいくつかあります。それは時間足の種類やオブジェクトツール、プライスボードやストップリミット注文などです。
MT4とMT5の違いをもっとよく知りたいという方は以下の記事で詳しく紹介しています。興味がある方は是非参考にしてみて下さいね。





