こんにちは、テックです。
ブログを執筆していてたまに思うのが、画像で何か説明するのって分かりににくくね?ってことです。
一枚ずつ貼って注釈入れてっていうのも定番といえば定番なんですが、ちょっと分かりにくいし単純にめんどくさい。
なんかチュートリアル的なものは動画キャプチャにしたいなぁと思って色々と調べてみました。
Windowsの動画を録画するのってどうやるの?

そもそも普通の画像キャプチャは散々やっているのですが、動画キャプチャって地味にやったことないんですよね。
そんなわけで一体どういう方法があるのか調べてみることにしました。
1.専用の画面録画ツールを使う
まず思いつくのは画面録画専用のツールを使うということです。
有名なところだと以下のようなツールがあるらしい。
- oCam
- EaseUS RecExperts
- HitPaw Screen Recorder
どうやらフリーソフトを作っている会社の多くは画面録画ソフトをリリースしているということが分かりました。私が贔屓にしているEaseUSも「RecExperts」というソフトを出していました。
あとはソフトではありませんが、ブラウザのみを記録する場合には以下のようなプラグインでも対応できそうですね。
- Screen Recorder
- Screencastify
2.Windowsのデフォルト機能を使う
自分の仕事用PCがWindows7なのですが、画面録画する機能でステップ記録ツールというものがあるらしい。
まじで初めて知ったんだけど。。笑
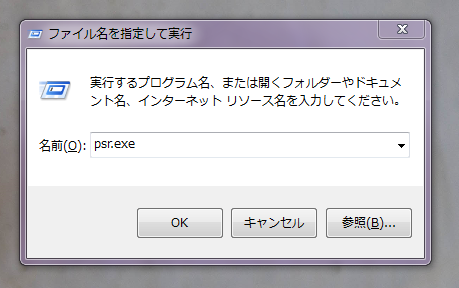
1.「Win+Rキー」→「ファイル名を指定して実行」を開き「psr.exe」と入力。

2.問題ステップ記録ツールが開かれるので、記録の開始を押して記録を開始。
3.終わったら記録の停止をクリック。
これは操作手順の記録にも使えそうですが、特定の画面だけを出すことができないので配信等には不向きかも。
あとよくわからない警告が出てくる。多分、あくまでなにか問題が出たときのためのツールだからなのでしょうけど、はっきり言って操作性は良くないですね。

あとは、Windows10以降なら「ゲームバー」が便利だと聞きますね。
音声なしで作業動画を配信したい
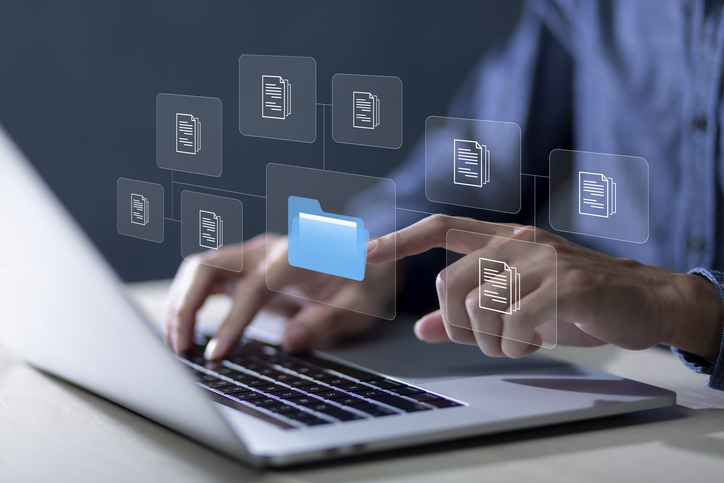
作業動画を配信するときは単純に画面を動画キャプチャをすればいいだけなので録音機能は必要ありません。
その辺もシンプルに切り替えられるソフトが良いと思います。
テキストや説明を画面上に表示させれば、視聴者にはもっと直感的に内容が伝わりそうだけどやってみないことには分からないなぁ。
ただこれも実現するには、やはりWindowsのデフォルトツールとかではなく適切な録画ツールが必要になります。
RecExpertsを使用してキャプチャを撮ってみた

結局、今回は慣れ親しんでいるEaseUS RecExpertsを使って録画をしてみることにしました。
まず、Win / Macどちらのバージョンもソフトがリリースされていること。
Mac使いとしてこれはありがたいです。
また無料版でも広告やウォーターマーク(企業名の透かし等)が入ってこないのでどんなシチュエーションにも対応できるなと思いました。
一番驚くのが、AmazonプライムビデオやNetflixなどをそのまま録画できるところ。
AmazonプライムやNetflixは録画防止機能が備わっていて、通常録画しても真っ黒になってしまうようなのですが、RecExpertsは普通に記録できます。
これは良い子はくれぐれも真似しちゃだめなやつだ。
前置きはこのくらいで、早速無料版をダウンロードしていきたいと思います。
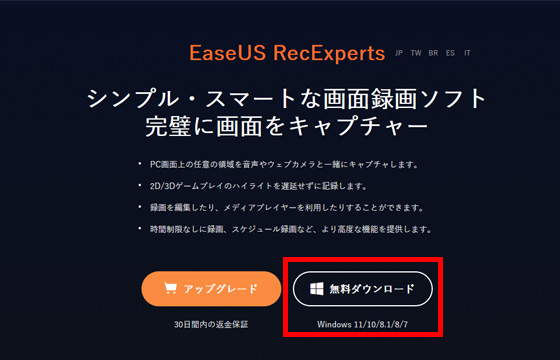
1.まず最初に公式ページからダウンロード。今回は「無料ダウンロード」を選択。
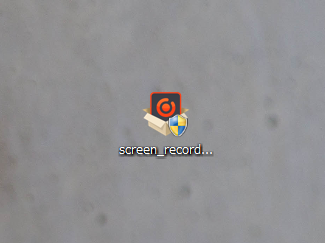
2.デスクトップにexeファイルが落とされるので開いていきましょう。
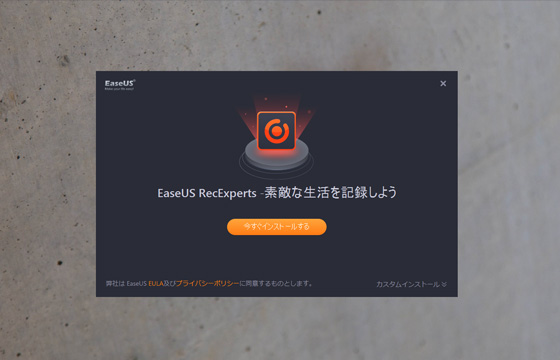
3.今すぐインストールを押すとインストールが始まります。
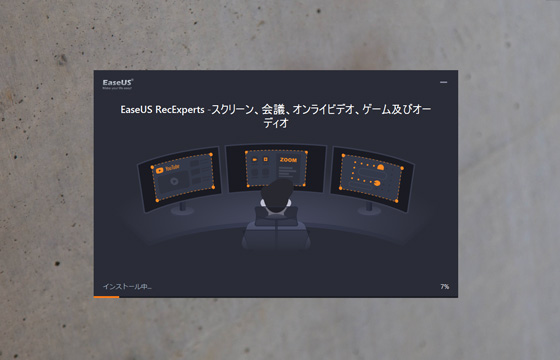
4.インストールは私の激重PCでも1分くらいで終わりました。

5.無料版と有料版の違い。さすがに有料版だと編集など色々できますが、無料版でも「無制限録画」機能が使えます。
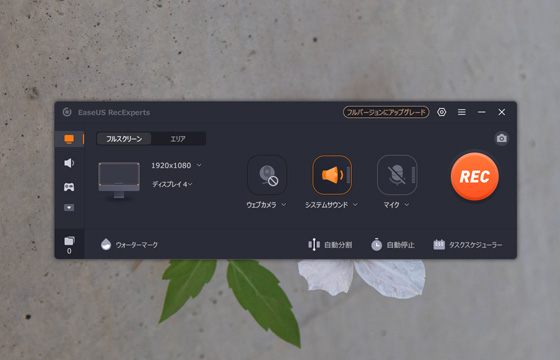
6.UIは非常に洗練されて分かりやすいですね。ごちゃごちゃしているのが多い中でこの直感性は評価に値します。
関連記事
録画してみた感想
↑これが録画した動画です。
どうですか?普通にきれいですよね。
RECボタンを押すだけでカウントダウンが始まり、指定したエリアの録画が始まります。
きちんとフルスクリーンとエリアサイズ調整も分けられるし、システムサウンドを追加したり、細かい指定も可能。
いや、分かりやすいこれ。
今度からチュートリアルはすべて録画でやろうかなぁ。
ただ、懸念点は、Youtubeの埋め込みになるのでたくさんやると重くなるのと、画像に比べて小さいので少し見にくいかもしれませんね。
画像と動画どちらも掲載するのが一番か。
とりあえず画面録画自体は面白かったので、皆さんも是非試してみてはいかがでしょうか。(無料だし)