Kindleは電子書籍だけ合って、デジタルならではの使いやすさがあります。Kindleを使い始めてかれこれ5年以上経ちますが、意外と知らない方法が多くありますね。
実際に使っていて、これは便利だなと思うものをいくつか紹介していきましょう。
なお、ここでの操作は基本的にiPadで説明していますが、iPhoneでも基本的に同様です。
ハイライトで線を引く/メモを残す
読書で重要な場所には、蛍光ペンでマーカーを引いたりメモを残しますよね。その機能は当然のようにKindle本にも用意されています。
ハイライトで線を引く
マーカーを引く機能をKindle本では「ハイライト」と呼びます。ハイライトを使うには、マーカーを引きたい場所をロングタッチし、任意の場所まで指でスライドします。これだけで、その選択した範囲にマーカーが引かれます。
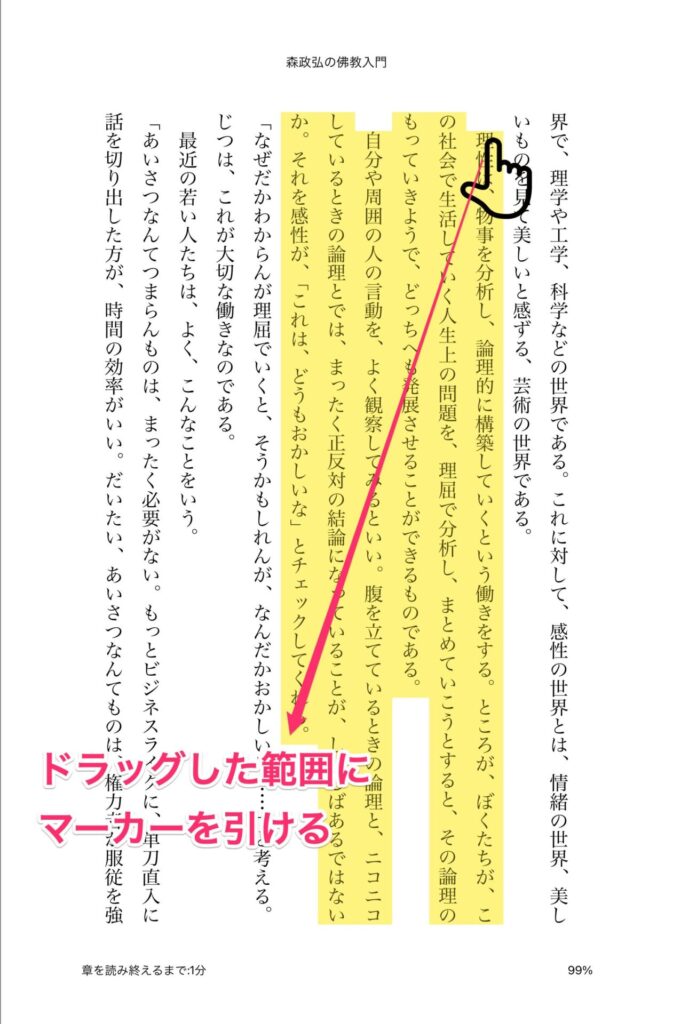
最初は黄色のマーカーが引かれますが、タップすると4色の中から選択できるので、目的に応じて色を使い分けると後から整理がしやすくなります。この際にマーカーの選択範囲も変更できます。
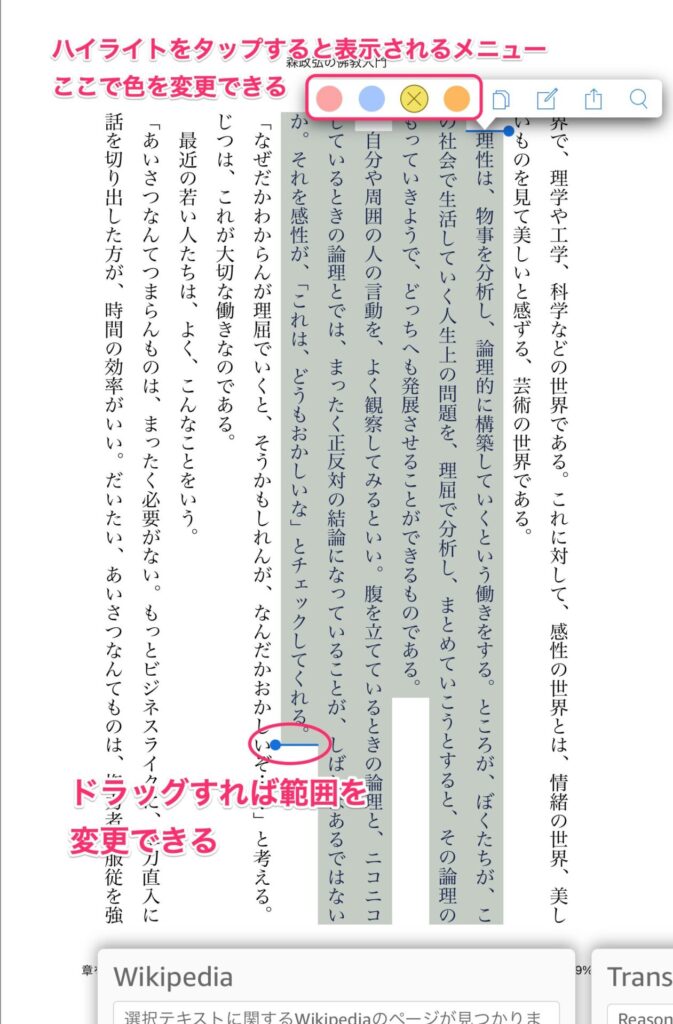
ちなみにマーカーを削除したいときは、マーカーの色に書かれている「×」をタップすればOKです。
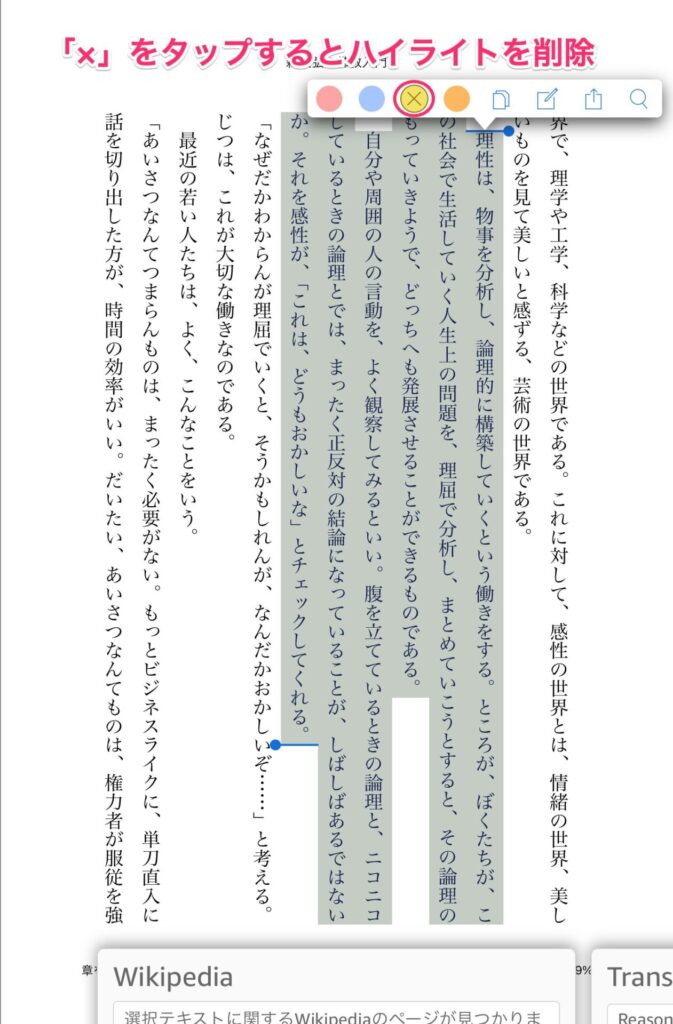
メモを残す
マーキングした場所にメモを残したいということはよくあります。この場合は、ハイライトした部分をタップし、ノートアイコンをタップ。
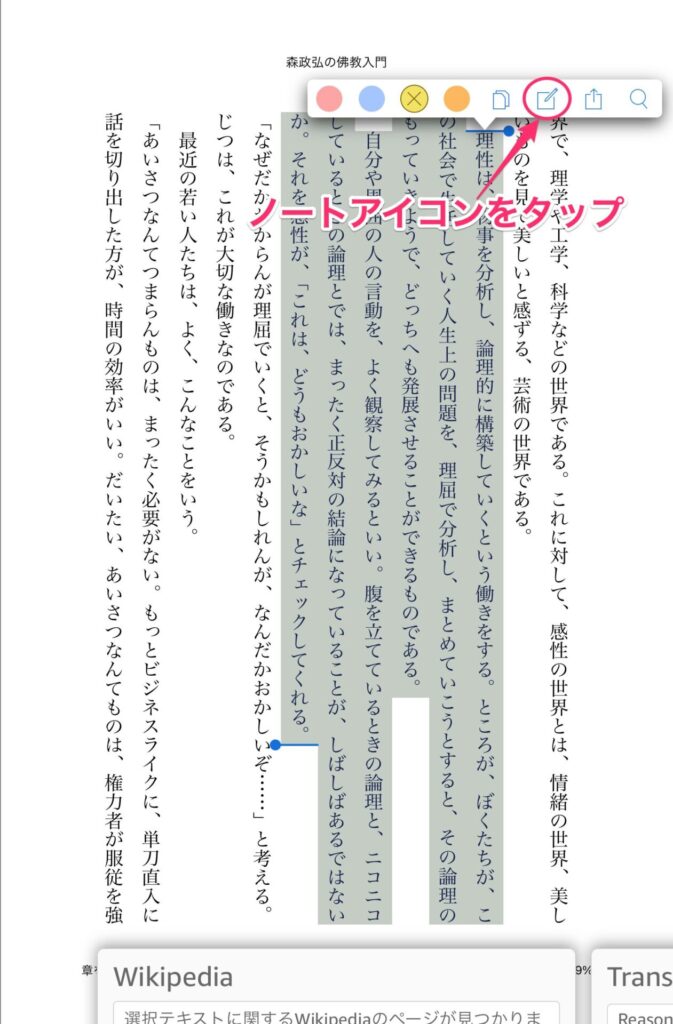
これでメモが入力できます。気になることは残しておくのがオススメです。
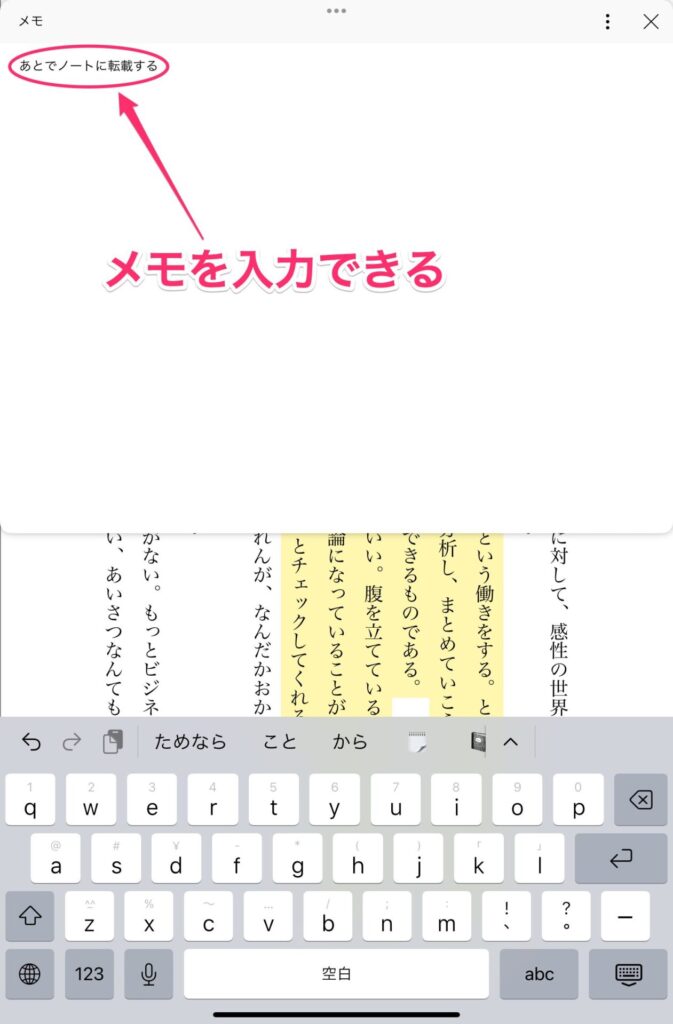
本の中のハイライトやメモを確認
マーキングした場所や残したメモを後から読み返したいときに、読書中にそのページへ戻るのは面倒なもの。しかし、Kindle本ではハイライトやメモは「マイノート」というところに残されているので、ページを移動しなくてもサクッと確認が可能です。
ハイライトやメモを確認するには、まず画面の中央あたりをタップ。上に表示されたメニューのマイノートアイコンをタップ。
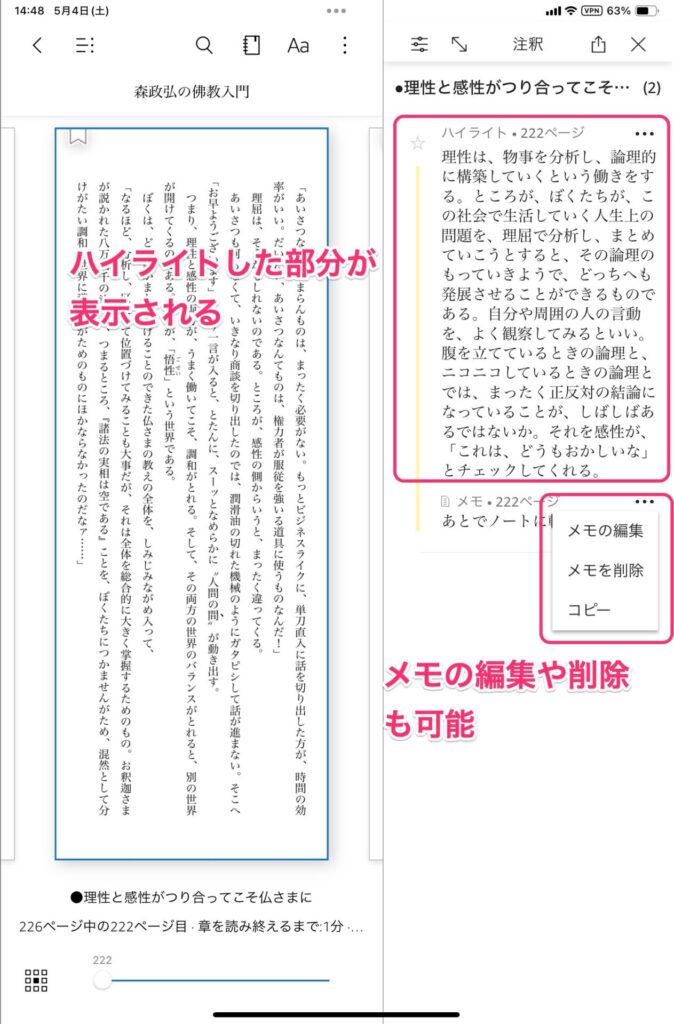
すると右側にマイノートが表示されて、ハイライトで線を引いた場所やメモを確認できます。メモの横にある「…」をタップすれば、メモの編集や削除も可能です。
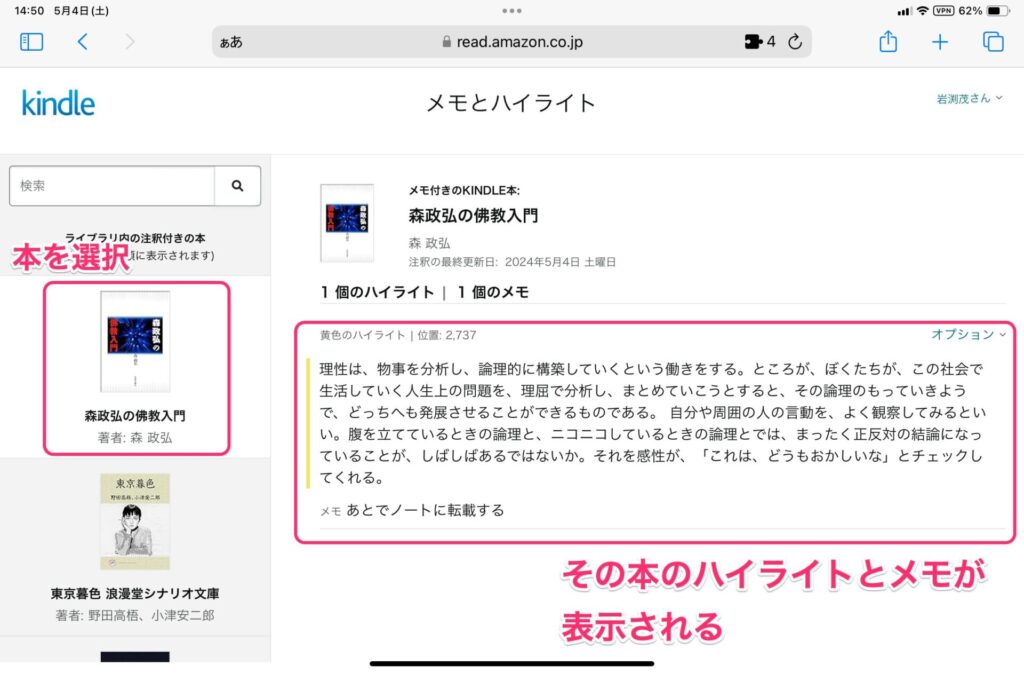
すべての本のハイライトやメモを確認
ハイライトやメモした場所は、あとから参照したり引用したりしますよね。でも、似たような本を何冊か読んでいた場合、どの本にハイライトやメモを残したのか覚えていなかったりすることがあります。そうなったら、さあ大変。一冊一冊本を開いてハイライトやメモを探すのは、とてつもない労力を強いられてしまいます。
そこで使いたいのが、Kindleの「メモとハイライト」というサービス。これは、Kindle本のハイライトやメモをクラウド上に保存するというもの。書籍別にハイライトやメモを確認できるので、目的のものを素早く見つけやすくなります。
このサービスを使うには、Kindleの「メモとハイライト」のページ(https://read.amazon.co.jp/notebook)にブラウザーでアクセス。もしログインが求められたら、Kindle本を買ったAmazonアカウントの情報を入力してサインインします。
サインインすると、画面左側にメモとハイライトが残されている本が表示されるので、見たい本を選択。すると、右側にその本のメモとハイライトが表示されます。このように、本を選ぶだけで確認できるので、自分が残しておきたいと思ったものへすぐにアクセスできて非常に便利。色々なことが捗るようになるでしょう(わたしはなった!)。
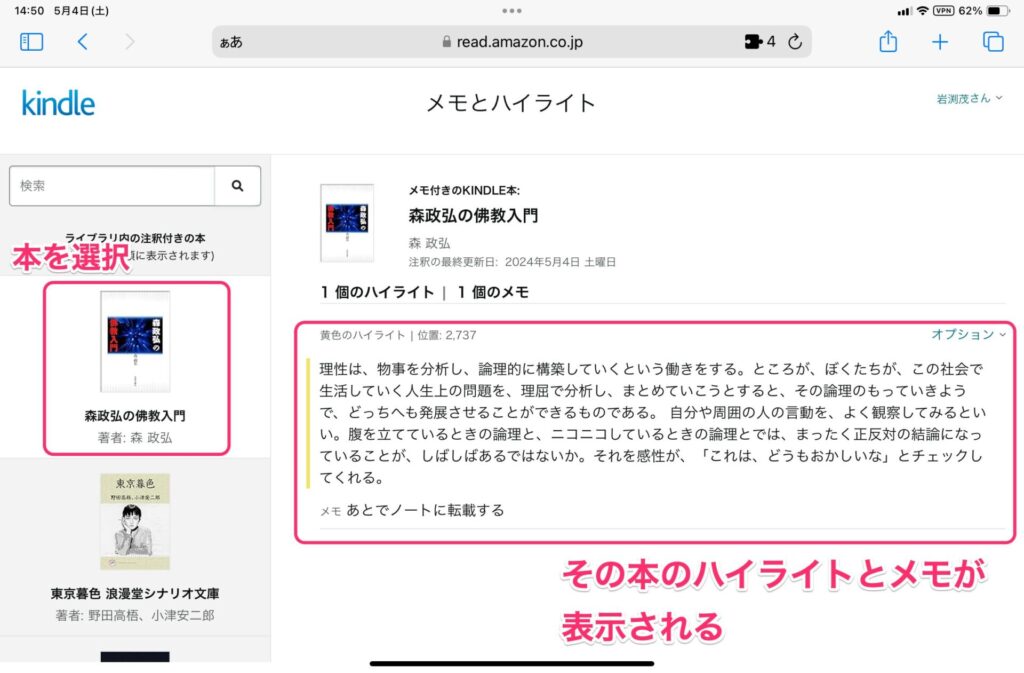
残しておきたいページだけをスクラップする
本を読んでいて、特に重要なページだけをまとめておきたいということはありますよね。いわゆる、スクラップというやつです。
これを紙の本でやろうと思うと、ページを切り抜いてそれを別のノートに貼り付けて、といった作業が必要。実に面倒です。
しかし、Kindleならスクリーンショットを撮って、それをまとめるだけでOK。
なお、「スクショを撮るのって規約違反にならないの?」と不安に感じる人はいるかもしれません。
(前回の記事で、規約違反はBANされて、すべての本が吹っ飛ぶなんて物騒な話をしたばかりでした)
ですが安心してください。Kindleのような合法サイトで配信されている電子書籍のスクリーンショットを撮影するのは「問題ない」とのこと。

もちろん、スクラップしたものを公開したり、第三者に渡したら規約違反になります。あくまで、個人的に使えばOKなので、安心してスクラップできます。
ちなみにスクショはいつも通りの方法でOKですが、スクショは画像として保存されてしまいます。そのため、1枚1枚バラバラになってしまうので管理がしにくい。スクショした枚数が多くなければさほど問題ありませんが、数が増えてくると結構厄介です。
そのため、スクショした画像を1つのPDFにまとめてしまうのがオススメ。
iPhoneやiPadの場合、「ブック」アプリで画像をまとめて共有すると、1つのPDFにまとめられて保存されます。そうすると、「ブック」アプリでスクラップした本を確認できるようになります。
まずスクラップしたいページをすべてスクショしたら、写真アプリを開きます。
そして、スクショしたページ画像を選択し、共有アイコンをタップする。
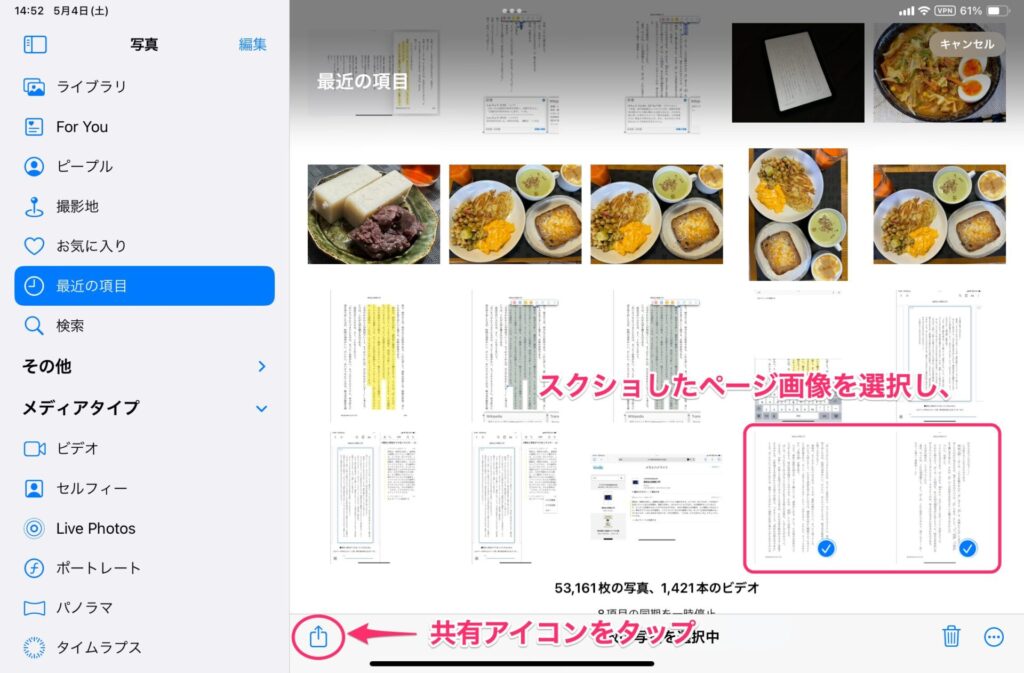
共有メニューが表示されるので、「ブック」をタップします。
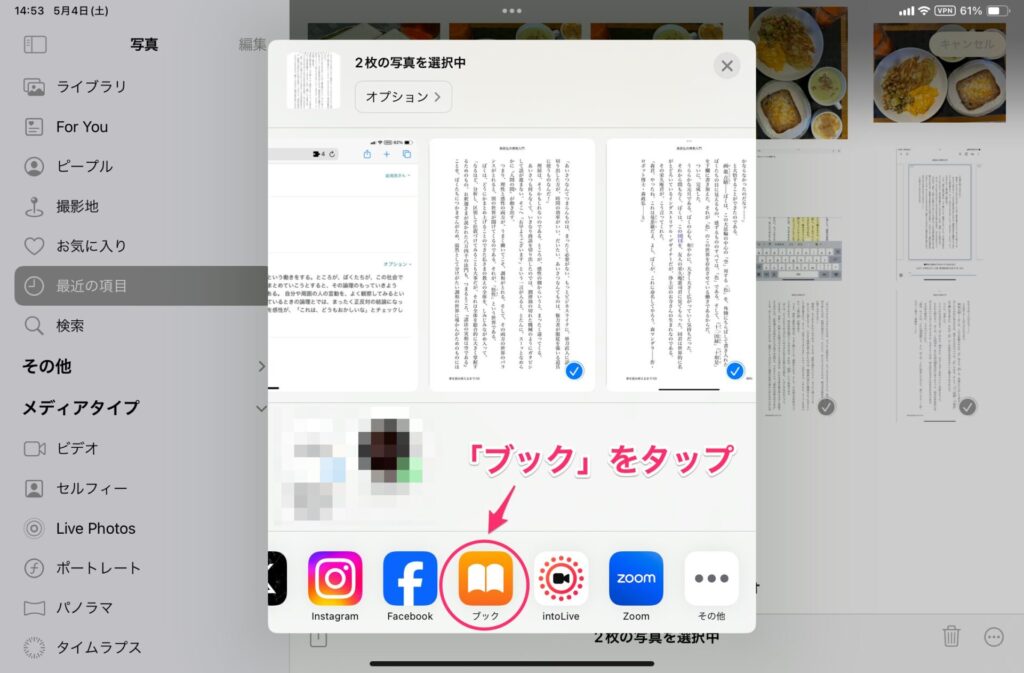
これで1つのPDFになってブックアプリで表示されます。
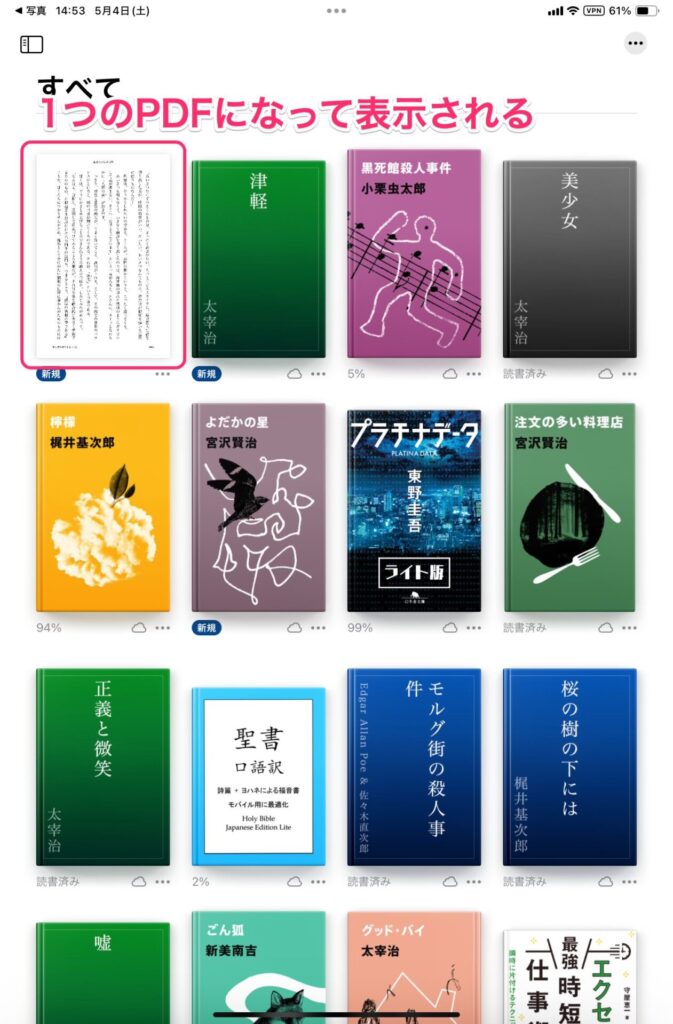
「ブック」アプリでスクラップブック化するメリットは、手書きもできるようになること。
iPadを使っている人の多くはApple Pencilのようなペンデバイスを使っている人が多いと思います。
そのペンを使って本に直接メモを残せるようになる。ますます紙の本に近づいた感じです。
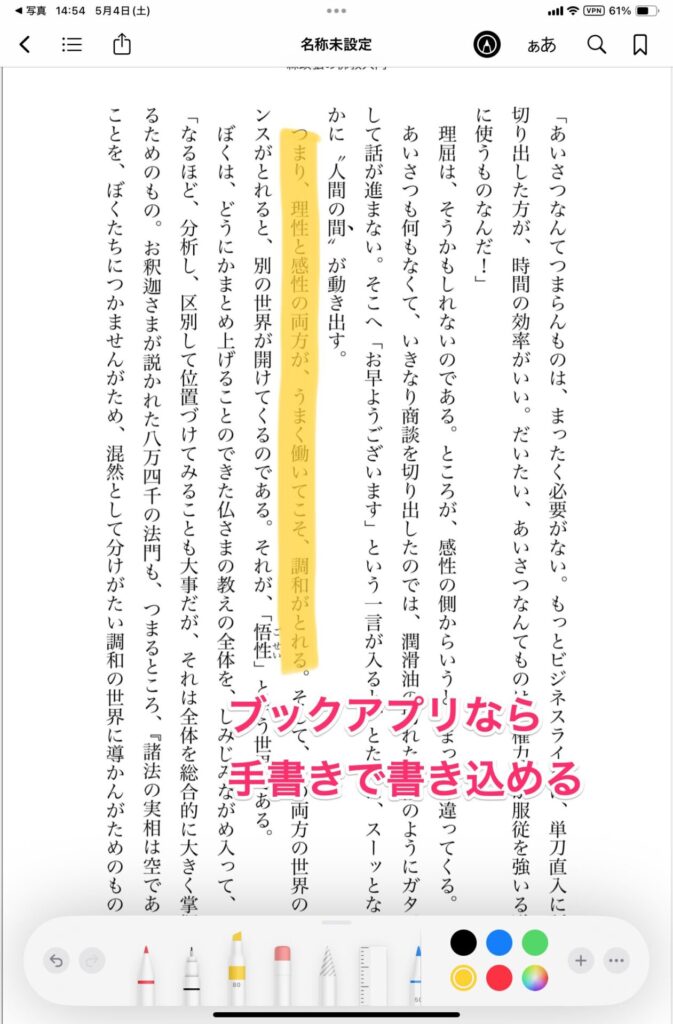
ページが同期されないときは手動で同期
Kindleが便利なのは、デバイスをまたいで使っても最後に読んだところから続きを読める点にあります。いわゆる「同期」という機能ですが、これがうまく動かなくなることがあるんですよね。
そういうときは、手動で同期してあげれば解決するはずです。
手動で同期するには、画面の中央あたりをタップします。メニューが上部に表示されるので、「︙」→「読み進めた最後のページに同期」の順にタップ。
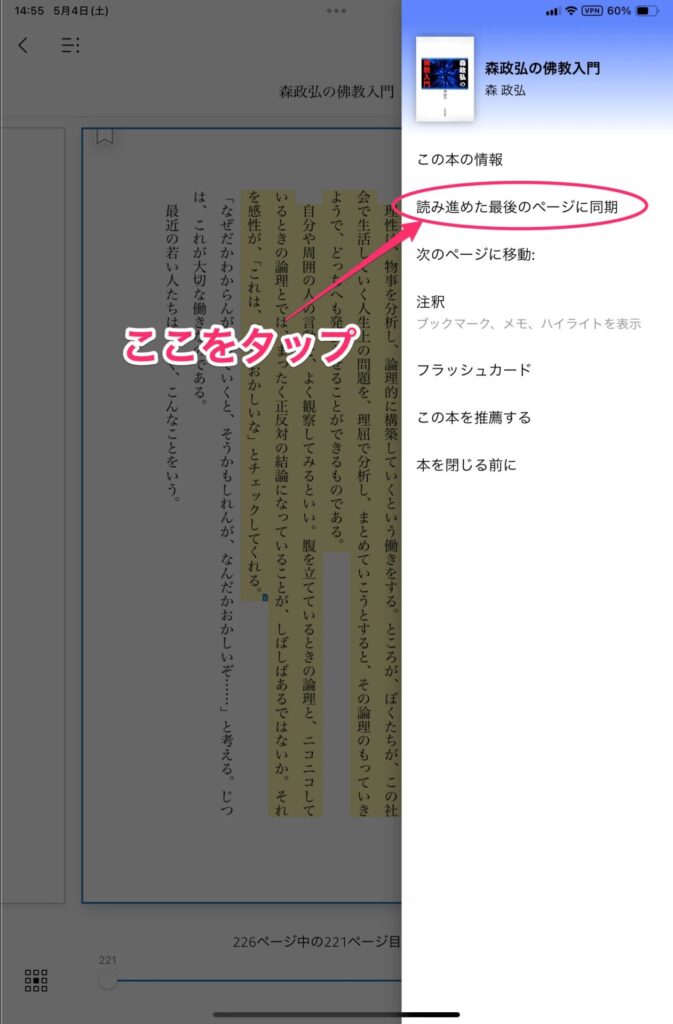
表示されたメニューの「はい」をタップすると同期され、最後に読んだページを表示できます。
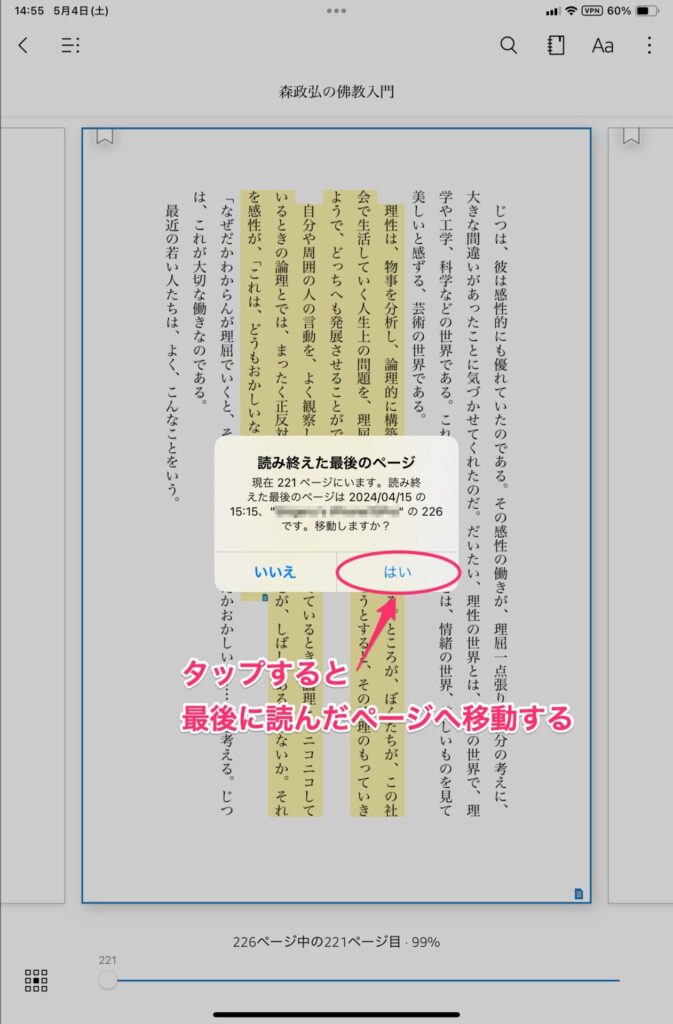
たまに起こる現象なので、この方法は知っておいた方がよいでしょう。
Kindleを使いこなせば読書体験は向上する
これ以外にも色々便利な機能がありますが、とりあえず押さえておきたいものをピックアップしてみました。これらを知っておけば、もっと読書体験が向上するのではないかと思います。
あと、個人的には読み放題のKindle Unlimitedにも登録しています。月額980円で200万冊以上が読み放題になるサービスですが、結構読みたかった本があるんですよね。なので、1か月に数冊読んでいるので、十分元は取っています。
それに気になる本でも合う合わないってあるじゃないですか。だから、まずはサッと流し読みして、合わないと思ったら読まない。もし本を買った後に合わないと非常に損した気分になりますが、読み放題なのでそういったストレスがないのもいいですね。
というわけで、色々便利なKindleの使い方でした。もしよかったら参考にしてください。
「これ以外にも便利な機能はないの?」という方や、「こんな便利な機能があるよ!」という方は、ぜひコメントを残していってください。



コメント