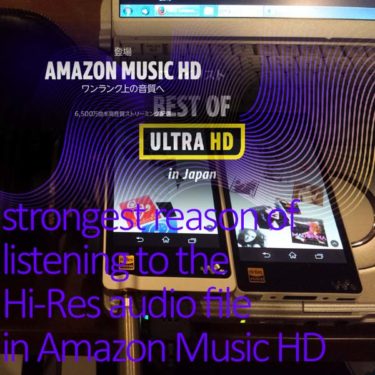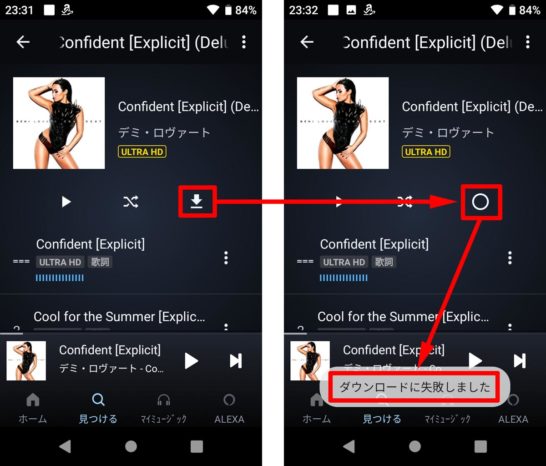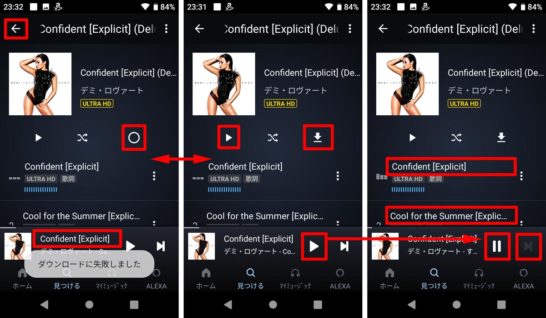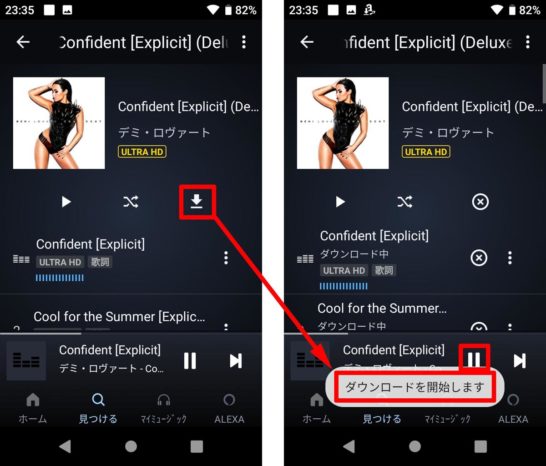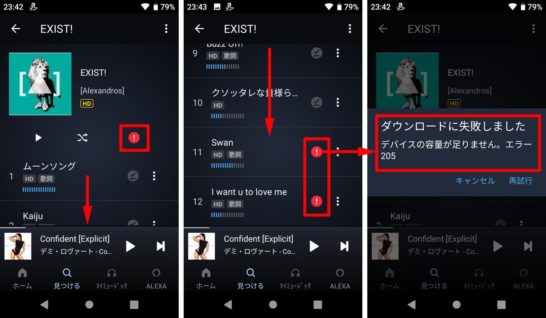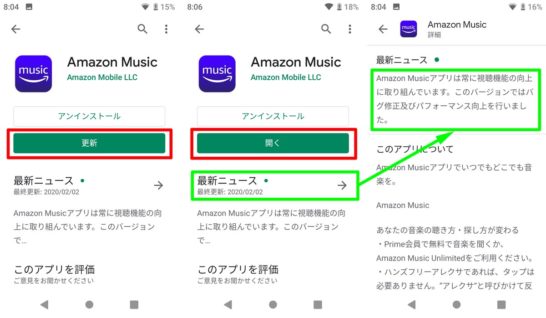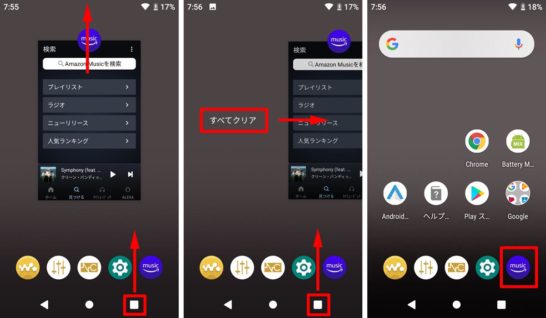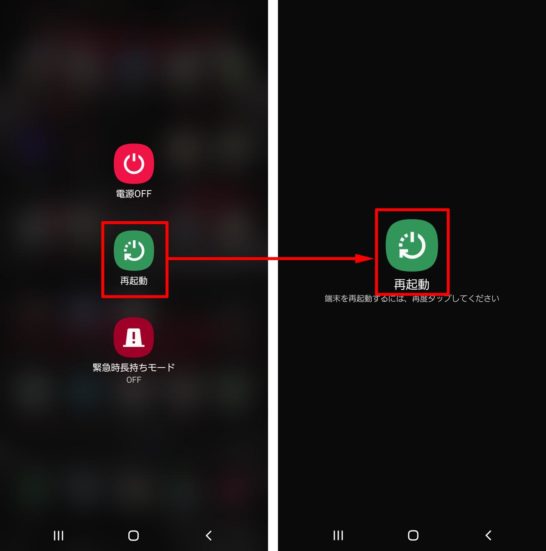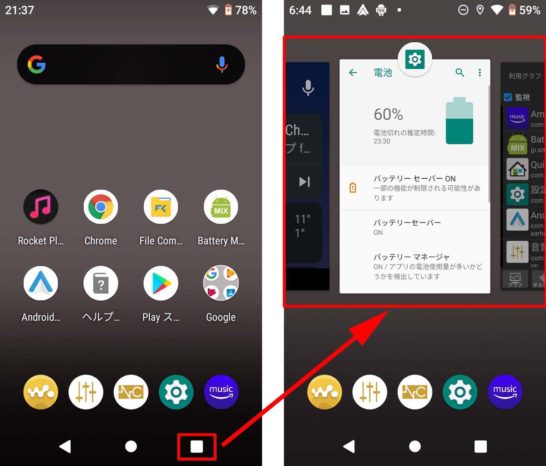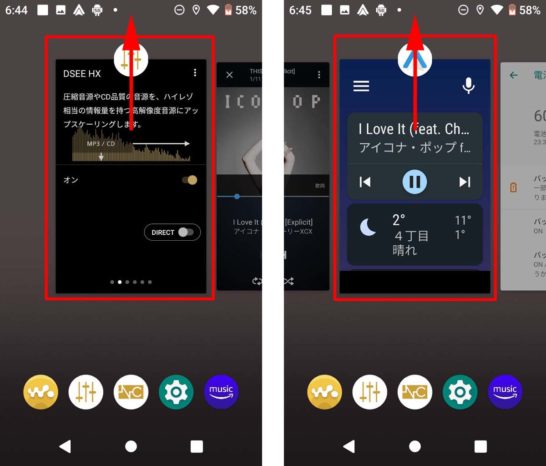Amazon Musicは、2020年時点で利用者が5500万人を突破するなど、人気急上昇中の音楽聴き放題アプリです。
高い人気の理由として考えられるのが、以下3つのポイントです。
- 聴き放題曲数が1億曲と他と比べて一番多い
- 他では少ないハイレゾやCDレベルの高音質
- ビデオ、配送等の他サービスを併用すれば料金割引あり
ここまで至れり尽くせりで料金もそこそこ割安となると、多くのユーザーが受け入れるのも納得できます。
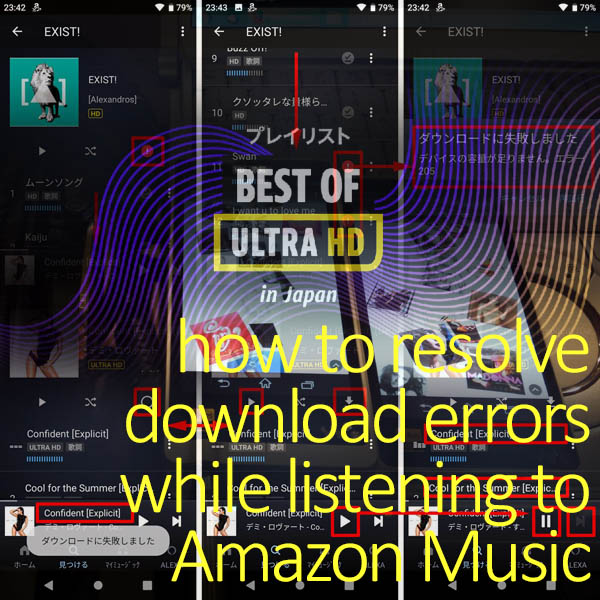
PR
ちなみに私も、高音質さと曲の多さコストパフォーマンスを理由にAmazon Music Unlimited(HD)を5年ほど使ってますが、人気のAmazon Musicにも実は欠点があります。
Amazon Musicの最大の欠点の1つが、オフライン再生用に音楽データをダウンロードする場合に時々「ダウンロードに失敗しました」となる点です。
ここでは、そんなAmazon Musicのダウンロード失敗に対処する方法について、これまでAmazon Music Prime、Amazon Music Unlimited (HD)を長期間使用してきた実体験をもとに書かせていただきます。
- Amazon Musicを使っていてダウンロードエラーに困っている方
- Amazon Musicを使いたいがダウンロードエラーが心配な方
- そろそろAmazon Musicデビューしようか迷っている方
- Amazon Music以外の音楽聴き放題アプリに飽きてきた方
は特に参考になるかと思います。
Amazon MusicでHD音質の音源ではなく3D空間オーディオ(360 Reality AudioやDolby Atmos )音質の音源をダウンロードしたい方は、詳しい方法と注意点をこちら”Amazon Music 360 RA/Dolby Atmosの使い方!再生/ダウンロード方法“の記事にまとめてみましたので、合わせてご参考にどうぞ。
SONYが開発した360 Reality Audio (360 RA) や、 ドルビーラボラトリーズが開発したDolby Atmos (ドルビーアトモス) は、3D空間オーディオと呼ばれたり、没入感が味わえることからイマーシブオーディオと呼[…]
ちなみに、ダウンロードに失敗するなどアプリの使い勝手の悪さが多々指摘されるAmazon Musicですが、そのデメリットを上回る優位性について、こちら”Amazon Music HDが高音質無制限ダウンロード可能で最強な3つの理由“の記事にまとめてみましたので、こちらも合わせてご参考にどうぞ。
音楽聴き放題アプリ/サブスクサービスの中には、CD音質超えのハイレゾ音源も含めて低価格で無制限にダウンロードできるタイプもあるのをご存じでしょうか? 2019年に開始された「Amazon Music Unlimited (HD)」もそ[…]
PR
- 1 3種類のAmazon Musicのうちダウンロード可能なのはUnlimitedとPrime
- 2 Amazon Musicでダウンロードに失敗する場合の対処方法概要
- 3 1) オンライン状態(WiFi等オン)で数曲再生→再生確認後に再ダウンロード
- 4 2) 端末(本体メモリ)やSDカード空き容量があるか確認→空き容量確保
- 5 3) SDカードエラーになっていないか確認→SDカードエラーに対処
- 6 4) Amazon Musicアプリは最新バージョンにしておく
- 7 5) Amazon Musicアプリ再起動、スマホやウォークマンのOS再起動
- 8 6) Amazon Music以外の不要アプリ/機能を停止
- 9 7) Amazon Musicダウンロード一覧で一時停止と再開の繰り返しトライ
- 10 Amazon Musicでダウンロードに失敗する場合の対処方法まとめ
3種類のAmazon Musicのうちダウンロード可能なのはUnlimitedとPrime
Amazon Musicには、具体的に以下3種類のサービスがあります。
- Amazon Music Unlimited (HD):CD相当~ハイレゾ音質で1億曲を自由に聴き放題/ダウンロード可(月額¥1,080 ※プライム会員:¥980)
- Amazon Music Prime:圧縮音質で1億曲を広告再生無のシャッフル再生で聴き放題/厳選プレイリストのみダウンロード可+プライムビデオ見放題+配送料無料等(月額¥600)
- Amazon Music Free:圧縮音質で数千万曲を広告再生有のシャッフル再生で聴き放題/ダウンロード不可(月額¥0)
※2021年Apple Musicのロスレス対応に合わせ、Amazon Music HDの月額料金が¥1,980→¥980に一気に¥1,000値下げされ、旧Amazon Music HDはAmazon Music Unlimitedに統合されました。
まず、これら3種類のAmazon Musicの中でダウンロードが可能なのは、Amazon Music Unlimited (HD)とAmazon Music Primeの2つのサービスのみです。
例えば、外出中の通信料節約や電波が悪い場所での音切れ防止用に事前にダウンロードしたい場合、Amazon Music Unlimited (HD)またはAmazon Music Primeへの申し込みが必要です。
2つのサービスの選び方は以下の通りです。
- Amazon Music Unlimited (HD):高音質(CD相当~ハイレゾ音質)で自由に聴きたい場合(月額¥1,080 ※プライム会員:¥980)
- Amazon Music Prime:音質にはこだわらない(圧縮音質)しBGMメイン等で聴くのでシャッフル再生のみで問題無い場合(月額¥600)
私は、どうせなら高音質であること、好きな曲がピンポイントで聴けることが大事だと考え、¥400ほど高いですが、Amazon Music Unlimited (HD)を選びました。
Amazon Musicでダウンロードに失敗する場合の対処方法概要
ここでは、Amazon Musicでダウンロードに失敗する場合の対処方法について、効果的と考えられる順に7つの方法を説明させていただきます。 概要は以下の通りです。
- 1) オンライン状態(WiFi等オン)で数曲再生→再生確認後に再ダウンロード
- 2) 端末(本体メモリ)やSDカード空き容量があるか確認→空き容量確保
- 3) SDカードエラーになっていないか確認→SDカードエラーに対処
- 4) Amazon Musicアプリは最新バージョンにしておく
- 5) Amazon Musicアプリ再起動、スマホやウォークマンのOS再起動
- 6) Amazon Music以外の不要アプリ/機能を停止
- 7) Amazon Musicダウンロード一覧で一時停止と再開の繰り返しトライ
次章より、詳細について書かせていただきます。
1) オンライン状態(WiFi等オン)で数曲再生→再生確認後に再ダウンロード
ダウンロード開始直前の「ダウンロードに失敗しました」問題
下図のように「↓」マークのダウンロードボタンを押した後、ボタンが「○」マークに変わってダウンロードが始まるかと思いきや、ダウンロードが開始されず、「ダウンロードに失敗しました」と表示される場合があります。
ダウンロードしたい曲の数曲再生後再ダウンロードによる対策方法
「ダウンロードに失敗しました」表示が出てしまった場合、まずはアルバム表示画面の「右上矢印(←)」または下段の「曲名表示」等をタップ(下左図)してアルバム表示画面から別の画面に移動する等して、アルバム表示画面において、ダウンロード失敗を示す「○」マークでは無く「↓」マークのダウンロードボタンを再度表示(下中央図)させます。
この時、「↓」マークのダウンロードボタンはまだ押さず、再生ボタンを押して(下中央図)、ダウンロードしたい曲を一旦、オンライン状態(WiFi等オン)で再生させます。
この時、オンライン再生させるのは1曲だけでなく、アルバム内の数曲を行います。 全曲オンライン再生させる必要はありませんが、1曲だけでなく2~3曲行うのがポイントのようです。
また、数曲再生させようとして曲送りボタンを押そうとしても、なぜかグレーアウトして押せない場合もありますが、その場合は曲リストを直接タップして数曲再生させます(下右図)。
数曲の再生確認ができたら、「↓」マークのダウンロードボタンを押して(下左図)再度ダウンロードを試みます。
下右図のように「ダウンロードを開始します」と表示されれば、「ダウンロードに失敗しました」の回避に成功です。
ダウンロードが開始されれば、再生は停止させても問題ありません。 曲を聴いていたい時以外はむしろ、ダウンロードに通信容量を集中させるためにも再生停止させるのがおすすめです。
PR
2) 端末(本体メモリ)やSDカード空き容量があるか確認→空き容量確保
ダウンロード途中の「ダウンロードに失敗しました→デバイスの容量が足りません」問題
次に発生しやすいダウンロードエラーとしては、「デバイスの容量が足りません」問題です。
下図通り、ダウンロードの途中で赤い「!」マークが表示(下左図)されます。
曲リストを下にスクロールすると、正常にダウンロードが完了した曲に表示される「レ(レ点チェック)」マークではなく、ダウンロードに失敗した曲ごとにも「!」マークが表示(下中央図)されます。
「!」マークをタップすると「デバイスの容量が足りません」とのエラーメッセージが表示(下右図)されます。
エラーメッセージの通り、端末(本体メモリ)やSDカードの空き容量が足り無い場合に発生します。
空き容量確保→再ダウンロードよる対策方法
空き容量を確保するには、まず以下の通りAmazon Musicアプリの「設定」メニュー(下左図)より、「保存先」(下中央図)として指定している場所を確認します。
保存先として、「端末」または「SDカード」のどちらかに多めに空き容量が残っていれば、空きが大きい方を選択(下右図)します。
上図の例では、端末本体よりもSDカードの方が圧倒的に空き容量が大きいため、SDカードを選択しています。
目安としては、Amazon Music HDでダウンロード設定を再高音質にしている場合、空き容量が1GBを下回りそうな状況だとアルバムのダウンロードは厳しいと考えてよいと思います。
「端末」または「SDカード」のどちらにも空き容量が無い場合は、過去ダウンロードした曲の中で最近あまり聴いていない曲を削除するか、より大きな容量のSDカードを購入するかのどちらかとなります。
以下は、私が使用しているサムスン製のおすすめmicroSDカードです。 私はスマホGalaxy S8に入れて使用しています。
Samsung microSDカード128GB EVOPlus Class10 UHS-I U3対応 Nintendo Switch 動作確認済 正規代理店保証品 ...
Amazonで詳細を見る楽天市場で詳細を見るYahoo!で詳細を見る
最近は、microSDカードの価格も安くなってきており、128GBでも少し前の半額以下で手に入れることができます。
PR
3) SDカードエラーになっていないか確認→SDカードエラーに対処
ダウンロード開始直前の「SDカードが書き込み禁止になっています」問題
次は下左図のような「SDカードが書き込み禁止になっています」問題です。
下右図のように、Amazon Musicアプリから「SDカードの状況」として正しく認識しされているにも関わらずSDカードへのダウンロードができずエラーになります。
もちろん、SDカードを書き込み禁止に設定した覚えなどありません。
「SDカードが書き込み禁止」問題が発生した場合、実は設定メニューよりSDカードの空き容量を確認(下左図)すると、本来はSDカードの正しい空き容量が表示(下中央図)されるはずなのに、SDカードの空き容量が0.0GBと表示(下右図)されます。
つまり、SDカードの存在自体は認識されているものの、SDカードの空き容量が0.0GBと誤って認識され、書き込める空き容量が無いことから「SDカードが書き込み禁止」と表示されるようです。
SDカードエラー解消による対策方法
SDカードエラーへの対処方法については、こちら”ウォークマンのSDカードエラー3種類!Amazon Music使用時の対処方法“の別記事に詳しくまとめましたが、私の経験上、一番単純かつ効果の高い方法は下図のようなSDカードそのものの抜き差しです。
例えばウォークマンNW-A100シリーズの場合、下側のフタを開けてmicroSDカードを一度抜いて挿し直します。
この抜き差しにより、アンドロイドOSとAmazon MusicアプリがSDカードの再読み込みを行い、この再読み込みの時に正しくSDカードが認識されて、エラーが解決する場合が多いです。
PR
4) Amazon Musicアプリは最新バージョンにしておく
Amazon Musicアプリに限らず、世の中のアプリやソフトウェアには、様々なバグや不具合(ダウンロードエラーも含む)があります。
ただし、「Amazon Musicアプリは常に視聴機能の向上に取り組んでいます」と下右図に書いてあるとおり、アプリやソフトウェアはハードウェアと違い、インストールした後も使い続けながら機能向上や不具合改善を継続的に行うことが可能です。
Google Playのアプリインストール画面で「更新」(上右図)と表示されていれば、「更新可能=現状お使いの状態は最新バージョンでは無い」ので更新されるのがおすすめです。
「開く」(上中央図)と表示されていれば、「更新不要=現状お使いの状態は最新バージョンになっている」です。
このようにAmazon Musicアプリを最新バージョンにしておくことで、できる限り最新の機能で、かつ不具合が改善された状態で使用することが可能です。
5) Amazon Musicアプリ再起動、スマホやウォークマンのOS再起動
Amazon Musicアプリに限らず、Android OSなど多くの作業を同時に行える環境で動いているアプリは、長時間使っていると動作や応答が遅くなり、それが原因で様々なエラーにつながることがあります。
長時間使っていて動作や応答が遅くなるのは、主にメモリ使用量が増加し、メモリ内へのアクセスに時間がかかるようになるのが主要因です。
このような場合、まずはAmazon Musicアプリの再起動を行うことで、不要なメモリ確保を開放し、エラー要因を減らすことができます。
ウォークマンでの操作例となりますが、上図右下の「■(四角)」ボタンを押すことで、使用中のアプリが表示されます。
Amazon Musicアプリを上側にドラッグ移動させてアプリを終了させます(上左図)。
Amazon Musicアプリを右側にドラッグ移動させ、「すべてクリア」ボタンを押すことで、全ての使用中アプリ・プロセスを終了させることもできます(上中央図)。
その後、Home画面等からAmazon Musicアプリを起動させれば、再起動は完了です(上右図)。
また、Amazon Musicアプリ含めたアプリ・機能等ソフトウェアの再起動だけでは、まだ動作や応答が遅かったりエラーが改善しなかったりする場合は、スマホやウォークマンのハードウェアにより近いOSの再起動を行います。
OSの再起動は、少し時間がかかるというデメリットはあるものの、強制的に不要なメモリ確保を開放することができるので、エラー要因が減ってより安定的な音楽再生が可能となります。
6) Amazon Music以外の不要アプリ/機能を停止
Amazon Musicアプリの再起動だけでは、まだ動作や応答が遅かったりエラーが改善しなかったりする場合は、Amazon Musicアプリ以外のアプリが多くのメモリを占有する等でエラーの要因になっている可能性があります。
同様に、不要アプリ/機能の再起動・停止を行うことで、不要なメモリ確保を開放し、エラー要因を減らします。
Android OSなど多くの作業を同時に行える環境では安定的にアプリ・機能を使用するため、身に覚えのないアプリ・その瞬間使っていないアプリや機能は極力終了させておくのがおすすめです。
下図の通り下部操作パネルの「■(四角)」ボタンを押すと、バックグラウンドで起動中・稼働中のアプリや機能が表示されます。
Amazon Musicアプリ以外の全てのアプリ・機能を上側にドラッグ移動させてアプリ・プロセスを終了させます(下図)。
もしも終了させたアプリ・機能の中で、やっぱり使いたいアプリ・機能があれば、再度起動します。
このように、アプリ・機能を一度終了させてから再起動することで、より安定的な音楽再生が可能となります。
7) Amazon Musicダウンロード一覧で一時停止と再開の繰り返しトライ
Amazon Musicでダウンロードに時間がかかり過ぎると感じたら、ダウンロードが途中で停止している可能性もあります。
ダウンロードが滞り、停止してしまった場合の対処方法として、以下の手順でダウンロードの強制一時停止+強制再開を行う方法があります。
- ファイルのダウンロード中にAmazon Musicアプリのホームを表示させると、「ダウンロード中 確認する」の帯が表示されるので押下(上左図)
- ダウンロード一覧が表示されるので、ダウンロードの進捗バーが止まってしまっているリストの「||」マークを押してダウンロードを強制一時停止(上中央左図)
- 複数アイテムがダウンロード一覧にある場合は、もし同様にダウンロードの進捗バーが止まったら「||」マークを押下、数秒おいて「再開矢印」マークを押してダウンロードの強制再開を繰り返す(上中央左図)
- ダウンロードが全て完了したら、リストが空になる(上右図)
Amazon Musicでダウンロードに失敗する場合の対処方法まとめ
ここでは、Amazon Musicでダウンロードに失敗する場合の対処方法について、以下7つの方法を説明させていただきました。
- 1) オンライン状態(WiFi等オン)で数曲再生→再生確認後に再ダウンロード
- 2) 端末(本体メモリ)やSDカード空き容量があるか確認→空き容量確保
- 3) SDカードエラーになっていないか確認→SDカードエラーに対処
- 4) Amazon Musicアプリは最新バージョンにしておく
- 5) Amazon Musicアプリ再起動、スマホやウォークマンのOS再起動
- 6) Amazon Music以外の不要アプリ/機能を停止
- 7) Amazon Musicダウンロード一覧で一時停止と再開の繰り返しトライ
ここで紹介させていただいた上記の対処方法は、基本全て私が実施済でそれなりの効果を確認したものとなりますので、多少環境が違っても一度は試してみる価値があるのではないかと考えています。
ここでは、Amazon Musicでダウンロードに失敗する場合の対処方法について書かせていただきましたが、せっかくダウンロードに成功したデータが勝手に消える問題というのも確認されています。
ダウンロード済のデータが勝手に消える場合の対処方法については、こちら”Amazon Musicのプレイリスト勝手に順番替わる/消える問題の対処法“の記事に詳しく書かせていただきましたので、もしよければ合わせてご参考にどうぞ。