写真に説明文字を入力したい。
横文字は問題なく入力できるが、縦に文字が入力出来ない。
出来るだけ簡単な方法はないだろうか?
こんな質問がありました。
今回は、【ペイント】で考えてみました。
縦フォント を使用する方法
1.ペイントに、写真を開いて、表示タブで 「縮小」 画面にします。

右側に余白を表示させます

2.「ホーム」タブの「A」をクリックし、余白中央に、文字(ここでは黄色)を入力します。
@のついたフォント(縦書きフォント)を選択しておきます。
テキストボックスの背景は透明にします。
フォントサイズは「100」位にしないと写真に対応した文字サイズになりません。
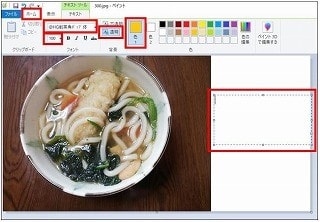
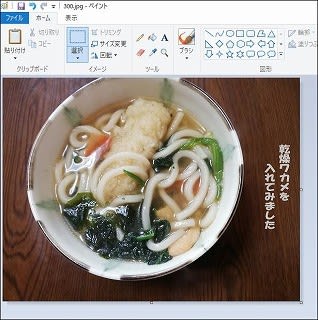
3.文字を確定後、ホームから「選択」「四角形選択」(透明の選択もクリックが必要?)で、文字を囲みます。

次に「回転」「右へ90度回転」をクリックします。枠を移動し、拡大縮小して適当なサイズの文字にします。
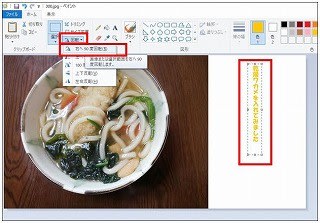
写真内に移動します。余白をなくします。

完成

もっと簡単に 縦文字を入力する方法
1.ペイントに写真を挿入します。
2.「A」をクリックし、通常のフォント(@の縦フォントにしないこと)で文字を入力します。
写真のピクセルサイズに対応した、フォントサイズ(ここでは100)にします。(背景の透明も忘れずに)

3.横長の入力枠を、1文字幅の縦長枠にします。(文字が消える場合は入力枠を長くします)

4.縦長枠を所定の位置に移動します。
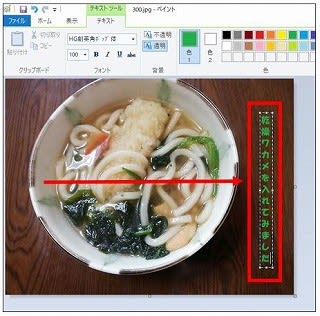
5.写真の中に縦文字が表示されました。(横2行を縦2行には出来ません、1行だけで作成します)

縦文字が入力出来ました !
横文字は問題なく入力できるが、縦に文字が入力出来ない。
出来るだけ簡単な方法はないだろうか?
こんな質問がありました。
今回は、【ペイント】で考えてみました。
縦フォント を使用する方法
1.ペイントに、写真を開いて、表示タブで 「縮小」 画面にします。

右側に余白を表示させます

2.「ホーム」タブの「A」をクリックし、余白中央に、文字(ここでは黄色)を入力します。
@のついたフォント(縦書きフォント)を選択しておきます。
テキストボックスの背景は透明にします。
フォントサイズは「100」位にしないと写真に対応した文字サイズになりません。
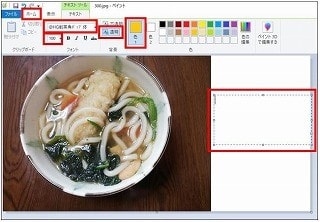
※ 改行して、2行に入力すると、縦2行に文字を表示できます。
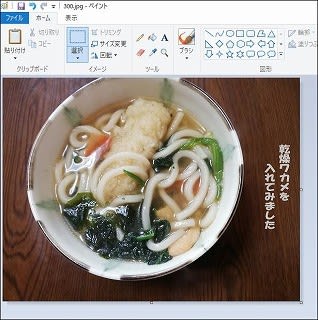
3.文字を確定後、ホームから「選択」「四角形選択」(透明の選択もクリックが必要?)で、文字を囲みます。

次に「回転」「右へ90度回転」をクリックします。枠を移動し、拡大縮小して適当なサイズの文字にします。
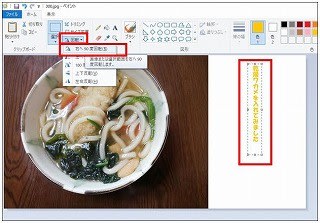
写真内に移動します。余白をなくします。

完成

もっと簡単に 縦文字を入力する方法
1.ペイントに写真を挿入します。
2.「A」をクリックし、通常のフォント(@の縦フォントにしないこと)で文字を入力します。
写真のピクセルサイズに対応した、フォントサイズ(ここでは100)にします。(背景の透明も忘れずに)

3.横長の入力枠を、1文字幅の縦長枠にします。(文字が消える場合は入力枠を長くします)

4.縦長枠を所定の位置に移動します。
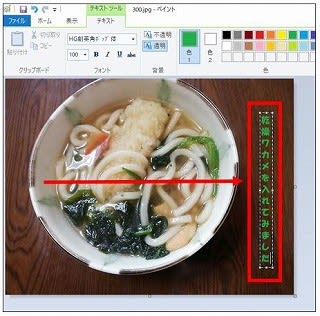
5.写真の中に縦文字が表示されました。(横2行を縦2行には出来ません、1行だけで作成します)

縦文字が入力出来ました !



















