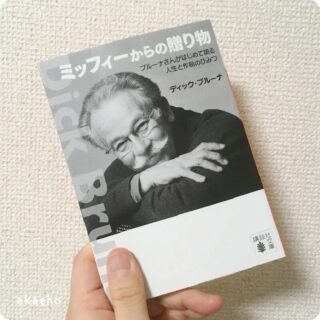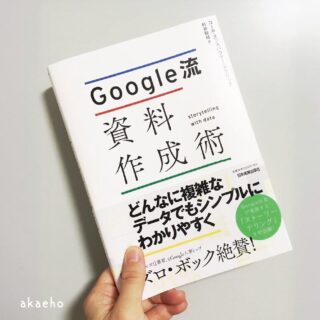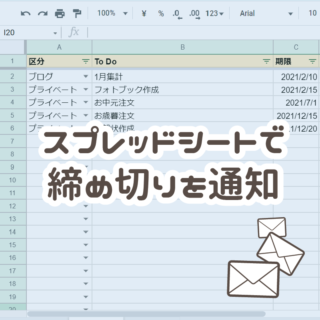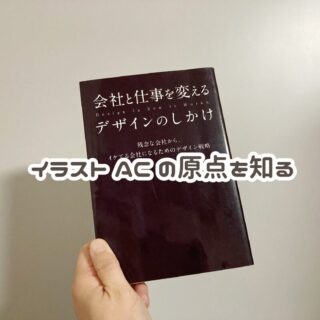ストックイラストとブログで報酬を得て、各サイトの運営費を賄っています。
利用サイトが増えて売上の管理が面倒になったので、各サイトのCSVデータ等をコピペして使える管理表を作ったのでシェアします。
【2024年用】
使い方の詳細はこの後本文でご説明します。
シェアしといてなんですが自分用に作っているので、合わない部分も多いと思います。
シートの保護を解除して修正して使っていただいて構いません。ただ関数モリモリなのであんまり触らない事をおすすめします。。
壊れたー!どうすればいい?!と聞かれても何も答えられません。ごめんなさい。
既に使い慣れているものがあれば、それを使い続けた方がいいと思います。
それと外貨で支払われるサイトについてはザックリ計算になってしまうので、あくまで目安としてお使いいただければと。
管理表の特徴
この管理表は、確定件数・報酬額はcsvデータ等の必要な場所をコピペし、なるべく手入力せずに月間・年間の集計を出します。
例えばAdobe Stockならこんな感じです。↓
サイトによって仕様が違うので、ちょっとひと手間必要だったり、手入力になったりという部分はどうしてもあります。
続いて経費入力について。確定申告の事とか気にする方用です。
これは手入力です。Adobe代とかサーバードメイン代とか。参考書代とかイラスト依頼代とか。
各サイトのcsv等のデータを貼る位置、注意点など解説します。
ストックイラスト・フォトサイト
Adobe Stock
インサント・統計ページへアクセスします。
「データの種類を選択」でダウンロード、報酬の2種類のcsvをそれぞれ書き出します。
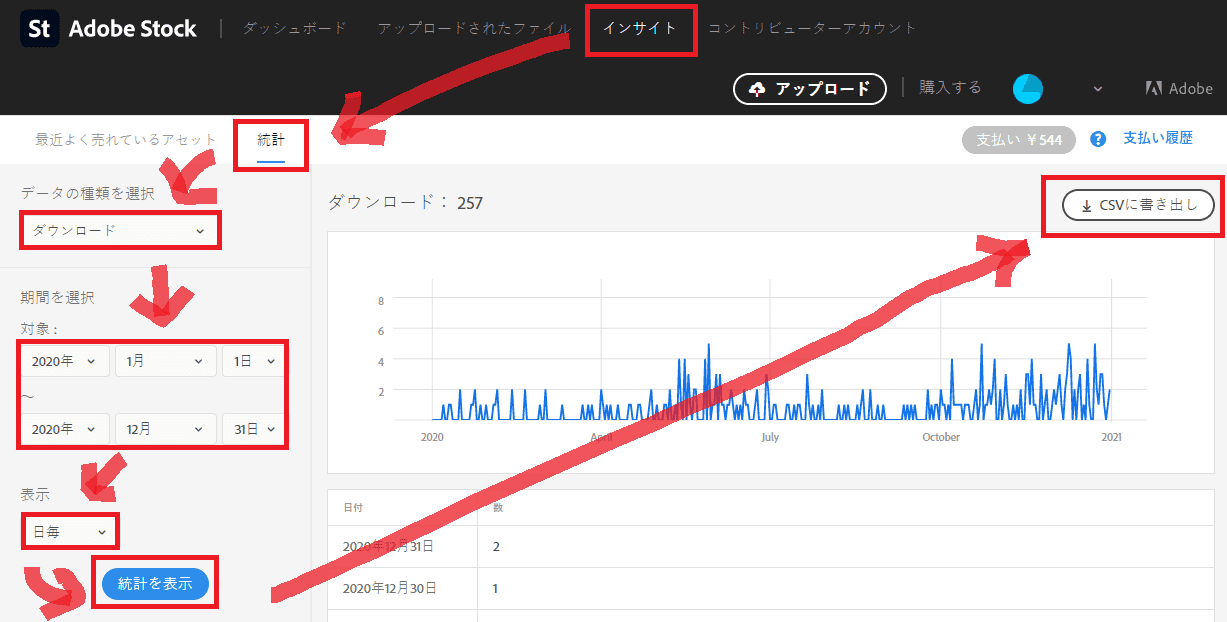
期間は1年まとめて書き出せるので、対象年を選んで1月1日~12月31日を指定します。
「日毎」で「統計を表示」ボタンを押してから「CSVに書き出し」。
ファイル名はそれぞれ、「downloads.csv」、「earnings.csv」です。
分かりやすくするため、私はファイル名の頭に「AS-」と追加しています。
①downloads.csv→「ストックデータ貼り付け用」シートに貼り付け
まずは日付とダウンロード数を貼り付けます。
A1、B1を選択してCtrl+Shift+↓で下まで選択、コピーします。
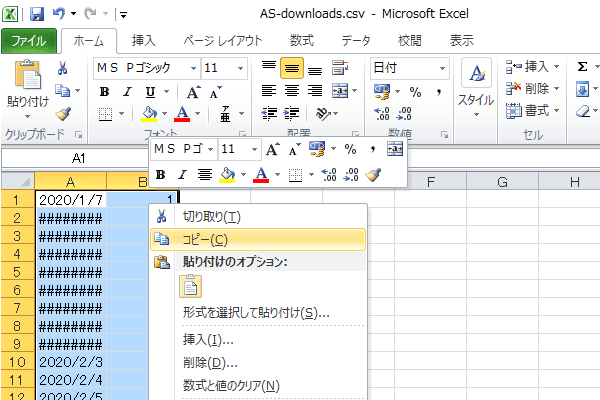
管理表の「ストックデータ貼り付け用」シートのA3を選択し、右クリックで貼り付けのオプションを表示し「値」で貼り付けします。
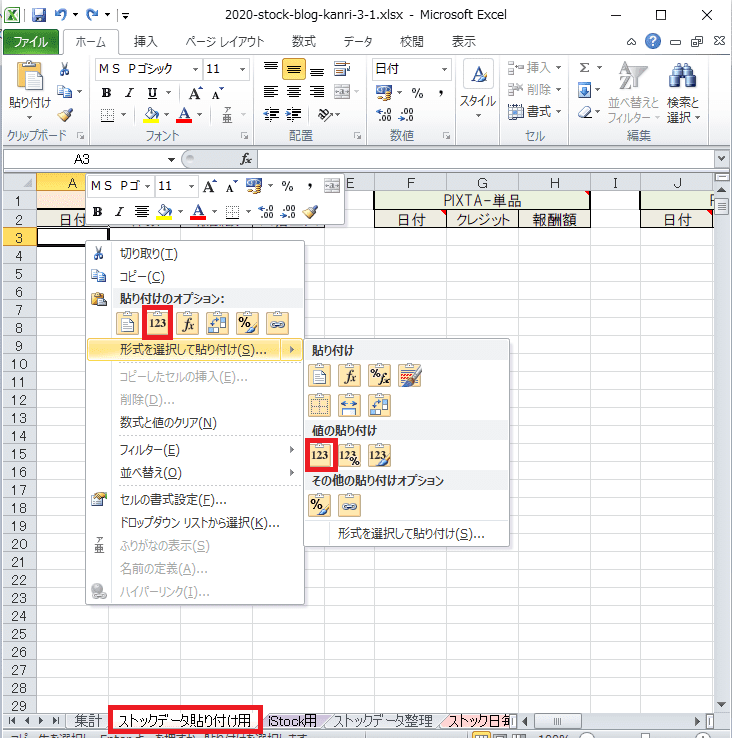
このような感じになります。↓
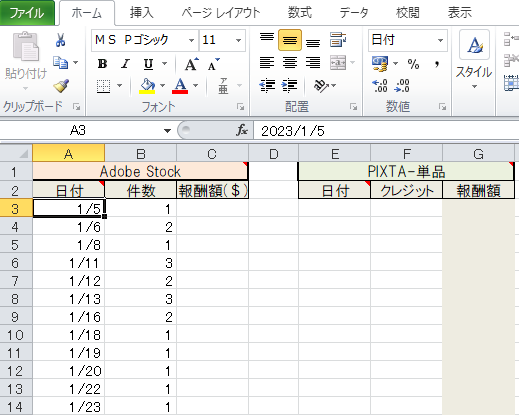
②earnings.csv→「ストックデータ貼り付け用」シートに貼り付け
次に報酬額を貼り付けます。日付はさっきと一緒なので報酬額の部分だけです。
B1を選択してCtrl+Shift+↓、Ctrl+C(コピー)
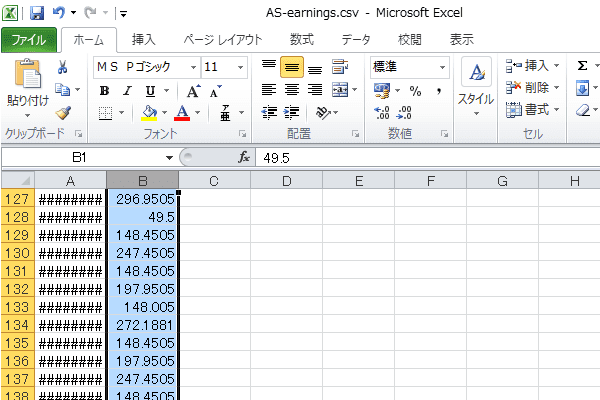
管理表「ストックデータ貼り付け用」シートC3選択、Ctrl+V(ここはそのまま貼り付けでOK)
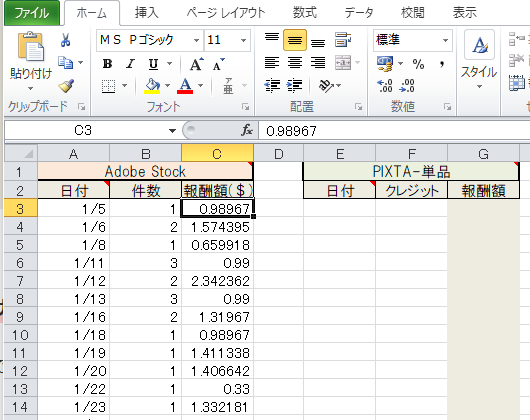
これでAdobe Stockの入力は終わりです。
管理表「ストック日毎集計」シートと「集計」シートに自動入力となります。
「ストック日毎集計」シート」はこんな感じ↓
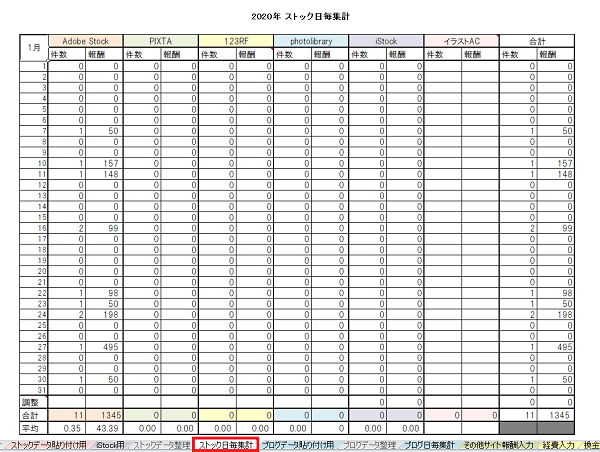
「ストック日毎集計」シートは1か月ごとにまとまっています。
「集計」シートはこんな感じ↓
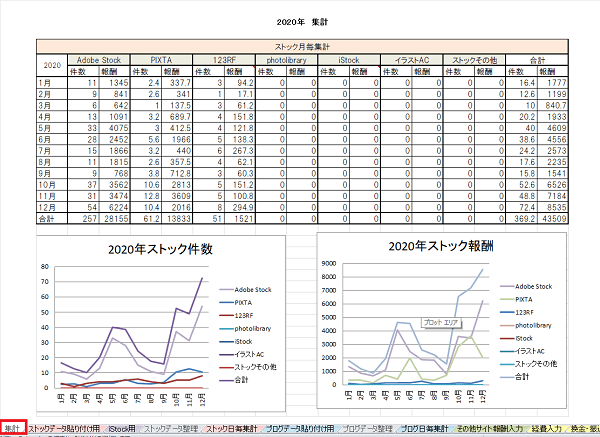
集計シートは4ページ分です。印刷する場合はA4用紙横向きになります。
PIXTA
獲得クレジット履歴ページへアクセスします。
単品購入、定額制の2種類のcsvをそれぞれ書き出します。
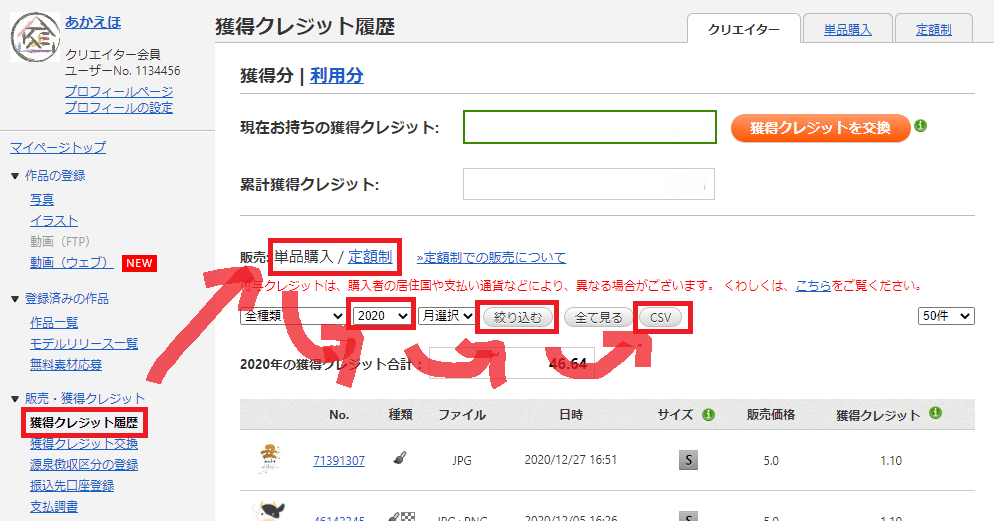
PIXTAも1年分まとめて出力できます。
対象年を指定して、月は選択せずに「絞り込む」ボタン→「CSV」ボタン
ファイル名はそれぞれ、「単品購入_西暦.csv」、「定額制_西暦.csv」です。
①単品購入_西暦.csv→「ストックデータ貼り付け用」シートに貼り付け
まず「日時」をコピペします。
C2を選択→Ctrl+Shift+↓→Ctrl+C
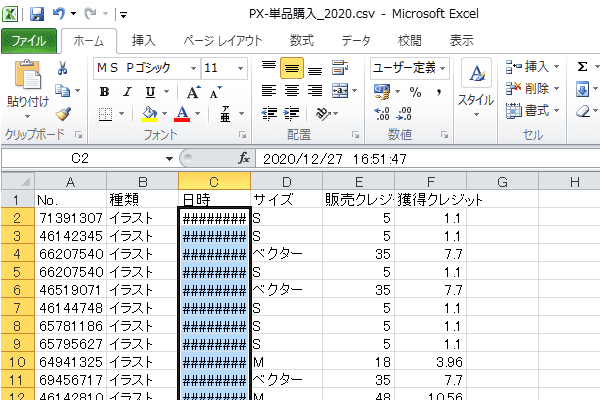
管理表「ストックデータ貼り付け用」シートE3選択→右クリック→貼り付けのオプション「値」で貼り付け
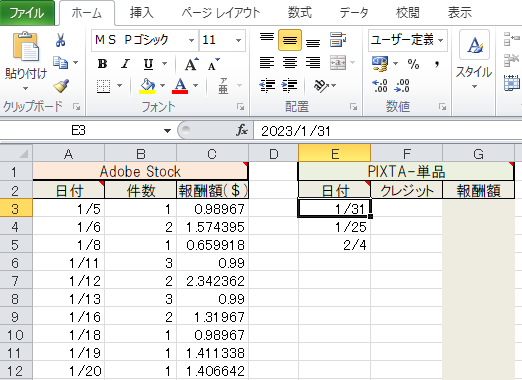
PIXTAのcsvには日付に時刻も入っていて、このままだと集計できないので消します。
日付+半角スペース2つ+時刻の配列なので、置換で半角スペース以降を空白にします。
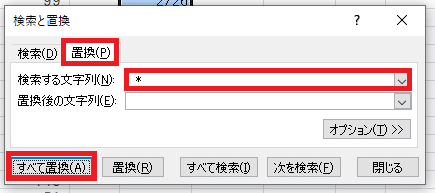
Ctrl+H→置換
- 検索する文字列:「 *」(半角スペース2つとアスタリスク)
- 置換後の文字列:(なにも入れない)
→すべて置換
これで時刻が消えます。(やり方調べました)
※シートの保護がかかっていると置換できないので、保護が有効の状態の場合はお手数ですが校閲から一旦保護解除してください。パスワードはかけてません。
続いて「獲得クレジット」の列を貼り付けます。
F2を選択→Ctrl+Shift+↓→Ctrl+C
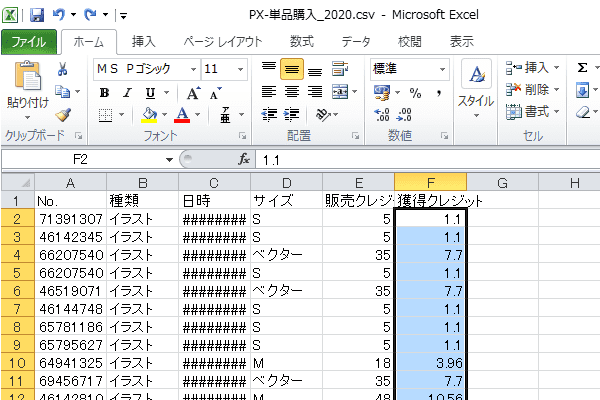
管理表「ストックデータ貼り付け用」シートF3選択、Ctrl+V(そのまま貼り付けOK)
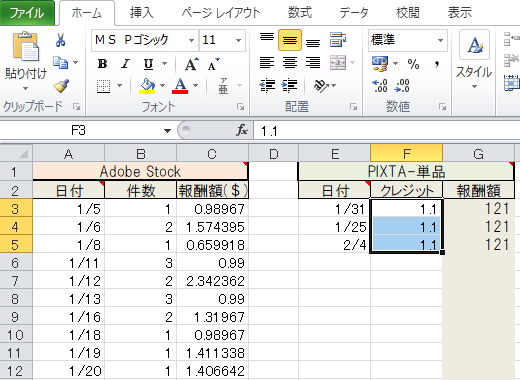
※インボイス登録有無でクレジットの換金率が異なります。ご自身の状況に合わせて、G列、K列の計算式を変更してください。
配布しているデータでは、インボイス無し・2024年で1クレジット=108円で計算しています。
②定額制_西暦.csv→「ストックデータ貼り付け用」シートに貼り付け
同様に定額制のcsvの日付(C列)、獲得クレジット(E列)もそれぞれコピーし管理表「ストックデータ貼り付け用」シートのI3、J3に貼り付けます。
これでPIXTAの入力は終わりです。
管理表「ストックデータ整理」シート、「ストック日毎集計」シート、「集計」シートに自動入力となります。
「ストックデータ整理」シートは文字通りデータを整理するためのシートです。基本触らないし、このシートの数字を使って集計するので消さないでください。
(インボイス登録有無やランク次第では数字をちょっといじる場合があります)
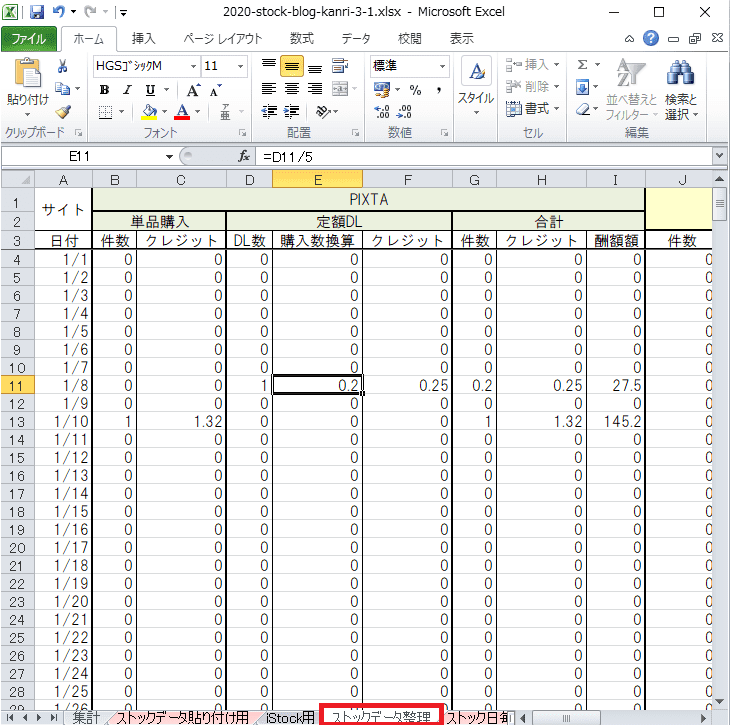
PIXTAでは定額制ダウンロード5回で購入1回のカウントです。
123RF
報酬詳細ページへアクセスします。
123RFでは1年分まとめてのcsvダウンロードができません。
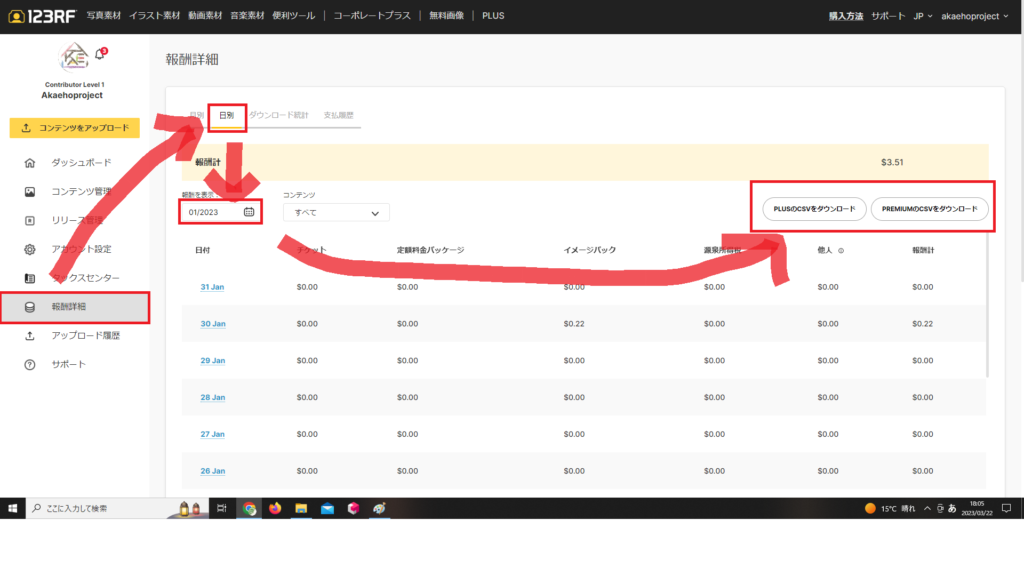
日別を選択、「報酬を表示」で対象年の1月~12月を都度選んでダウンロードCSV
PLUSのCSVをダウンロード/PREMIUMのCSVをダウンロードの二つのボタンがあります。
それぞれダウンロードしてください。
ファイル名は「コントリビューター名_daily_earnings_report_plus/premium_西暦-月.csv」。
PREMIUMの方のデータで解説します。
まず「Date」をコピペします。A5選択→Ctrl+Shift+↓→Ctrl+C
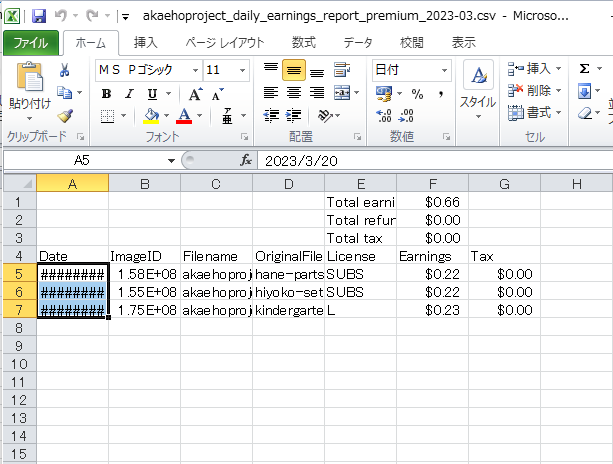
管理表「ストックデータ貼り付け用」シートN3選択→右クリック→貼り付けのオプション「値」で貼り付け
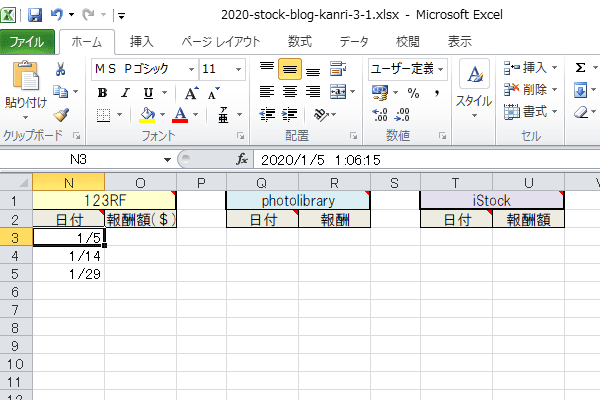
続いて「Earnings」をコピペします。F2選択→Ctrl+Shift+↓→Ctrl+C
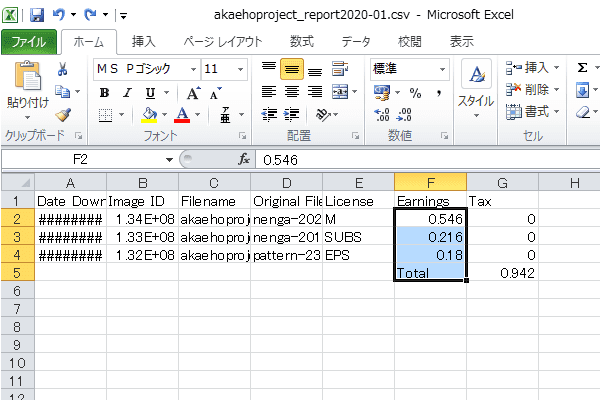
管理表「ストックデータ貼り付け用」シートO3選択、Ctrl+V(そのまま貼り付け)
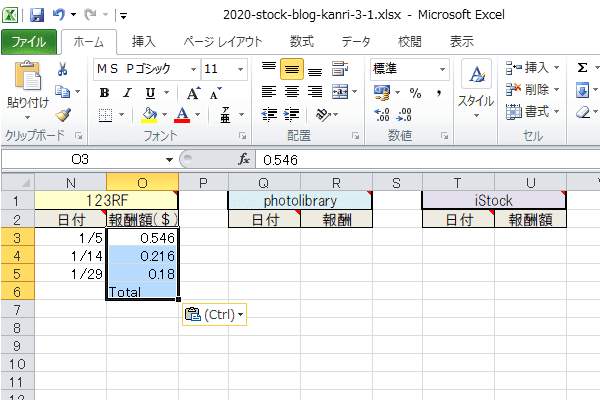
「Total」はDeleteで消します。
この作業を12月分まで繰り返せば、123RFの入力は終わりです。
管理表「ストックデータ整理」シート、「ストック日毎集計」シート、「集計」シートに自動入力となります。
123RFは米ドル払いなので、「ストックデータ整理」シートで1ドル140円で計算しています。
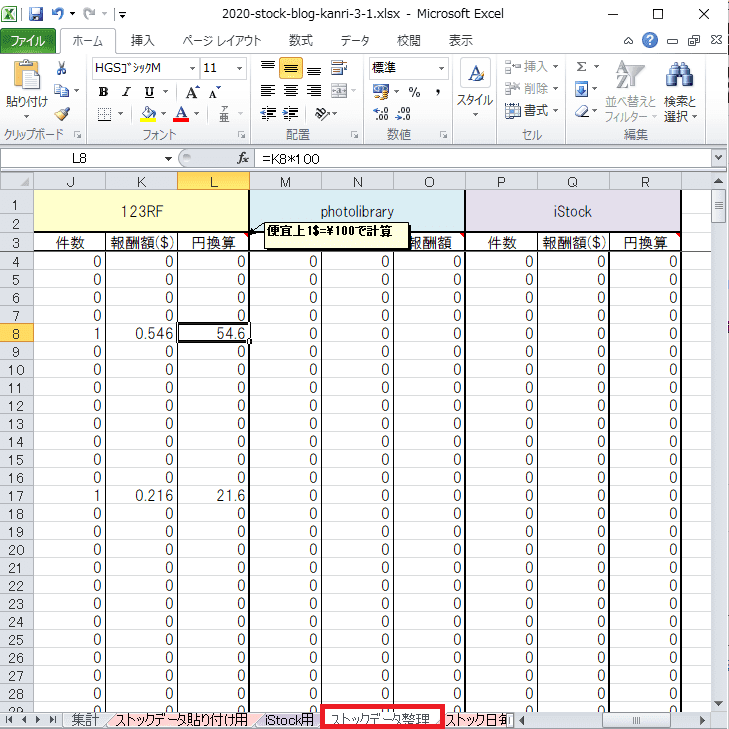
photolibrary
売上ページへアクセスします。
photolibraryも月ごとの書き出しです。売り上げが無い月のcsvは書き出せません。
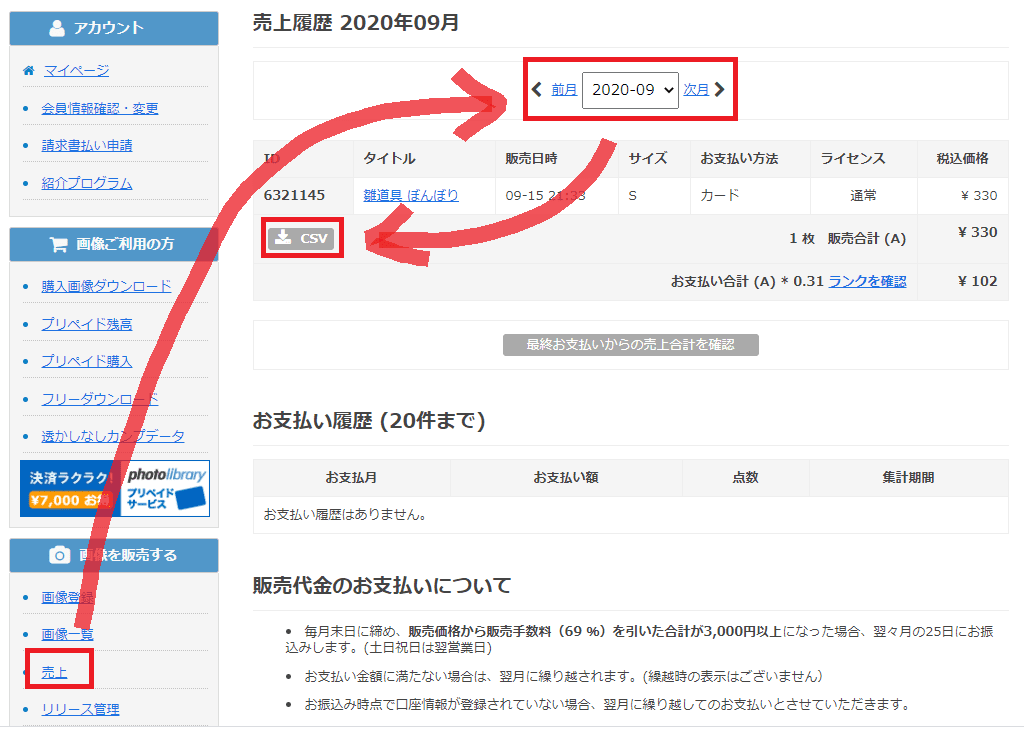
対象年の1月~12月を都度選んで↓売上一覧CSV
ダウンロードページが表示されるので、↓CSVダウンロードを押します。
ファイル名は「数字の羅列-数字の羅列.csv」です。
分かりやすい名前に変更しておきましょう・・・。
まずC列の日付をコピペします。C1選択→Ctrl+Shift+↓→Ctrl+C
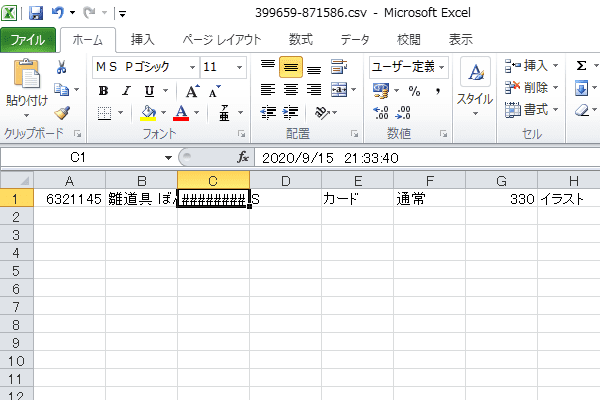
管理表「ストックデータ貼り付け用」シートP3選択→右クリック→貼り付けのオプション「値」で貼り付け
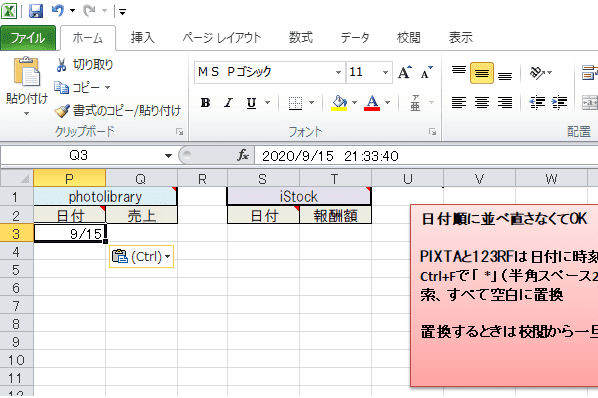
PIXTAと同様に日付に時刻が入っているので
Ctrl+H→置換
- 検索する文字列:「 *」(半角スペース2つとアスタリスク)
- 置換後の文字列:(なにも入れない)
→すべて置換
で時刻を消します。
続いて、売上が入っているG列をコピペします。G1選択→Ctrl+Shift+↓→Ctrl+C
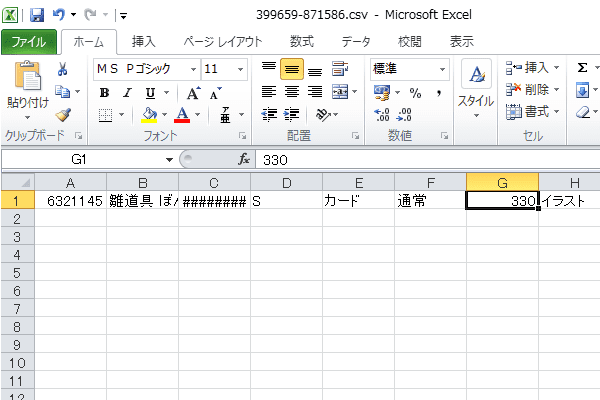
photolibraryは報酬額はcsvに入らないようです。
管理表「ストックデータ貼り付け用」シートQ3選択、Ctrl+V(そのまま貼り付け)
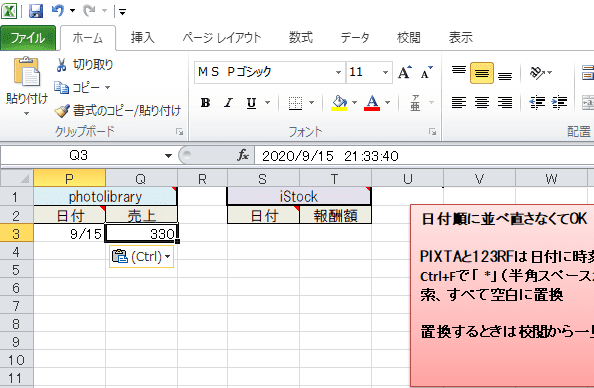
この作業を12月分まで繰り返せば、photolibraryの入力は終わりです。
管理表「ストックデータ整理」シート、「ストック日毎集計」シート、「集計」シートに自動入力となります。
※インボイス登録有無、ランク等によって、支払い料率が変わります。ご自身の状況に合わせて「ストックデータ整理」シートを変更してください。
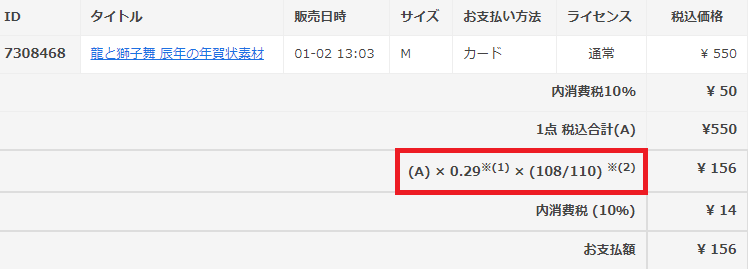
赤枠部分の料率を確認して「ストックデータ整理」シートR列を書き換えてください。
上記の画像だと、(A)×0.29×(108/110)とあります。
この場合、R列の数式「=(セル)*0.29*(108/110)」となります。
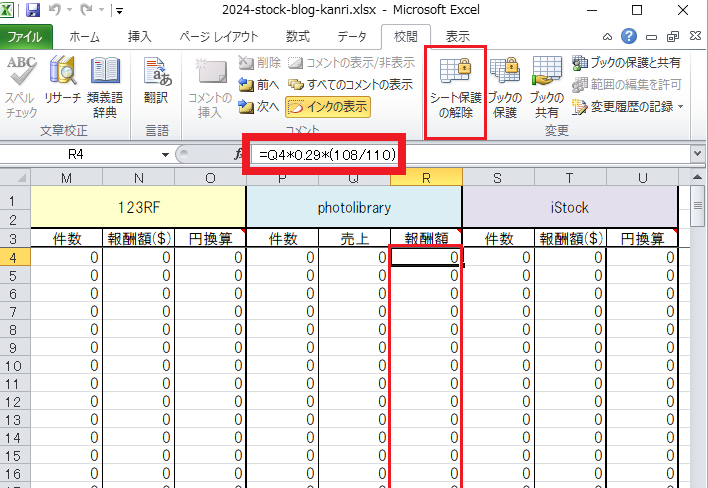
※編集する際は校閲から保護を解除する必要があります。
月ごとに料率を確認して、必要があれば直してください。
iStock
先に言っておくと、ここは正直なところ正確な数字がよく分かりません。
グラフの数字と書き出しでできるデータの数字、DeepMetaで見える数字がイマイチ合致しないためです。
小数点以下の数字の四捨五入の都合だけではないように思います。
ただ、大まかには合っているし、どの道米ドル払いでレート次第で誤差は出るので、細かい数字の差異は無視します。
書き出しできるtxtファイルのデータを使って集計をします。
ロイヤリティ・データの書き出しページへアクセスします。
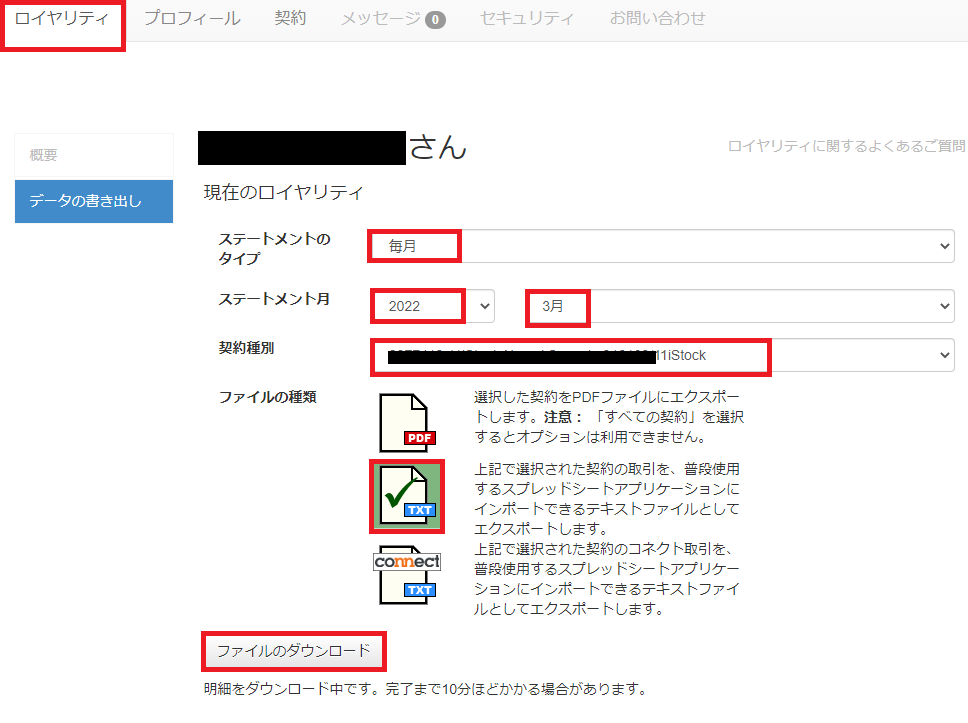
毎月・対象年・1月~12月を都度選び、契約種別を「すべての契約」ではなくプルダウンで自分の名前などが色々入っている方を選択し、ファイルのダウンロード
ファイル名は「西暦月-コントリビューターID番号-all.txt」です。
3行目以降に自分の名前が入っていると思います。(黒塗り部分)
名前が入っている行から最後の行までをドラッグしてコピーします。
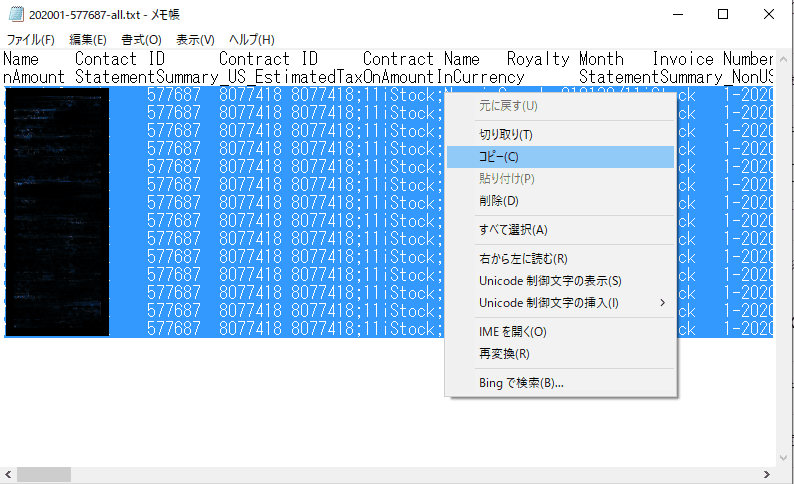
管理表「iStock用」シートを使います。A3選択→そのまま貼り付けCtrl+V
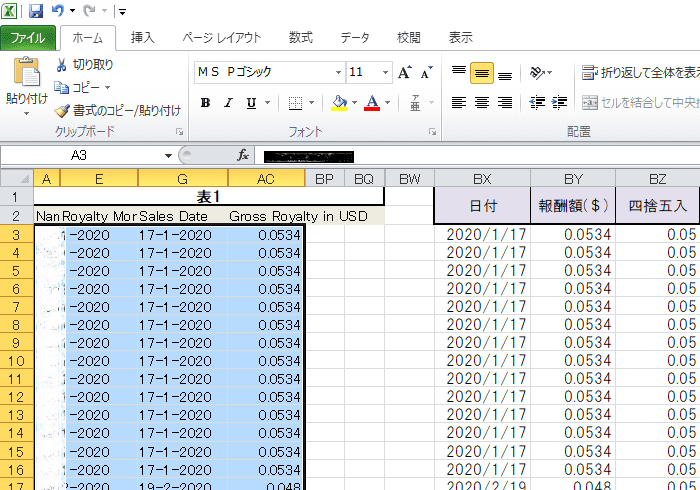
これを12月分まで繰り返します。
私、一度マイナスの計上が出たことがありまして、これは集計に影響するのでマイナスが出たときの貼り付け場所を隣に作っておきました。
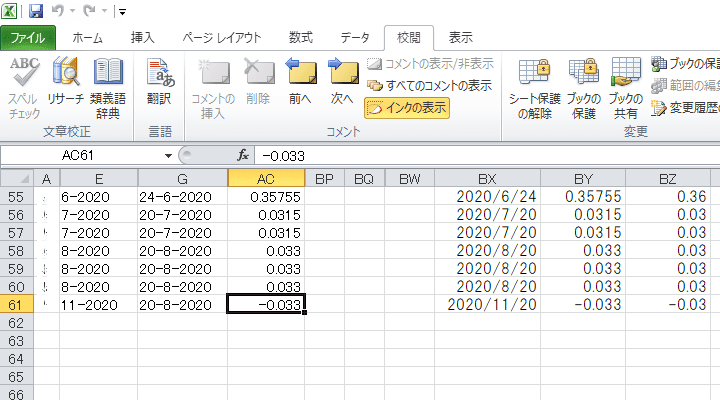
AC列がマイナスの数字があったら、A列~AC列を選択してCtrl+X切り取り、CB3選択→右クリック→貼り付けのオプション「値」で貼り付けてください。
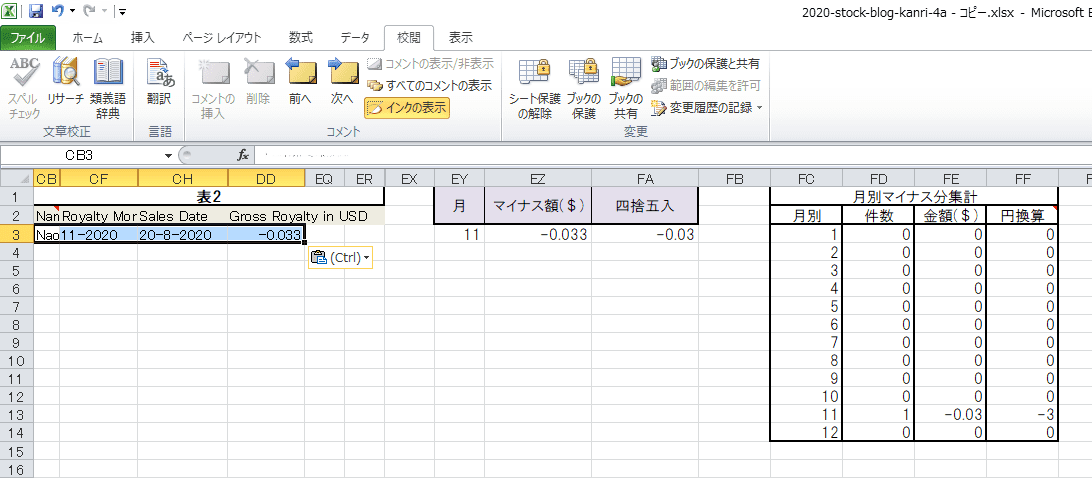
これでiStockの入力は完了です。
「ストックデータ貼り付け用」「ストックデータ整理」「ストック日毎集計」「集計」の4シートに自動入力となります。
マイナスがあったら、「ストック日毎集計」シートの「調整」欄に自動入力になります。
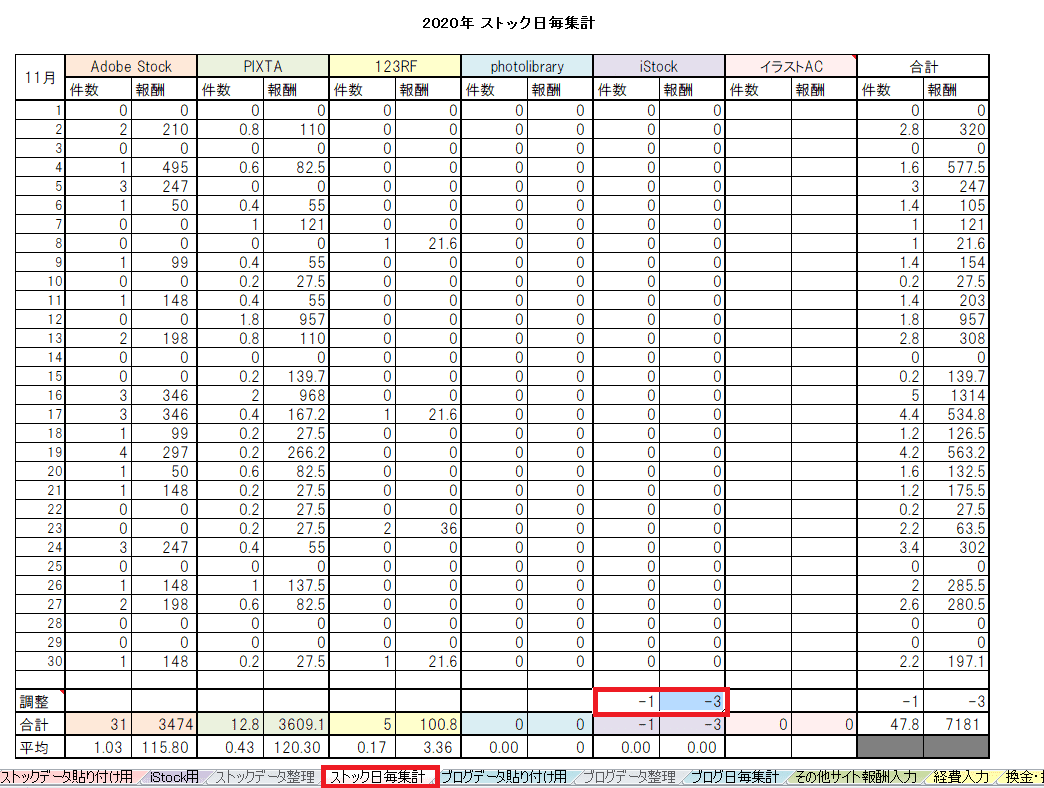
なお、データの書き出しの際に契約種別を「すべての契約」ではなく、プルダウンで自分の名前等が色々入っている方を選択すると、PDFの明細がダウンロードできます。
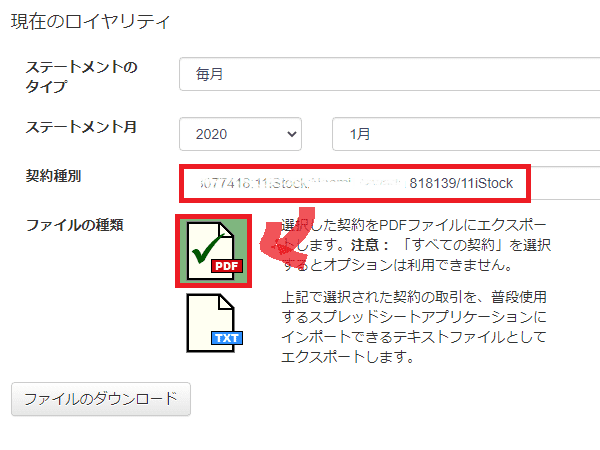
データとしてはこのPDFの書類が信頼できるものなのかな?と思います。
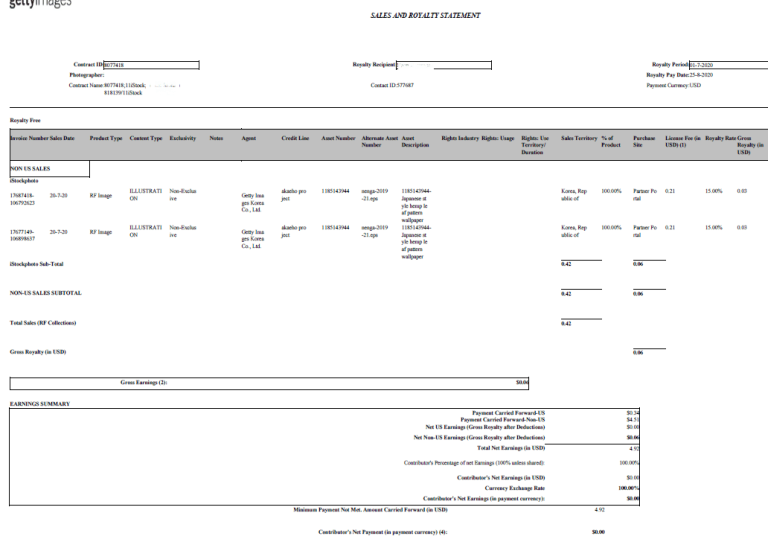
shutterstock
イラストACの代わりにshutterstockバージョンをお使いの方へ。
報酬額の概要ページへアクセスします。
ひと月ごとのダウンロードになります。対象年の1月~12月を選んでエクスポートを押します。
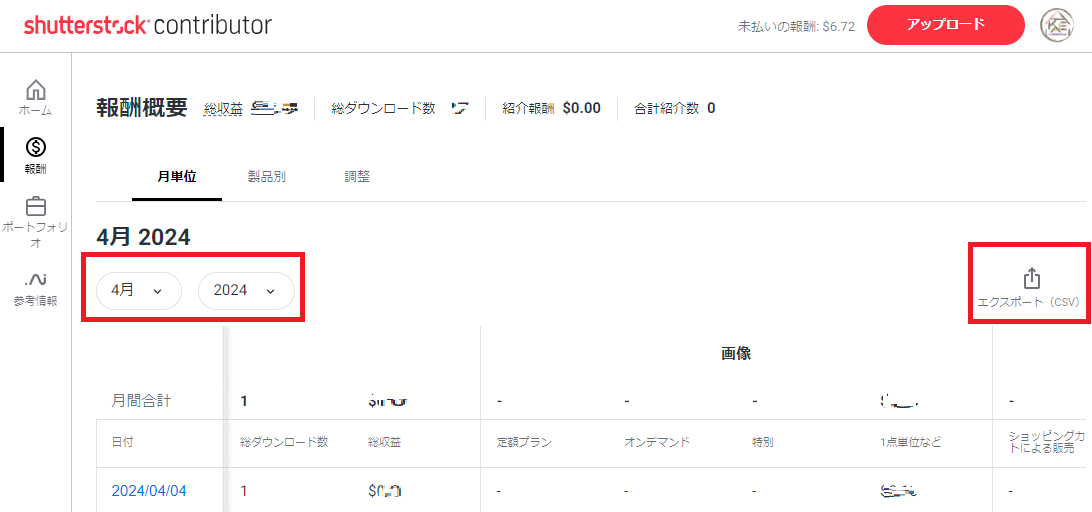
ファイル名は「西暦_月_報酬_月単位.csv」です。
日付・総ダウンロード数・総収益をコピーします。A3・B3・C3選択→Ctrl+Shift+↓→Ctrl+C
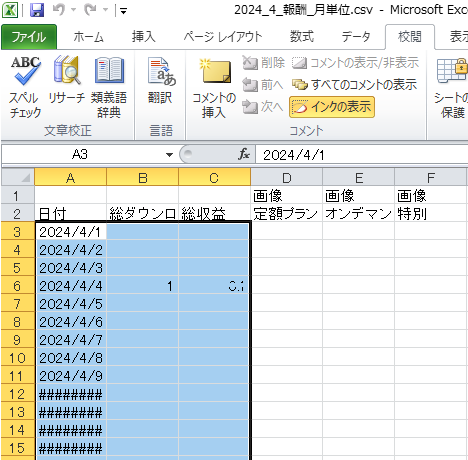
管理表「ストックデータ貼り付け用」シートV3をp選択→右クリック→貼り付けオプション「値」で貼り付け
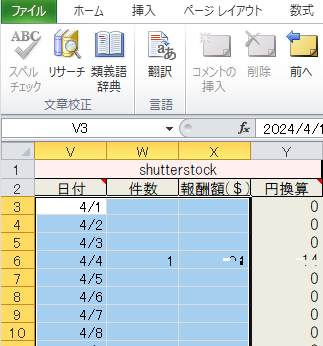
これでshutterstockの入力は終わりです。
「ストック日毎集計」、「集計」シートに自動入力となります。
アフィリエイトサイト
次はブログの報酬の方です。
Google AdSense
管理画面にログインしてメニューからレポートを選択します。
画面上部の今日/7日間/過去30日間…からカスタムを選び、1月1日~12月31日を指定します。
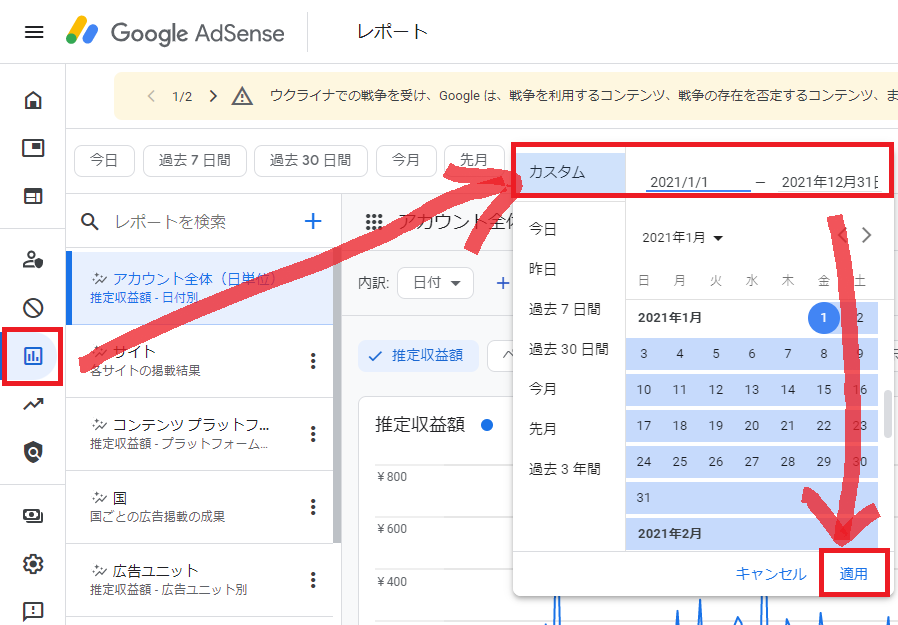
画面右上の方にある縦三点リーダーをクリックします。
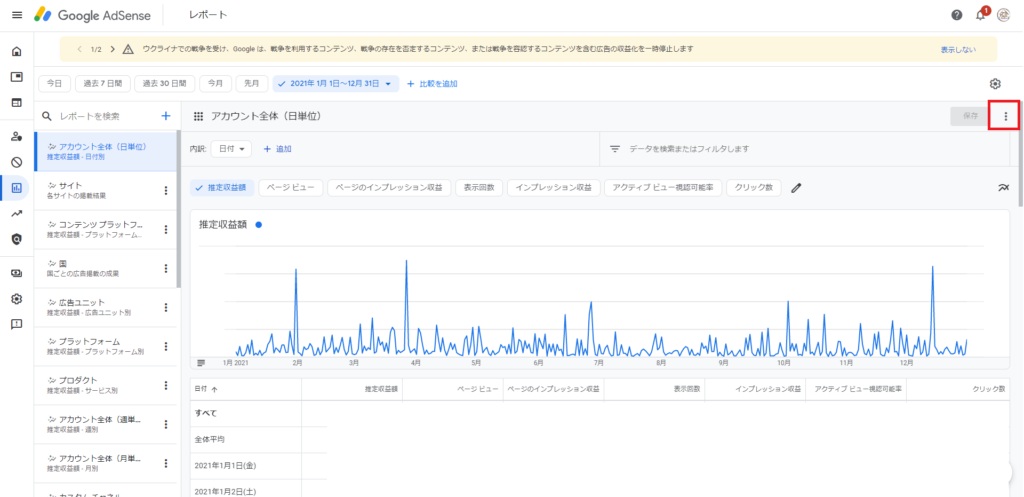
「レポートをCSVファイルとしてダウンロード」を選択します。
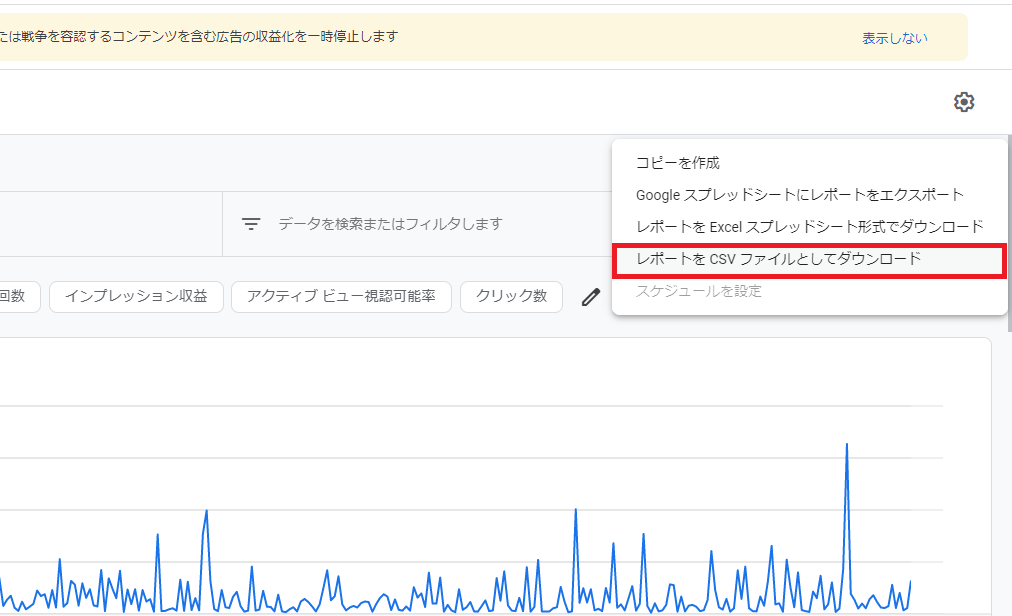
ファイル名は「report.csv」です。
※文字化けする場合はExcelスプレッドシート形式をダウンロードしてみてください。
まず日付をコピペします。A2選択→Ctrl+Shift+↓→Ctrl+C
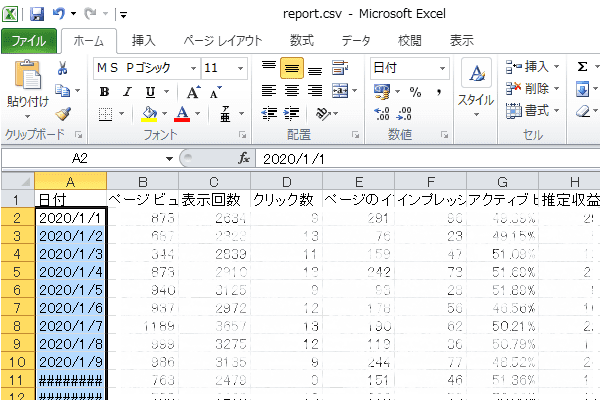
管理表「ブログデータ貼り付け用」シートA3選択→右クリック→貼り付けのオプションは「値」で貼り付け
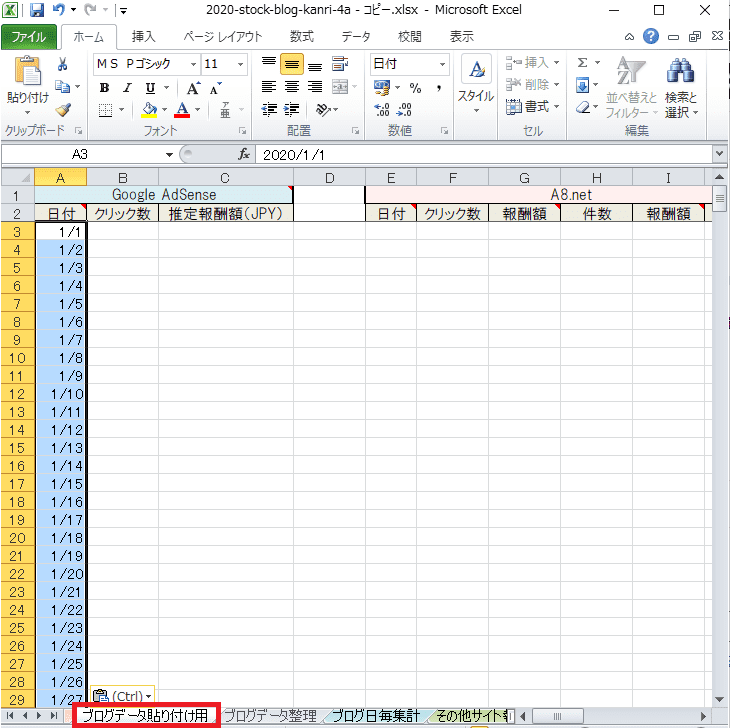
次にクリック数をコピペします。H2選択→Ctrl+Shift+↓→Ctrl+C
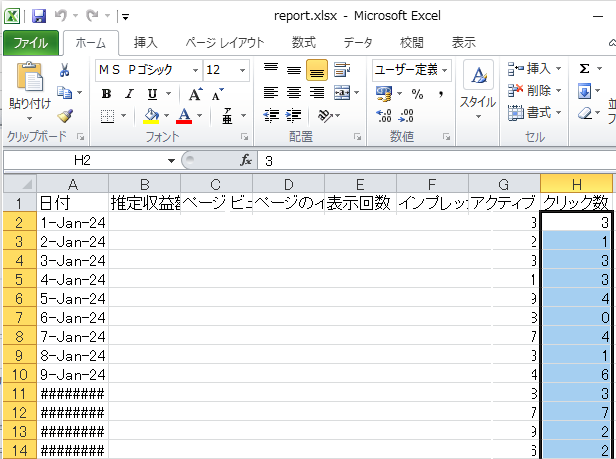
管理表「ブログデータ貼り付け用」シートB3選択→そのまま貼り付けCtrl+V
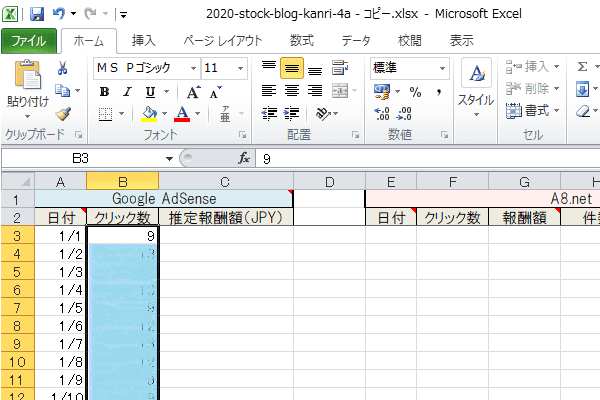
次に推定収益額(JPY)をコピペします。B2選択→Ctrl+Shift+↓→Ctrl+C
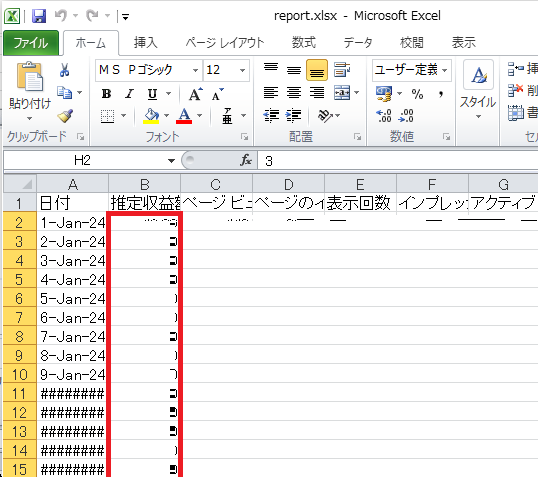
管理表「ブログデータ貼り付け用」シートC3選択→そのまま貼り付けCtrl+V
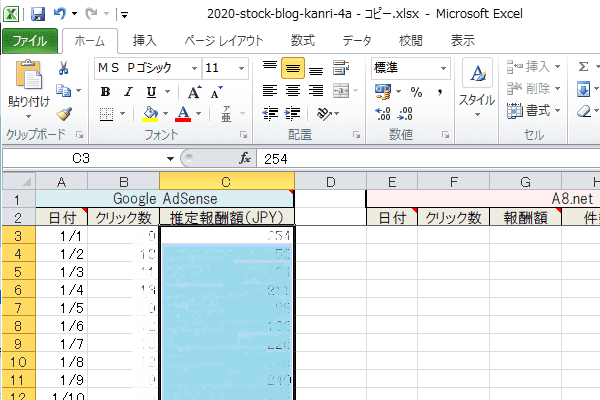
これでアドセンスのコピペは完了です。
「ブログ日毎集計」、「集計」シートに自動入力となります。
ですが、上述した通り「お支払い」の「ご利用履歴」で実際に送金された金額を確認すると、微妙に金額が違うと思います。
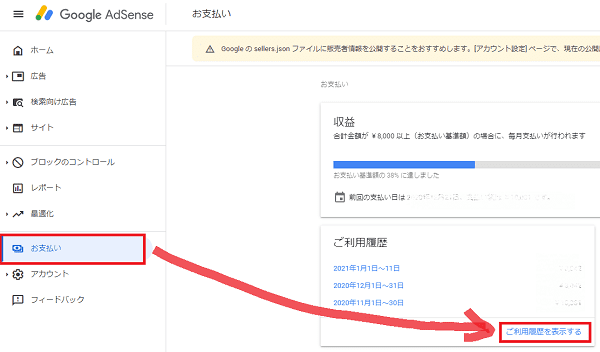
気になる方は「ブログ日毎集計」シートの調整欄につじつまが合うようプラスマイナス金額を入力してください。
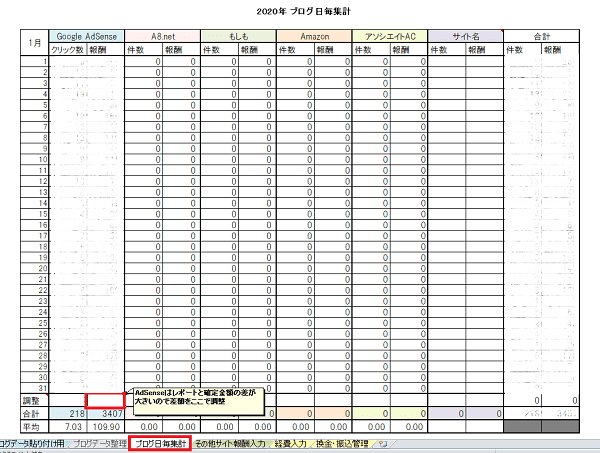
A8.net
A8.netにもcsvはありますが、成果報酬レポートのページの表の方がシンプルで使いやすいので、表の必要な場所をコピペします。
成果報酬レポート日別ページへアクセスします。
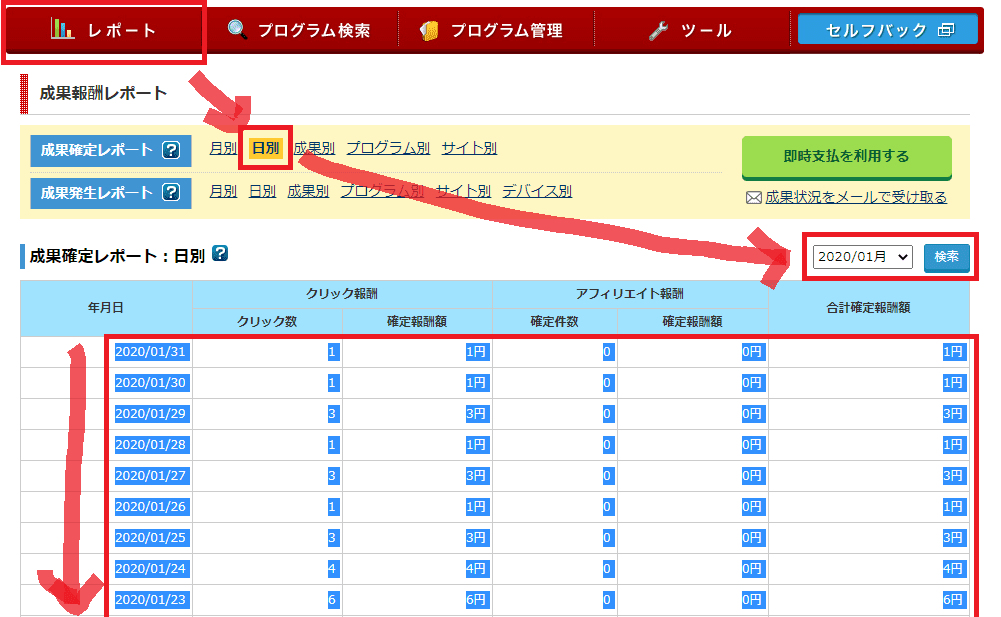
対象年を選んで1月~12月を検索し、表の中身だけドラッグしてコピーします。合計部分は不要。
管理表「ブログデータ貼り付け用」シートE3選択→右クリック→貼り付けのオプション「貼り付け先の形式に合わせる」で貼り付け
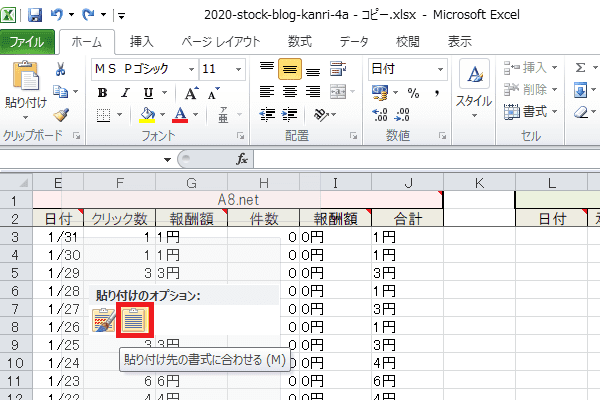
金額に「円」が入っているので、置換で消します。
Ctrl+H→置換
- 検索する文字列:「円」
- 置換後の文字列:(なにも入れない)
→すべて置換
これで12月分まで繰り返せばA8.netは完了です。
「ブログ日毎集計」、「集計」シートに自動入力となります。
もしもアフィリエイト
サイトオーナ―トップページにログインして、売上レポートボタンをクリックします。
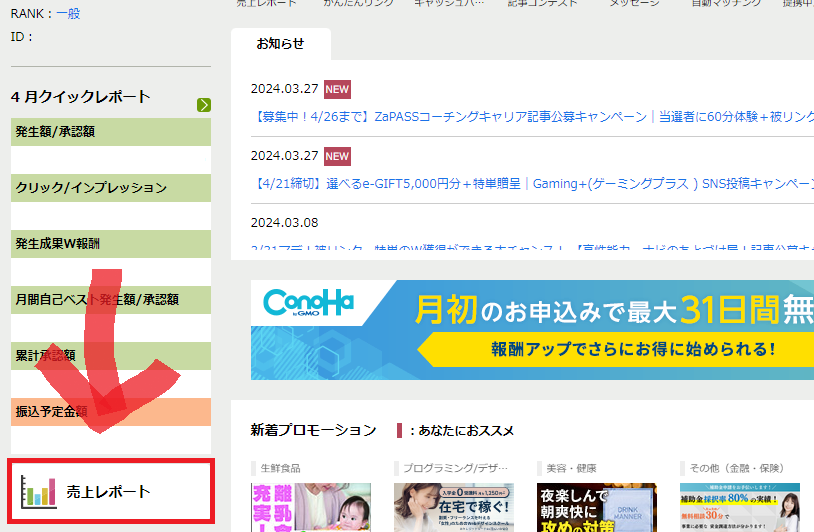
日次を選んで期間を指定し、レポートを表示→CSVダウンロードをクリックします。
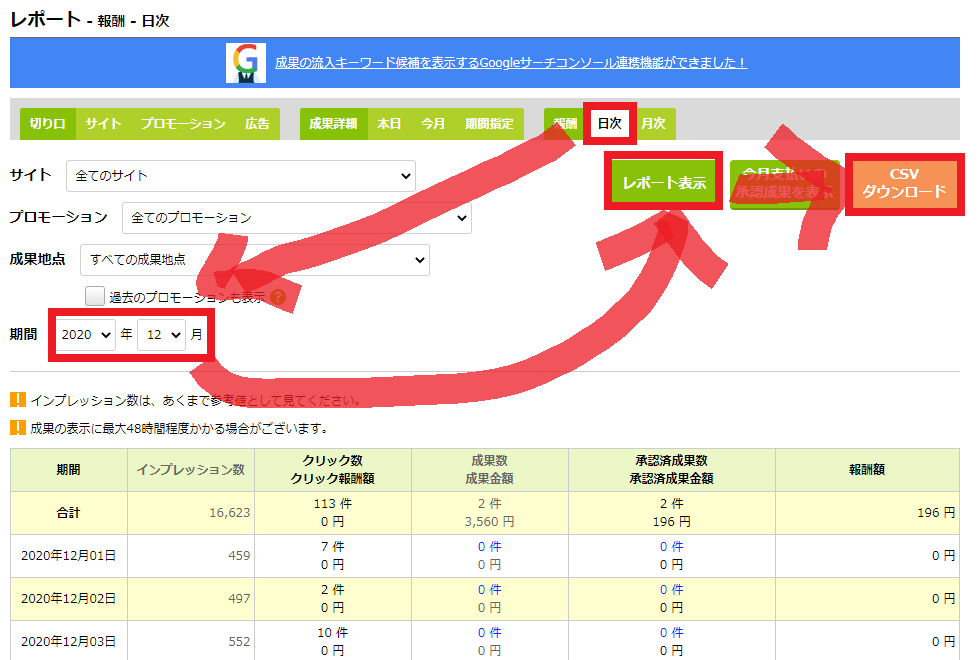
ファイル名は「report-payment-daily-長い数字.csv」です。
まず日付をコピペします。A2選択→Ctrl+Shift+↓→Ctrl+C
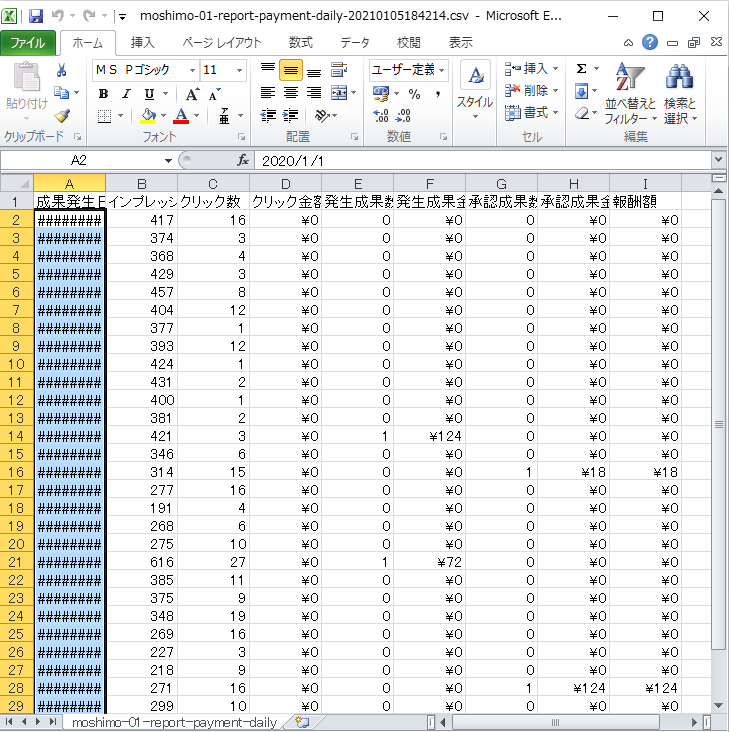
管理表「ブログデータ貼り付け用」シートL3選択→右クリック→貼り付けのオプションを「値」で貼り付け
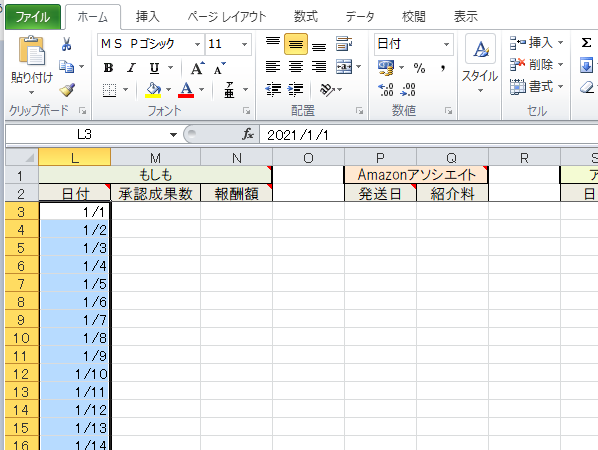
次に承認成果数をコピペします。G2選択→Ctrl+Shift+↓→Ctrl+C
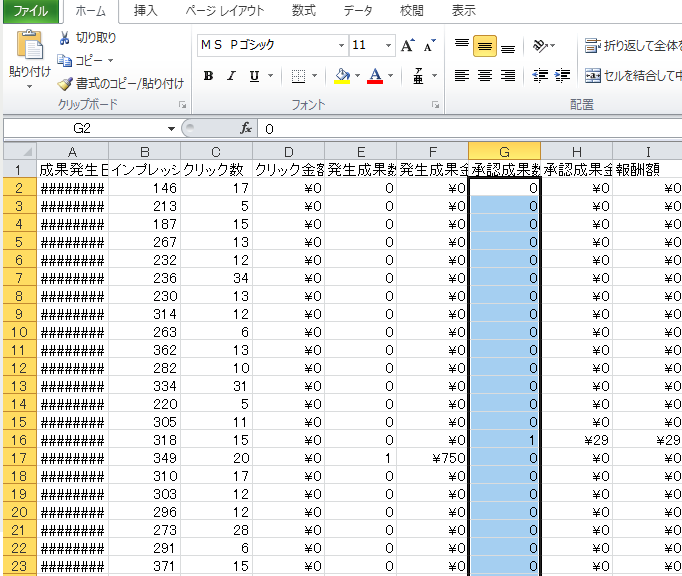
管理表「ブログデータ貼り付け用」シートM3選択→そのまま貼り付け
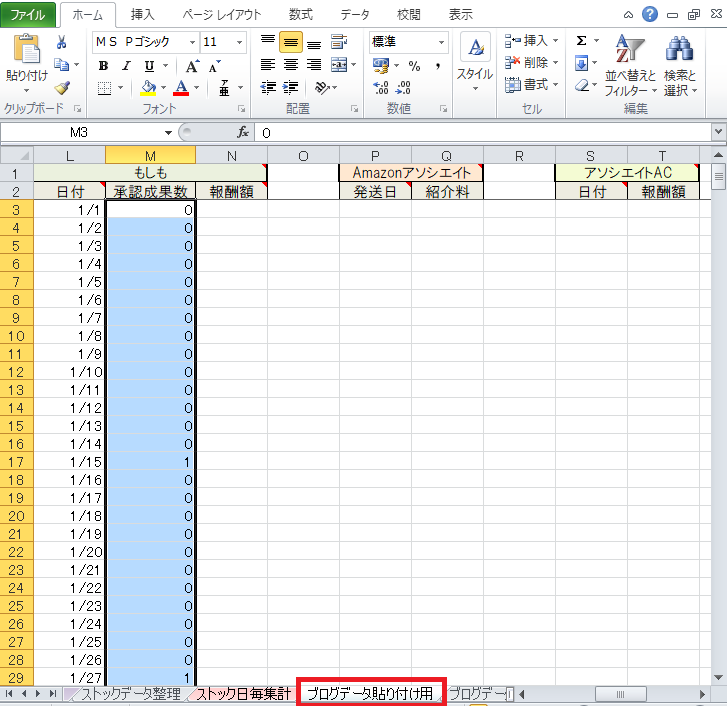
次に報酬額をコピペします。I2選択→Ctrl+Shift+↓→Ctrl+C
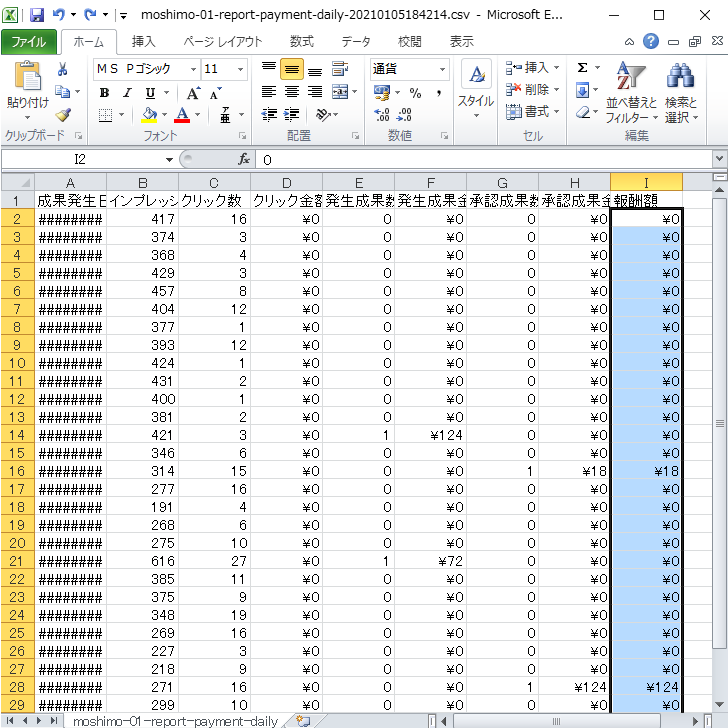
管理表「ブログデータ貼り付け用」シートN3選択→そのまま貼り付け
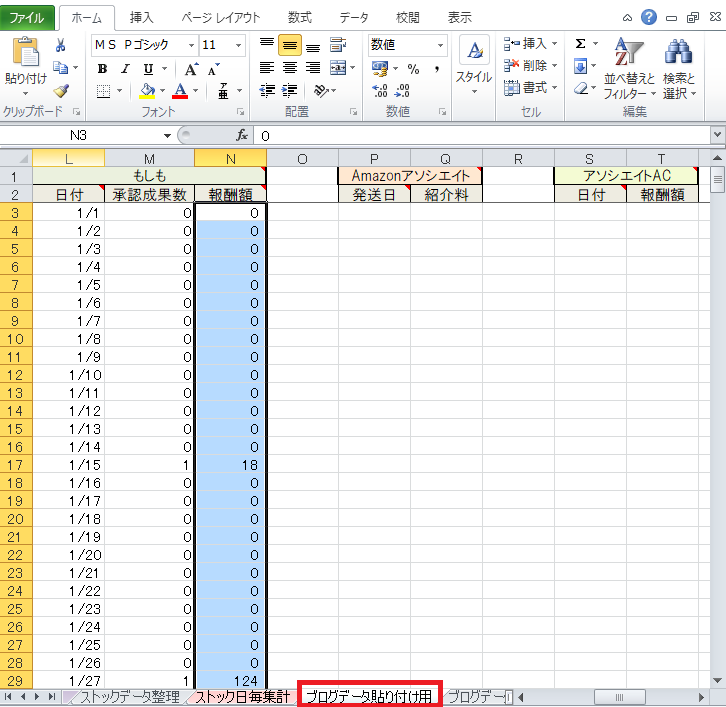
この作業を12月分まで繰り返せば、もしもアフィリエイトの入力は終わりです。
「ブログ日毎集計」、「集計」シートに自動入力となります。
Amazonアソシエイト
アソシエイト・セントラル-ホームへアクセスします。
グローバルメニューの「レポート」から「売上レポート」をクリック。
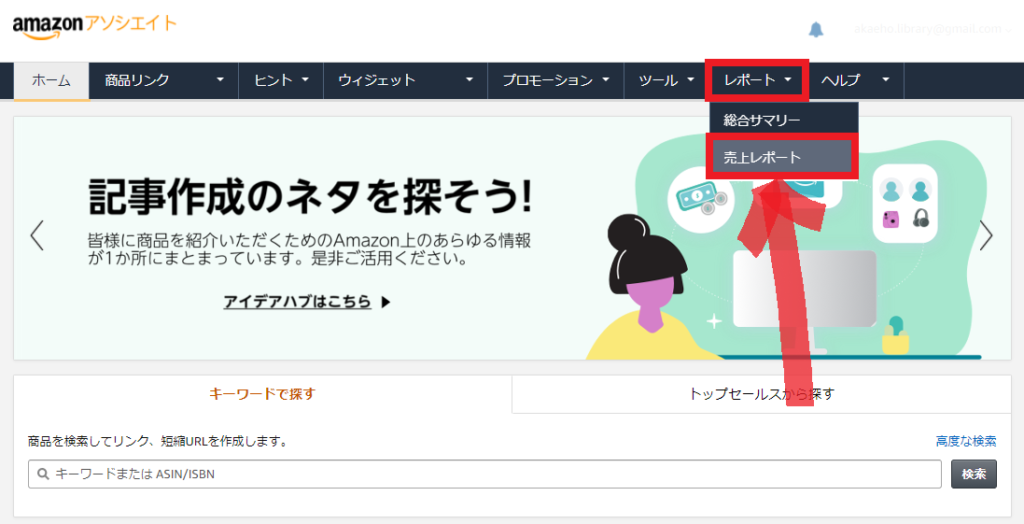
レポートをダウンロードするをクリック。
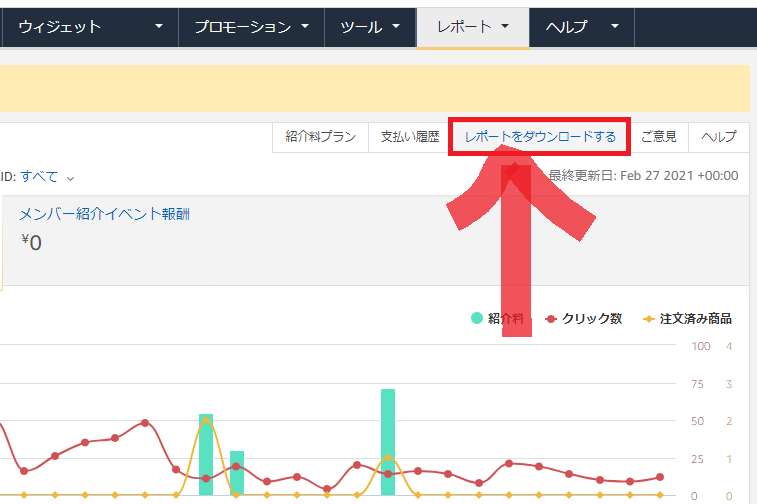
「期間」の青字の部分をクリックして日付を変更を選択、対象期間を入力して変更する。
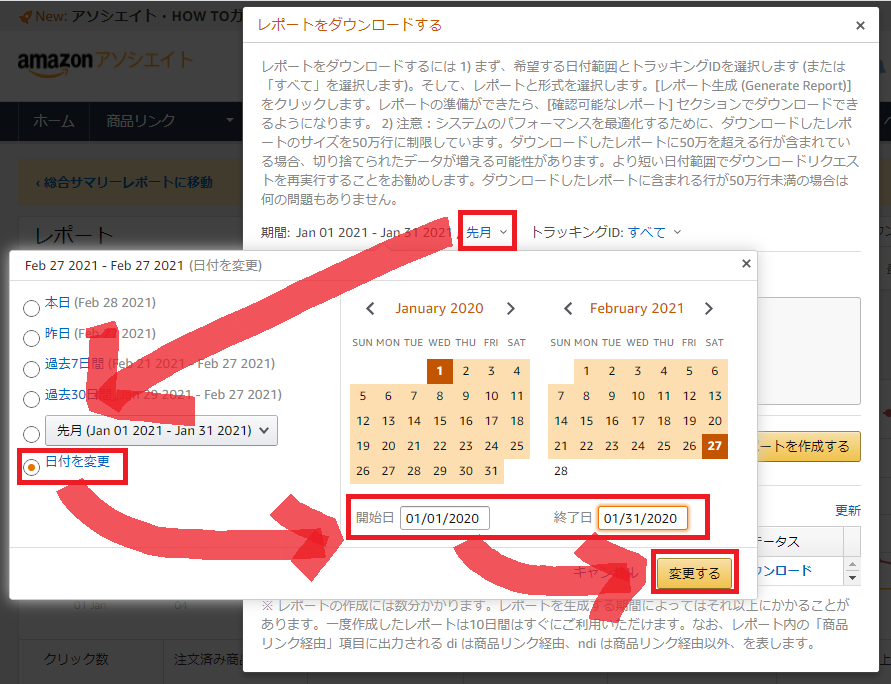
カレンダーの日付を押す事もできますが上手く行かないことが多いので、開始日と終了日を月/日/年の順で直接入力する方がいいです。
1年分まとめてレポートを生成できます。
期間が変わっていることを確認のうえ売上レポートだけに✓を入れてレポートを作成する。
(デフォルトでは注文レポートと売上レポートに✓が入っています)
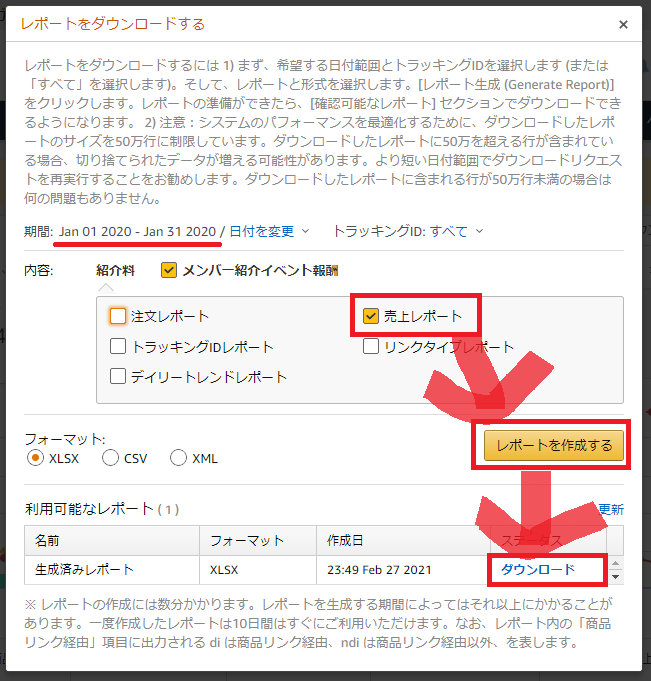
レポートの生成に少し時間がかかります。
「利用可能なレポート」に表示されたら、ダウンロードをクリックします。
ファイル名は「長い数字-Fee-Earnings-長い英数記号.csv」です。zipファイルなので、解凍して中のcsvファイルを開きます。
A-M列の3行目選択→Ctrl+Shift+↓→Ctrl+C
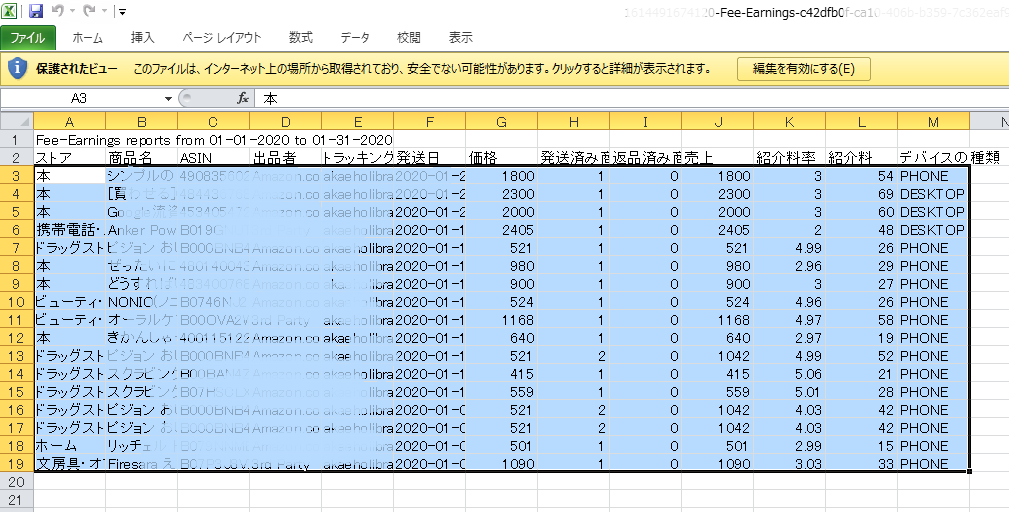
管理表「Amazonアソシエイト用」シートA2選択→そのまま貼り付け
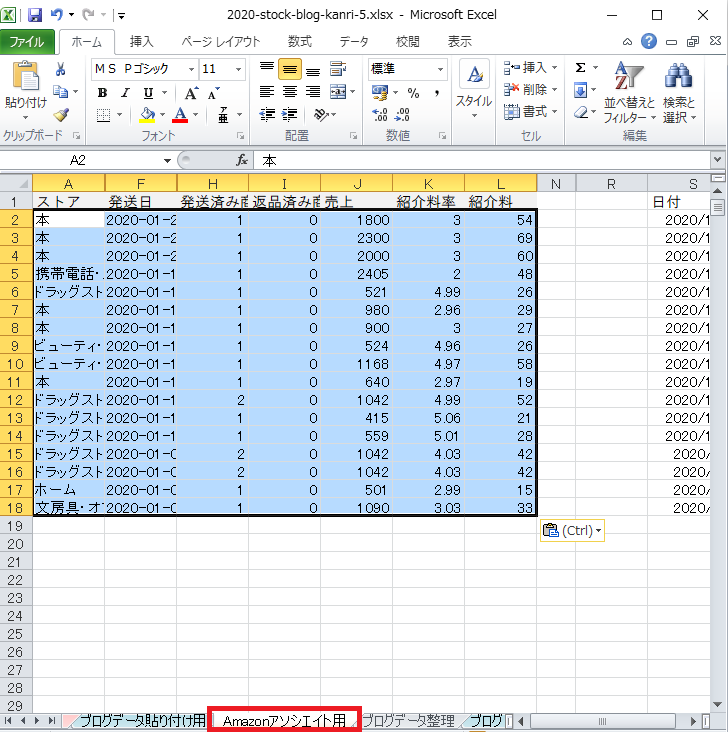
この作業を12月分まで繰り返せば、Amazonアソシエイトの入力は終わりです。
「ブログデータ整理」「ブログ日毎集計」「集計」シートに自動入力となります。
ACアソシエイト
マイページにログインします。
レポートから報酬を選択、詳細検索ボタンをクリック。
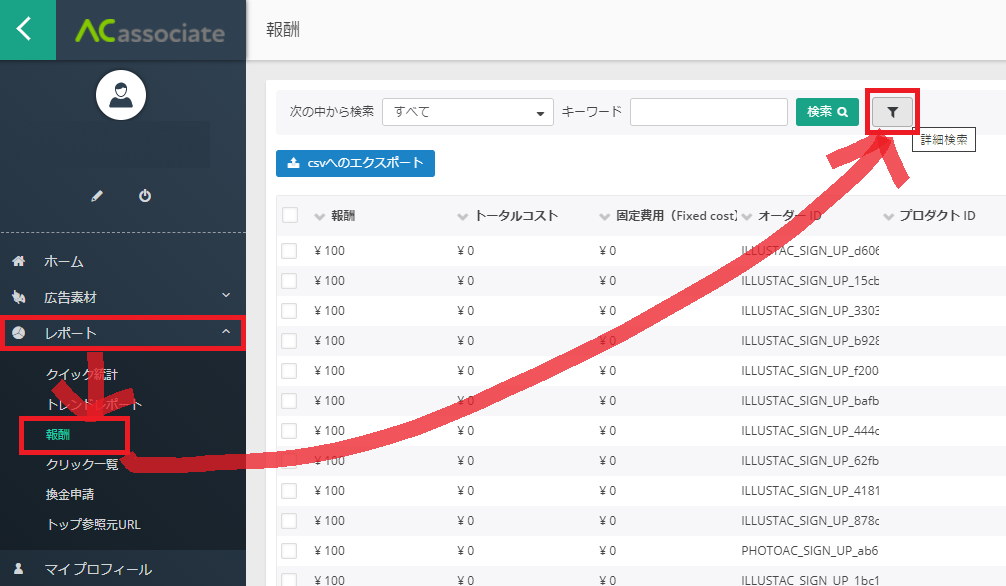
作成日で日付を検索するを選択し、開始と終了日を入力し検索ボタンをクリック。
続いてcsvへのエクスポートボタンをクリック。
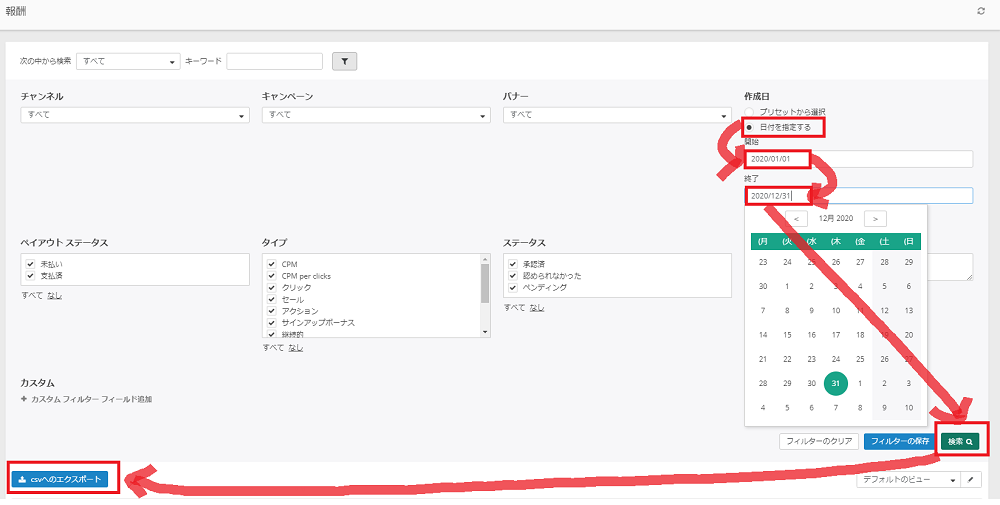
Export formでServer timezone、コンマ,を選択してエクスポート。
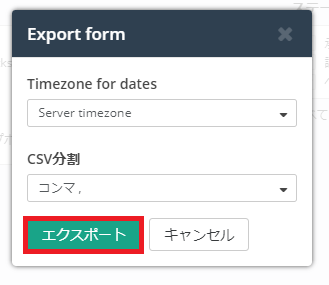
はいを選択。
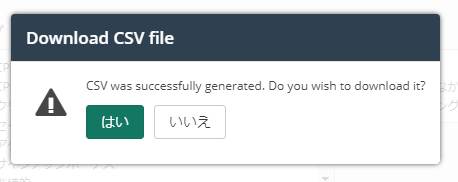
ファイル名は「grid_日付などの数字記号.csv」です。
文字化けしてますが必要なデータは大丈夫です。
まず日付をコピペします。G2選択→Ctrl+Shift+↓→Ctrl+C
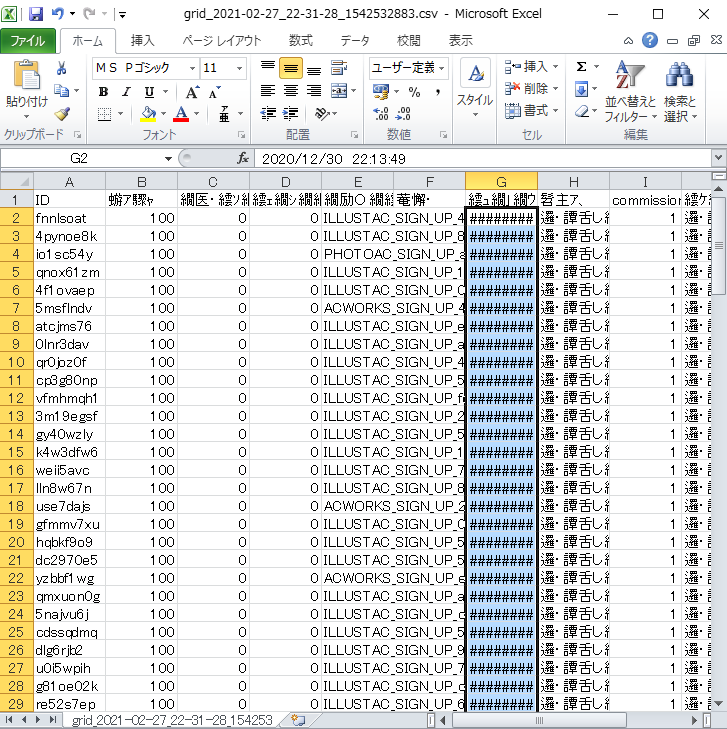
管理表「ブログデータ貼り付け用」シートP3選択→右クリック→貼り付けのオプションを「値」で貼り付け
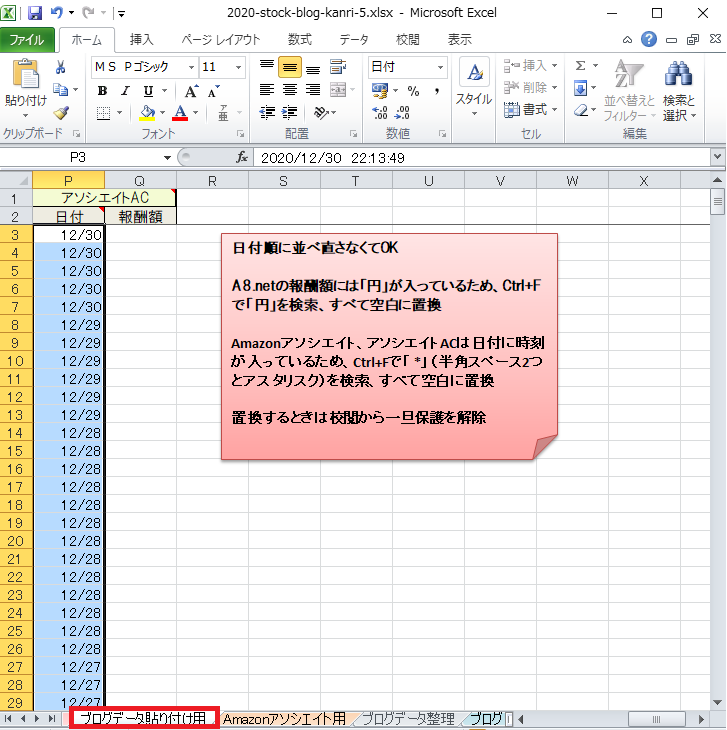
次に報酬額をコピペします。B2選択→Ctrl+Shift+↓→Ctrl+C
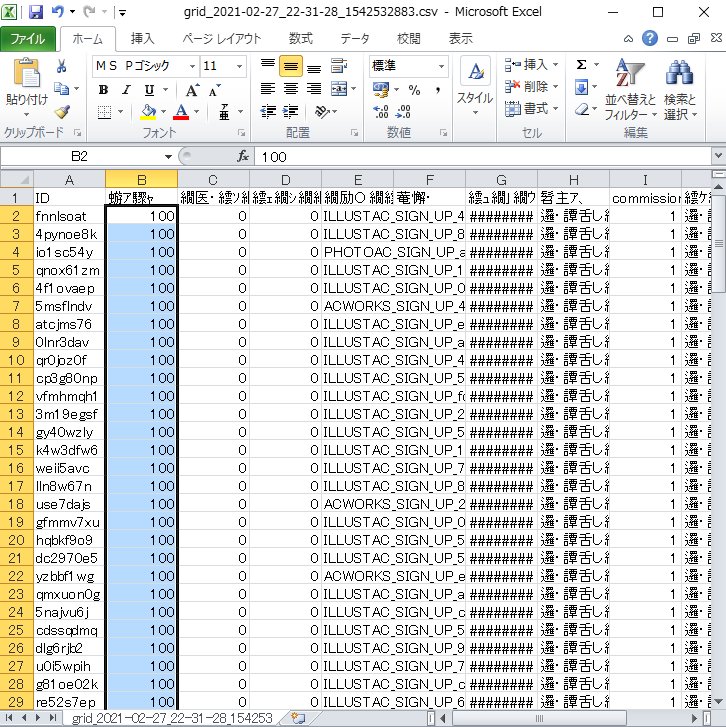
管理表「ブログデータ貼り付け用」シートQ3選択→そのまま貼り付け

ACアソシエイトのcsvには日付に時刻も入っていて集計できないので時刻を消します。
日付+半角スペース2つ+時刻の配列なので、置換で半角スペース以降を空白にします。
Ctrl+H→置換
- 検索する文字列:「 *」(半角スペース2つとアスタリスク)
- 置換後の文字列:(なにも入れない)
→すべて置換
これで時刻が消えます。
※シートの保護が有効だと置換できないので校閲から保護解除してください。パスワードはかけてません。
これでACアソシエイトの入力は終わりです。
「ブログ日毎集計」、「集計」シートに自動入力となります。
その他サイト報酬入力シート
このシートは、CSVデータがない・元々売上があまりないなどの理由で、月ごと/売上が確定したその都度入力したいサイトを記録するためのものです。
「その他サイトの報酬入力」でイラストAC・写真ACの報酬を月ごとに入力してみます。
マンスリーレポートを受け取る設定にしていれば、一か月の間に獲得した合計ポイント数とダウンロード件数をメールで受け取ることができます。
ただ、まれにレポートが届かなかったり、数字が合わない場合があります。
その場合はマイページの報酬ポイントで任意の期間を設定し、合計ポイントを確認できます。
この方法ではダウンロード件数は分からないけど。
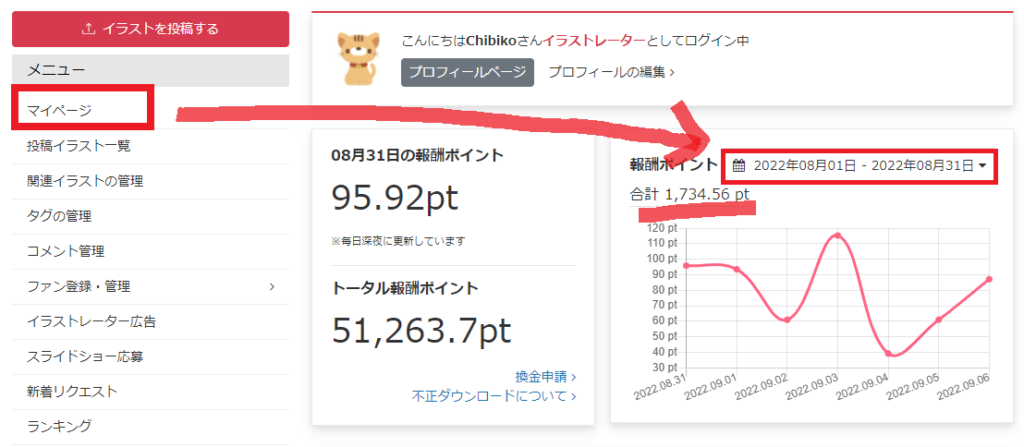
報酬ポイントグラフの上部にあるカレンダーマークをクリックします。
過去7日間/過去30日間/カスタムが選べるので、カスタムで月ごとにポイント数を確認して入力してください。
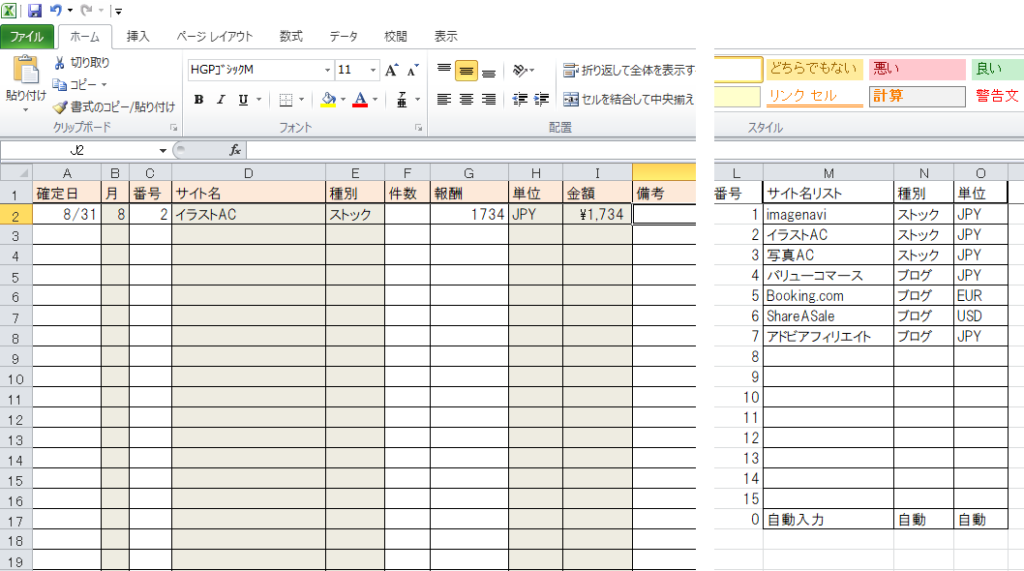
確定日は各月の末日などお好みで。
グレーの部分は関数が入っていて自動入力です。
「番号」はM列から該当サイトを選び、L列の数字を入力します。イラストACは2番なので2と入力。サイト名リストは編集可能です。
同じ要領で、その他のサイトも入力してみてください^^海外サイトで外貨払いの場合、米ドルとユーロはレートを設定すれば日本円換算できるようにしてあります。
経費入力シート/換金・振込管理シート/確定申告参考用シート
この三つは、白色申告・雑所得で確定申告/還付申告をする人の参考用です。
青色申告や、白色申告でも事業所得として確定申告をする場合には使えません。
また本記事では確定申告についての説明はしないので悪しからず。
経費入力シート
B列「発生日」に、購入日やサービス利用日を入力します。
クレジットカード払いの場合、支払日までタイムラグがありますが、あくまでも実際に買った日・申し込んだ日を入力します。
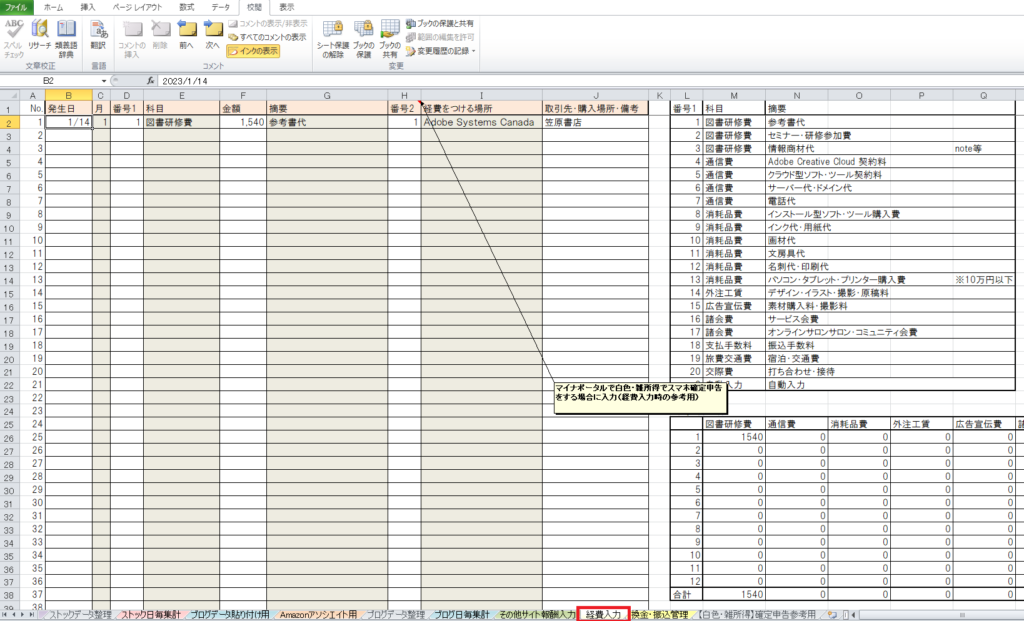
D列「番号1」は、右表から該当する科目・摘要を探して番号を入力します。科目・摘要は自動入力です。
F列「金額」に支払額を。
H列「番号2」は、下にスクロールをすると右側に「経費をつける場所」とラベルをつけた表があるので、どのサイトと経費を関連付けるか番号で選んでください。
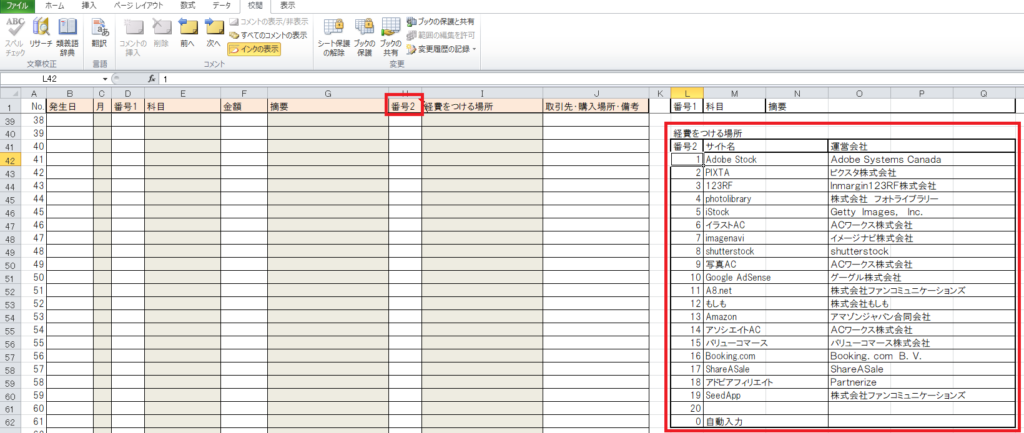
これは、白色申告・雑所得で確定申告する際、経費入力欄が所得入力欄とセットになっているためです。
あらかじめ「この経費はこのサイト」と決めて仕分けておかないとめんどくさいのです。
J列「取引先・購入場所・備考」欄はただのメモ欄です。
換金・振込管理シート
B列「実現日」に、換金できることが確定した日を入力します。
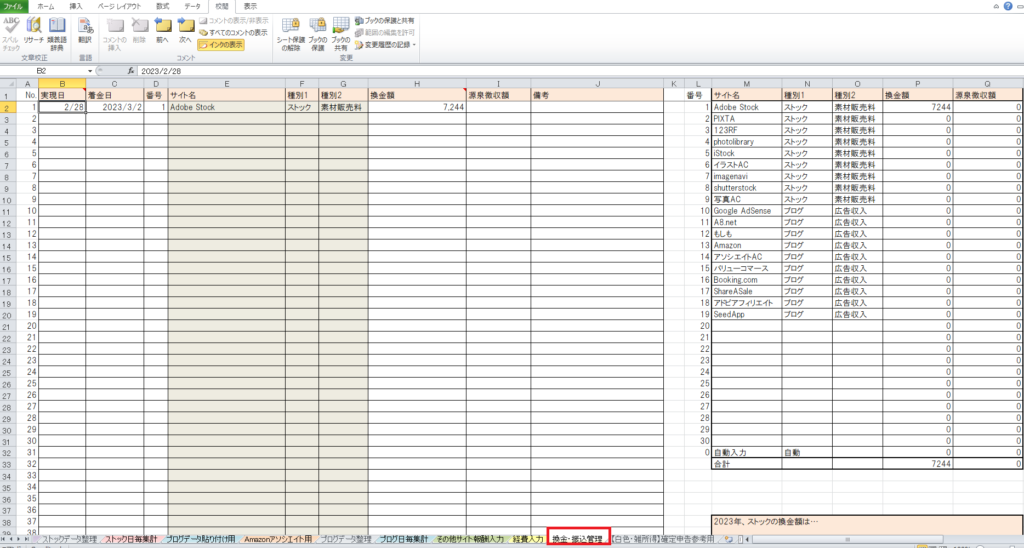
換金額に到達していれば、毎月日にちを決めて換金申請を行うのがベストだと思います。手数料がかかる場合はもったいないですが。
売上の計上は「実現主義」で行うという前提でこのシートを作っています。
ただこの辺はケースバイケースだし、最寄りの税務署でどのように計上するべきか相談されることをオススメします。
このシートを使って間違ってても責任は取れないので、あくまで目安としてお使いください。
[白色・雑所得]確定申告参考用シート
閲覧用のシートです。
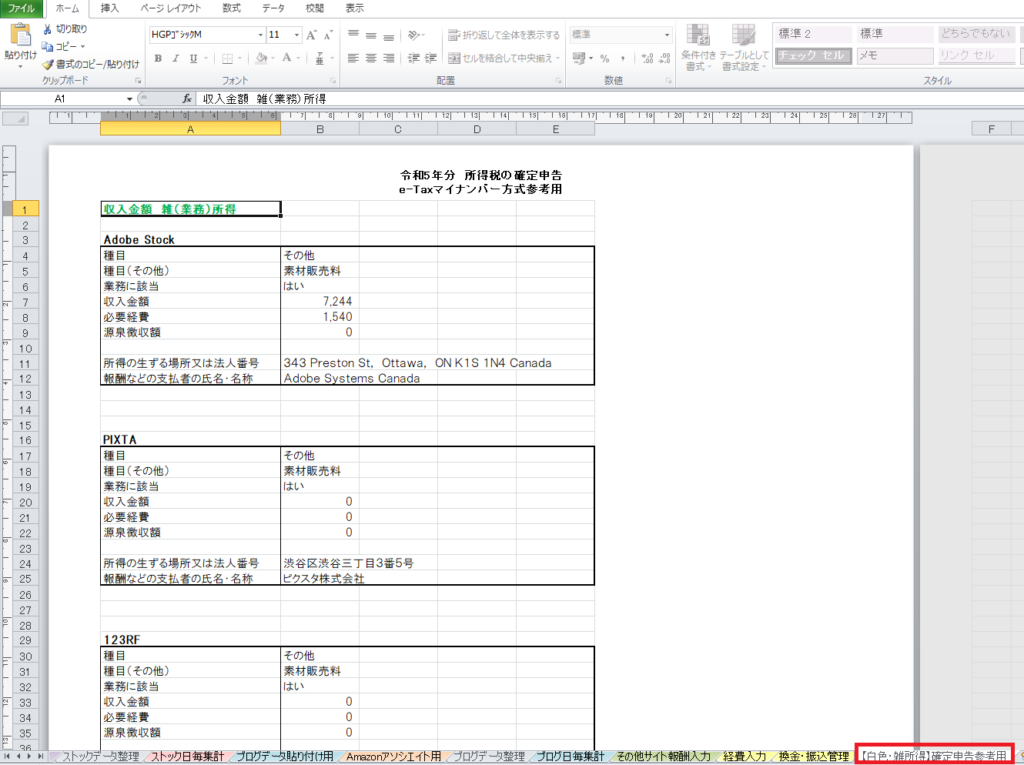
経費入力シートと換金・振込管理シートで入力した金額が自動入力になります。
その他、雑所得の入力時に必要な項目をまとめておきました。
★あくまでご参考程度に、実際に確定申告をする際は税務署や国税庁にご相談ください!