約10年前に購入したDELL Vostro3300の再生(Windows 7からWindows 10へアップグレード含む)、および故障したLenovo Yoga 2 11の再生について、前回の弊ブログで書いた。(→こちらの弊ブログ)
 |
 |
快調に動いており、最新のノートPCと、年に1回(年賀状作成時)にしか利用しない古いノートPC(Windows XP)と合わせ、計4台となった。息子に、今回の再生ノートPCを「どうだ使ってみるか?」と投げかけてみると、「頂戴!」となった。
サァー大変だ! 新規MICROSOFTアカウント作成、PC管理者などの設定変更をしなければならない。
< 1.新規MICROSOFTアカウント作成>
まずは、新規MICROSOFTアカウント作成の際に認証用に利用されるメイルアドレスを作成しておく。Gmailアカウント(アドレス)取得が簡単ゆえ、こちらから作成した。このアドレスをOUTLOOKに設定して(こちらの要領)、メイルを受け取れるようにしておいた。
それから、こちらのサイトに入り、ビデオの要領に従い、account.microsoft.com に移動し、新規MICROSOFT用のメイルアドレスをインプットし、「次へ」 を選択して、作成する。途中で、認証用のメイルを作成する操作が出てくるので、上記で作成したGmailのアドレスをインプットし、OUTLOOKで受信する。受信したメイルの内容に従い、新規MICROSOFTアカウントを認証する。
 |
ここで作成されたMICROSOFTメイルアドレスをOUTLOOKに追加して、メイルを受け取れるようにする。
<2.PC管理者の変更>
Vostro 3300およびYoga 2 11とも、私専用のMICROSOFTアカウントで起動していたので、私のアカウントが管理者になっている。息子に譲渡するために、上記1で作成した新規MICROSOFTアカウントをPCの管理者とし、私のアカウントを消し去る必要がある。
いろいろ方法がありそうだが、比較的、簡単な方法をでやってみましょう。
1)管理者アカウント(私のアカウント)でサインインする。
2)「スタート」 ボタンを選択し、「設定」→「アカウント」 の順に選択し、「家族とその他のユーザー」 を選択する。
(Windows の一部のエディションでは、「他のユーザー」が表示される)
3)「その他のユーザーをこの PC に追加」を選択する。 上記1で作成したMICROSOFTアカウントをインプットし、「次
へ」を選択する
4)作成されたアカウント所有者の名前を選択して 「アカウントの種類の変更」 を選択する。「アカウントの種類」で、「管理
者」「OK」の順に選択する。
 |
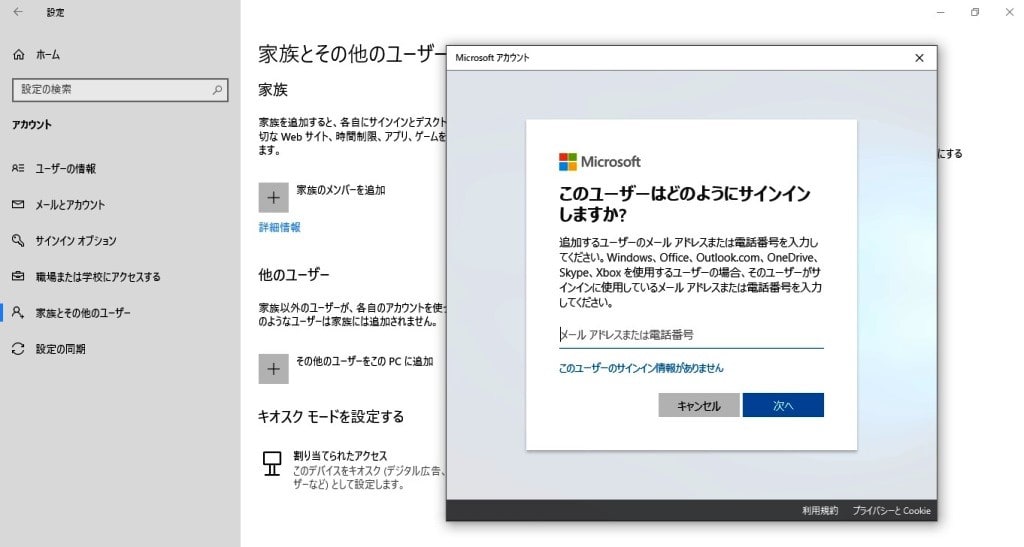 |
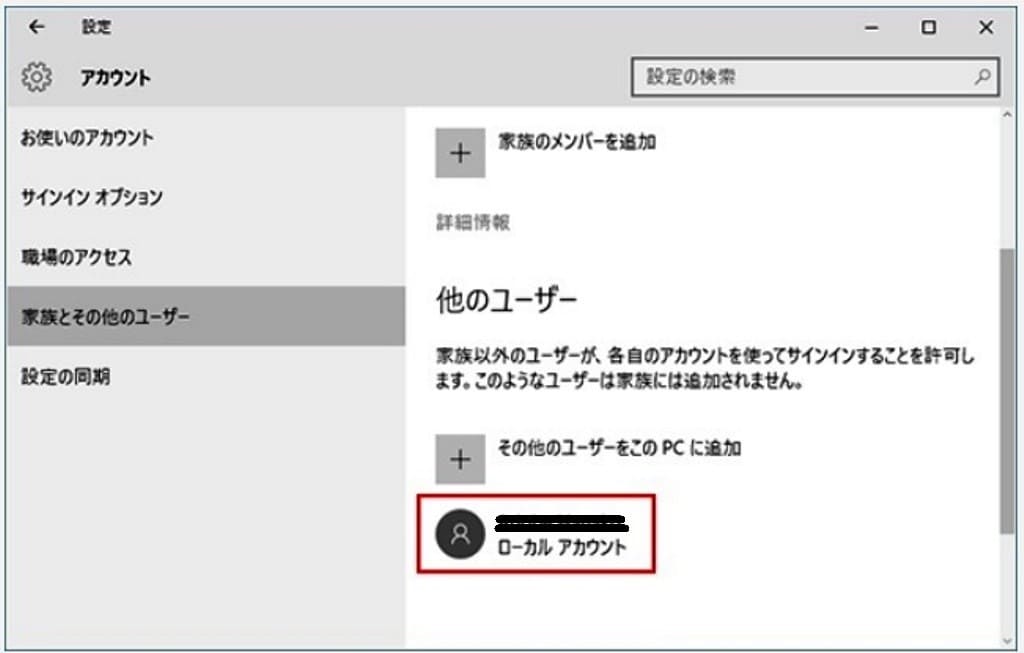 |
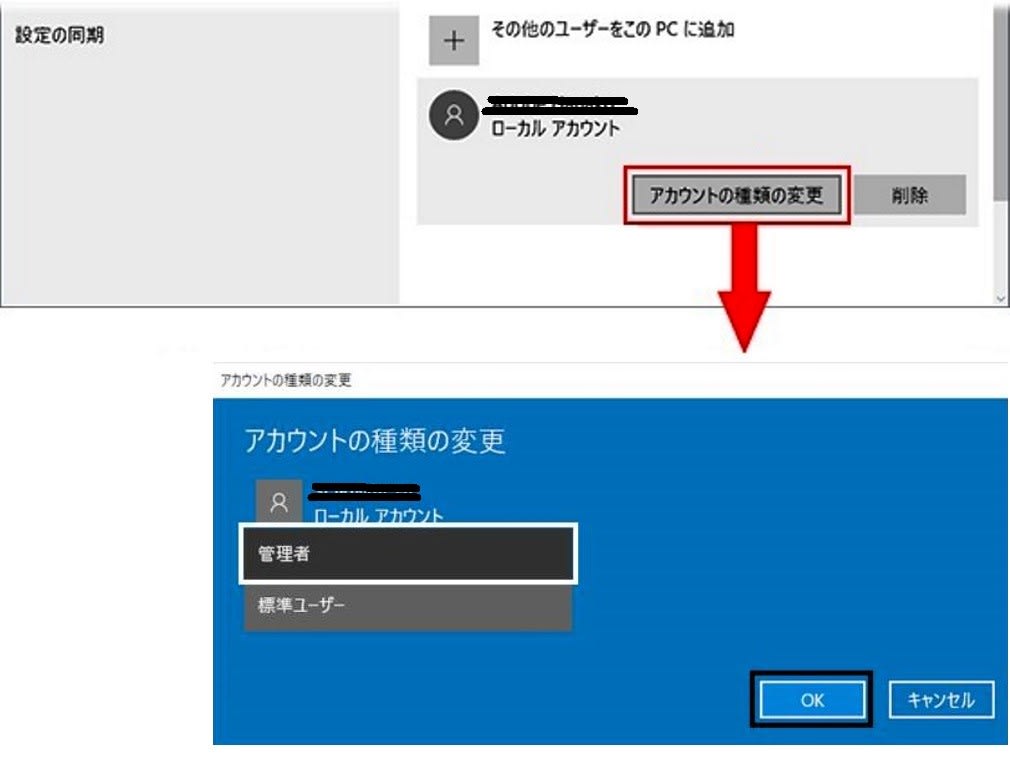 |
5)新しい管理者アカウントを使用してサインインする。 (動画の説明は→こちらを参照)
(途中で、PC起動用の新規PIN設定が要求されるかもしれないが、今まで通りのPINの値を入れておけばよい)
6)「スタート」 ボタンを選択し、「設定」→「アカウント」 の順に選択し、私専用のMICROSOFTアカウントを右クリック
し、「削除」を選び、削除する。(こちらを参照)
(この削除前に、注意すべきことがある。「ユーザー」内の前管理者のデータも一緒に削除されるので、前もって、外付け
HDDなどに保存しておく必要がある。)
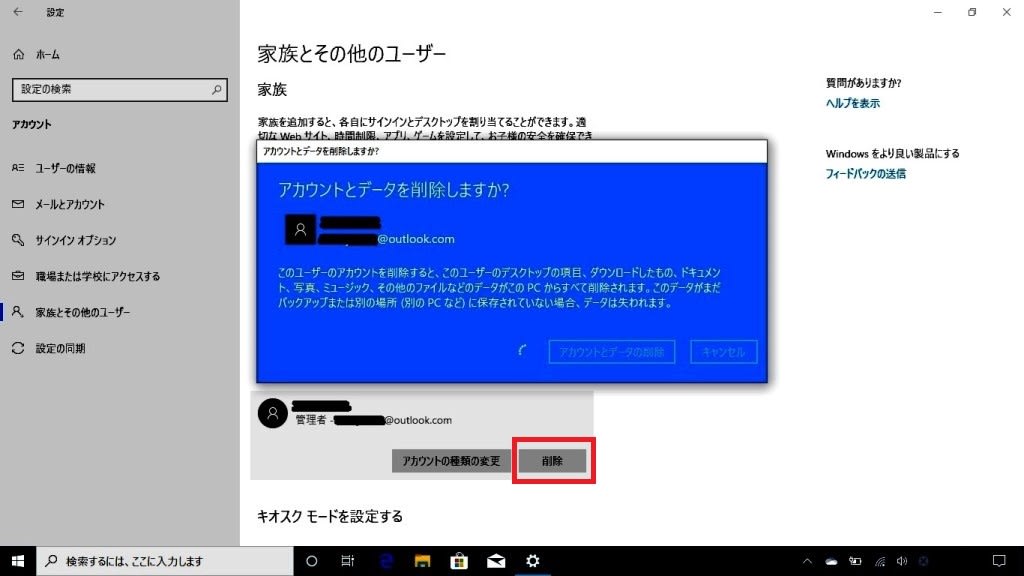 |
(サインアウトを要求されることがあるが、この場合は、旧管理者で一旦、PCを立ち上げ、Contrl+Alt+DeleteでInitializing Winlogon画面を出し、サインアウトする。→こちら参照)
これで、新規作成MICROSOFTアカウントが管理者となった。
まだまだ設定は続く。その他の続きは、古いノートパソコン再生奮闘記 その3に綴りましょう。











