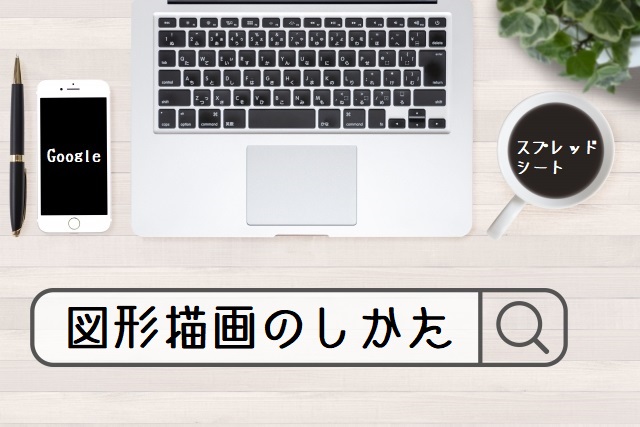今回、フローチャートのようなマインドマップを作りたくて、Googleスプレッドシートで作ろうとしたところ、エクセルのようなフレキシブルさがなく、使いこなせずに断念しました。
私にとっては使いづらく、図形や矢印などを表示した資料を作るときはエクセルを活用することにしました。
恐らく私のように、エクセルと同じ感覚で使ってみて「んん???」となった方も多いハズ。
そこで今回はGoogleスプレッドシートの図形描画のどんな点がダメだったのか、解決法はあるのか、私が試してみたことを記します。
決してハウツー記事ではありませんので、そこのところをご了承ください。
Googleスプレッド図形を描画する方法
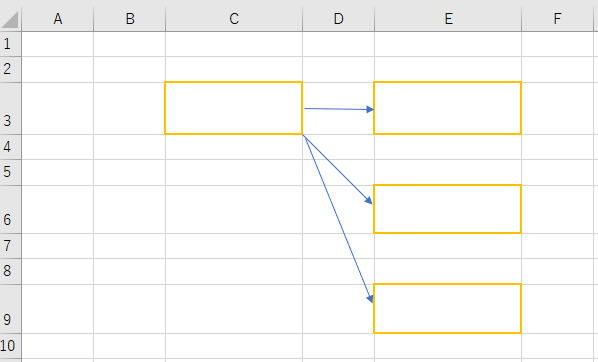
このようなシンプルなフローチャートっぽい図を作成したいと思います。
(作りたかったのはもっと複雑な表ですが、あくまでもこれは説明用)
エクセルであれば、このような表はものの1分もかからずチャチャっとできますよね。
【エクセルの場合】
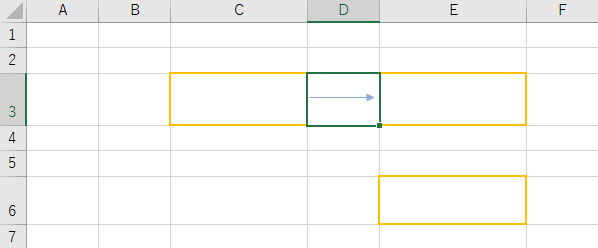
矢印の線を描きたいときは、挿入>図>図形>線を選びます。
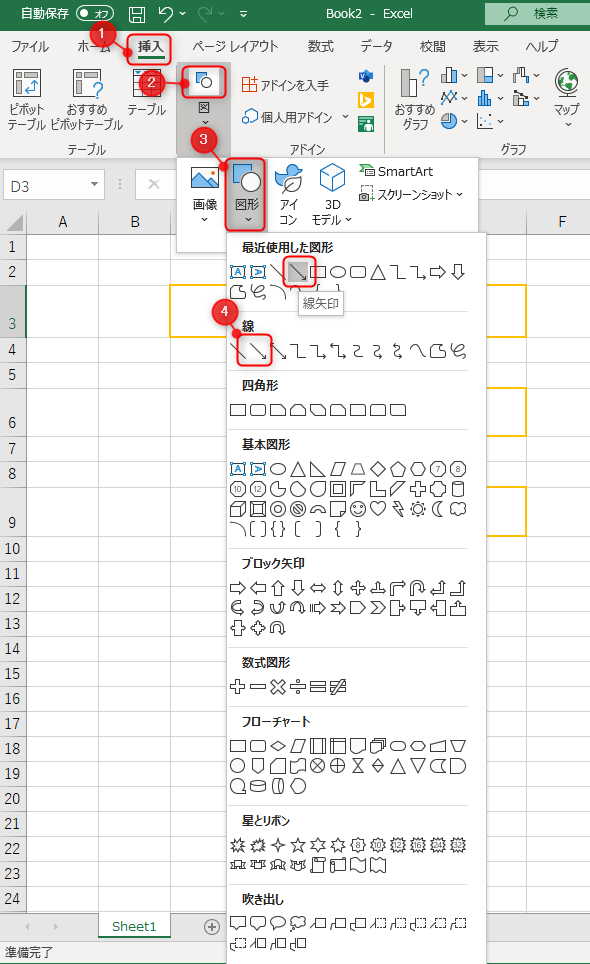
1本作っておけば、あとはコピーして貼り付けで、何本も「→」ができ、長さや位置など自由に変えることができます。
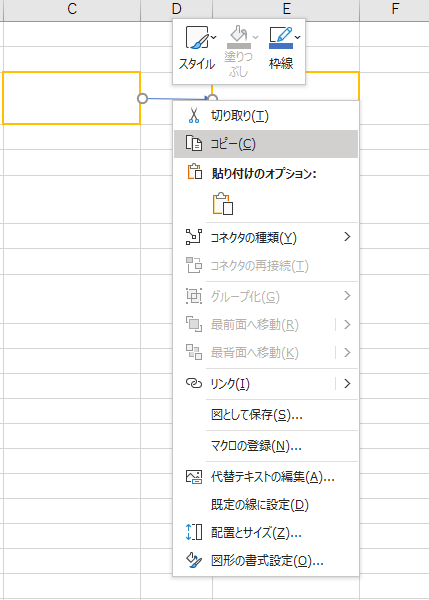
図形の書式設定で色分けや線の種類も豊富。
これをスプレッドシートで作りたいと思います。
スプレッドシートで図形描画をする方法
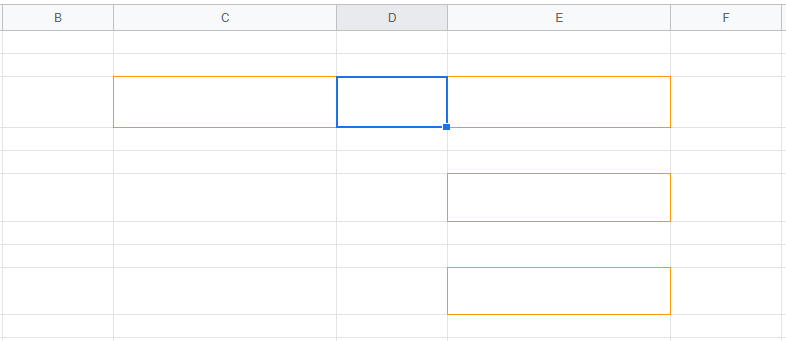
図形を挿入したいセルを選択します。
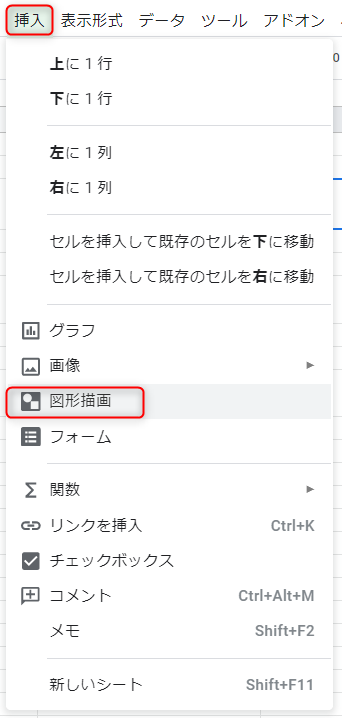
挿入>図形描画を選択。
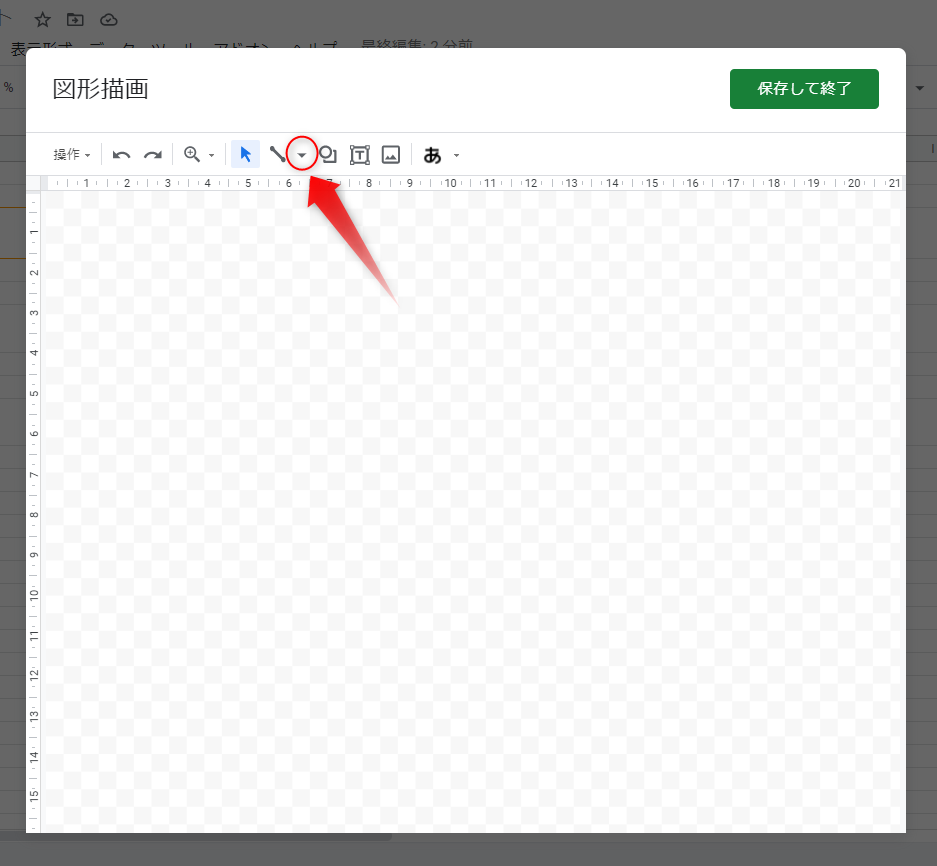
図形描画の画面が開きます。
線を描きたいときは、▼のプルダウンボタンをクリックします。
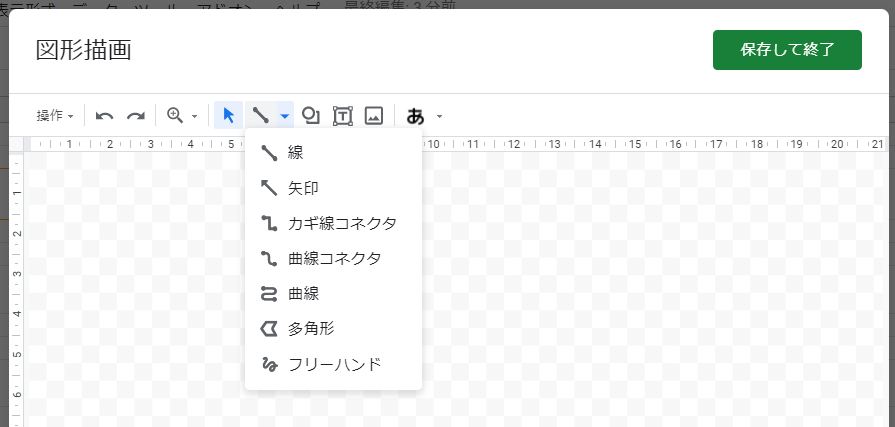
※ここで「↑」のロゴをクリックしても何の反応もありません。「▼」をクリックすると、線や矢印などが出てくるので、表示させたいものを選びます。
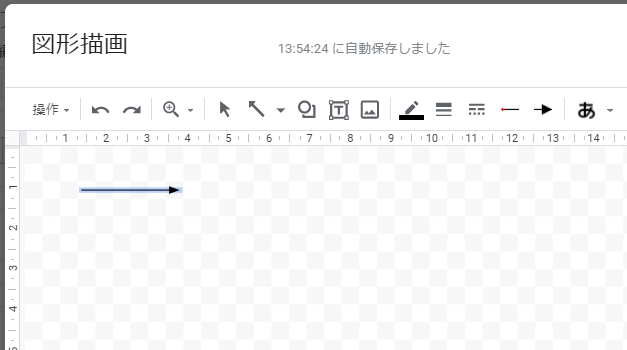
線の矢印を引いてみます。縦横のメモリがどうも鍵となるようですが、よくわかりません。
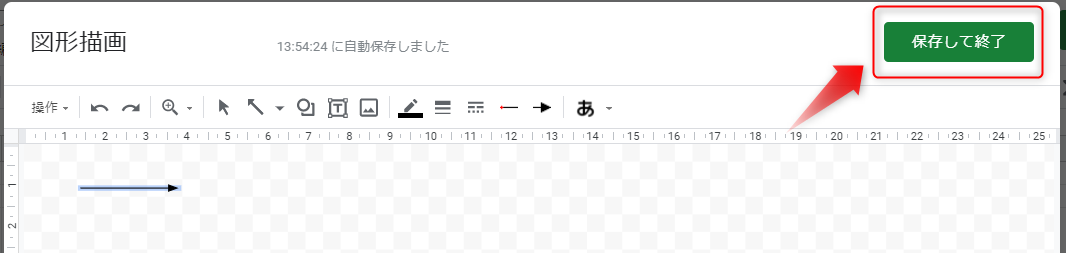
とりあえずこれを表示させてみます。よければ「保存して終了」をクリック。
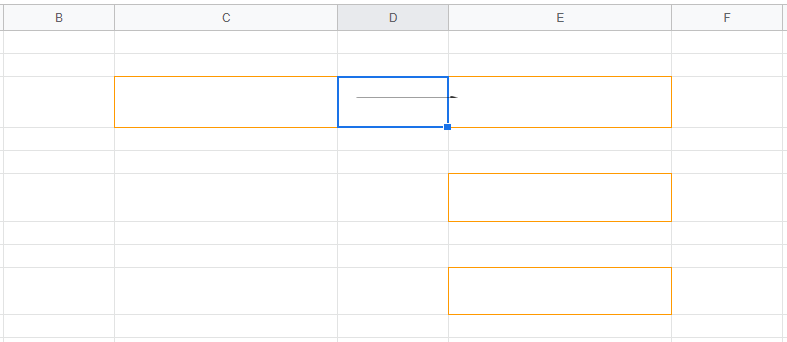
選択したセル内に線の矢印が貼りつきました。
ところが私が意図した長さではないので調整が必要です。
ここがエクセルと違うところ。エクセルであれば、矢印を選択してそこから自由に伸ばしたり縮めたり、斜めにしたりが可能ですが、スプレッドシートではいまいち融通が利きません。
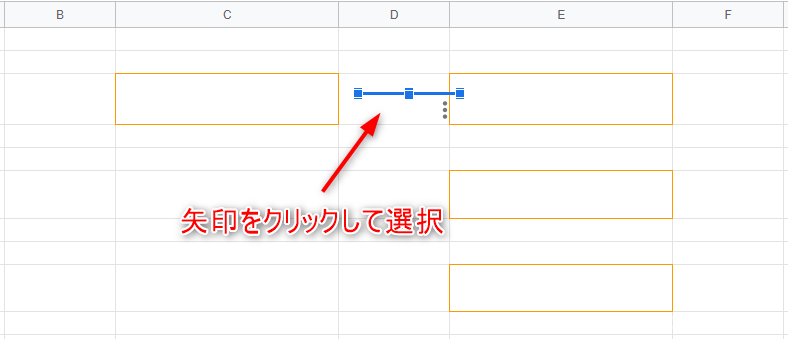
矢印をクリックして選択しました。
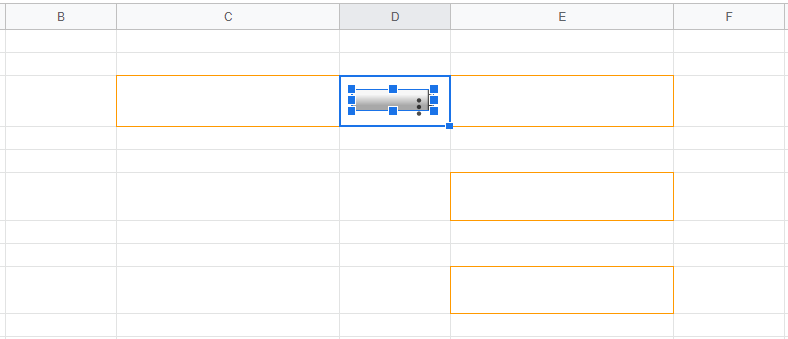
動かしてみると、なにやらぼやけたものに。

こんな矢印になってしまった…。おそらく直接編集はできないのでしょう。
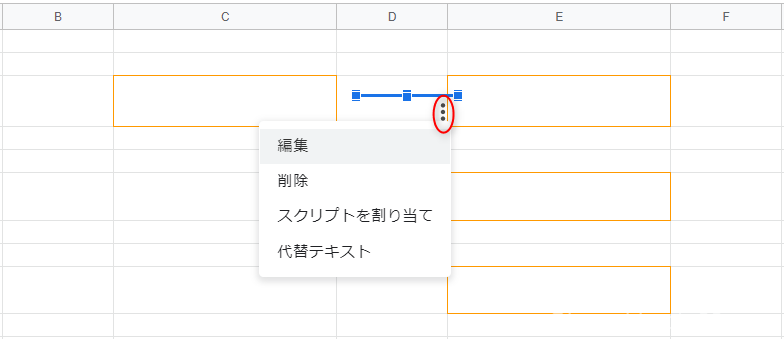
編集するときは、●が縦に3つ並んだアイコンをクリックして「編集」を選びます。
すると「図形描画」の画面に戻ります。そこで編集をします。
ところが、さきほども述べたようにメモリがどこの部分を指すのかイマイチ不明。試しにメモリの10のところ(下のほう)で矢印を引いてみましたが、きちんとセル内に収まります。
この判断が難しい。表示してみなければどこに配置されるのかわからないということは、手探りで作っているようなもの。矢印のような少々曖昧でも問題ないものならこれでもよしですが、ちゃんと作図したいとなると、時間ばかり取られクオリティの高いものはできません。
図形の回転
しかもスプレッドシート画面では、図を自由に回転させることもできません。
エクセルであれば
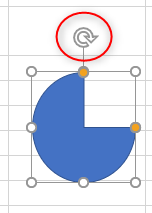
この渦巻状の矢印から自由に図を傾けることができます。直感的に操作できるのでこのうえなく便利です。
ところがスプレッドシート画面では渦巻の矢印がなくここでは回転させることができません。
回転させるには「編集」から「図形の描画」画面で行う必要があります。
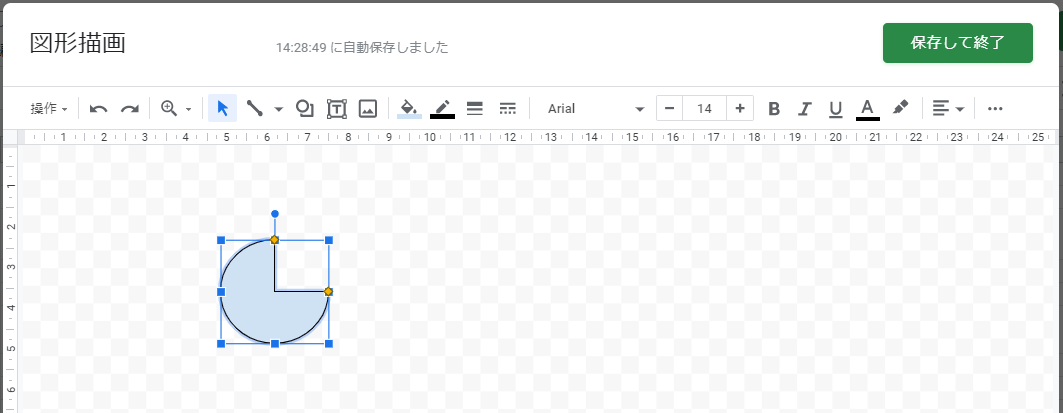
「図形描画」内で図を描き、「保存して終了」をクリック。
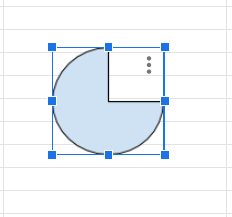
スプレッドシート画面に図が表示されます。
図の場合、位置の移動や拡大縮小はスムーズにできます。線の矢印のようにぼやけることはありません。
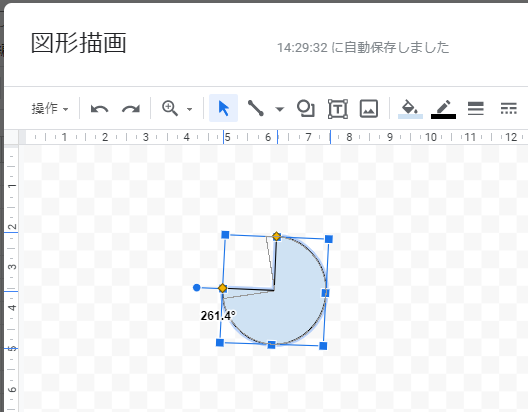
回転または傾けたいときは、編集から図形描写で作業します。図形描画画面で回転させると、度数まで表示されて便利なのですが…。
いちいち「図形描画」画面で作業しなければならないのは面倒です。
図形の色合いなどは、エクセルよりもセンスが良いのですが、使いづらいです。
それならちゃんと見てできるように画面を貼り付けてみてはどうか?
作図したいところ全体を選択しコピー。
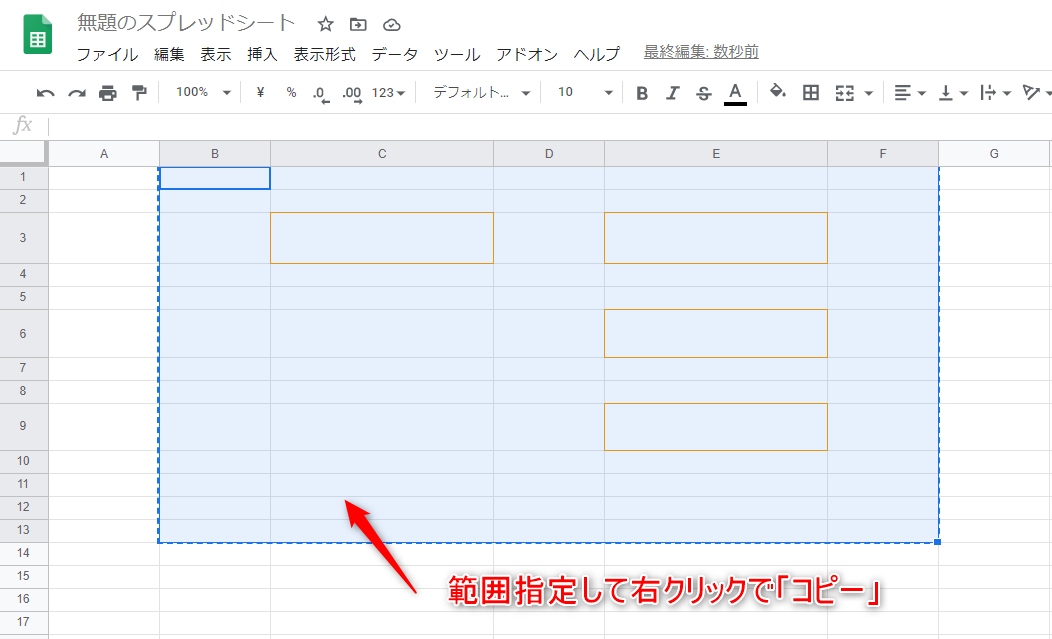
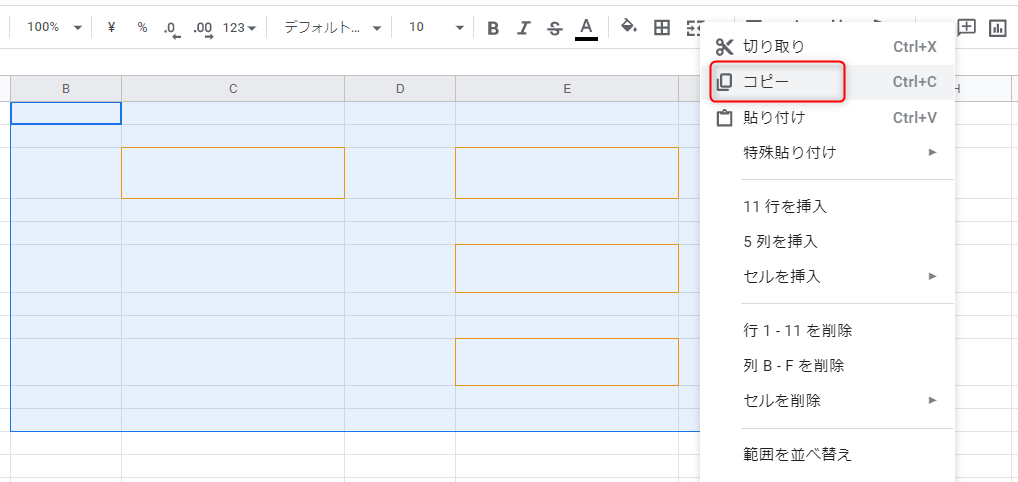
コピーしておく。
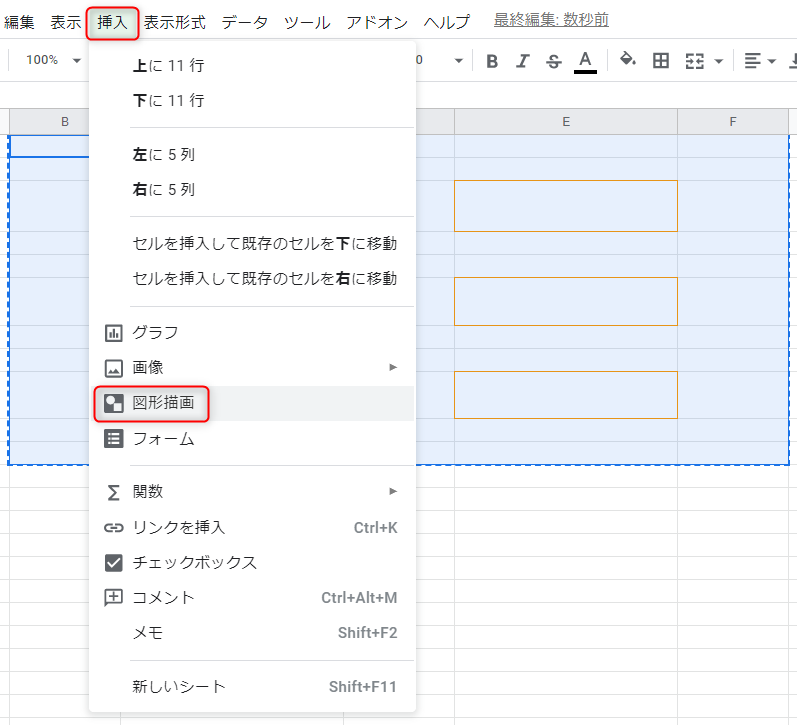
挿入>図形描画
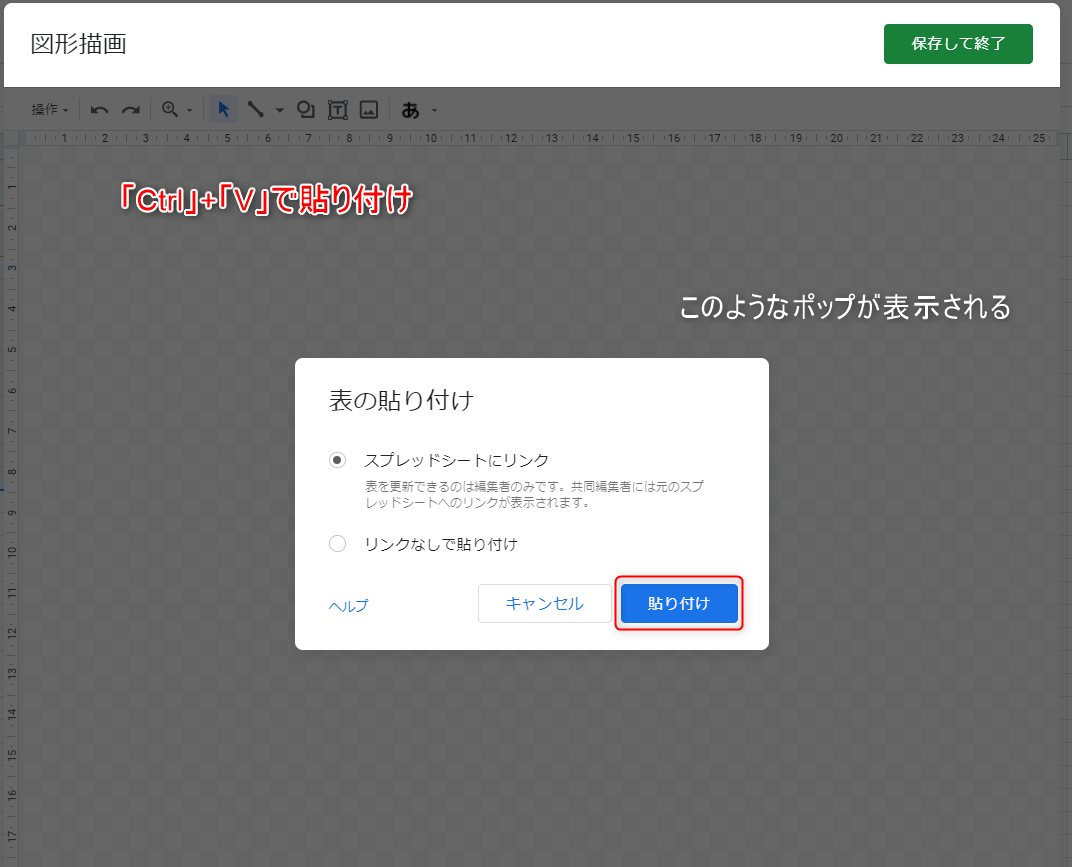
「Ctrl」+「V」で貼り付け。
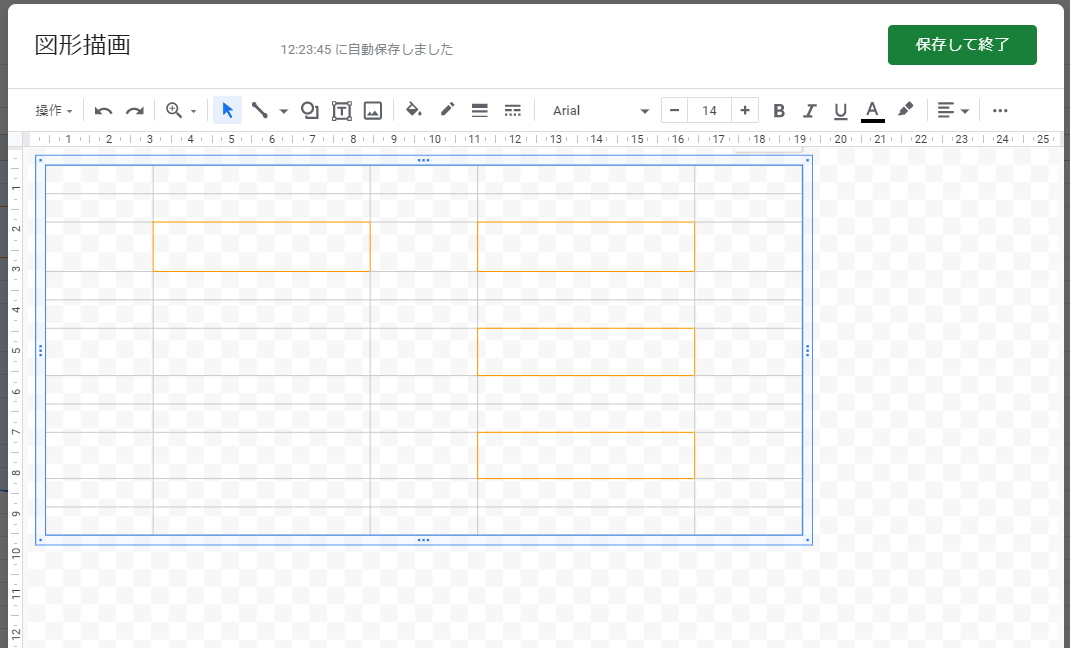
さきほどコピーしておいた画面が貼りつきました。
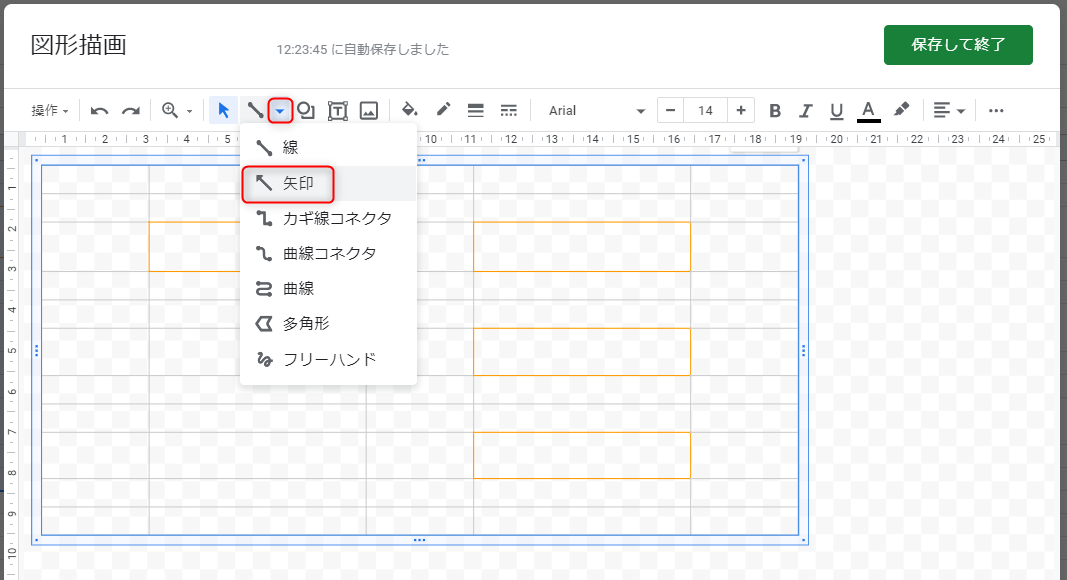
図形描画内で自由に線の矢印を引きます。
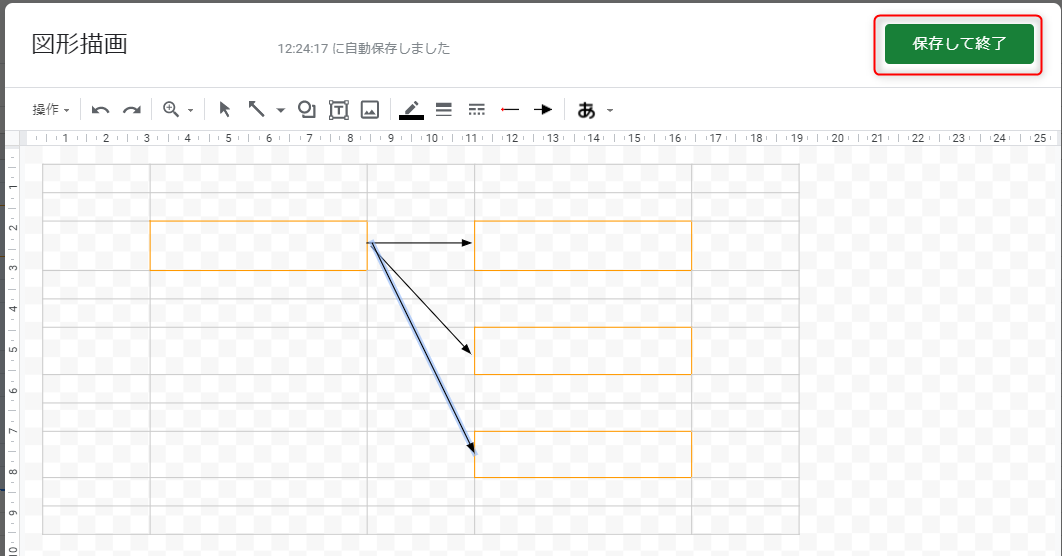
「図形描画」画面上なら狙ったところにきちんと線の矢印を引くことができます。
できあがったら「保存して終了」をクリック。
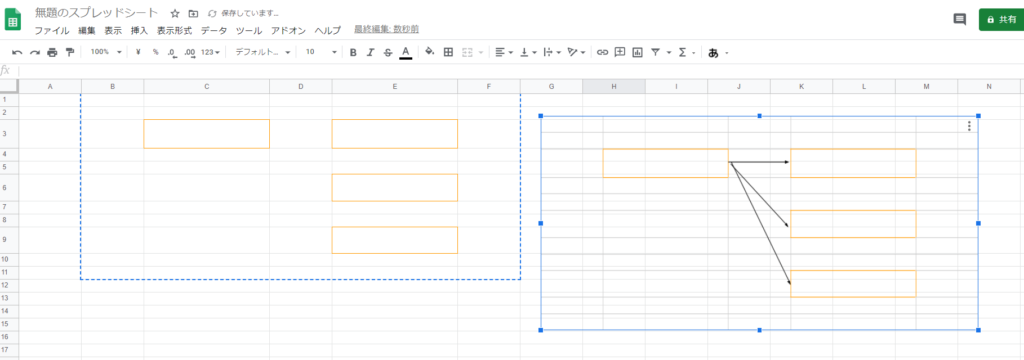
するとスプレッドシート画面に貼りつきました。
ところが、図となってしまったため文字入力ができません。
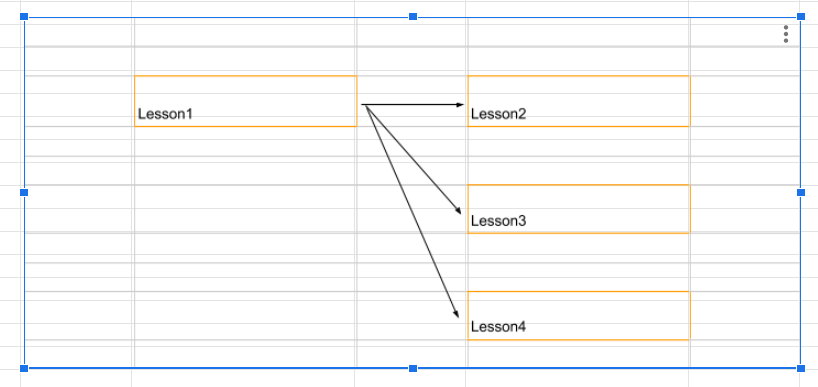
文字入力を終わらせたあとでこの作業をやるといいかも。そのとき背景も白にしておかなければ罫線がみえてしまいます。
…というわけで、かなり手間がかかるためスプレッドシートで図形や線などの図を挿入することは諦めました。
しかし天下のGoogleとあろうものが、なんでこんな使いづらい機能を搭載しているのだろう…。
実はGoogleスプレッドシート内にある図形描画は簡易版。
Googleにはしっかりとgoogle図形描画というアプリが用意されています。
Google図形描画
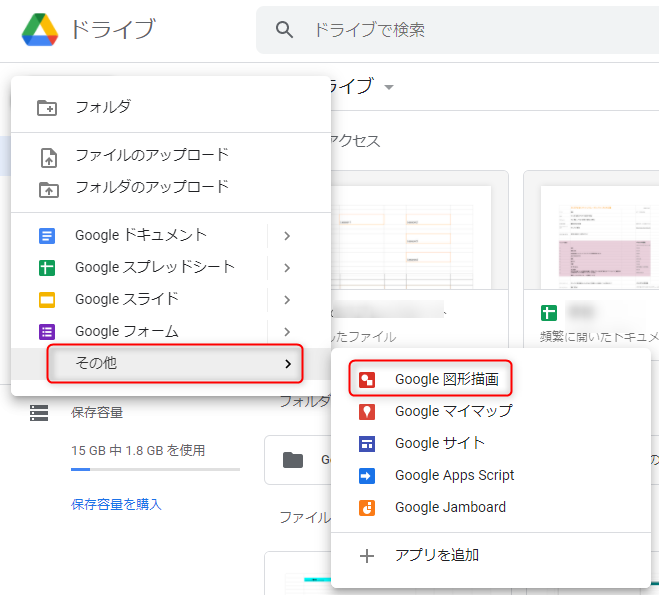
Googleドライブから「新規」をクリックするとリストが表示されます。「その他」の「>」をクリックするとその中に「Google図形描画」というアプリがあります。
しっかり描画を作成したいなら、スプレッドシート内の図形描画ではなく、「Google図形描画」で作成するようにします。こちらは精度が高いです。
まとめ
Googleスプレッドシートから作成する図形描画については簡易版になるため、あまり精度の高いものは作れないです。
本格的に作図したいなら、GoogleドライブからGoogle図形描画で作成するべし。
図形や吹き出しなどであれば、スプレッドシート上でも拡大縮小、位置の移動は比較的簡単です。ただし線の調整がやや難しいような気がします。
簡易版のため機能が制限されているので、どうしてもという場合はエクセルと使い分けるしかないようですね。
Googleスプレッドシートについて疑問に思ったこと、些細なことなどを記事にしています。
よろしければこちらもどうぞ(^_-)-☆