
この記事は【写真ACは稼げないぞ!】と諦めることなく、作戦を立てて
- 撮影 ⇒ 編集 ⇒ 投稿
を繰り返していったら、成果はついてくるのか?
ということを検証する為に挑戦した、第2段の内容です。

おいらは、初めてこのブログ記事を見つけたんだけど、いきなり第2段からだと話がよく分からないよ。第1段から読んだ方がいいのかい?

大丈夫です!この記事だけみてもらえたら、写真ACでダウンロードされやすい写真へ編集した方法は、だいたい分かってもらえるように書いてます。
ただ、この記事を書いている段階の私はまだ『へなちょこクリエイター』ですが、
確実に手応えを感じていますので、たぶん半年後には毎日ランチ代くらいの報酬を手にしていると思います。

おいらのランチはメガ盛りセットだぞ!まぁランチ代ってのは個人差があるから置いといて、1つ質問!
へなちょこさんの内容なんて、当てになるんかい?

写真ACだけで毎日300円分以上の報酬をあげている人には、既に知ってて実践していることの1つや2つだと思います。
でも、実際は写真ACだけで毎日300円に達成してる人って、かなりすくないんじゃないかな?
毎日100円分(100ポイント)達成だって、すごいんじゃないかな?
変な見栄を張ったり、拡大表現などは一切せずに、
時間がなかなか取れないながらも、上手く工夫して頑張ればなんとかなるぞ!と思えるような内容を紹介していきます。
<<関連記事>>

ブログ運営を3年以上してきた経験を活かして、
- 写真ACでダウンロードされやすい写真をどうみつけるのか?
- Photoshopでどのように編集したのか?
この2つの内容をメインに紹介します。
写真ACでダウンロードされやすい写真の見つけ方
写真ACはもちろんですが、他の写真投稿サイトでもダウンロードされやすい写真を見つける方法です。
それは、季節関連写真です。
理想としては、トップシーズンの3か月前に写真を投稿するのがオススメですが、わりと直前(トップシーズン1~2週間前や数日前)でも、それなりに効果があると思います。
※直前は、駆け込み需要を狙った作戦!

なんで3ヶ月も前なんだい?
なぜ3ヶ月も前なのかというと、主にブログを運営している人で少し(月に数百円)でも収益を上げている人の多くは3か月前から記事を仕込みます。
また、この分野は当たりそうだ!と手応えを感じると、トップシーズン直前や最中でも、季節関連記事を投稿してきます。
※例えば、テレビで紹介やニュースになったとか。
その時に、記事の内容に見合ったフリー素材ないかな~
おっイイね!この写真使わせてもらおっと♪
と、いう時にあなたの写真がヒット!したら、
チャリ~ん♪
ですね。
ということで、私は季節関連写真をオススメします。
続いては、季節関連写真ってどのような物なの?投稿するときに心掛けることは何がある?ということについて紹介していきます。
季節関連写真を撮影&投稿する時に心掛けたこと
季節関連写真として、使い捨てマスクを撮影して、投稿しました。

こちらは、2月上旬に写真を投稿しました。
狙いは
として、投稿しました。
春をイメージしてもらう為に、マスクの背景を薄いピンク色の画用紙の上に並べて撮影しました。(私のカメラはスマホです)
でも、こちらのマスク写真は、毎年夏の終わりごろから仕込み始めるブロガーさん向けの写真でもあります。
- インフルエンザや風邪対策記事
- コロナウィルスなど話題となった感染病対策記事
このあたりの記事を書く人は、だいたいトップシーズンの3ヶ月前くらいからフリー素材を探し始めるので、おおよそ夏後半から秋前半あたりにもDL数が見込まれます。

でもさぁ、同じように考えてる人って多いんじゃない?ライバルに勝てるの?
と思いますが、実際のところ写真ACへ何となく登録した人たちはそんなことを意識していません!(たぶん!)
試しに複数のマンスリーレポートを確認すると、分かると思います。
かなりの確率で上位の写真投稿者達は同じクリエイターさんが占めています。
なので、無料素材利用ユーザーのことを考えて投稿している写真は、ガンガン稼いでいるトップクリエイターの人達(少数派)だけです。
ブログやサイト運営者、グーグル検索で上位表示させる為に努力している人達の母数から比べるとはるかに少ないです。
ということで、写真ACへ投稿する時は
を心掛けました。
その結果は、しばらく様子をみてから、写真AC備忘録として書いている記事

ここ↑へ具体的なDL数などを追記していきますので、写真ACの攻略方法の一つとして参考にどうぞ。
続いては、Photoshopの簡単な編集内容を紹介します。
Photoshopを使った簡単な編集で好感度UP!

こちら↑も、同じマスクとして投稿した作品ですが、たぶん先ほどのピンク色背景の使い捨てマスクをならべた写真のほうが、多くダウンロードされると思います。
もし、こちらの写真が全然ダウンロードされないようでしたら、それはそれで良い検証結果として学べますね。
ちなみにこの黄色背景のマスク写真もPhotoshopで編集をしています。
今回投稿した2つのマスク写真は、撮影した写真をPhotoshopの便利機能、
- 切り抜きツール
- クイック選択ツール
- 調整レイヤー(明るさ・コントラスト)
主にこの3つの機能を使い、少しだけ手を加えました。
では、黄色い背景のマスク写真を使って、簡単に説明します。
Photoshopの練習で学んだ切り抜きツールで背景拡大

こちらがもとの写真ですが、マスクの右側のゴム紐のよこの背景がすごく狭い↓です!

その為、背景を広げる為に使ったツールが、
切り抜きです。

なんで広げるのに切り抜くんだい?
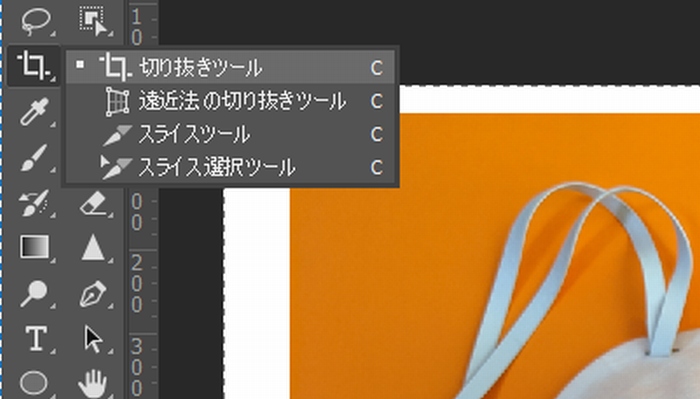
切り抜きツールを選択して、元画像を外へ広げるように周りの淵を広げて、
コンテンツに応じる にチェックを入れておけば、背景は自然な感じで広がりました!

クイック選択ツールで背景を明るくする下準備
背景を少し広げたら、次は写真全体を明るくしよう!
早速、写真全体の明るさやコントラストを調整したところ、白いマスク全体が反射しているようになってしまった(色が飛んでしまった)ので、背景だけを明るくしたいと思います。
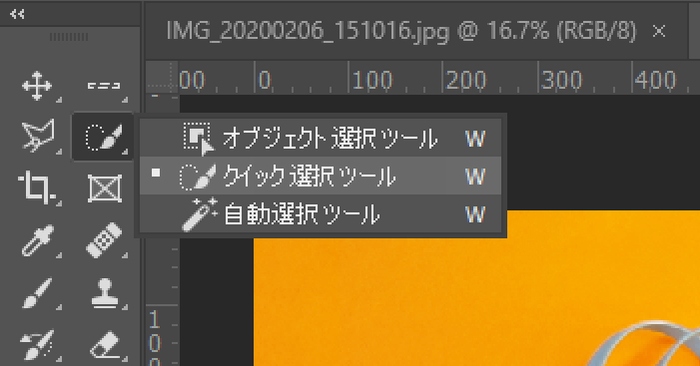
その時に便利な機能が、クイック選択ツールです。
クイック選択ツールで、色を変えたい背景を選択していきます。
ところが、選択範囲がイマイチだったので、逆の発想!
マスク(白色)部分をドラックして選択してから、『選択範囲の反転』をして、黄色っぽい背景を選択しました。
編集を掛けたいところを選択出来ればいいので、他にも方法はあると思いますが、私の場合は、
を使った方が簡単でした。
この時に、エッジの検出
スマート半径を1px にしておくとよりスムーズな輪郭になりますよ。
選択範囲が選択できたので、背景を明るくします。
調整レイヤーで背景を明るくした
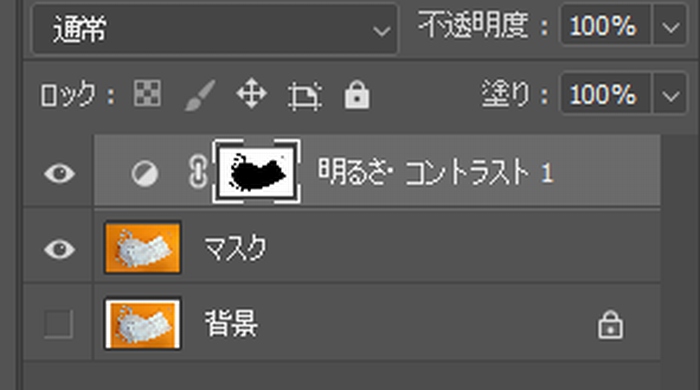
上記で選択した範囲(白いところ)だけを明るくしました。
『明るさ・コントラスト』という調整レイヤーです。
比べるとこんな感じです↓

マスクそのものは、何も手を加えていません。
右上側の背景色が明るい黄色の方は、編集した背景色です。左下の茶色っぽい色が、もともとの写真を撮った時の画用紙の色です。
このように、少しPhotoshopで修正を加えるだけで、ずいぶんと写真の雰囲気は変わってきますよ!
Photoshopで手を加えたところは以上です。

こっちのマスク写真はイマイチかな?
と思ってたのですが、それでも1回ダウンロードされています。でも、たぶんほとんど伸びて行かないと思います。
手軽に買えるもので投稿用写真の作品を作ってみた
今回の写真ACへ投稿用の写真画像は、Photoshop中級以上のユーザーでしたら、PC内の操作だけで完結してしまうと思う作品ですが、まだ私にはそのようなスキルはありません。
なので、100均で買える物を利用して、被写体を用意しました。
- 色付き画用紙
- 植物のつる(造花)
- 日常使ってるマスク(職場でたまに使う防塵用マスクも)
これらを用意して、あとは天気の良い明るい部屋のなかで
スマホを使って撮影しました。

おい、植物のつる(造花)ってなんだ?
今回マスクの写真だけだったんじゃないのか??

おっと、バレましたか。
じつはマスク以外にも少し春らしいものを撮影して、先ほどと同じように明るさを調整して、投稿しました。
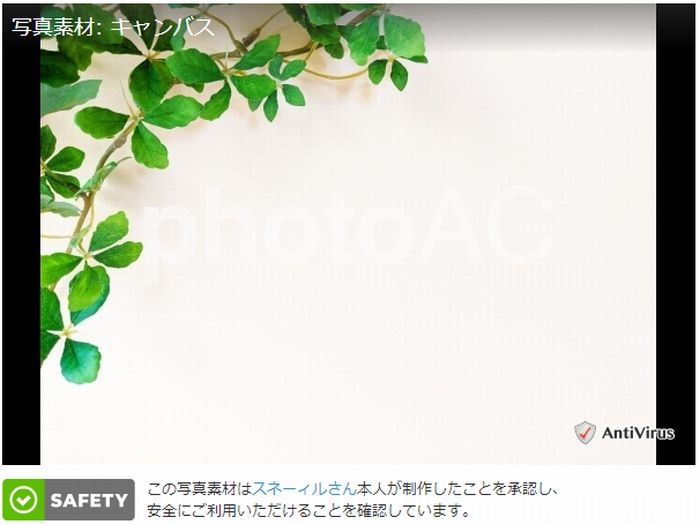
いかにもこんなの有りそうじゃありませんか?
せっかくなので、すこしアレンジさせたのがこれ↓

なんとなく、それっぽい!
と、自画自賛です。
こんな作品もそこそこ人気です。
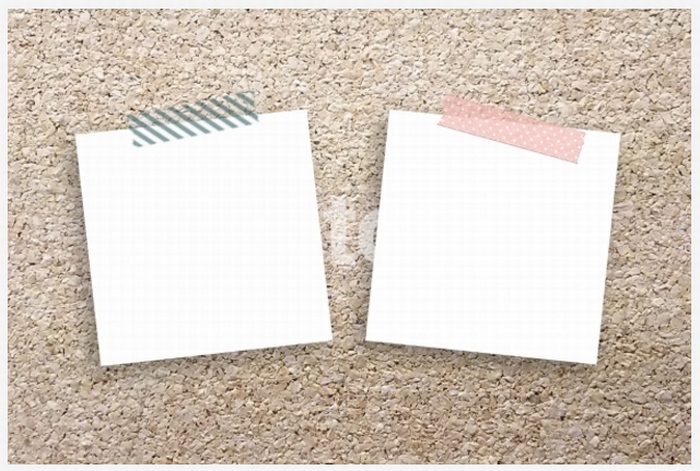
無料素材画像で写真を探している人の気持ち
まずはこんなのあったらいいな♪という想像をしてから、写真を撮影&編集しました。
例えるなら、まさに自分です!
自分がブログ記事を書き終えた後、無料で簡単に文章のイメージが想像できる画像を想像して、撮影しました。
また、ブログ記事のトップ画像として、文字入れに便利そうな季節感のある写真(ピンク背景に植物のつる)も撮影しました。
投稿写真のターゲットは
- 個人ブログ執筆者(運営者)
です。
ここを意識していくと、たぶん今までよりもダウンロード数は絶対に!増えていくと思います。
まとめ
今回は、写真投稿サイト
写真ACで、少しでも多くダウンロードされるように意識して、撮影と編集した方法の紹介でした。
そのなかで私が特に意識したのは、
です。
他にも無料の写真画像を使いたい人というと、
- ポスターとして使いたい人
- 社内や自治体の新聞内でアクセントとして欲しい人
- ノウハウ系のインターネットビジネスをしている人
など、もっともっと様々な人達がいると思います。
でも、自分として一番写真画像を使う側の気持ちがわかる人(ブログやってる人)を今後もターゲットとして、写真を
撮影 ⇒ 編集 ⇒ タグ付け ⇒ 投稿
していきたいと思います。
この記事を書いている段階ではまだ、成果は分かりません。
ですが、PDCAサイクルでいうところの
Plan(計画)Do(実行)になるのかな?と思っています。
今まで何も考えずに編集もせずに投稿していた作品よりも、ほんの少しですがダウンロードされやすくなってきたと感じてますので、
今回の内容が【写真AC】へ投稿し続けていくあなたのお役に立てれば幸いです。
今後もこうご期待!
<<関連記事>>



コメントをどうぞ