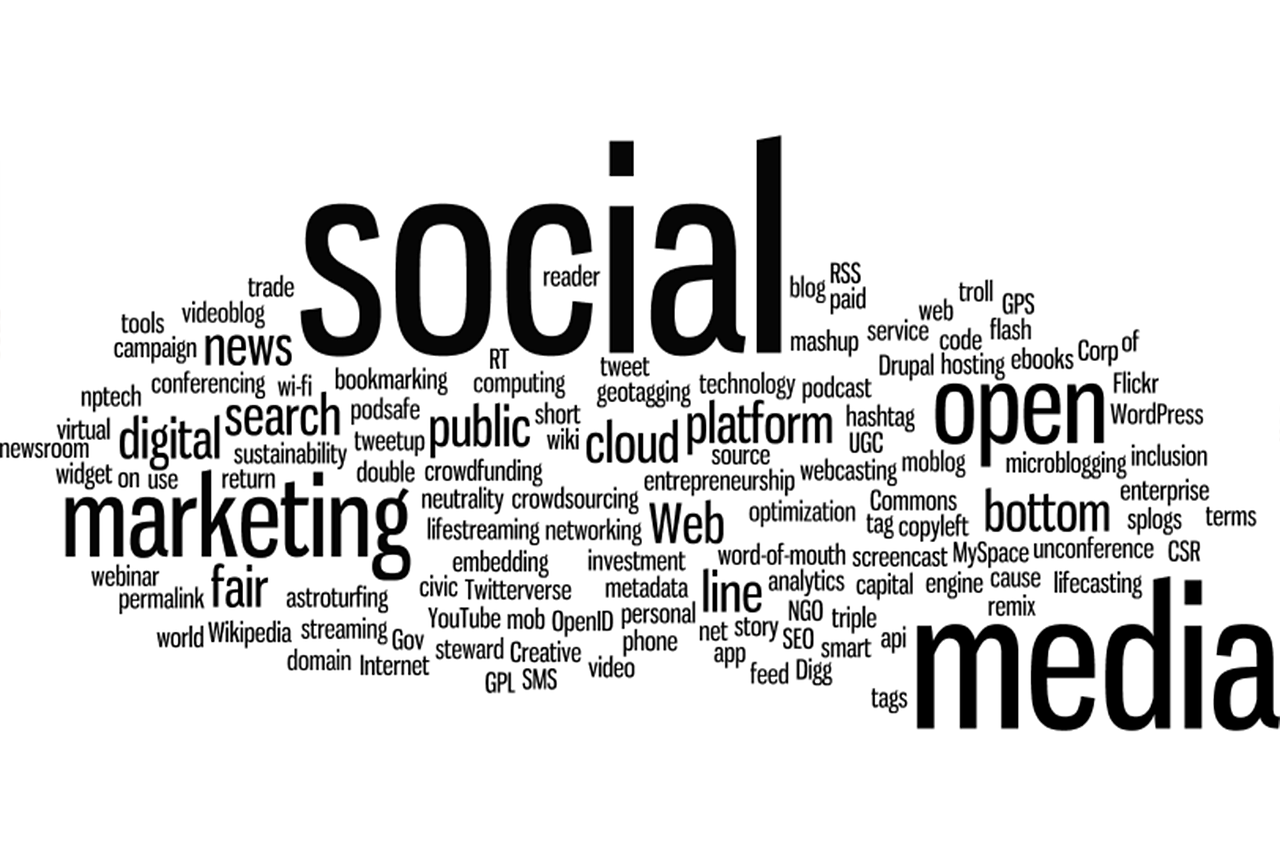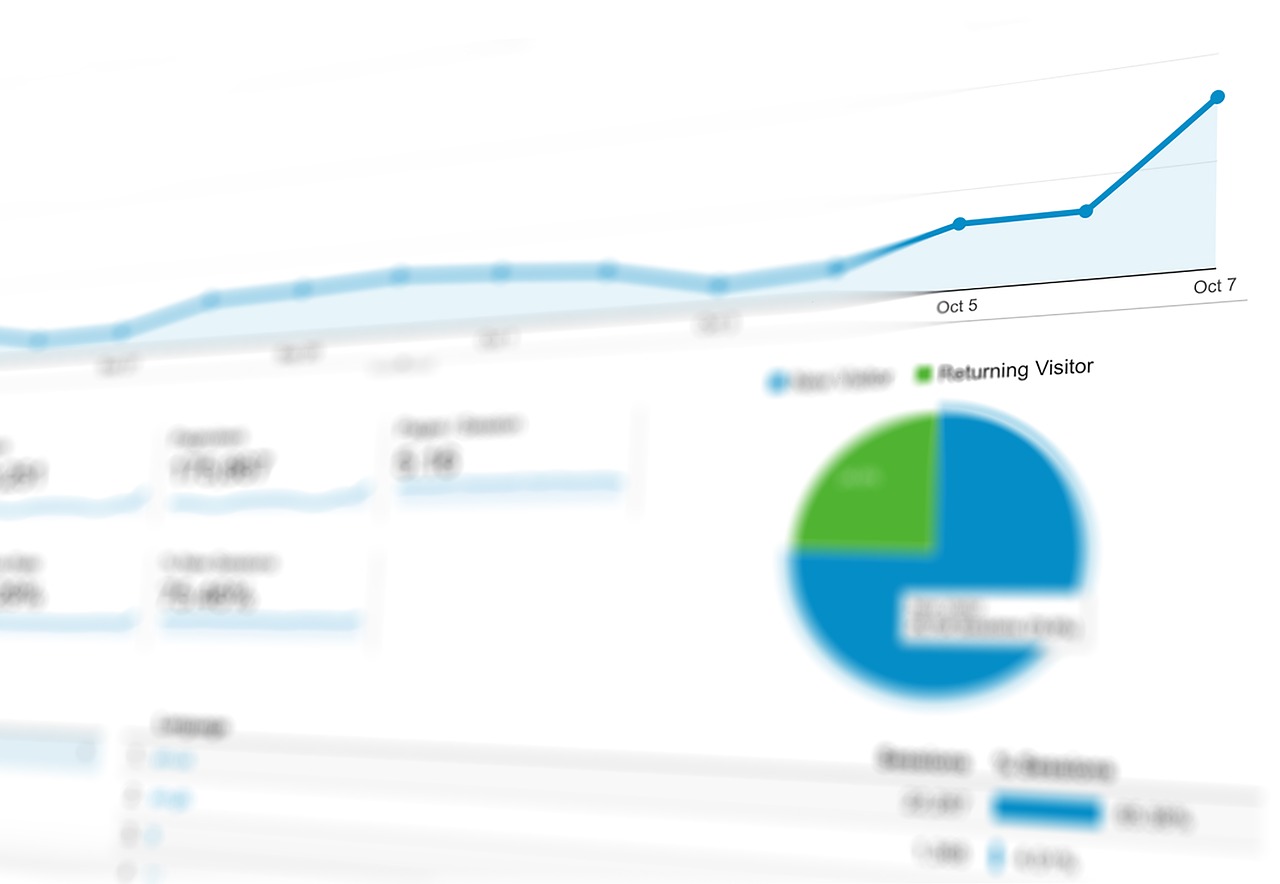自分でブログを作ると聞くと
『難しそう』『パソコンに詳しい人でないとムリ』
という声が聞こえてきますが、そんなことは一切ありません。
僕も使っているワードプレスというサービスを使えばだれでも無料で始めることが出来ます。
WordPress(ワードプレス)ってなに?
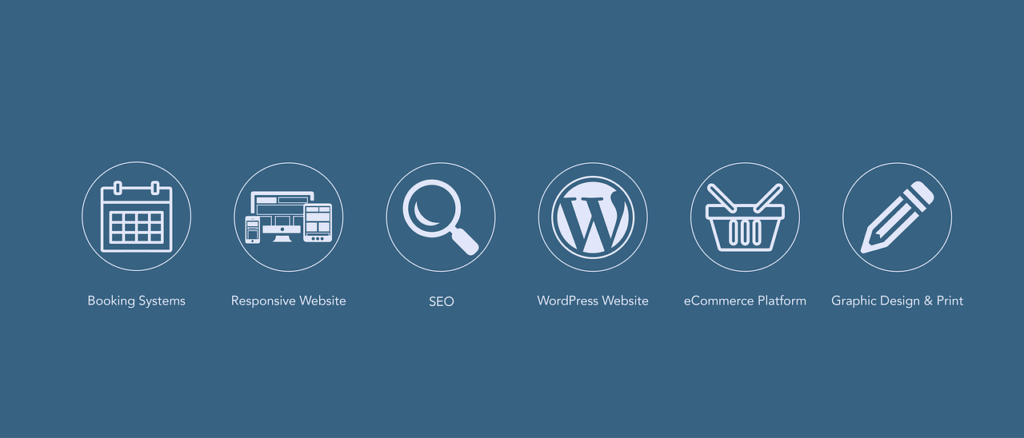
WordPressとは、CMS(コンテンツマネジメントシステム)と呼ばれるもので、誰でも無料で利用できるシステムです。
WEBサイトを一から作るとなるとHTMLやCSSといった専門知識が必要になりますが、CMSを利用することでその専門知識なく一から作ることが出来ます。
ちなみにCMSとはHTMLやCSSを理解してなくとも、管理画面を通してブログを書いたり、画像を登録したり、更新することが出来るシステムです。
簡単にサイト上のコンテンツを管理することができるWordPressは、プログラミングを一切することなく自分のサイトを作ることができるのです。
僕は以前、シリウスというモノを使ってブログを運営していましたが、更新するのに約一時間ほどかかっていました。理由は今でもわかりません。
そこで、改めて始めたのが、今使っているこのブログ、ワードプレスです。
更新するのに30秒もかからない速さですし、何よりも使いやすいので、今でも愛用しています。
世界中にワードプレスを使っている方が多数いて、何かわからないことがあればネットで検索して調べると、解決策が必ず出てきます。
ブログを運営していると、常にわからないことだらけなので、ちょっと調べて解決策が見つかるというのは、とてもありがたいことです。
ちなみに、この記事を書いているときにも、いろいろ調べながら書いています。
パクリではなく、模倣という奴ですね。
とここまで、ワードプレスって何のことかを説明しました。
しかし、これだけでは、ブログを始めることは出来ませんので、もっと詳しく説明します。
スポンサーリンク
.サーバーの契約

そもそも、サーバーって何?ドメインって何?
と思われた方もいるのではないでしょうか。
例えば、ワードプレスで作るブログが(家)とします。
家だけだと機能しませんよね?
ブログ(家)に必要なものは、サーバー(土地)とドメイン(住所)です。
そこで、一番最初に、サーバー(土地)を購入します。
次に、そのサーバー(土地)のドメイン(住所)を取得します。
その後に、ブログ(家)を作るわけです。
どうしてそのようになるのか?
地球上に土地があり、家があり、住所があるのと同じ考え方です。
これを置き換えると、ネット上にサーバーがあり、ブログがあり、ドメインがあるのです。
そういうシステムと理解してください。
そして、僕が使っているサーバーがエックスサーバーというところです。ドメインの取得もここでやっています。
僕は、サーバーもドメインも一緒に管理できるということでエックスサーバーを利用しています。
エックスサーバーの良いところは使用している人が多いところです。
どうして使用している人が多いとよいのかというと、使用者が多い=困ったときにネットで検索すれば、一人で解決できる。
逆にマイナーな所だと、情報が少なく困ったときに対応できないのです。
料金は少し高めだけどXサーバーが安心して利用できるので、僕はエックスサーバーを利用しています。
1.サーバーとドメインの取得手順(エックスサーバーの場合)
まず、↓↓からエックスサーバーに入ります。
すると、以下の画面になりますので、オレンジ色の申し込みをクリックします。
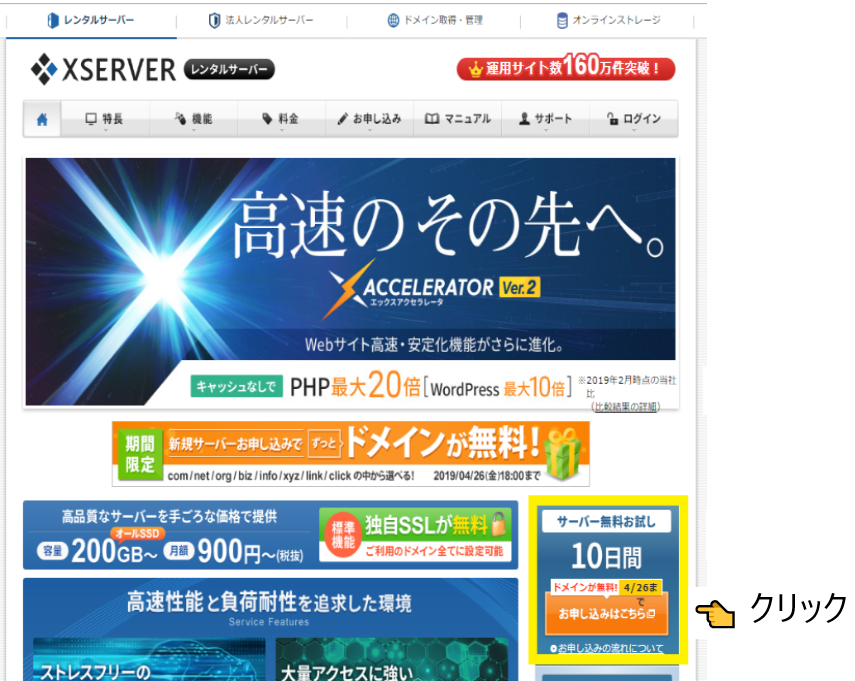
すると、以下の画面になりますので、新規申し込み(赤枠)をクリック。

その後、以下の画面になります。
ここでは、サーバーのID・プラン内容・個人情報・規約の同意などがありますので、すべて入力してくださいね。
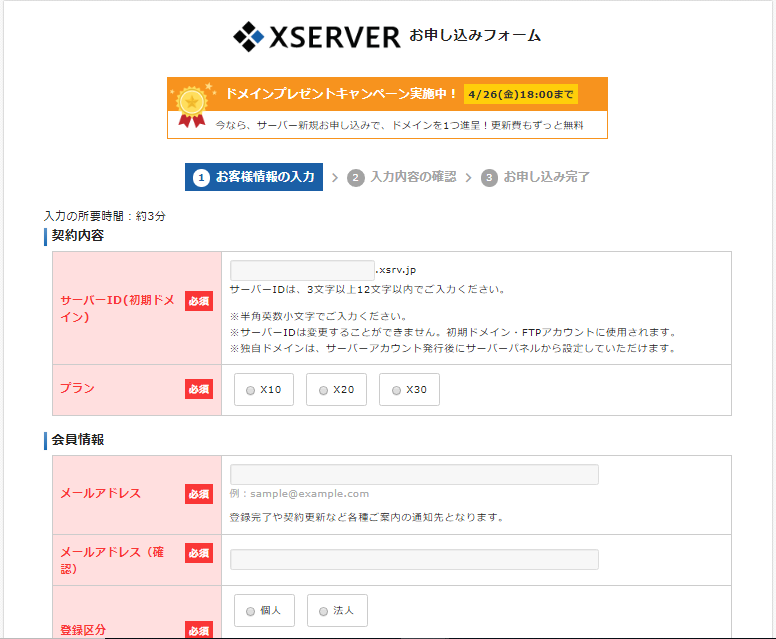
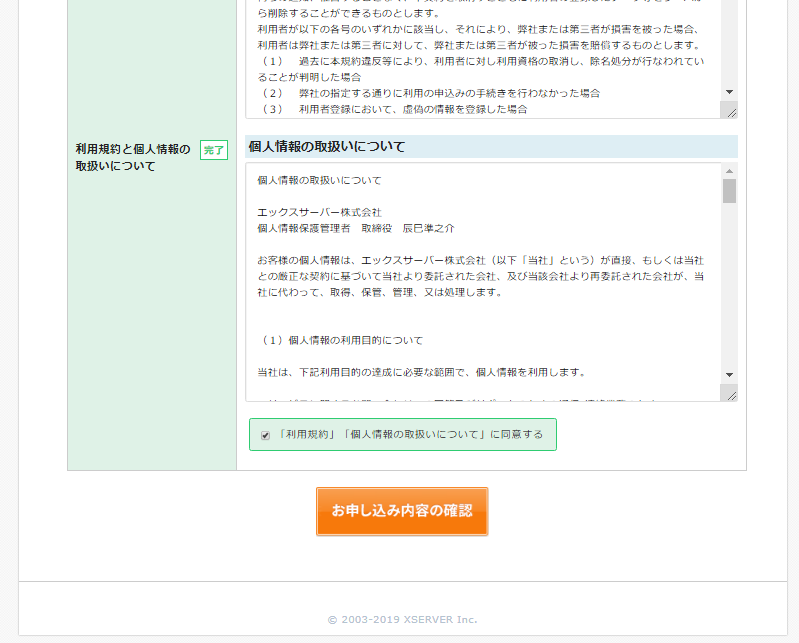
サーバーのIDは、ご自分のお好きな名前にすることが出来ます。
サーバーIDは、3文字以上12文字以内でご入力し、半角英数小文字で入力。
サーバーIDは一度決めてしまうと変更することができませんので、使いやすい名前が良いと言えますね。
プラン内容ですが、X10で十分です。購読者が多数来られる状況になれば、その時にプランを変更しても良いです。
料金表は以下の通りです。
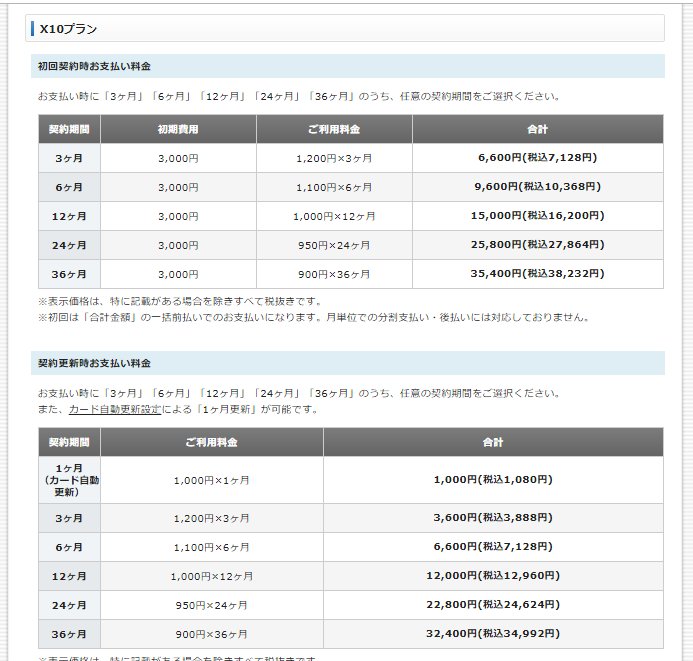
つまりは、初回に最低3か月間の料金を払います。(初回3か月間の料金は7128円)
その3か月後からは、毎月1080円を支払うという事です。
月々1000円前後で、自分のオリジナルブログを運営でき、収益も望めるというのはとても魅力的ですね。
その後、申し込み内容の確認をクリックすると、以下の画面に移り変わります。
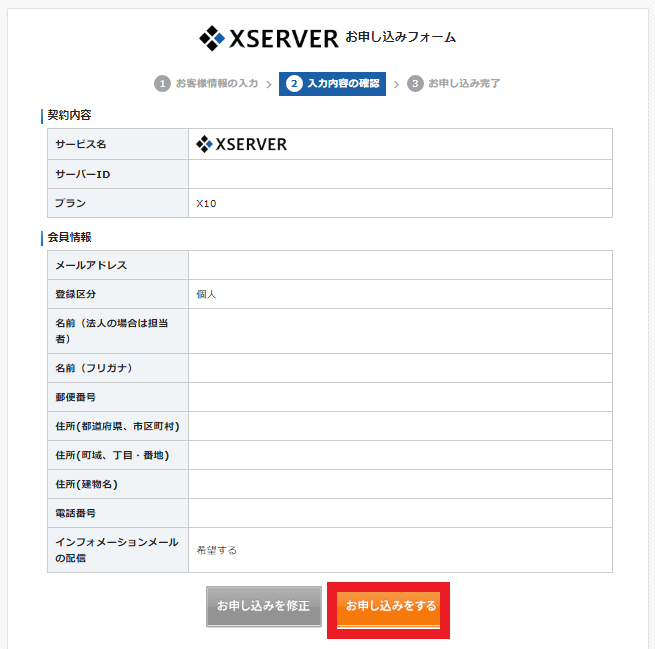
ちゃんとプランX10になっていることを確認して、赤枠の申し込みをするをクリック。
すると以下の画面になりますので、申し込みは以上になります。
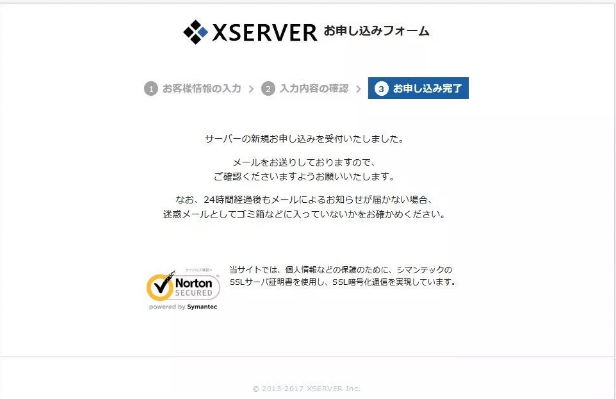
次に、エックスサーバーから登録したメールアドレス宛に、「会員ID」と「パスワード」が届きます。
このメールは大事に保管してください。
そのIDとパスワードで以下の画像の通りインフォパネルログインフォームにてログインします。
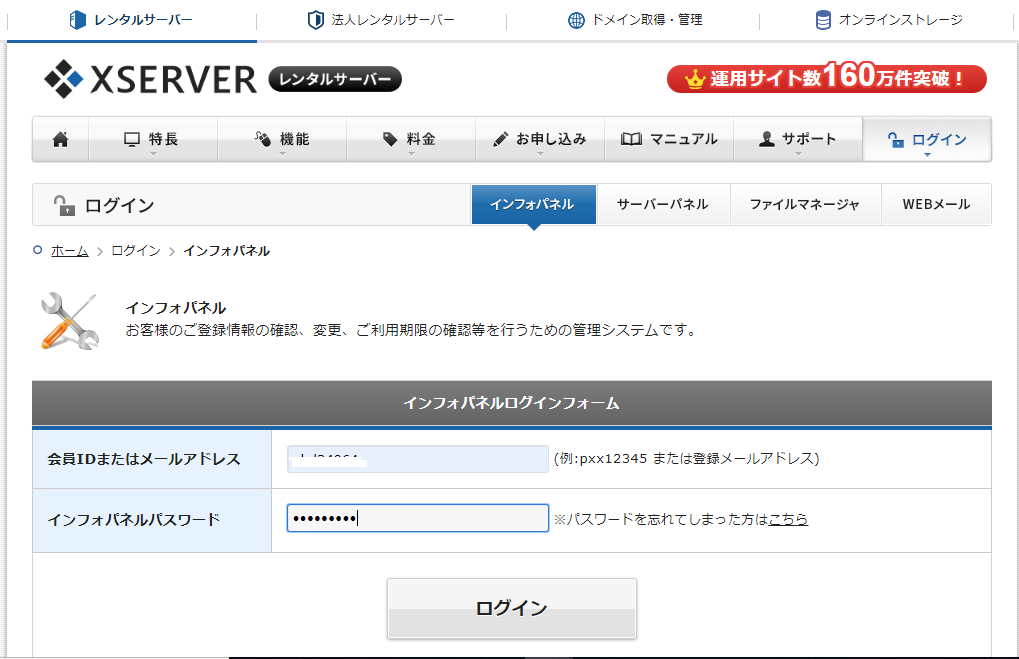
ログインすると、以下の画面になります。
エックスサーバー管理画面
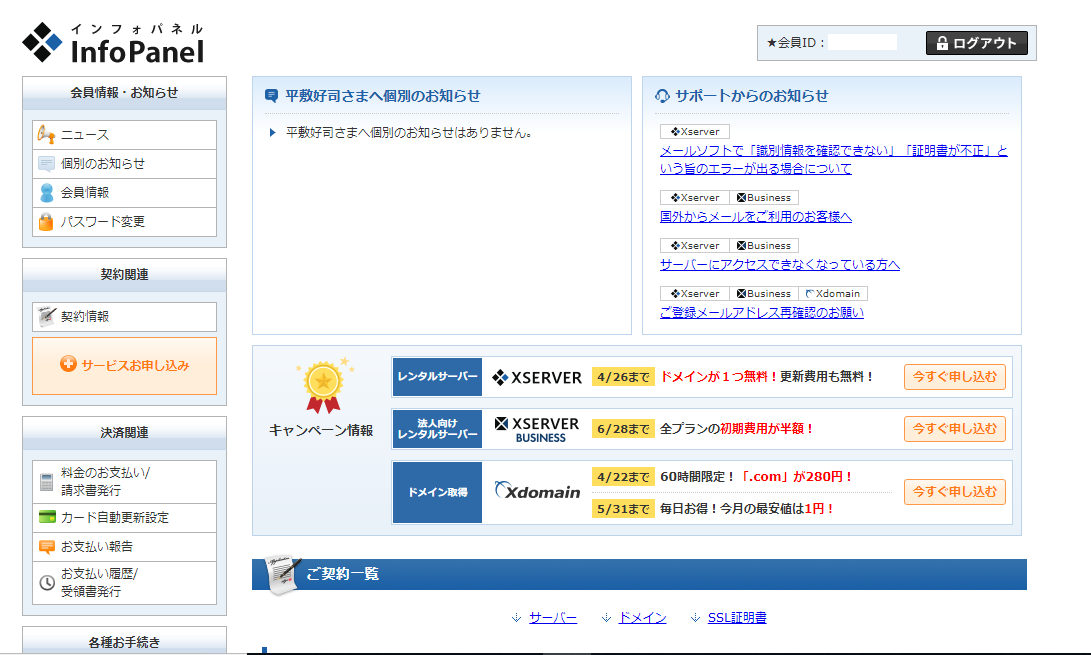
次に行うのが、料金のお支払です。
以下の画像で赤枠の料金の支払いをクリック。
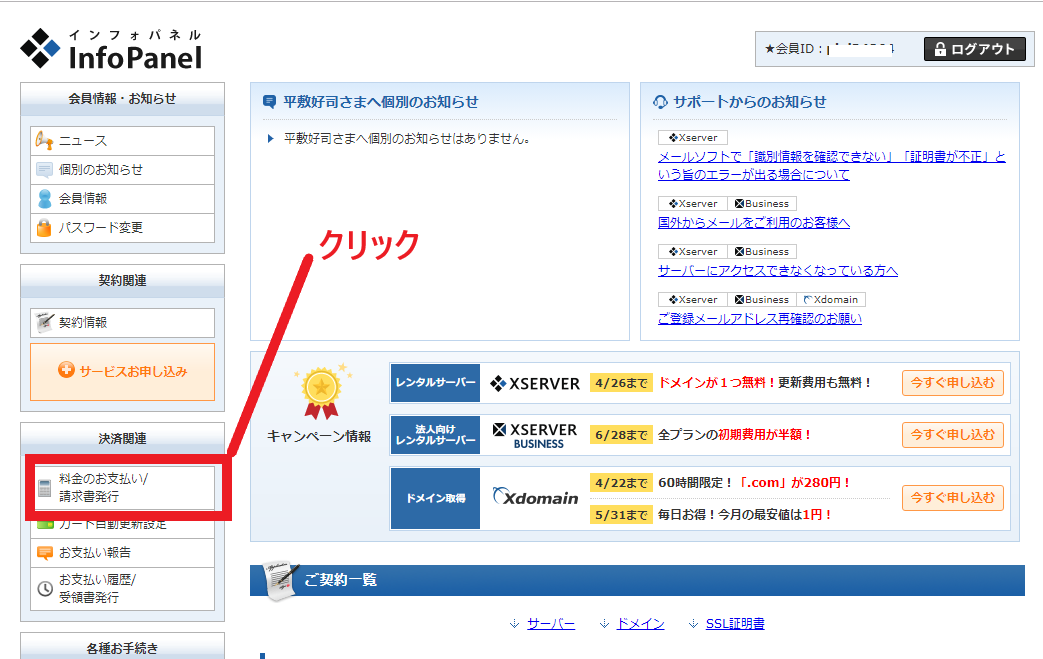
すると、画面が切り替わり、以下の画像になります。
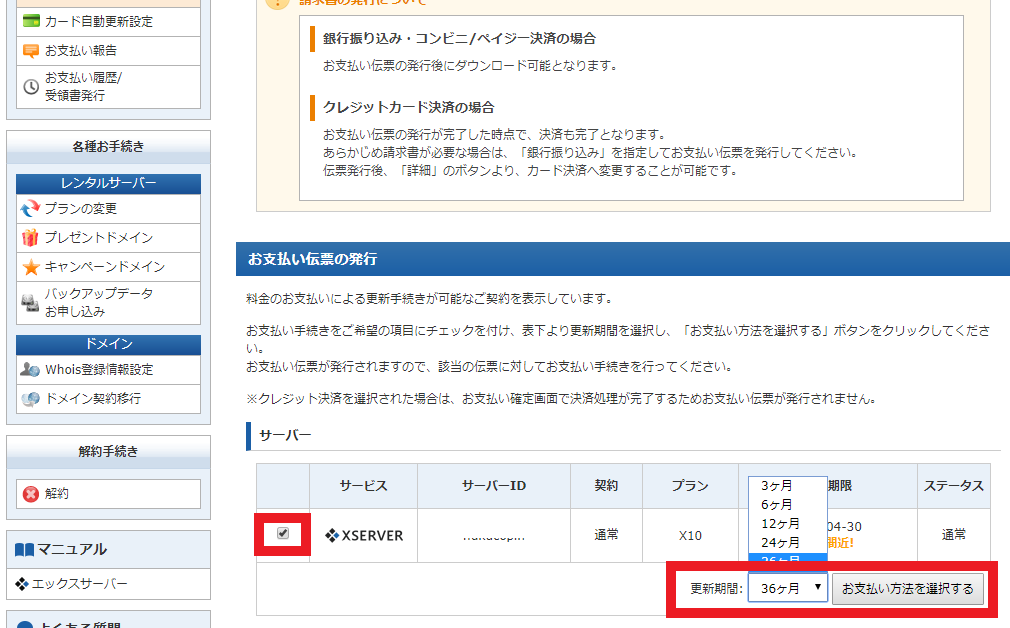
左側の赤枠にチェックを入れ、お好きな更新期間を決めて、お支払方法を選択するをクリック。
僕は、更新期間は12か月にしています。
期間が長ければ毎月の料金も安くなります。
以下の画像は、先ほど載せたの料金表です。
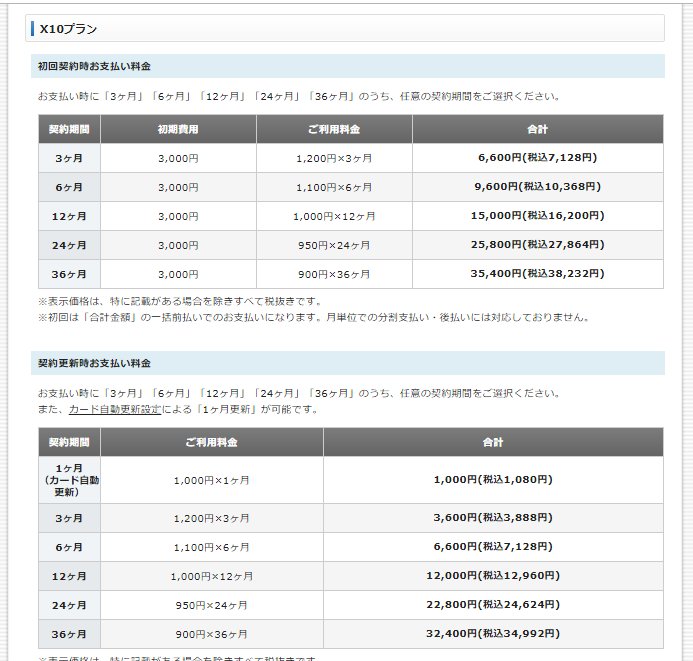
料金の支払い方法は、銀行振り込み・クレジットカード・コンビニ・ペイジーから選べます。
クレジットだと、すぐに反映されるし、自動引き落としも可能なのでクレジットが良いでしょう。
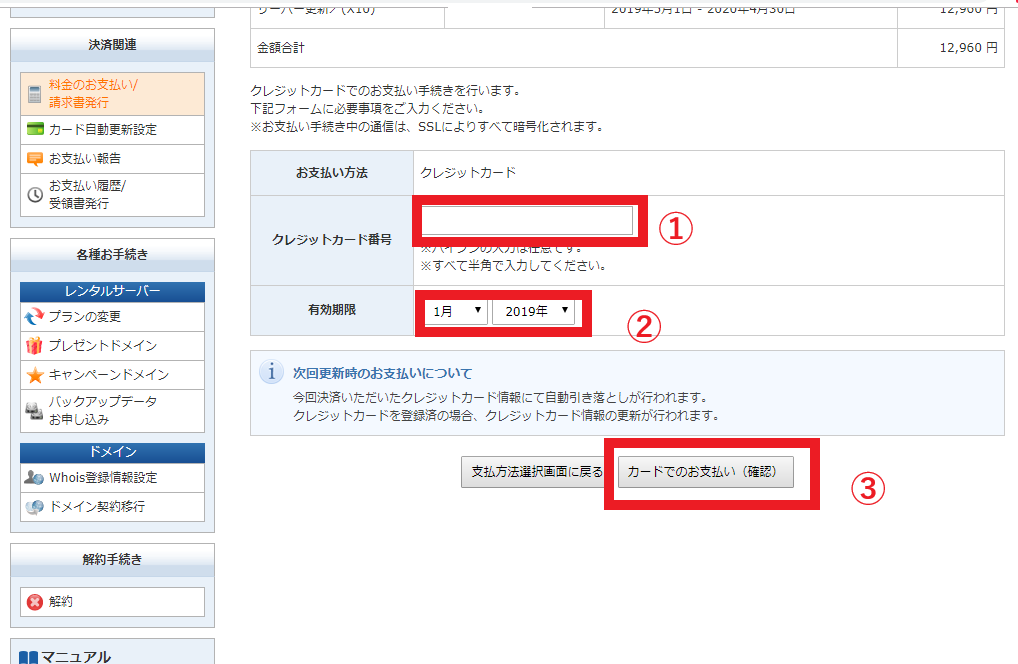
①クレジット番号・②カードの有効期限を入力後、③カードでのお支払いをクリック。
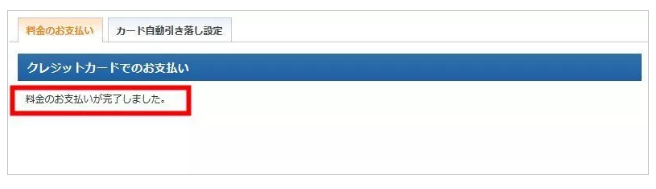
以上で支払いは完了です。
これで、サーバー(土地)を取得しました。
.ドメインの契約
次に必要なのが、ドメイン(住所)です。
以下の画像は、先ほどの管理画面です。
以下の画面のサービスお申し込み(赤枠)をクリック。
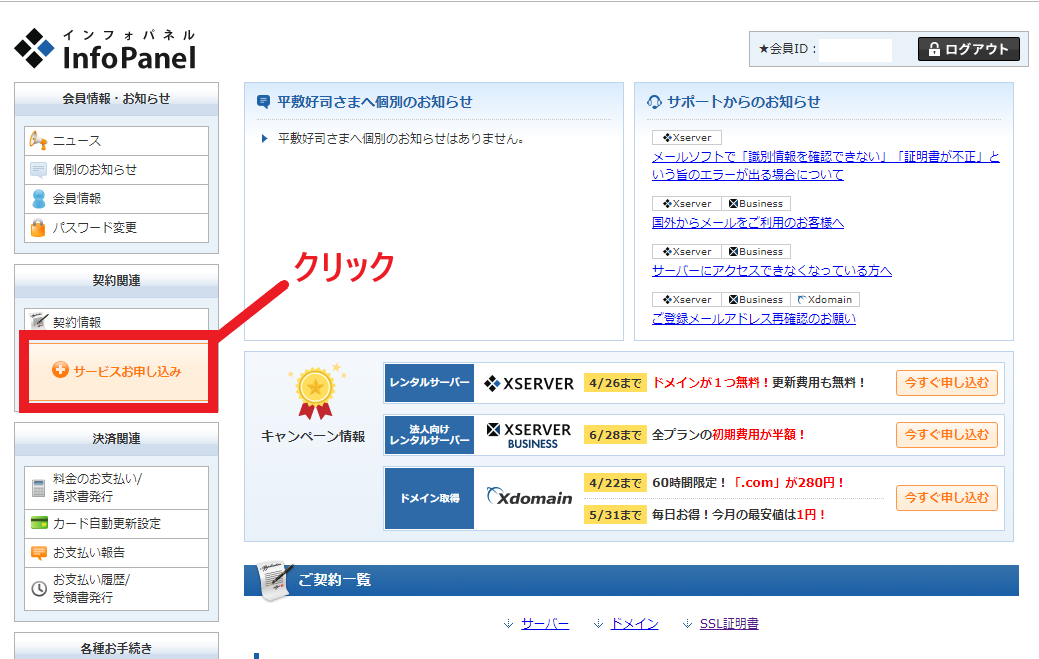
クリック後、以下の画面になりますので、赤枠のエックスドメインの新規申し込みをクリック。
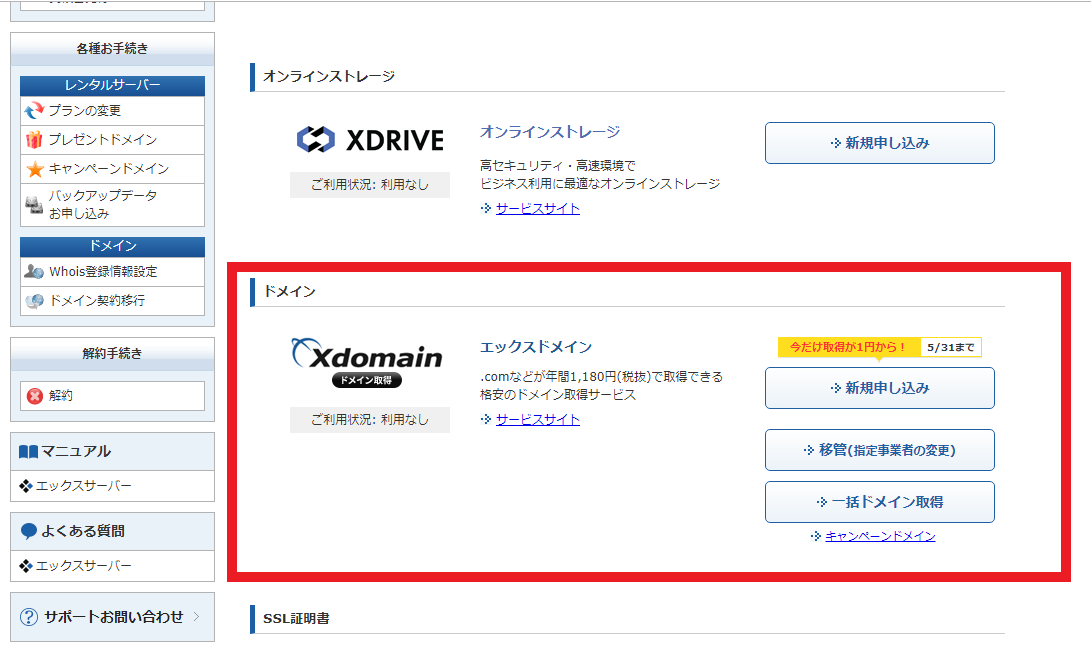
その後、以下の画像のように利用規約・個人情報の取り扱いの項目がありますので、よくお読みになって、どうい出来れば、赤枠の同意するをクリック。
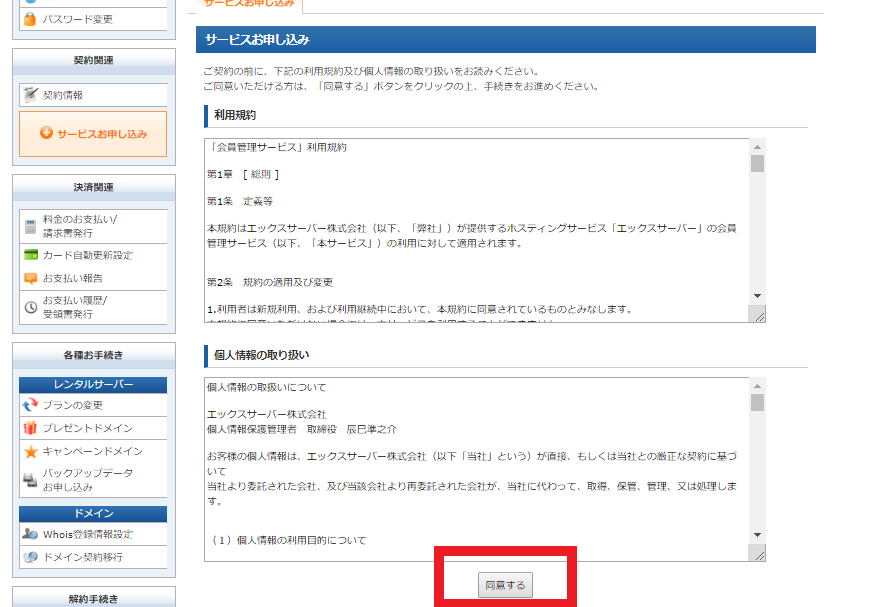
その後、以下の画像に切り替わるので、①の赤枠内に好きなドメイン名を英小文字で始まり、英小文字、数字、-(ハイフン)で決めます。
次に②の赤枠、ドメイン名チェックをクリックします。
ご自身の入力された、ドメイン名が使用可能なら、以下の画像のようになります。
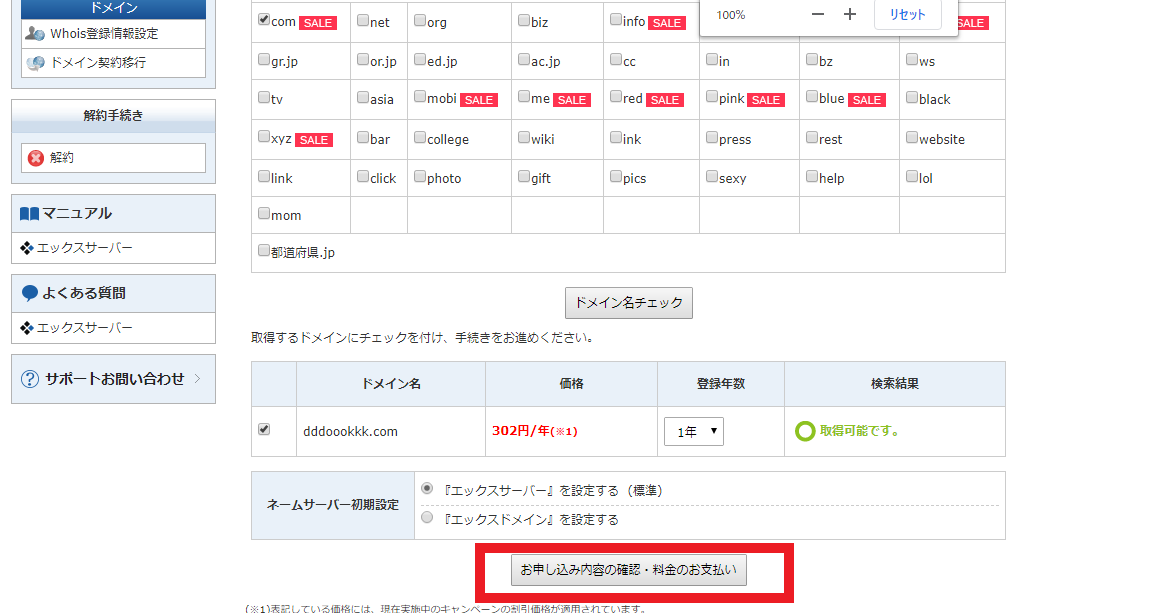
取得可能ですとなっていれば、取得できますので、お申込内容の確認・料金のお支払いをクリック。
ネームサーバーの設定とありますが、標準のエックスサーバーを設定するをチェック。
これで良いです。
その後、以下の画面のお支払方法選択となりますので、赤枠のクレジット決済画面へ進むをクリック。
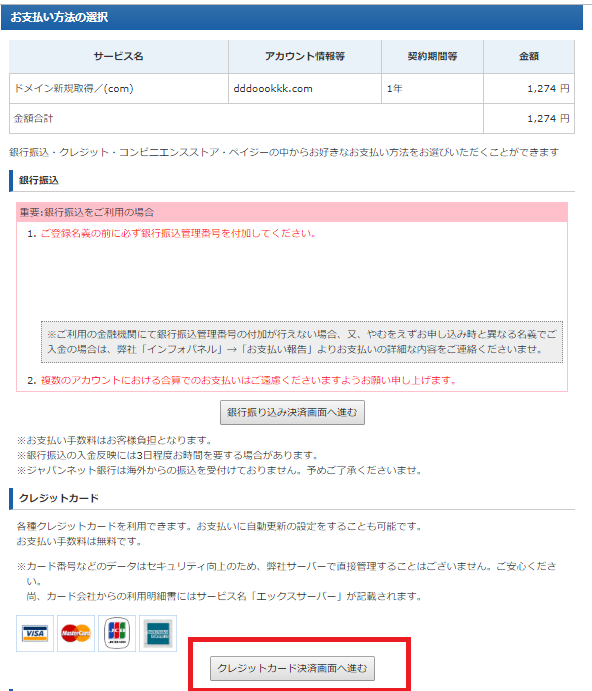
ドメイン料金は、時期によって異なっていますので、契約されるときに一度ご確認したほうが良いでしょう。
なお、1円~というドメインがありますが、いきなり高くなったりしますので、使用しないほうがよろしいです。
一番安定しているのが、.comなので、それを選ぶと良いです。
その後、以下の画面になりますので、必要事項を入力し、カードでお支払いをクリック。
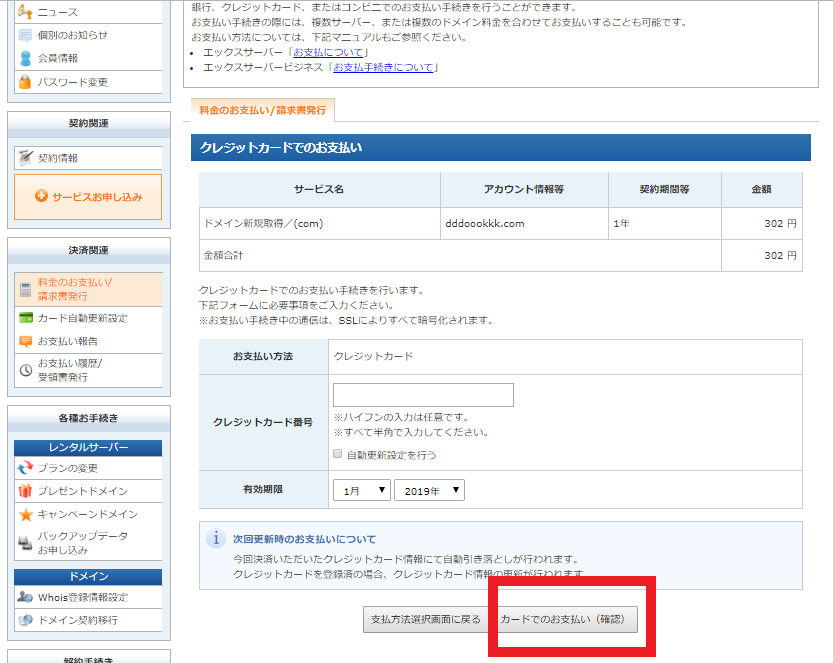
その後、以下の画像に切り替わります。
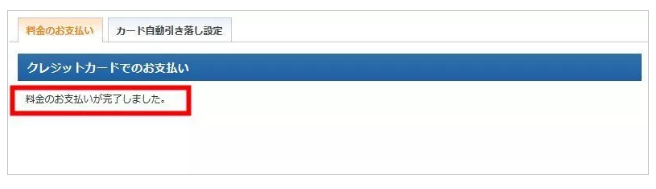
以上で、ドメインの取得・支払いが完了しました。
次に、ドメインをサーバーに反映します。
以下の画像は、先ほどのエックスサーバー管理画面です。
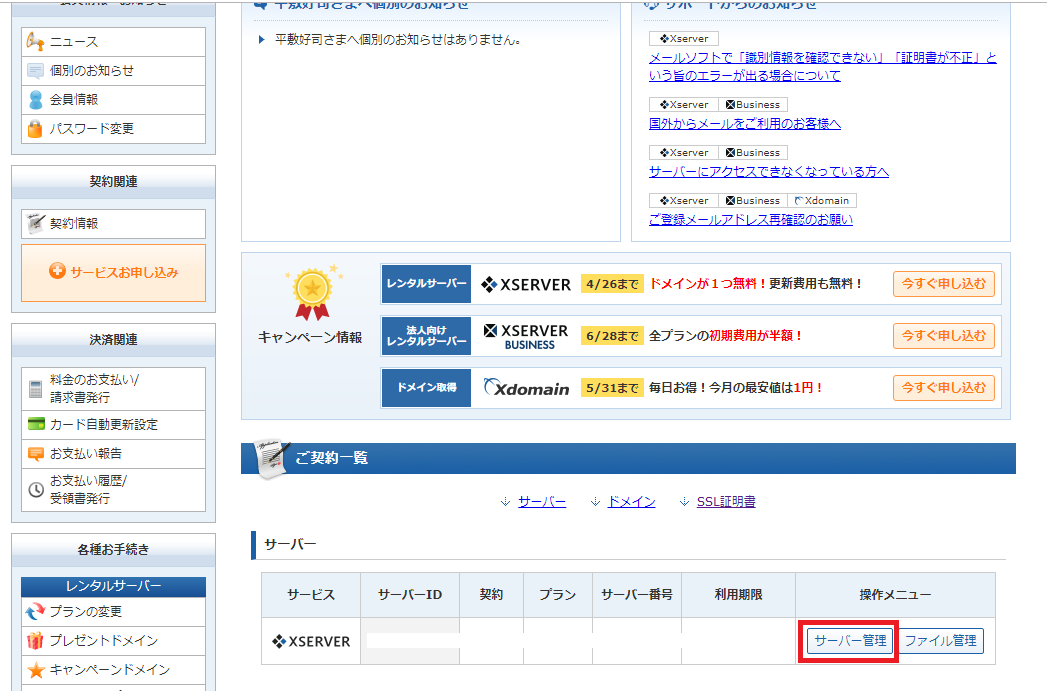
赤枠のサーバー管理をクリック。
その後、以下の画面に切り替わります。
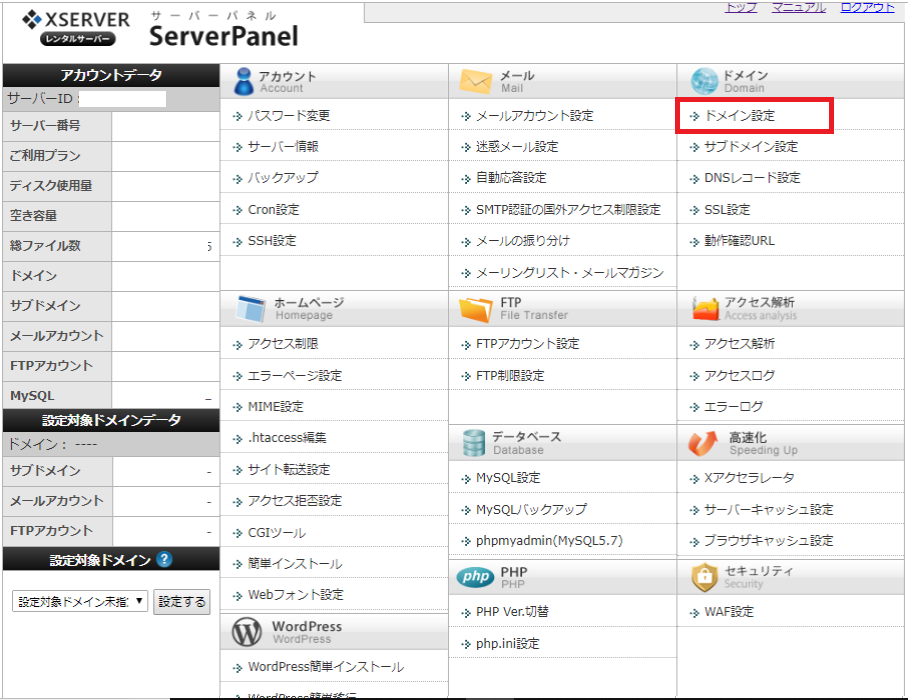
右上の赤枠、ドメイン設定をクリック。
すると、以下の画像になります。
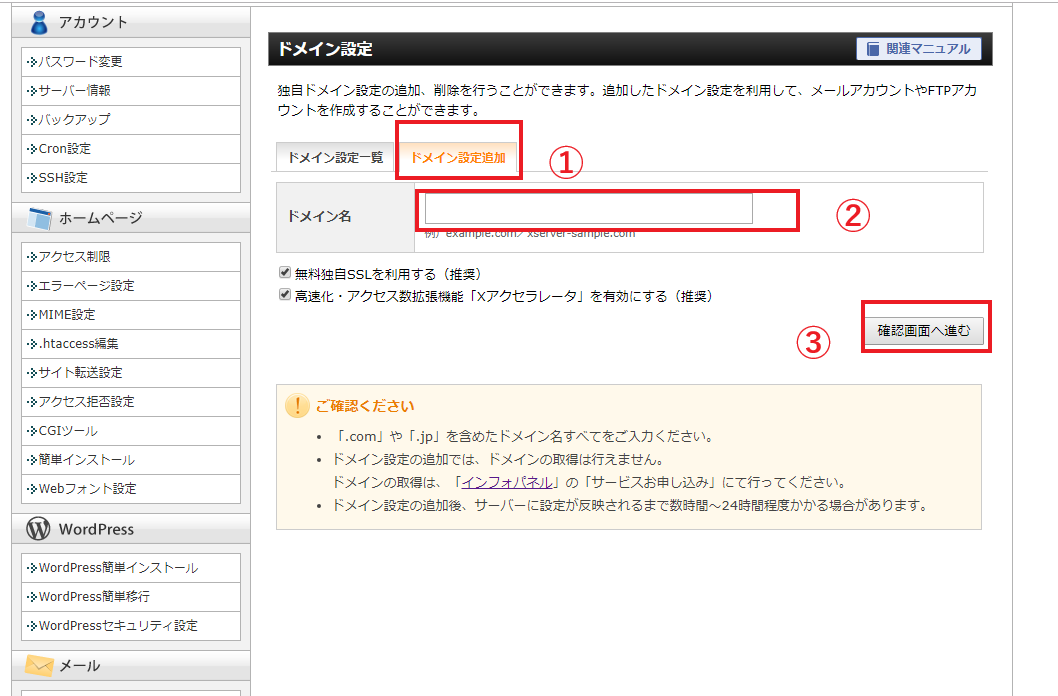
①ドメイン設定追加で、②先ほど作ったドメイン名を入力。③確認画面へ進む。
その後、以下の画面になりますので、赤枠の確定をクリック。
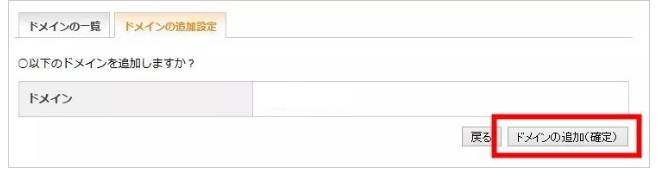
これで設定が完了しましたが、インターネットに反映されるまで1日以上かかります。
仮に、ネットでドメインを入力してみたとしても、以下の画像のように『無効なURL』と表示されます。
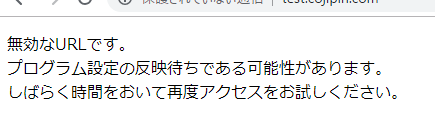
待っている間に、次の設定に進みます。
スポンサーリンク
.独自SSLの設定
次に行うのが、独自SSLの設定です。
独自SSLとはどういう事か?
という方もおられると思います。
簡単に言うと、独自SSLとは、『このサイトは安全なサイトですよ』という証明です。
サイトのURLの最初にhttp://となっているのを見たことがあると思いますが、独自ドメインの場合ですと、https://となります。
2018年7月から、このhttps://ではないサイト、つまりhttp://だと『保護されていません』と表示するとgooglが公式発表しました。
保護されていない=安全ではない=集客できないとなるので、この独自SSLを設定したほうが良いのです。
その独自SSLをエックスサーバーでは無料で設定できます。
まず、サーバーの管理画面を開きます。先ほどドメインの設定を行った画面です。
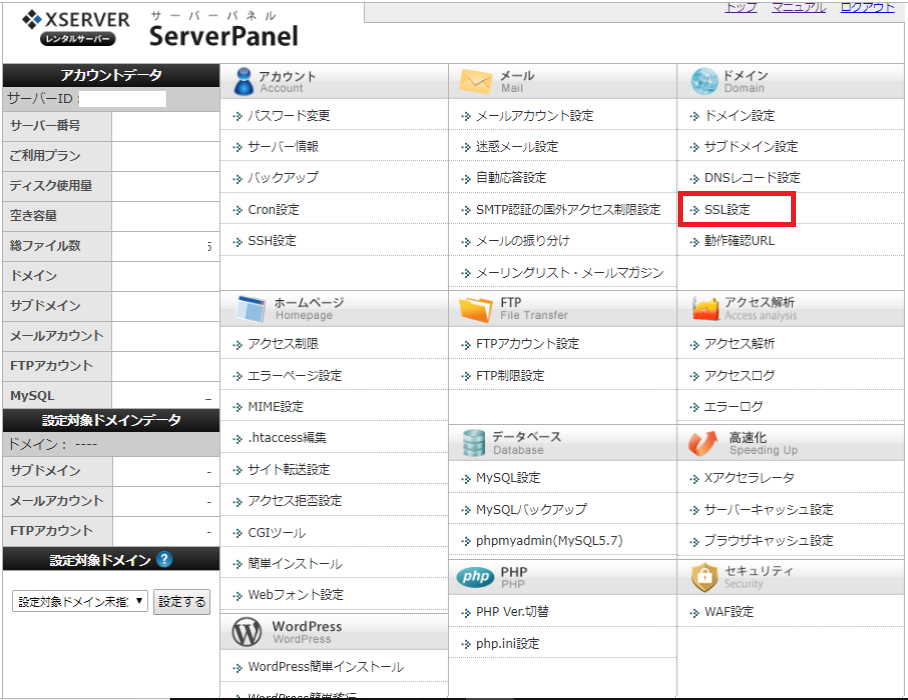
右上の赤枠、SSL設定をクリック。
次に以下の画像になりますので、先ほど取得したドメインを選択。赤枠をクリック。
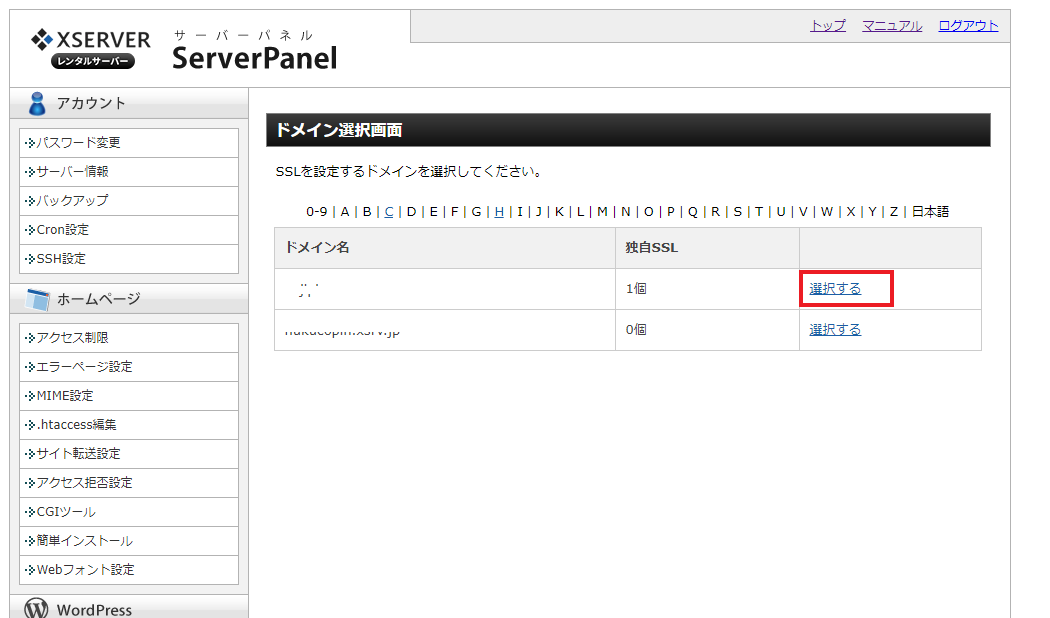
その後、以下の画面に切り替わるので、①独自SSL設定追加をクリックして、②先ほど取得したドメインを選択。
③の追加をクリック。
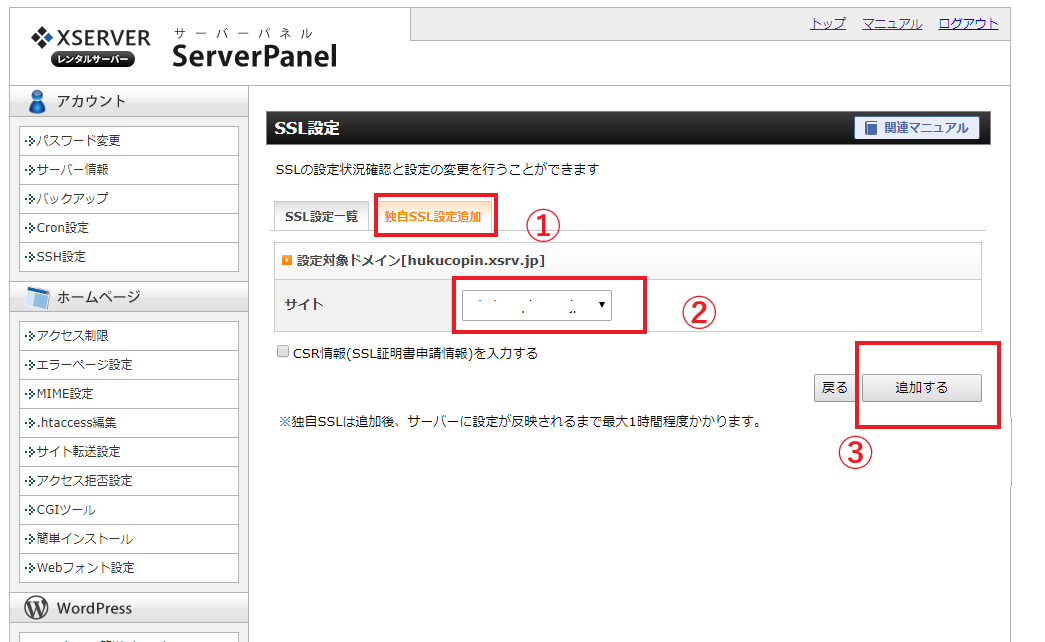
これだけで、保護されたサイトになっています。簡単なので設定しておいて損はないですよ。
サーバーに反映されるまで1時間ほどかかりますので、その間にワードプレスをインストールします。
.ワードプレスをインストール
ここまでくると、もうほとんどの設定は完ぺきに完了しているのであと少しの辛抱です。
エックスサーバーにワードプレスをインストールします。
手順は以下の通り。
まず、先ほど管理画面の左下にある、赤枠のワードプレス簡単インストールをクリック。
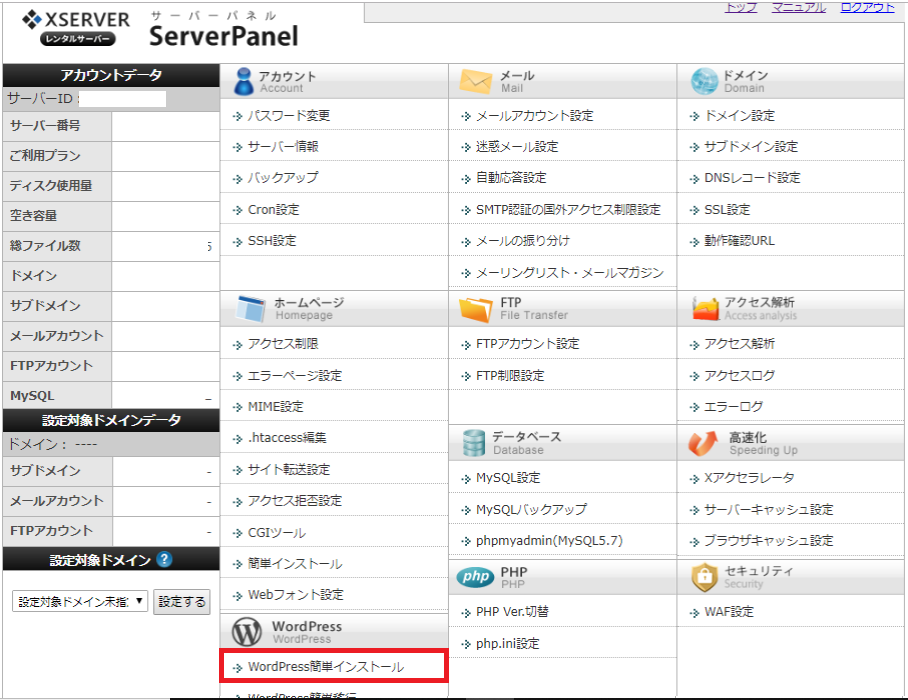
すると、ドメイン選択画面になるので、先ほど取得したドメインを選択。
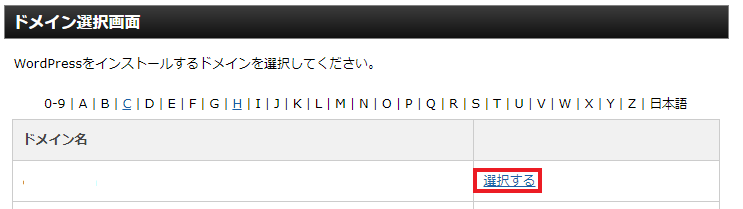
その後、以下の画面になりますのでワードプレスインストールをクリック後、必要事項を入力します。
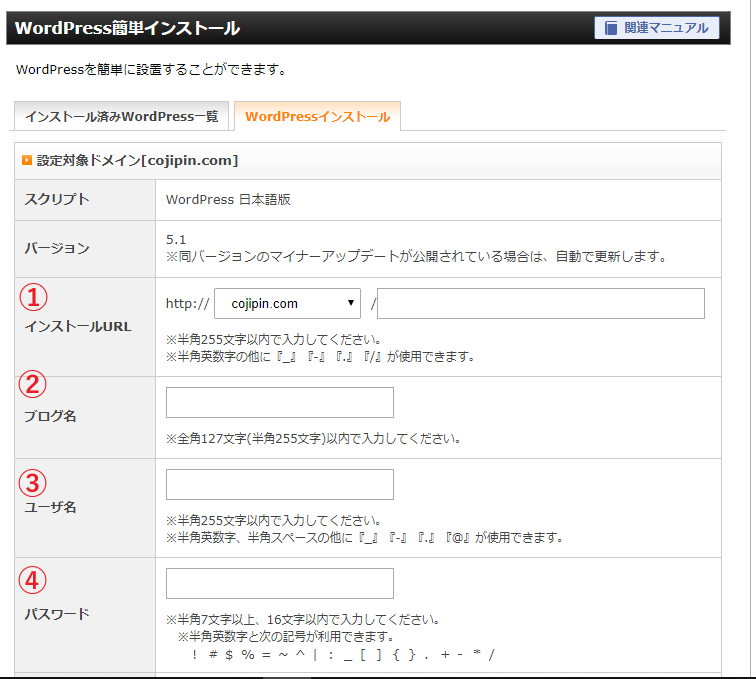
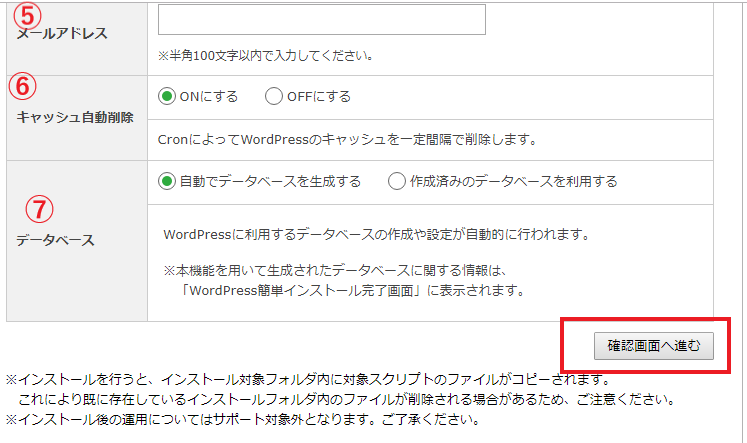
①インストールURLはそのまま。
②ブログ名:決まっていれば入力。決まってなくとも後から変更可能ですので、決まってなければ適当に入力しても大丈夫です。
③ユーザー名:ログインする際に使用します。覚えやすいもので、メモを取るなどしておくとよいでしょう。
④パスワード:ログイン時に使用しますので忘れずにメモしておきましょう。英数字記号での入力です。
⑤メールアドレス:よく使うものを使用します。
⑥キャッシュはオンのままで。
⑦自動でデータベースを生成するでOK。
すべて入力後、確認画面へ進み、もう一度確認後、インストール確定をクリックします。以下の画像を参考に。
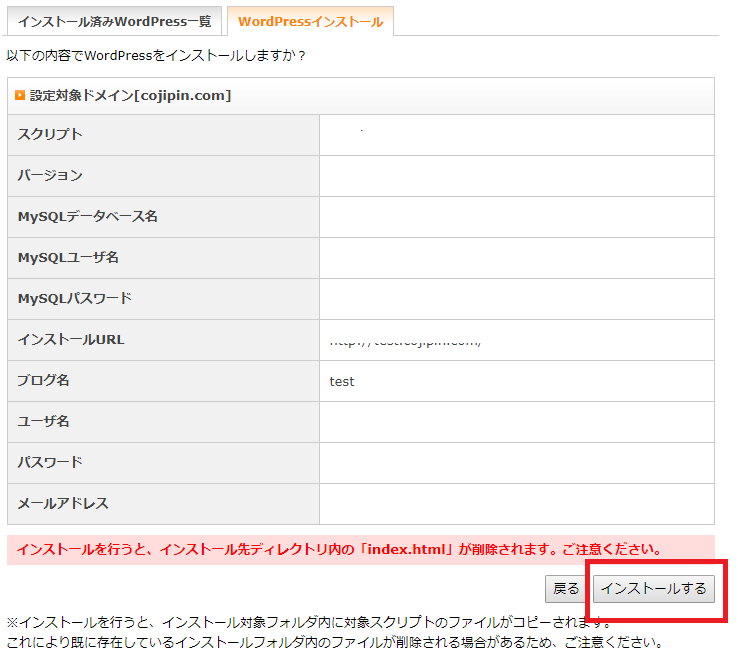
※インストール完了後、ログイン・編集時に必要な情報が表示されます。必ずメモに控えるように注意しましょう。以下の画像を参考にしてくださいね。
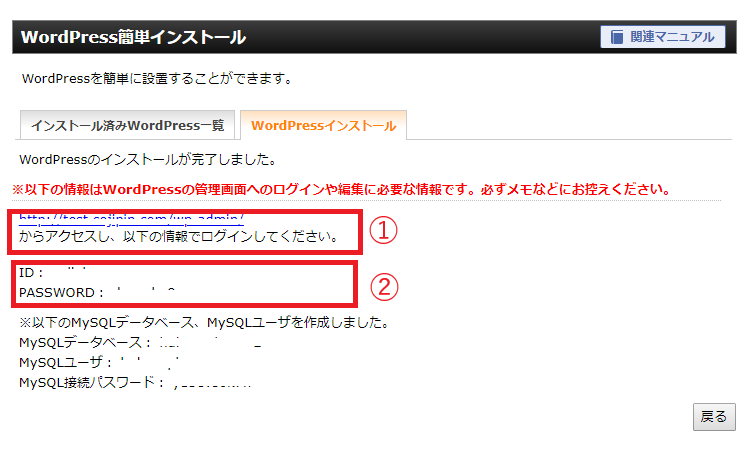
インストールが完了すると上のような画面になります。
①にURLがありますので、クリックすると以下の画像のようにワードプレスログイン画面になります。
②のIDとパスワードを入力してログイン。
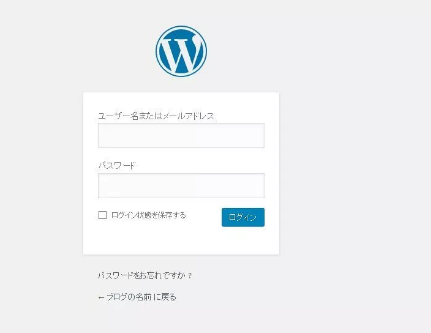
その後、ワードプレスの管理画面になりますのでここでブログを作成します。
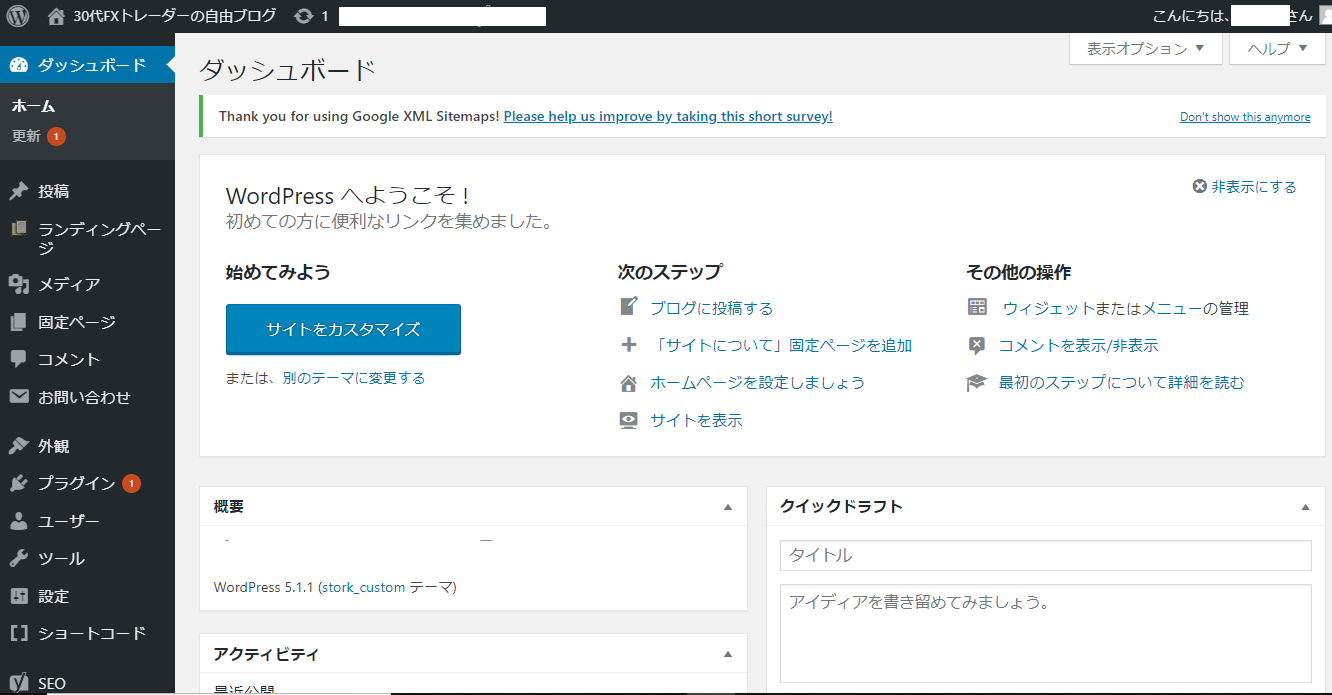
これですべてが完了しいつでも好きな時に、自分のオリジナルブログを作っていくことが出来ます。
以上で、ワードプレスを始めることが出来ます。
最初は混乱するかもしれませんが、根気強く行えば、必ず慣れていきます。
もし何かわからないことがあれば、ご連絡くださいね。
スポンサーリンク
・追記 2019/4/23 やっておいた方が良い設定
ワードプレスインストール後に、やっておいた方が良い初期設定がありますので、以下に説明していきます。
まず、ワードプレスにログイン後、管理画面にて、左下赤枠の設定をクリック。
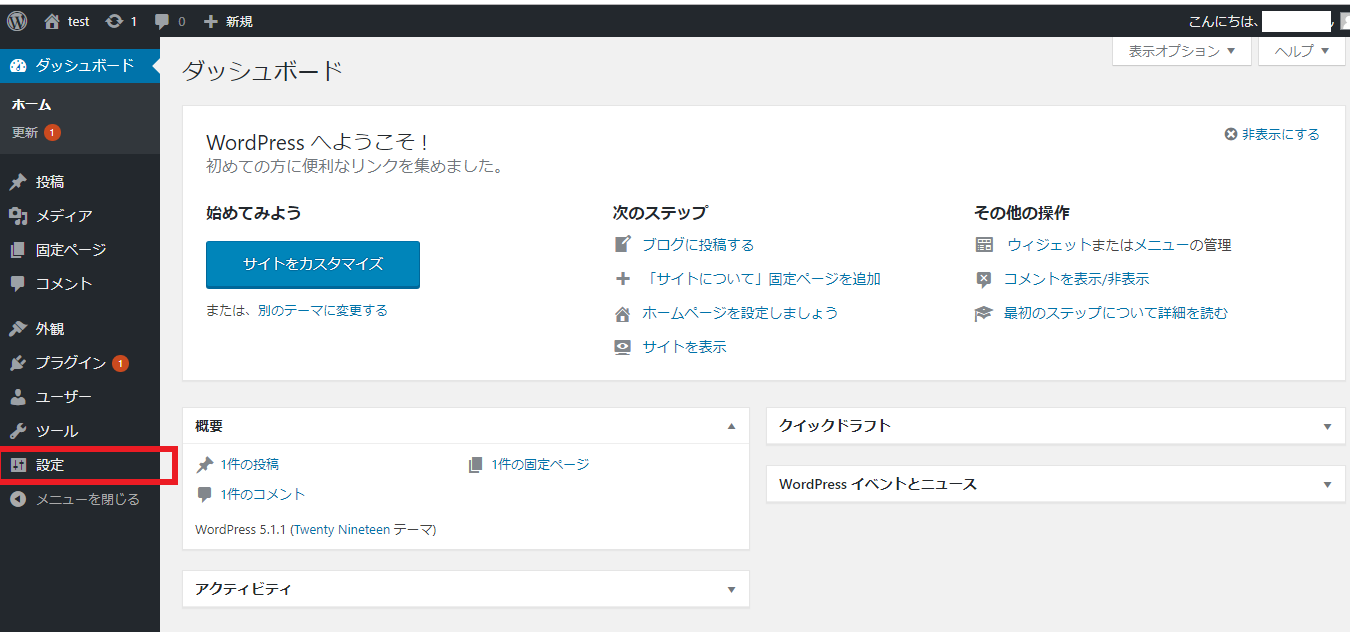
すると、一般設定画面になりますので、編集していきます。

サイトタイトルを入力し、サイトのキャッチフレーズを決めます。
僕の場合は、タイトルが『30代FXトレーダーの自由ブログ』で、キャッチフレーズが『社会に縛られずに自由に生きる』です。
次にURLを少しだけ変更します。
ドメインを取得後に独自SSL設定でhttp://をhttps://に変更しましたがここでも変更する必要があります。
これは必ず設定しておいてくださいね。
次にパーマリンクの設定をします。
パーマリンクとは、URLの後ろについてくる英単語の事です。
SEOに効果が出てくると言われているので、設定しておきましょう。
途中から設定してしまうと、今まで書いた記事がすべて水の泡と化しますので初めのうちにやっておいた方が良いです。
設定をクリック後、パーマリンク設定をクリックします。(赤枠内)
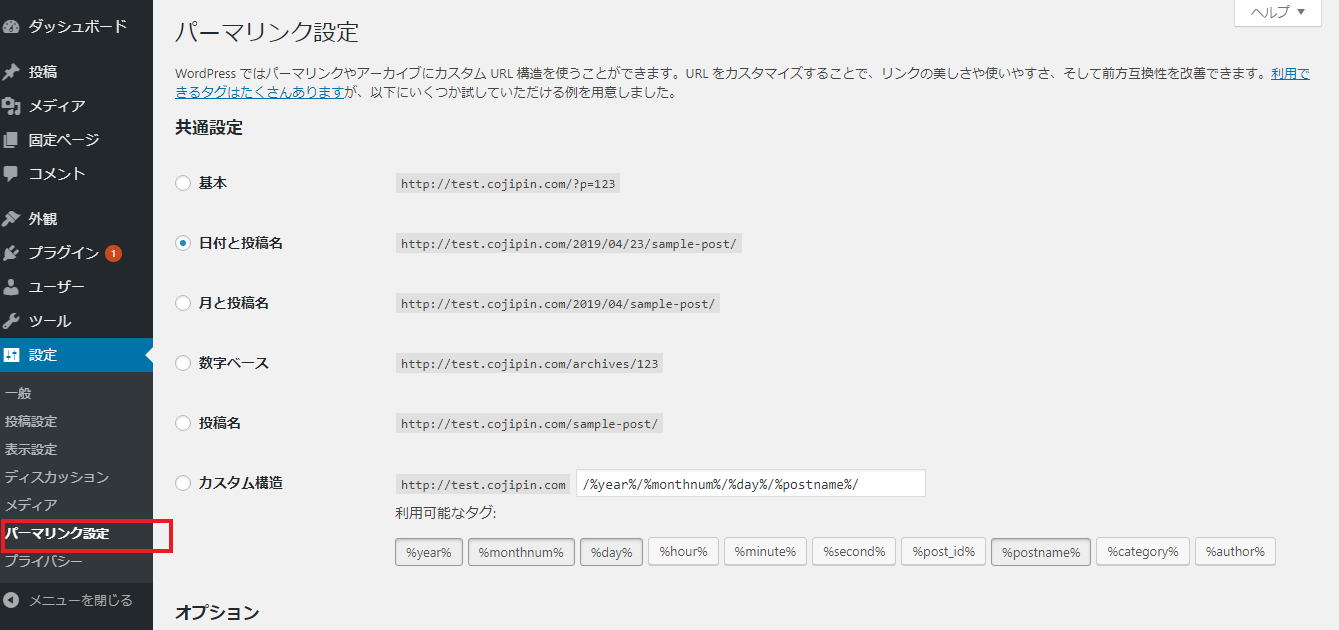
次に、
①『カスタム構造』にチェック
利用かな能なタグのにある、②『/%postname%』をクリック
すると、③に反映されます。
その後、変更を保存をクリックして、設定が完了です。
パーマリンクは、実際に記事を書くときに自分で入力するものです。
必ず記事タイトルと関連のある、英単語を入力しましょう。
例えば、記事のタイトルが『会社を辞めて独立』だとするなら、翻訳サイトなどで、『会社を辞めて独立』と入力すると、英語で『I quit my job and become independent』と出てきます。
この英語の中にある単語ならどれを組み合わせても良いのですが、今回はquit my jobをパーマリンクとして使用します。
すると以下のようになります。
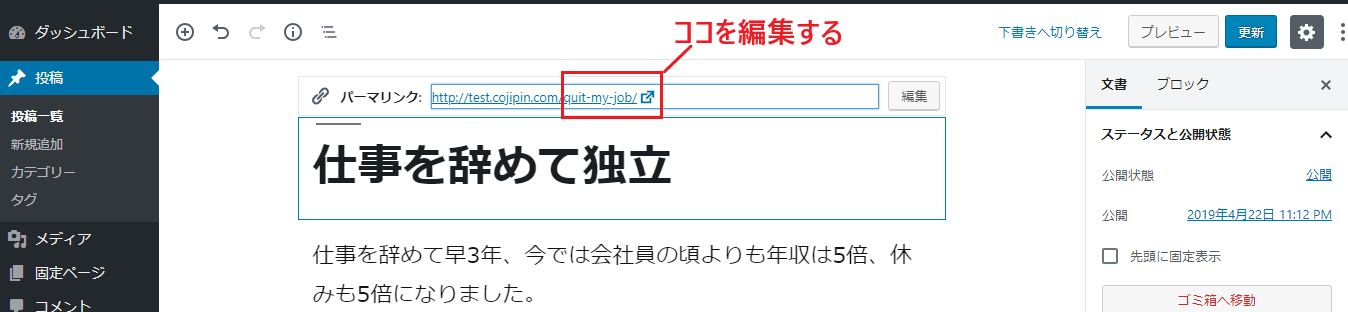
アップで見ると

以上がやっておいた方が良い初期設定です。
色々難しいと思いますが、ゆっくりゆっくり頑張ってくださいね。
何かあれば、お問合せご連絡ください!