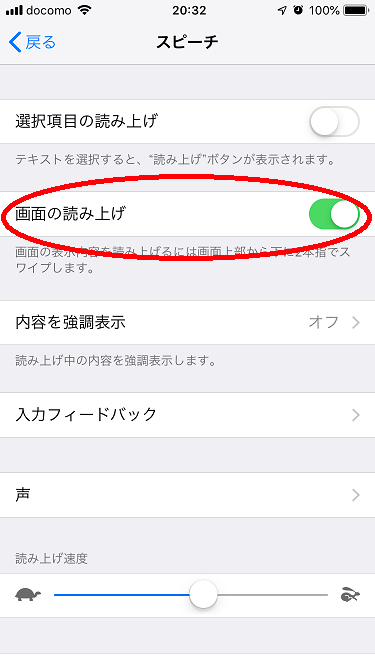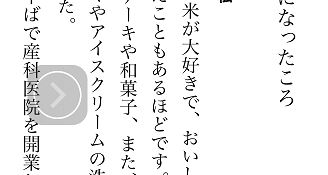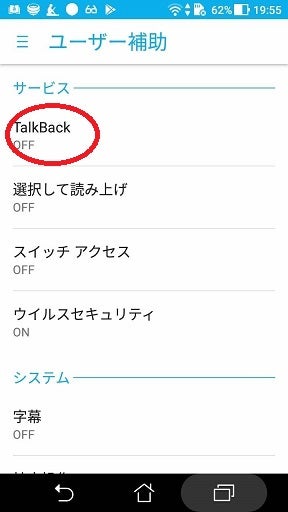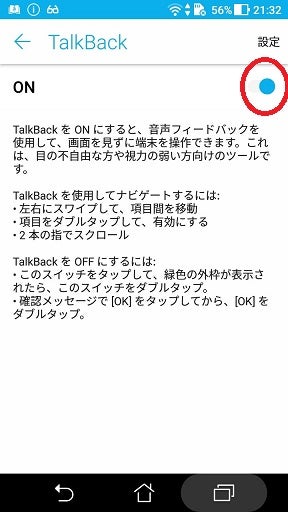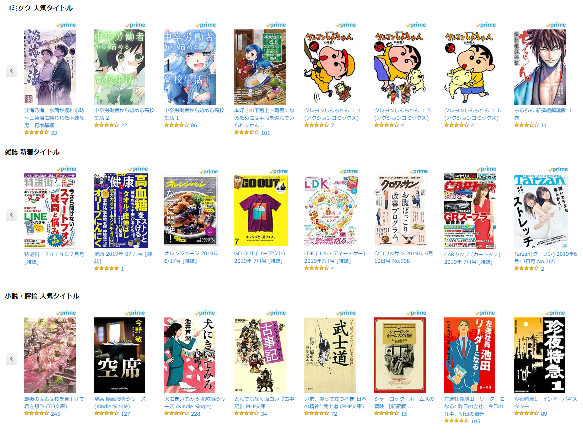みなさんは,アマゾンプライムって使っていますか?
私は使い始めて6年くらいになるのですが,最近遅ればせながら,プライムリーディングで読み上げ機能が使えることに気づきました。
もちろん,今までにも,スマホとかタブレットとかで,普通に読んでいたんです。
だから,プライムって年会費だけで,送料無料になるし,ビデオも音楽も本もタダで楽しめて,本当にお得💖と,ただただ感謝していたのですが,まさか読み上げまでしてくれるとは・・・![]()
もしかしたら,みなさんの中にも私と同じように,この便利さに気づいていない方もいらっしゃるかもしれないですよね。
ということで,今回は,プライムリーディングと,便利な読み上げ機能の使い方について書きたいと思います。
本好きの方!是非洗濯を干す時間やご飯を作る時間などを有効に使ってくださいね♪
PrimeReadingの読み上げ機能とは
PrimeReadingはアマゾンプライムの会員になると利用できる特典の一つで,対象の本が読み放題になるというものです。
それらの本も,実は読み上げ機能に対応してたのですね!
読み上げは,図や表などには対応しておらず本文だけなのですが,わざわざ文字を追わなくても本を読んでくれるので,何か作業をしていても大丈夫なのです。
これは,本当に便利機能![]()
ただし,かなり変な読み方をされてしまうことがあります。
例えば,「表1」と出てきた場合,「ひょういち」と読むべきところを「おもていち」と読んだり,「お米」を「おまい」と読んだりするので,はじめのうち「???」でした。
日本語は,漢字の読み方にかなりのバリエーションがあるので,やはり対応しきれないものが多いようです。
↑iPhoneの方が変な日本語になりやすいです。Androidの方が,ちゃんと読める確率が高いです。
イントネーションも微妙なものがあったり,突然外人が単語を喋ったり(外国語の時は日本人ではなくなる・・・笑),図や表が挟まると読み上げをやめてしまったりと,完璧主義者にはつらいかもしれません。
でも,私はそれでも,今ではこの機能は手放せないくらい便利に使っています。
どうすれば,音声読み上げ機能が使えるの?
音声読み上げは,スマホの機能に依存しています。
ですので,iOSとandroidかで起動のさせ方が違います。
iOS(iPhoneなど)を使っている場合
まずは,設定の中の「一般」を開き,
アクセシビリティをタップします。
次にスピーチをタップ。
画面の読み上げをONにします。
これで,スマホ側の設定は終了。
次に,キンドルを立ち上げて,読みたい本を開きます。
この本は,糖質制限の本なのですが,この本のおかげでスルスルと体重が落ちてきていて,無料で・・・なんて申し訳ないくらいです。
あ,話が脱線しました(笑)
読んでもらいたい部分の本文の上方から,2本指で下にスワイプすると読み上げが始まります。
読んでくれる声は設定しているSiriの声と同じです。
私は女性のSiriに設定しているので,女性の声で読み上げてくれます。
真ん中に出てきたのが,コントローラーで,速度調節などもここからできます。
見ればわかるとは思いますが,カメをタップするとおそくなり,ウサギをタップするとはやくなります。
でも,このままだと邪魔ですよね。
左側にある「<」をタップすると,すっきりとしまえます。
この薄くなった > をタップすると,またコントローラーを出すことができます。
Androidを使っている場合
アンドロイドの方が,読み上げは上手なのですが,読み上げ機能をONにすると操作がちょっと面倒くさいです。
視覚障碍者のための機能という面が強いので,操作すべてを読み上げてしまうのです。
ですので,使う場合は,直前に読み上げ機能をONにして,それ以外の時は切っておきます。
まずは設定から「ユーザー補助」をタップします。
次にTalk Backをタップ。
そうしたら,Talk BackをONにします。
次にキンドルを起動して,読みたいページを表示します。
その本文の部分をダブルタップすると周りが緑色で囲まれます。
で,読み上げが開始されます。
こういう状態になって,読み上げられることもあります。
違いはよくわからないですが,結果的に読み上げてくれてるから,いいです。
キンドルを終了するときには,Talk Backを一時的に解除しておいた方が,操作がしやすいので,切れる場合は切っちゃいましょう。
私の機種では,音量のボタンを真ん中で長押しをすると,Talk Backを一時解除したり,復活させたりできます。
PrimeReadingはアマゾンプライム会員の特典のひとつ
アマゾンプライムって,本当にいいですよ。
年会費4900円でいろいろな特典がついているんですから。
(2019年4月12日に改定。それまでは3900円でした。)
月額の設定もあり500円。
これで,本が読めたり,ビデオが見られたり,音楽が聴けたりします。
もちろん,アマゾンプライム対象商品を購入したときには,無料で翌日配送をしてくれますし,本当にありがたい。
読み上げ機能は使いにくいですが(使えないかな?),雑誌や漫画もけっこうプライムリーディングの対象になっています。
この画像はほんの一部ですが,年間4900円(月に400円見当)で,これだけ読み放題ならお得でしょ??
プライムビデオも
プライム ミュージックも
みーんなコミコミ。
プライムミュージックは,自宅でダウンロードしておけば,外で通信しなくても大丈夫。
(ただし,スマホアプリ内にしかダウンロードできない)
かなりいろいろなアーティストの楽曲が入っているので,私はここのところ曲を買ってません。
もし,興味があったら,AmazonPrimeぜひ試してみてくださいね♪
無料お試し期間も30日間あるので,もし気に入らなかったらそれまでに解約してしまえばOKですよ。
まとめ
- アマゾンプライム特典のアマゾンリーディングでも音声読み上げ機能が使えます。
- 年額4900円で,プライム対象の本が何冊でも読み放題です。
- 音声読み上げ機能を活用すると,洗濯やお料理などをしているときにも,本を読むことができてとても便利です。
- アマゾンプライムは30日間の無料お試し期間があるので,気軽に試すことができます。