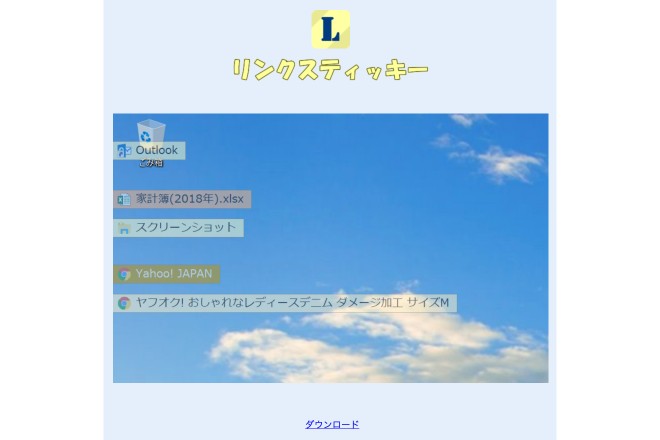
リンクスティッキーの使い方
ショートカット付箋を貼り付ける
リンクスティッキーをダウンロードするとZipファイルで圧縮されていますので展開してください。展開するとこのようなファイル構成になっていますので「LinkStickey.exe」をダブルクリックしてください。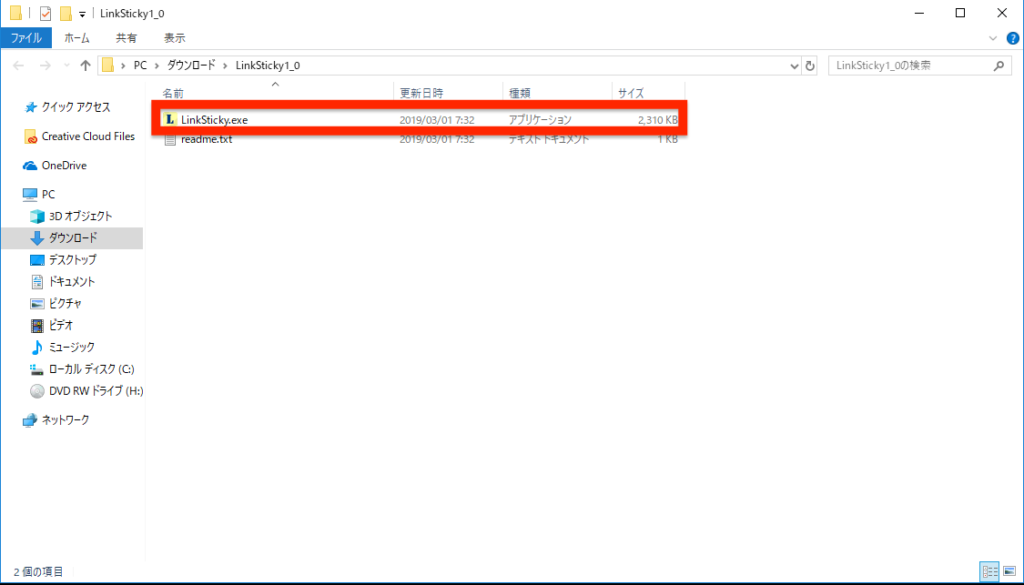
Windows10などでは、初めて起動する際にこのような画面が表示される場合があります。これはSmartScreenによる警告ですが特に問題ありませんので「詳細情報」をクリックしてください。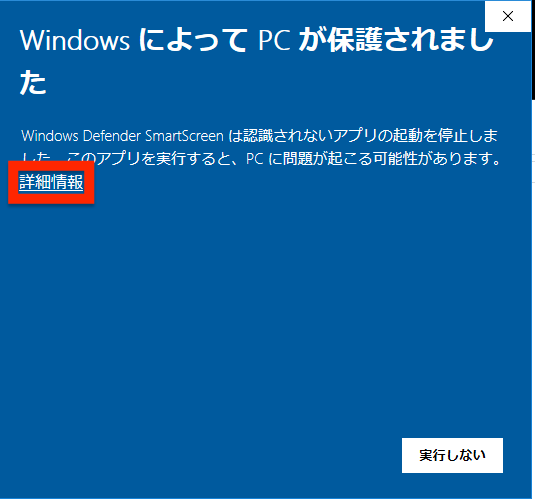
続けて、「実行」ボタンをクリックしてください。これでリンクスティッキーを起動できます。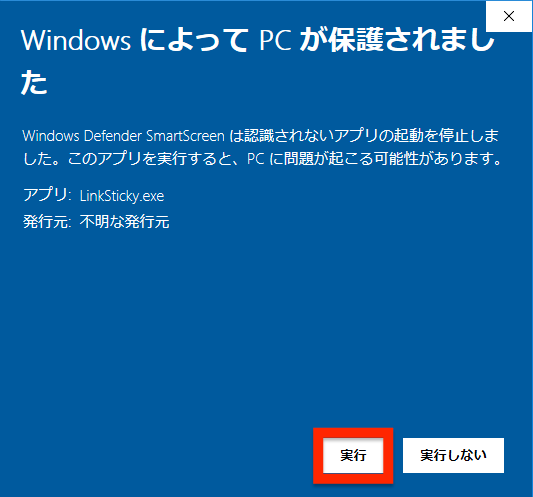
リンクスティッキーへようこそという画面が表示されます。「通常の付箋」をクリックして「次へ」をクリックしてください。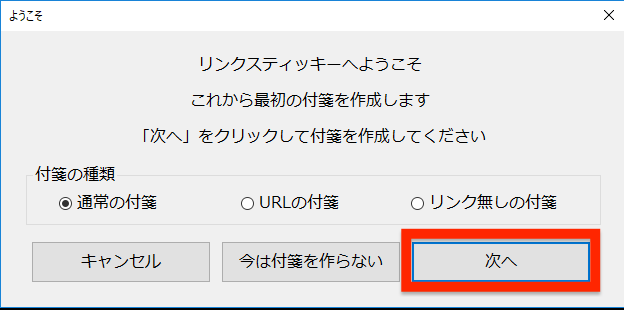
ファイルを選択する画面が表示されます。ファイルを指定することでデスクトップ上からいつでもワンクリックでファイルにアクセスすることができます。ここでは例としてreadme.txtを選択しました。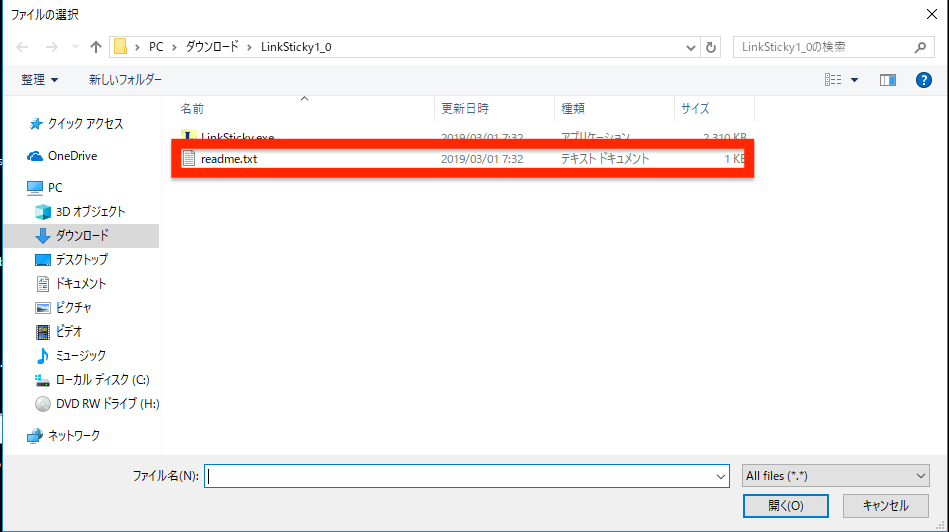
リンクスティッキーをスタートアップに登録するか促されますので「登録する」をクリックすることをおすすめします。スタートアップに登録されることでWindowsが起動した際に自動的にリンクスティッキーが起動するようになります。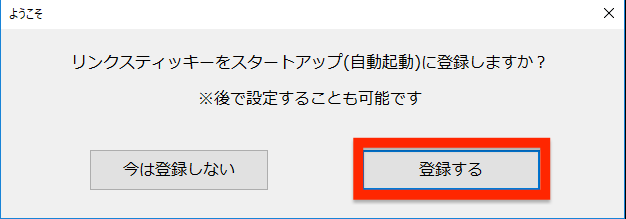
これで、デスクトップに「readme.txt」の付箋が追加されました。 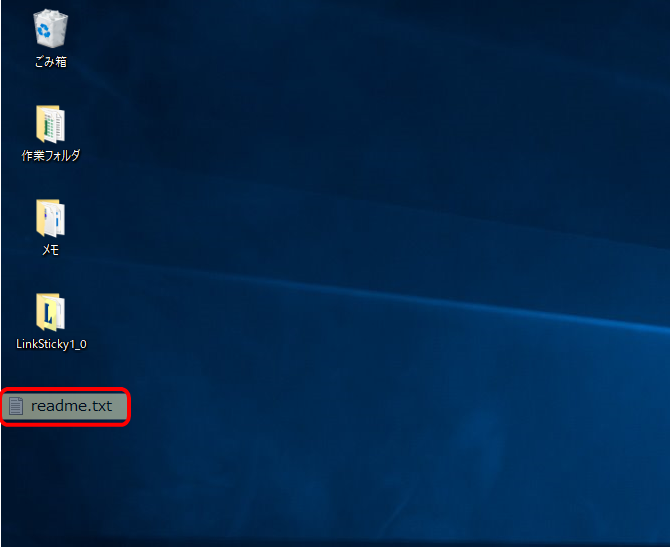
付箋をダブルクリックすることで先程のreadme.txtをすぐに開くことができます。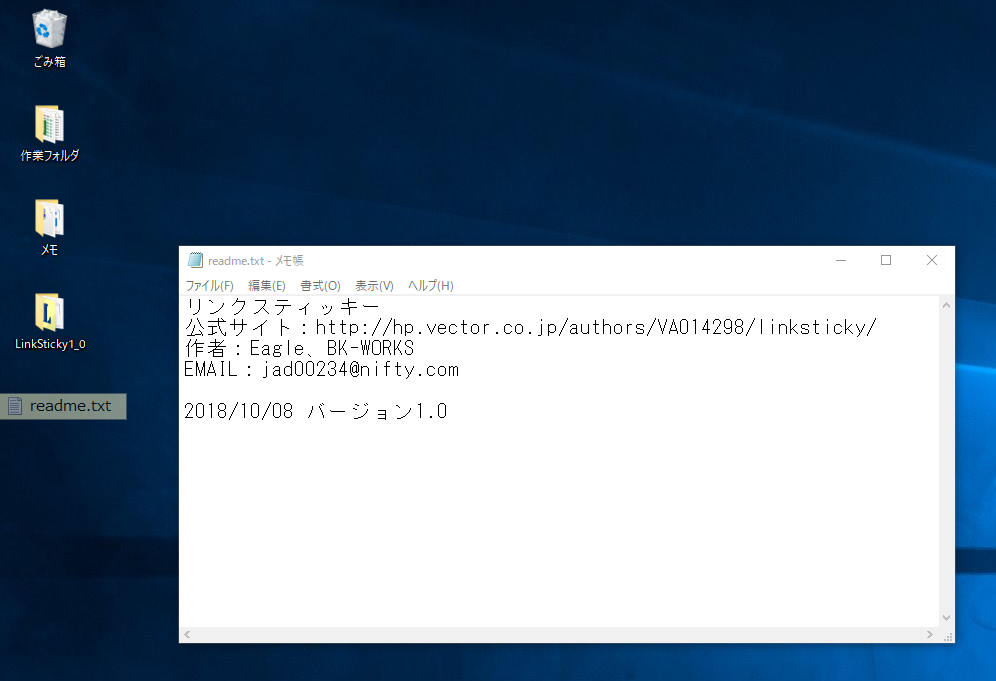
また、ポップアップより付箋をはがしたり、色を変更することもできます。また、リンクスティッキーではファイルだけでなくURLのリンクも作成することができます。ポップアップから「URLを追加」を選択してみましょう。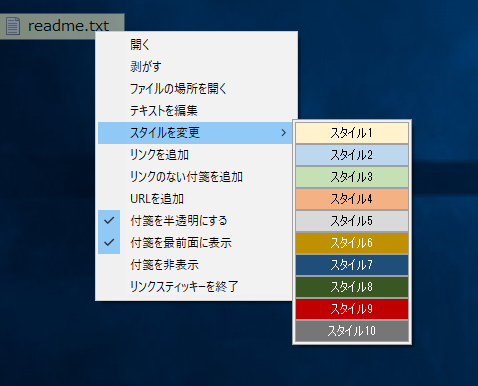
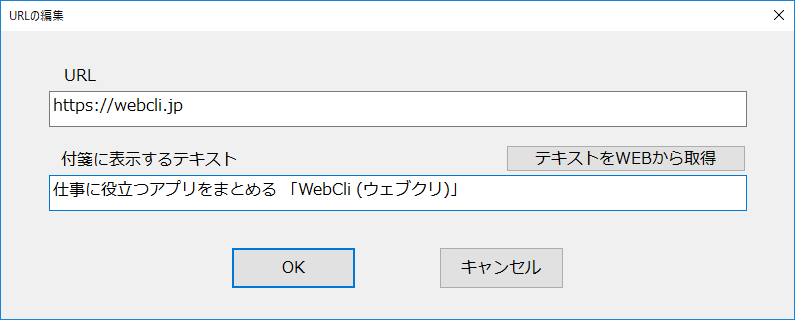
これで、URLの付箋が追加されました。ダブルクリックしてすぐにサイトが見れるようになります。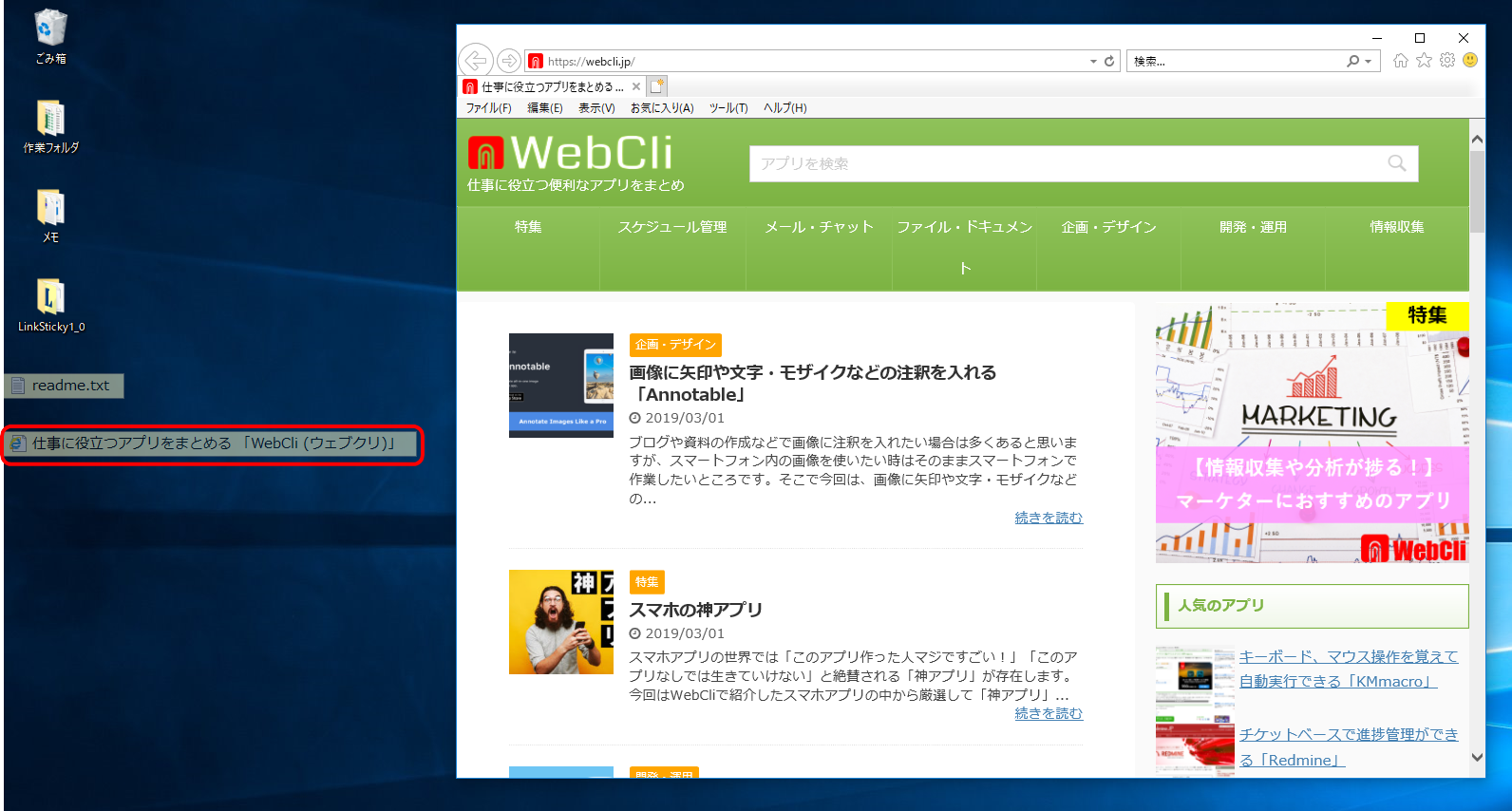
付箋は、デスクトップ表示時に限らず、常にディスプレイ上に表示されますので、いつでもアクセスできますが、もし邪魔になってしまう場合は、右下の常駐メニューより「付箋を最前面に表示」をOFFにすることで非表示にすることができる他、「付箋を非表示」で一時的に非表示にすることも可能です。
以上がリンクスティッキーの使い方でした。その他、通常の付箋ソフトのようにリンクなしの付箋を作成することも可能です。PCを使う上で仕事効率化ができますのでぜひ使ってみてください!
リンクスティッキーの制限
Windowsのみ対応しています。Mac版はありません。
リンクスティッキーのサイト情報
URL:http://hp.vector.co.jp/authors/VA014298/linksticky/
リンクスティッキーの評判
レビューを書く | |
まだレビューはありません。最初のレビューを書いてみませんか?
