Windows10にしてから、どうにも慣れないのがスタートメニュー。
インストールされているアプリケーションがABC順で並んでいるのは、目的のものを探すためにとてもいいのですが、何といってもスクロール量が多すぎる。
そして、アプリ一覧の右側にあるタイルが邪魔というか不要。
極めつけは、コントロールパネルを開くために、はるばる「Windowsシステムツール」までスクロールするのが面倒。
ものぐさと言われればそれまでですが、毎回このちょっとした面倒さが嫌だったので、Windows7風のスタートメニューに変更してしまうことにしました。
本当は、新しいものに順応したほうがいいんでしょうけど。
スタートメニューを変更できるアプリ
世の中には、同じことを思う人がいるようで、スタートメニューをWindows7風にしてくれるいいアプリがありました。
その名も「Classic Shell」。
Windows8系でスタートメニューが無くなってしまったとき、似たようなアプリがたくさん誕生しましたが、その中でも代表格だったのがClassic Shellです。
WindowsXPのようなスタートメニューにすることもできるので、WindowsXPの見た目にしたい人にもおすすめです。
公式サイトは以下のリンクから飛べますが、このアプリは2017年12月で開発が終了しています。今後、Windows10では誤作動したり、使えなくなる可能性もありますので、使用はあくまで自己責任で。
2019年3月現在、Windows10でも特に問題なく使用できています。
Classic Shellのダウンロードと準備
公式サイトの「Download Now!」ボタンをクリックして、ダウンロードページへ移動します。
インストーラーは日本語版がないので「Classic Shell Windows Installer - English」をクリックしてダウンロードしましょう。
何かあったときのため、インストール前に復元ポイントを作成しておきたいところですが、Classic Shellは、インストール前の復元ポイントを自動で作成してくれるようです。
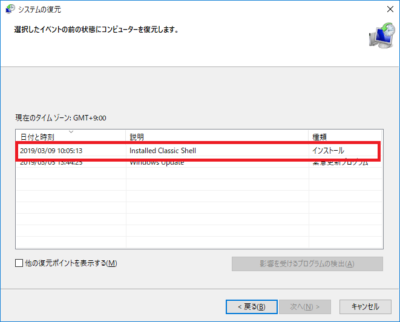
それでも心配な方は、手動で復元ポイントを作成しておくと安心です。
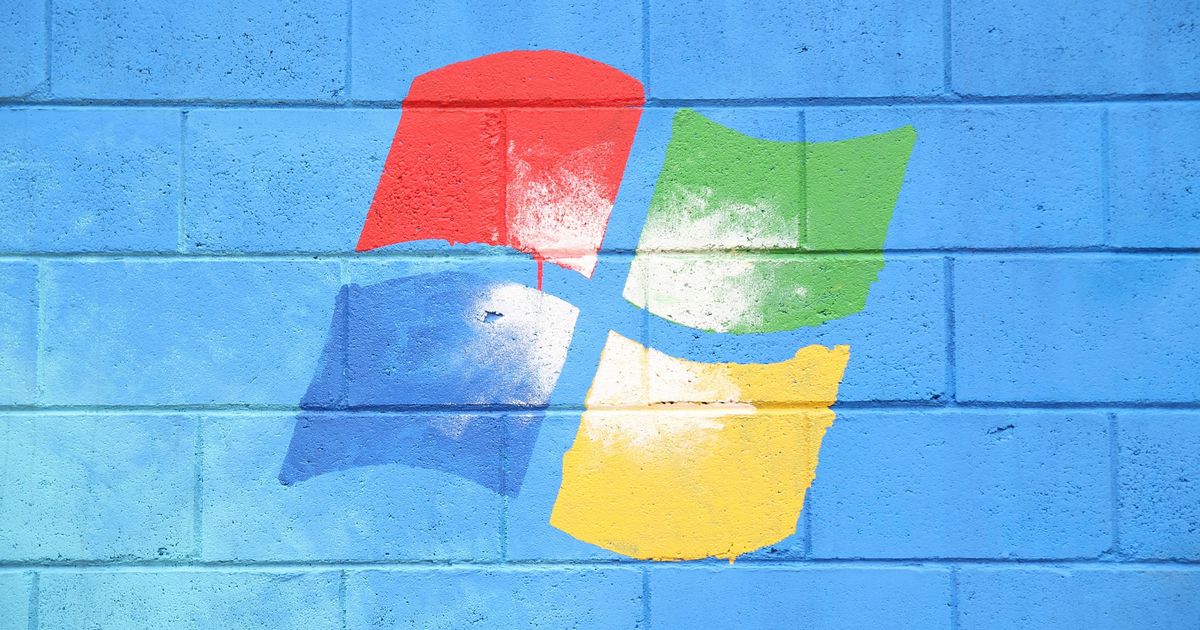
Classic Shellのインストール
ダウンロードしてきたセットアップファイルを起動し、インストールしましょう。
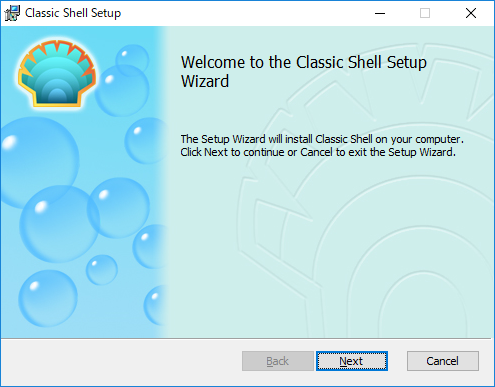
これからインストールしていきますよ~、という画面です。「Next」をクリックして次へ進みましょう。
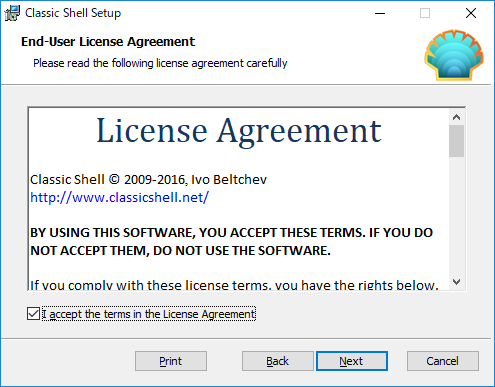
使用許諾契約の同意画面です。内容をよく読み、「I accept the terms in the License Agreement」(使用許諾契約に同意します)にチェックを付け、「Next」をクリックして次へ進みましょう。
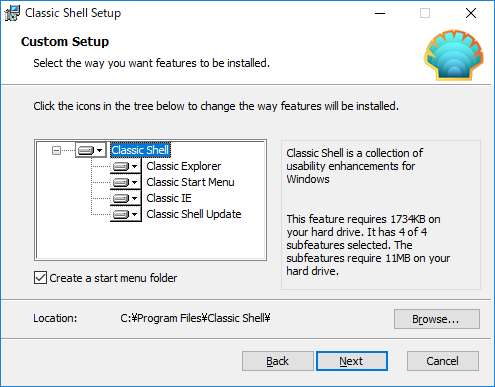
インストールする項目をカスタムできます。通常はこのまま、「Next」をクリックして次へ進みましょう。
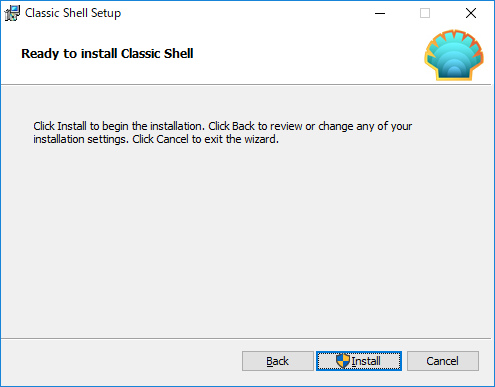
最終確認画面です。インストールしてよければ、「Install」をクリックして次へ進みましょう。
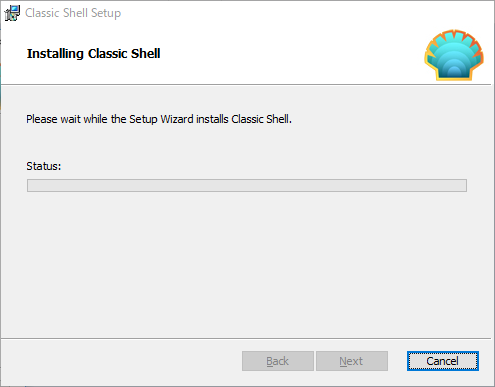
インストール中です。あっという間に終わります。
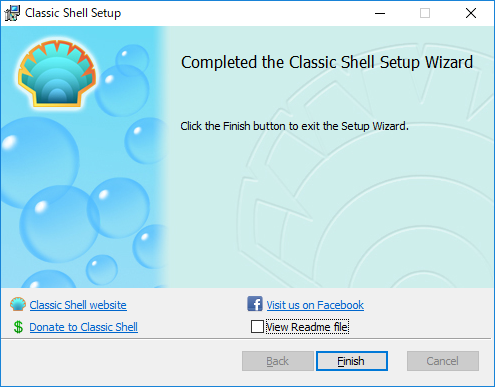
インストールが完了しました。「View Readme file」にチェックが入っている状態なので、開きたくない場合はチェックを外してから「Finish」をクリックしてインストーラーを終了しましょう。
以上でインストール作業完了です。
Classic Shellを設定する
インストールが終わると、見た目の変化はありませんがスタートボタンがClassic Shellに置き換わっています。
スタートボタンをクリックすると、最初の1回目だけ設定ウィンドウが表示されます。もし設定ウィンドウが表示されなかった場合は、スタートボタンを右クリックして「設定」を開きましょう。
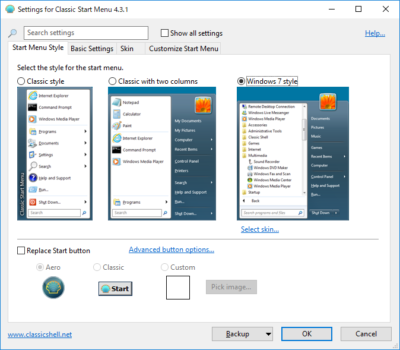
まず最初に、日本語化します。
「Show all settings」にチェックを入れてください。設定タブが増えますので、「Language」タブを開きます。
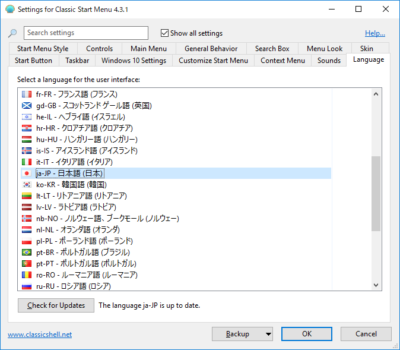
「ja-JP - 日本語(日本)」という項目を探し、選択します。選択後、「Check for Updates」ボタンをクリックして、言語データの最新版がないか確認してください。最新版があった場合、自動で更新されます。
「OK」ボタンをクリックして、設定画面を閉じます。
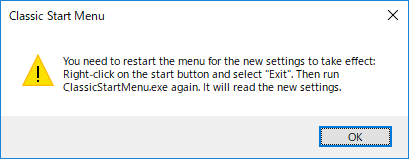
Classic Shellを再起動してね、というダイアログが表示されますので、指示通りに再起動します。
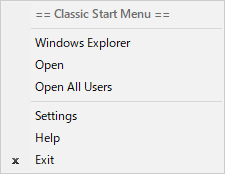
スタートボタンを右クリックし、表示された上のようなメニューの「Exit」をクリックして一旦Classic Shellを終了します。
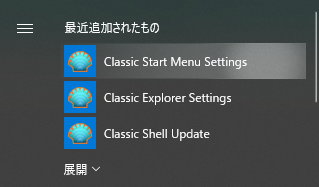
Classic Shellを終了すると、Windows標準のスタートメニューが表示されるようになりますので、上の画像にある「Classic Start Menu Settings」をクリックしてください。
「最近追加されたもの」が表示されないように設定している方は、スタートメニューから「Classic Shell」というフォルダを探し、その中の「Classic Start Menu Settings」を起動します。
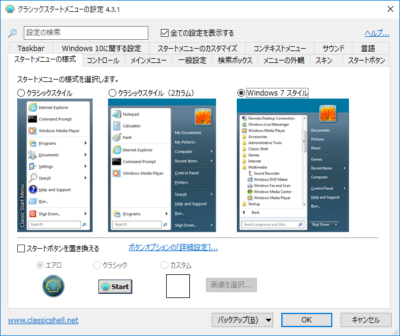
日本語化された設定ウィンドウが表示されますので、お好みの設定を行ってください。スタートメニューの様式を「Windows 7 スタイル」に変更すると、Windows7のようなスタートメニューレイアウトに変更されます。
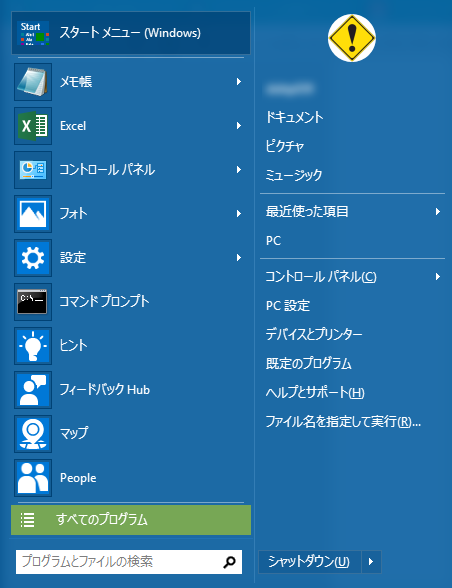
また、「スタートボタンを置き換える」にチェックをつけ、「エアロ」を選択するとWindows7のような丸いスタートボタンに、「クラシック」を選択するとWindowsXPのような長方形のスタートボタンになります。「カスタム」でお好きな画像にすることもできます。
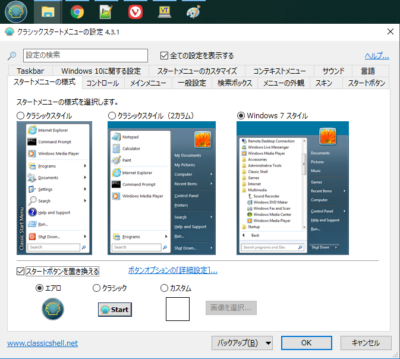
さらに、スタートメニューのデザインをWindowsAero風に変更してみます。
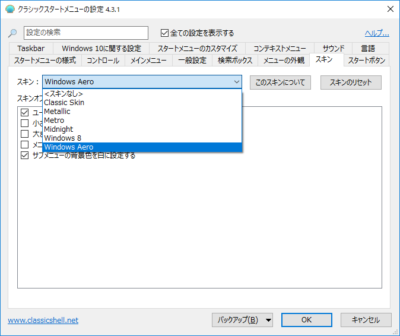
設定ウィンドウの「スキン」タブを表示し、スキンというドロップダウンをクリックすると、いくつかのスキンを選択できます。ここから「Windows Aero」を選択して、「OK」ボタンをクリックしてみましょう。
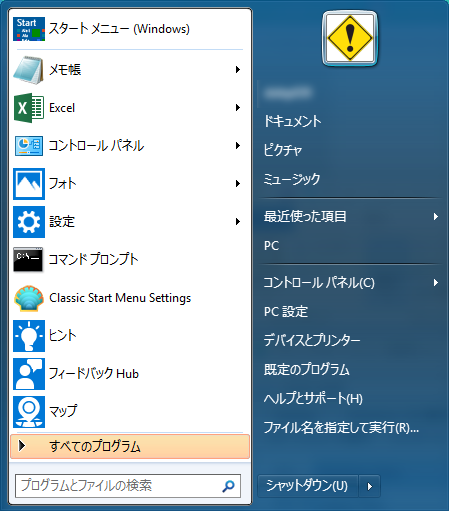
WindowsAeroを有効にしたWindows7にそっくりなスタートメニューになりました。
軽くて使いやすい
若干、スタートボタンをクリックしてからスタートメニューが表示されるまでにタイムラグがありますが、それもほんの一瞬なので、ほとんど気になりません。
Classic Shellのスタートメニューには、一番上に「スタートメニュー(Windows)」という項目があって、ここをクリックすることで、いつでもWindows標準のスタートメニューを表示することができます。
そして、Windows標準のスタートメニューを表示した後でも、再度スタートボタンをクリックしたときはClassic Shellのスタートメニューが表示されるので、メニューの切り替えなどの煩わしさもありません。
Windows10のスタートメニューが使いづらいと思っている方は、一度試してみてはいかがでしょうか。
コメント