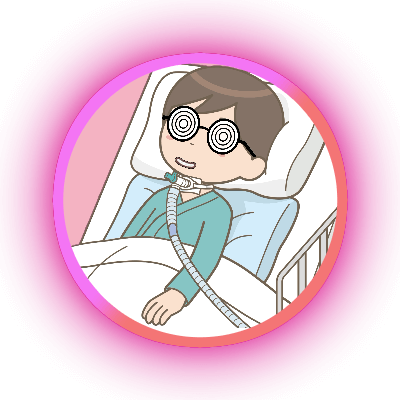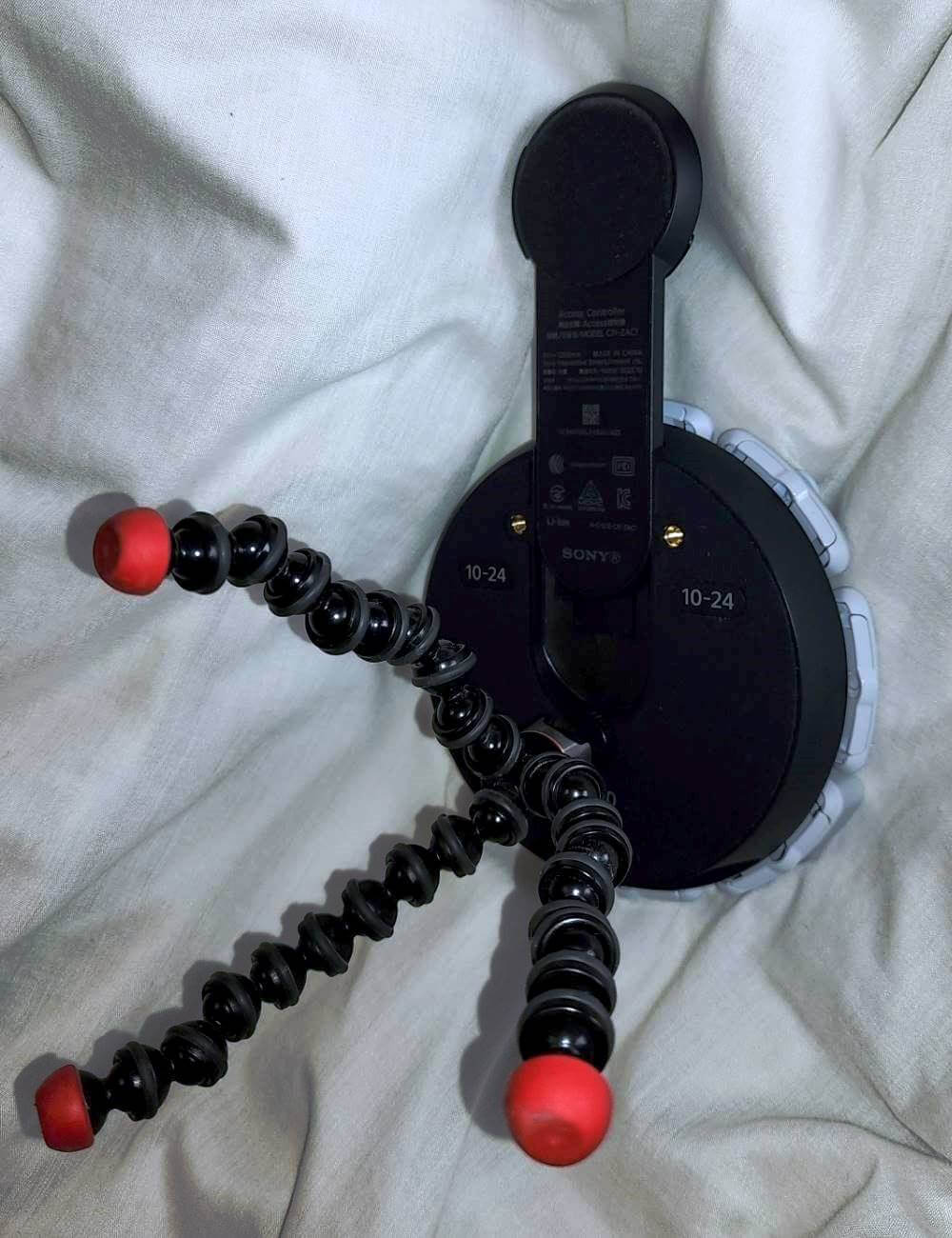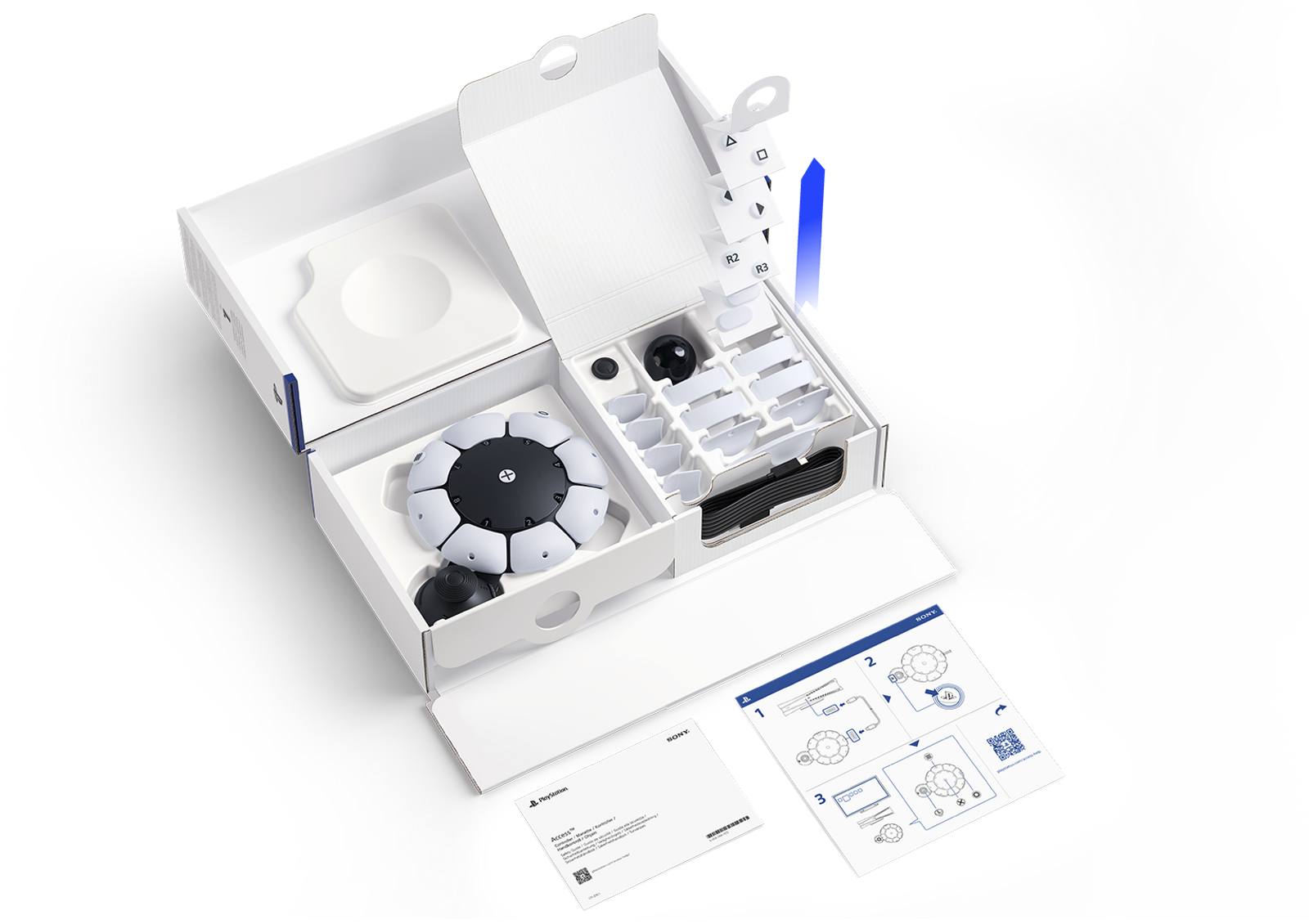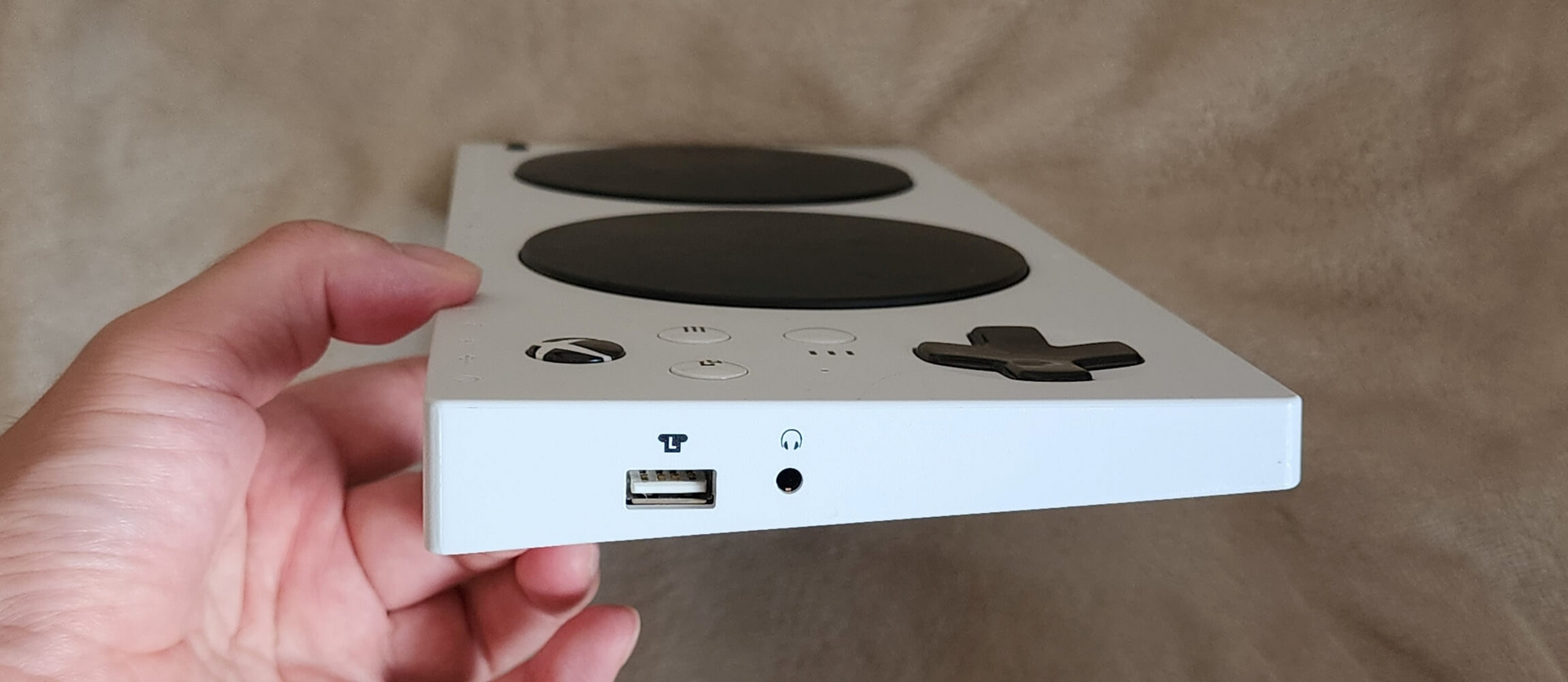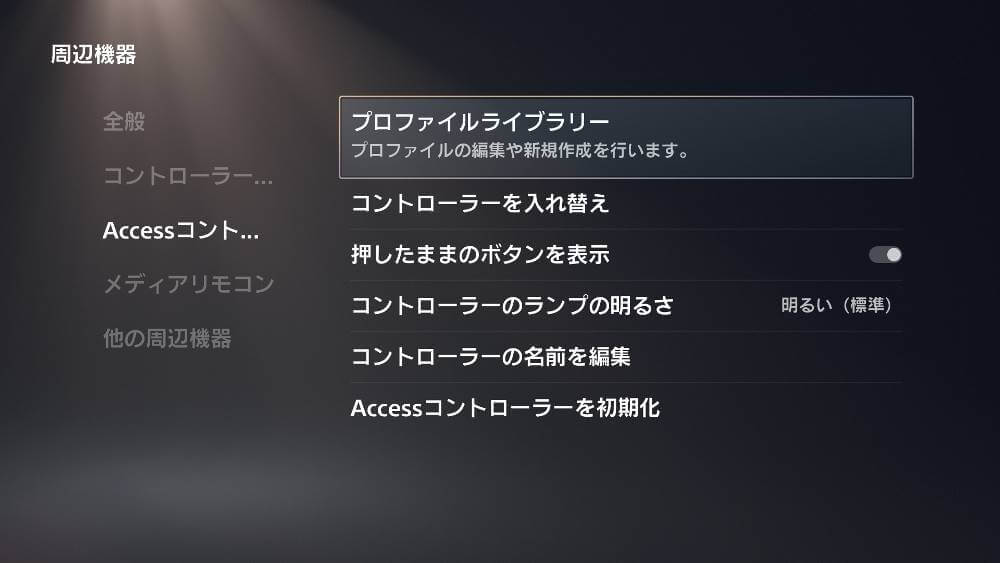まず最初に感謝の言葉です。
SIE(ソニー・インタラクティブエンタテインメント)様、Game*Spark様経由でPS5用障害者向けコントローラー「Accessコントローラー」を提供していただき、また、レビューの機会をいただきありがとうございました。
【インタビュー記事はこちら】https://www.gamespark.jp/article/2023/12/28/137192.html
今回は、
PS5用障害者向けコントローラー「Accessコントローラー」のいいトコ・悪いトコ
を画像を交えながら、ざっくりと解説していきます。
この記事は、PS5用障害者向けコントローラー「Accessコントローラー」のいいトコ・悪いトコをざっくりと紹介する記事です。
※この記事では、「障害者ユーザー」と「一般ユーザー」の両方を想定しています。
こんにちは。
寝たきりで指先が少しだけ動く、
「寝たきり障害者ゲーマー」の上虎(うえとら)
と申します。
(人工呼吸器、気管切開、胃ろう)
ツイッター:@ue_tora
YouTube note インスタ
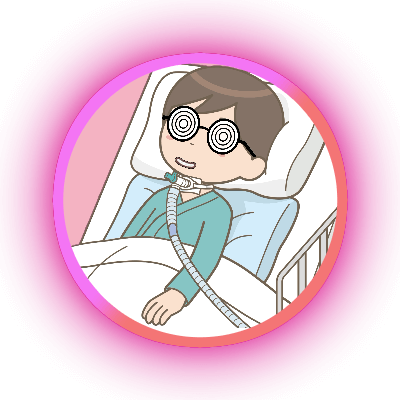
PS5の障害者向けコントローラー「Accessコントローラー」とは

「Accessコントローラー」は、2023/12/06に発売されたPS5用「障害者向けコントローラー」です。
この記事では、この「Accessコントローラー」について書いていきますが、
ので、
「ここをこう改良していただけたら、さらに幅広い範囲の障害に対応できる素晴らしい製品になる」
という思いで、時には辛口コメントも交えながら障害の程度が非常に重度な身体障害者目線の意見を書いていきます。
※「Accessコントローラー」は障害の程度によって見方がかなり変わる製品です。
SIE(ソニー・インタラクティブエンタテインメント)に声が届くのが理想だけど、一個人のブログでは難しいだろうなぁ・・・。
でも、何も書かないよりは良いと思うので、後継機種の開発の際には意見を取り入れていただきたい一心で、また、それを目標に書いていきます。
ないとは思いますが、万が一、もしSIE様から自分に声を掛けていただけるような事があれば、障害の程度が非常に重度な身体障害者の当事者にしか分からないハードウェア面や機能面の意見などで全力で協力させていただきます。
「障害者向けコントローラー」はNintendo SwitchとXboxには既にあって、今まで「PlayStationだけ無い」という状況だったので、物凄く大きな意味を持つ製品です。
時系列でまとめてみました。
Xbox用障害者向けコントローラーは約4年前に発売されています。
- 2020/01:Xbox用障害者向けコントローラー「Xbox Adaptive Controller」発売
- 2020/11:Nintendo Switch用障害者向けコントローラー「Flex Controller」発売
- 2023/12:PS5用障害者向けコントローラー「Accessコントローラー」発売
PS5と障害者ゲーマーの紆余曲折
障害者ゲーマーの必須アイテム「コンバーター」の従来型の製品がPS5では使えない(※最近は使える製品が出始めている)

手に障害があってゲーム機のコントローラーを使う事ができない障害者はたくさんいて、自分もその一人です。
そこで、その人の障害の特性に合った
等が必要になってくるのですが(障害の程度によってはコントローラーの加工で済む場合もあります)、それらはそのままではゲーム機に繋ぐ事ができません。
そのため、それらをコントローラーに変換する、いわゆる
と呼ばれる変換機が必須アイテムになってきます。
また、障害の程度が非常に重度な場合は、PCを間に入れた上で
というPCからも入力できる特殊なコンバーターを使う方法が主流です。
「Titan One(タイタンワン)」には、従来のコントローラー変換機能に加えて、PC上の制御ソフト「Gtuner Pro」(Windows)のプラグイン「MaxAim DI」に次のような入力を受け付ける機能があります。
- PCのキーボード入力
- PCのマウス入力(マウス移動も含む)
- 「MaxAim DI」画面上にあるボタンのクリックによる入力
- PCに接続されたコントローラーからの入力(指定できるコントローラーは1個のみ)(仮想コントローラーvJoyも可)
この機能の強みは、福祉系ソフト(例えばJoyToKey)が生成する「キーボード入力」や「マウス入力(マウス移動も含む)」でもOKな所です。
また、「Titan One(タイタンワン)」のAPIを利用した「miyasuku Game」という視線入力ソフトもあります。
ただ、悲しい事に、PS5でも発売当初のゲームでは従来型の「コンバーター」が使えていたのですが、数ヶ月後から全てのゲーム(※おそらく格闘ゲーム以外)で従来型の「コンバーター」が弾かれるようになってしまいました。
「弾かれる」現象を具体的に説明すると、
- PS5のホーム画面は操作できる
- PS5ゲームを起動すると無反応になる
- 「PSボタン」を押してホーム画面に戻ると再び操作できるようになる
- PS5上の互換機能を使ってPS4ゲームをする場合は普通に操作できる
です。
そのため、PS5本体ではなくPS5ゲーム側に従来型の「コンバーター」を弾く機能があると思われます。
「※おそらく格闘ゲーム以外」と書いたのは、PS5版「ストリートファイター6」で試してみたところ従来型のコンバーターをPS5モードにすると操作できるからです。
【余談】
Brook「Wingman FGC Fighting Stick Converter」という格闘ゲーム専用PS5対応コンバーターがあって、これはEVOという大きな大会のレギュレーションで認められている公認コンバーターです。
「格闘ゲーム専用ってどういう意味???」と不思議に思い検証のために買って実際に使ってみたんですが、挙動を見る限りBrook「Wingman FGC Fighting Stick Converter」は従来型のコンバーターです。
格闘ゲームに限ってはゲーム側で「コンバーターの制限を意図的に緩めた状態にしている」、言い換えると、「意図的にPS5発売当初の他のゲームと同じ状態にしている」ように感じました。
Brook「Wingman FGC Fighting Stick Converter」の対応PS5格闘ゲームリストに載っているゲームも同様だと思われます。
格闘ゲームでしか動かないという不思議な現象も納得できました。
一方、この事実を知って愕然としました。
正直な感想は、「え、この対応できるの?この対応が可能なのであれば、アクセシビリティ(障害者でも遊べる)の観点からネット対戦が無い一人用ゲームは全部この対応にして欲しいんですけど・・・。APEXなどのコンバーターの影響が大きい対戦ゲームだけ禁止にすればいいのでは?」です。
「PS5では従来型のコンバーターが使えない」問題が障害者ゲーマーに与えた影響と正直な感想・苦肉の策
「PS5では従来型のコンバーターが使えない」となると、
しか手段が残されていない事になりますが、
ので、周囲に電子工作がめちゃくちゃ得意な人がいないと詰んでしまいます。(苦肉の策は一応あって後で書きます)
当時の本音は、「ソニーは障害者に厳しいなぁ・・・」です。
「従来型のコンバーターの締め出しは一般ユーザーのチート対策なんだろうけど、代替手段も用意されていないし、障害者ユーザーは置いてけぼりだな・・・。障害者はせっかく買ったPS5で互換機能を使ってPS4ゲームをやるしかないのかな・・・」と当時は思いました。
チート対策の弊害で、障害者ゲーマーが置いてけぼりにされている状況でした。
PS5を諦めてPCゲームに移行した障害者もいます。
苦肉の策:「PSリモートプレイ」

一応、苦肉の策として、「コンバーター」をPCもしくはPS4に繋いで「PSリモートプレイ」経由でプレイする方法があります。
「遅延とか画質とか大丈夫なの?」と思うかもしれませんが、「映像・音声の遅延」と「画質」に関しては、
- 「PSリモートプレイ」中もPS5側は普通にHDMIで映像を出力している
ので、
- 遅延があったり画質が悪かったりする「PSリモートプレイ」の画面を見るのではなく、テレビ等の今まで使ってきた映像機器を見る(視線入力の場合はキャプチャーボードのプレビュー画面)
ようにすれば、「映像・音声の遅延」も「画質」も従来通りです。
※「キャプボのプレビュー画面は遅延あるよ?」と思うかもしれませんが、視線入力の場合は元々が「キャプボのプレビュー画面を見ながら操作」なので、「元々と同じ」という意味で「従来通り」と書きました。
「家庭内ネットワーク経由で入力した事による遅延」に関しては体感的には分からないレベルで、自分はこの方法でPS5をやり続けています。
ただ、ルーターの性能などの家庭内ネットワーク環境に左右されるとは思います。
後、WiFiより有線LANの方がいいです。
自分の環境(PC+有線LAN)での「有線LAN経由で入力した事による遅延」は、格闘ゲーマー上級者のヘルパーさんにPS5版「ストリートファイター6」で見てもらった所、
- PC版「PSリモートプレイ」経由で入力、映像はテレビを見る
- PS5コントローラー(DualSense)のBluetooth接続(無線)
- PS5コントローラー(DualSense)とUSB接続(有線)
どれも違和感は無いとの事でした。
【余談】
余談ですが、最近ではPCでもSteamで多くのゲームがリリースされる時代になった中、PS5にこだわる理由の1つに、大好きで初代からやり続けてる「軌跡シリーズ」というシリーズ物のRPGが最近は最新作が一番早く発売されるのがPS5、というのがあります。
PC版やNintendo Switch版も出るけど、発売が引くぐらい遅いです。
最近は使える製品が出始めているらしい
最近は使える製品が出始めているらしいので、買ってみようと思います。
「Accessコントローラー」の立ち位置
上記のように、PS5には「従来型のコンバーターが使えない」問題があるので(※PSリモートプレイという苦肉の策は一応アリ)、今までPS5は障害者ゲーマーに敬遠されていました。
しかし、PS5用障害者向けコントローラー「Accessコントローラー」の登場で、障害の程度が「Accessコントローラー本体のボタンを押せる」水準であるという条件付きではありますが、障害者ゲーマーでもPS5で遊べるようになりました。
これは、物凄く大きな意味を持ちます。
ただし、拡張性に大きな弱点もあります。
これに関しては後で詳しく書きます。
「Accessコントローラー」の外観と接続方法
PSロゴ自体が「PSボタン」になっている
PSロゴ自体が「PSボタン」になっていて、少し分かりづらいです。
通常のPSボタンの機能の他に、Bluetooth接続(無線接続)を開始する機能があります。
※「Accessコントローラー本体のボタンもしくは外部接続端子」に割当した「PSボタン」ではBluetooth接続の開始はできません。

USB接続(有線接続)
USB接続(有線接続)するには、付属の「両端がUSB Type-Cのケーブル」を使って「Accessコントローラー」をPS5前面のUSB Type-Cポートに繋ぎ、
- 「Accessコントローラー本体のPSボタン(PSロゴ自体がボタン)」
- 「Accessコントローラー本体のボタンもしくは外部接続端子に割当したPSボタン」
のいずれかを押します。
ユーザー選択画面が出る場合はユーザーを選択します。
※PS5コントローラーや2台目の「Accessコントローラー」と同時使用する場合は、同一ユーザーを選択します。
従来のUSBポート(USB Type-A)に繋ぎたい場合は、市販の「Type-C→Type-A変換」のアダプタやケーブルを使って従来のUSB端子(USB Type-A)に変換します。

Bluetooth接続(無線接続)
一度USB接続(有線接続)する事でBluetoothのペアリングが完了するので、次回からはケーブルを外した状態でも
- 「Accessコントローラー本体のPSボタン(PSロゴ自体がボタン)」
を押すとBluetooth接続(無線接続)を開始できます。
※「Accessコントローラー本体のボタンもしくは外部接続端子」に割当した「PSボタン」ではBluetooth接続の開始はできません。
ユーザー選択画面が出る場合はユーザーを選択します。
※PS5コントローラーや2台目の「Accessコントローラー」と同時使用する場合は、同一ユーザーを選択します。
※起動中のPCに「Accessコントローラー」をUSB接続している場合は「PSボタン」でBluetooth接続しようとしても無反応です。PCから外す、もしくは、PCをシャットダウンかスリープしてから再度「PSボタン」を押してBluetooth接続を開始してください。
「PROFILE(プロファイル)」ボタン
「PROFILE(プロファイル)」ボタンを押すと使用するプロファイルを変更できます。
プロファイルを保存できるスロットは計3個あり、光っているランプの数が現在のスロット番号を表しています。
また、
- 長押し:現在の設定が画面に表示されます
- 5秒長押し:ランプがグルグルしてから消え、初期状態のボタン設定になります(自分はプロファイル0番とかスロット0番とか呼んでます)

「LOCK(ロック)」ボタン
「LOCK(ロック)」ボタンを押すとボタンが浮き、その間はAccess本体のスティックを引き出せます。
引き出す距離が決まったら再度押すとボタンが引っ込み、スティックを固定できます。 

【Accessコントローラー】初期状態のボタン配置


底面に2種類のネジ穴が計3個
底面に2種類のネジ穴が計3個あります。
- 2個の10-24ネジ穴:AMPSホール規格に対応
- 1個の1/4-20ネジ穴:三脚などに対応

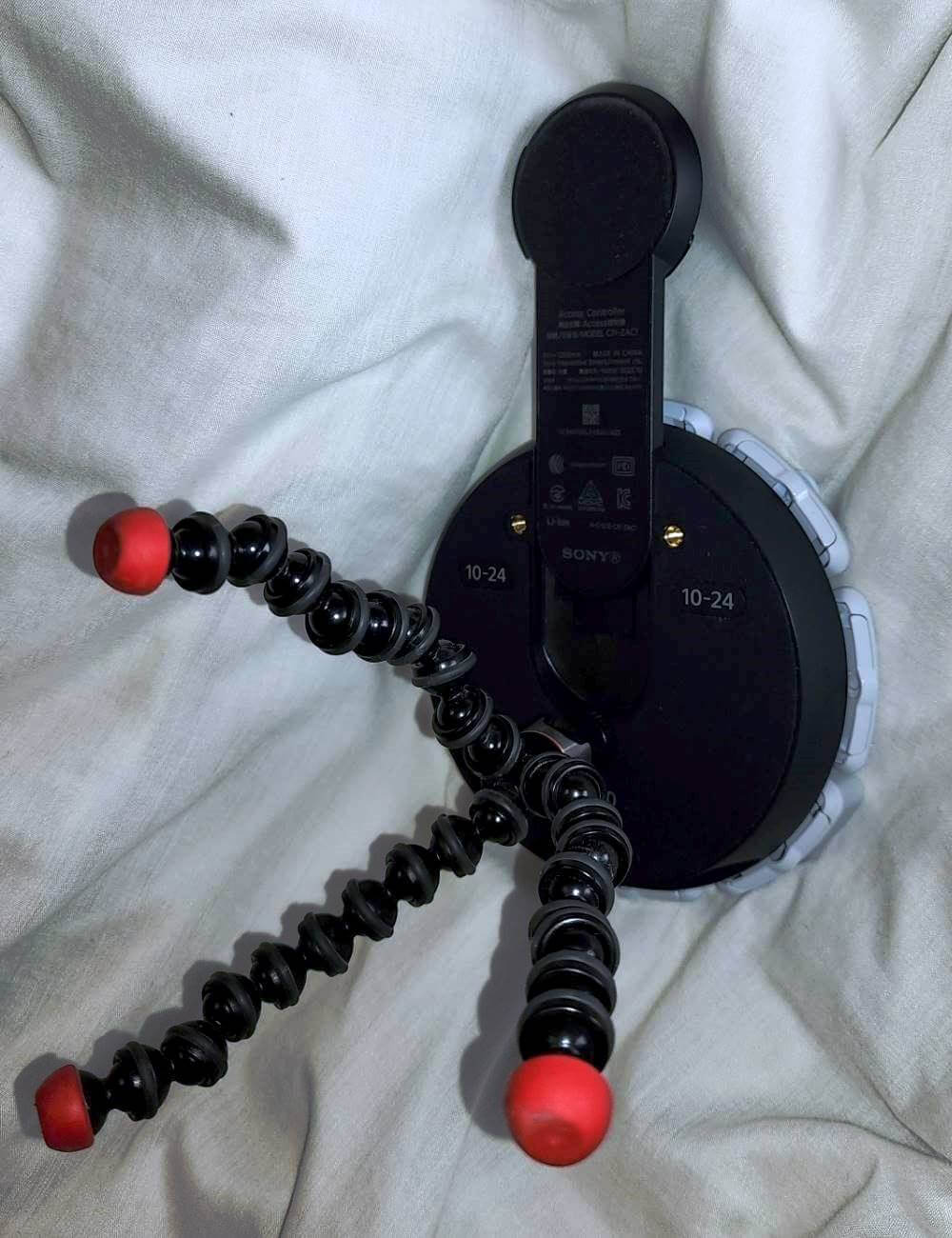

底面にリセットボタン
底面にリセットボタンがあります。
「Accessコントローラー」に問題が起こった際に試してみるといいかもいいかもしれません。
詳しくはこのページを参照してください。
Accessコントローラーのトラブルシューティング (日本)


「Accessコントローラー」のいいトコ
片手が不自由な方が自分でセッティングできるように徹底的に配慮されている
など、いたる所に穴が空いていて、片手が不自由な方が自分でセッティングできるように徹底的に配慮されています。
これは素晴らしいと感じました。
自分は
- 両腕ともに動かせない
- ベッド上で常に天井方向を向いていて首も動かせない
ため、ヘルパーさんに視界の外で開けていただきましたが、外箱にまで配慮があるとは知らなかったのでそのまま開けてしまいました。
自分で開けれたら見逃さなかったのにな・・・。
自分は開封前の外箱の状態を撮影し忘れてしまったので、最も分かりやすいと思った公式の画像を引用しておきます。
後、このYouTubeの公式動画も参考になります。
Accessコントローラーの開封とセットアップ - YouTube
https://www.playstation.com/ja-jp/accessories/access-controller/
から引用
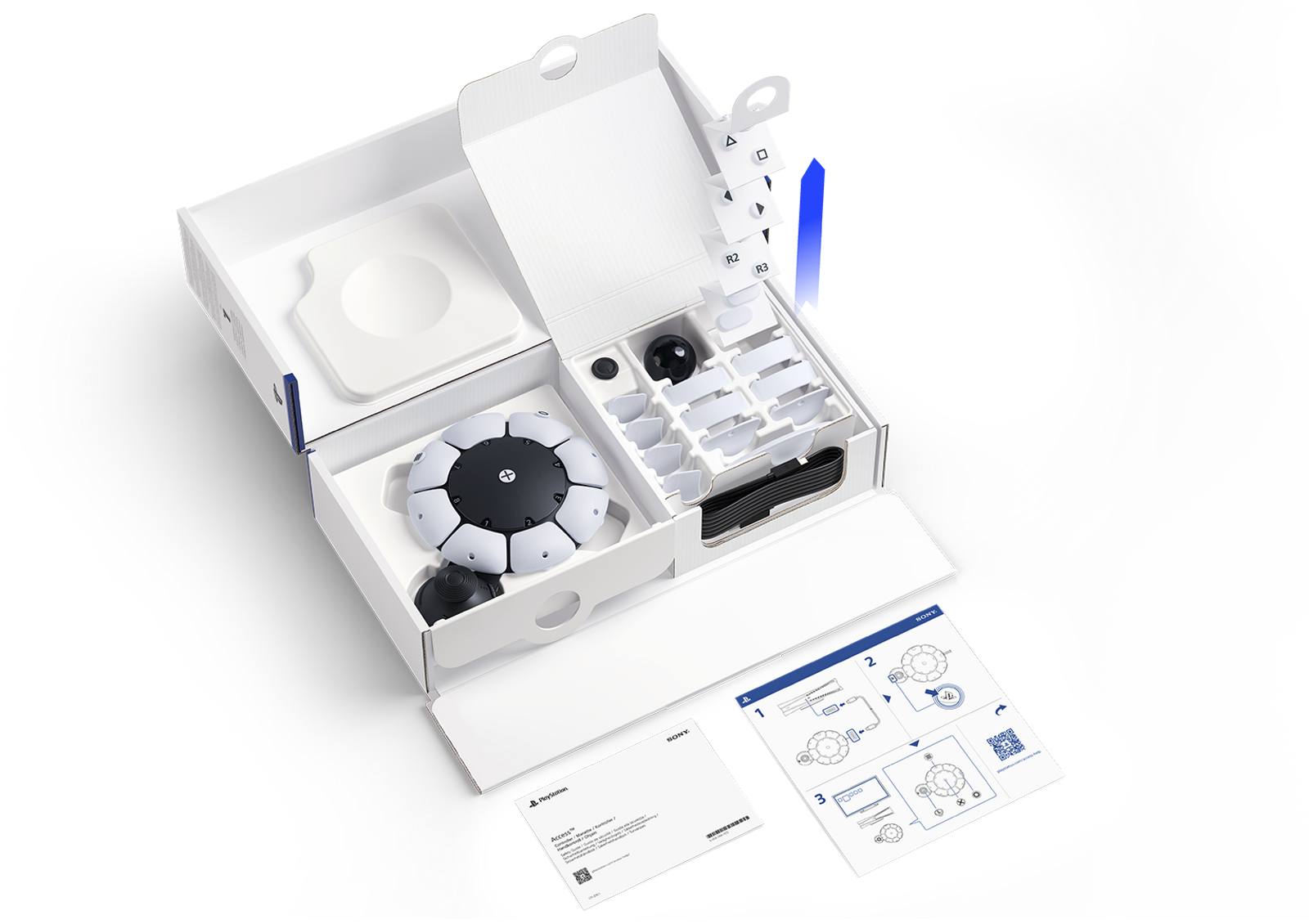
豊富なアタッチメント





設定が直感的で分かりやすい
Accessコントローラーを初めて繋ぐと(2台目でも)、設定ウィザードが始まります。

「Accessコントローラー」の悪いトコ
外部接続端子が4個しかない

PS5用障害者向けコントローラー「Accessコントローラー」の外部接続端子
「Accessコントローラー」最大の弱点は、
です。
上記の『「Accessコントローラー」のいいトコ』にも書きましたが、「Accessコントローラー」は豊富なアタッチメントが付属していたりしてよく考えられています。
ただ、障害の程度が『それらのアタッチメントを使っても「Accessコントローラー」のボタンを押せない』水準の非常に重度な身体障害者は一定数いて、自分もそこに入ります。
そこで「外部接続端子」の出番なんですが、4個しかないんですよね。
全てのボタンを代替できる数の「外部接続端子」が欲しかったです。
- Nintendo Switch向け障害者向けコントローラー「Flex Controller」
- Xbox用障害者向けコントローラー「Xbox Adaptive Controller」
ともに全ボタンに外部接続端子が用意されているので、それに倣いながら「Accessコントローラー本体のボタンも工夫する」という形にすれば「いいトコ取り」ができたのにな、と残念に思いました。
障害の程度が「Accessコントローラー本体のボタンを押せる」水準の障害者しか想定されてないと感じました。
「腕は多少動くが指を動かすのに不自由さがある」疾患の方が想定されているのだと思います。
「障害の程度がさらに重度でAccessコントローラー本体のボタンを押せない人は、外部接続端子で自由にカスタマイズしてね」
という視点も欲しかったですね・・・。
そうすれば、さらに広い範囲の障害に対応できる素晴らしい障害者向けコントローラーになったと思います。
比較用として、
- Nintendo Switch用障害者向けコントローラー「Flex Controller」
- Xbox用障害者向けコントローラー「Xbox Adaptive Controller」
の外部拡張端子の画像です。
Nintendo Switch用障害者向けコントローラー「Flex Controller」の外部接続端子

Nintendo Switch用障害者向けコントローラー「Flex Controller」の下側面:各種端子

Nintendo Switch用障害者向けコントローラー「Flex Controller」の左側面:左スティック用USB端子

Nintendo Switch用障害者向けコントローラー「Flex Controller」の右側面:右スティック用USB端子
Xbox用障害者向けコントローラー「Xbox Adaptive Controller」の外部接続端子

Xbox用障害者向けコントローラー「Xbox Adaptive Controller」の上側面:各種端子
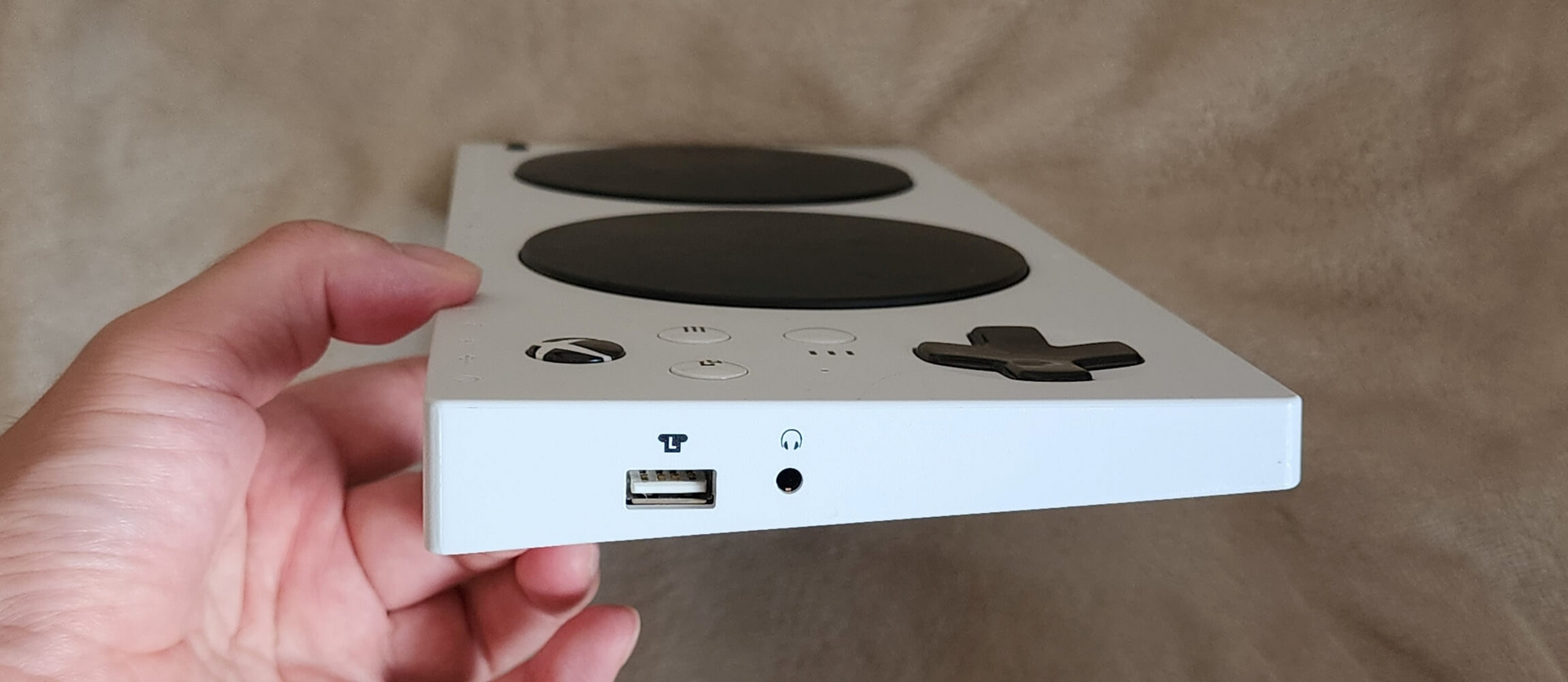
Xbox用障害者向けコントローラー「Xbox Adaptive Controller」の左側面:左スティック用USB端子

Xbox用障害者向けコントローラー「Xbox Adaptive Controller」の右側面:右スティック用USB端子
設定項目を障害者目線で深掘り
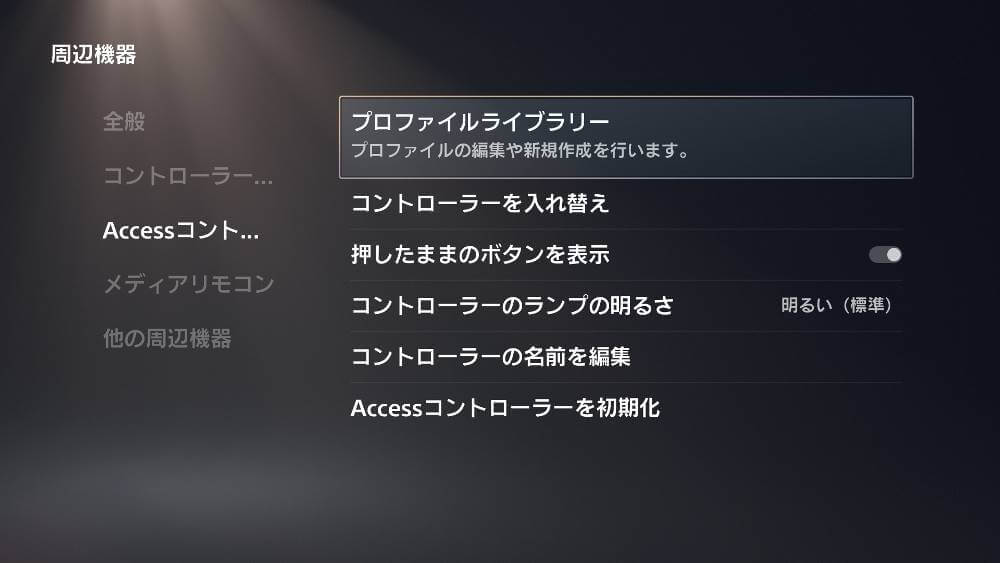

スティックは「Accessコントローラ本体のボタン」には設定できない
スティックは「Accessコントローラ本体のボタン」には設定できません。
「スティックを上下左右に100%倒し切った状態4種類もしくは斜め入力を含めた8種類」をAccessコントローラー本体のボタンにも割当できるようにして欲しい所です。
「スティックを上下左右に50%半倒しした状態4種類もしくは斜め入力を含めた8種類」もあると完璧ですね。
※たまに半倒しが必要なゲームがあります。
もちろん、「Accessコントローラ本体のスティック」には割当できます。
外部接続端子に関してはスティックデバイスを繋いだ場合のみ割当できるのですが、詳しくは次の項目で書きます。
後、スティック用の外部接続USB端子が無いのもイマイチポイントです。
これはファームウェアやシステムソフトウェアで対応できそうな内容なので、今後のアップデートに期待です。



外部接続端子に4極3.5mm端子のアナログスティックを繋ぐとスティックの設定が出現する
外部接続端子に関しては、「Accessコントローラー拡張端子仕様書」を見ると2軸アナログ入力(X軸Y軸)の4極3.5mm端子(イヤホン端子。ミニプラグとも)のスティックデバイスの仕様が書いてあって、実際に試してみたところ割当可能でした。(製作:アシテック・オコ様)
ボタンデバイスの時には無かったスティックの設定が出現します。
ただ、既製品でアナログスティックと4極3.5mm端子の組み合わせを見た事ないんですよね。
もちろん、アナログスティックの部品に4極3.5mm端子をハンダ付けすれば作れますが、・・・。


製作:アシテック・オコ様

外部接続端子に4極3.5mm端子のトリガーデバイスを繋ぐ事ができる
「Accessコントローラー拡張端子仕様書」を見ると1軸アナログ入力の4極3.5mm端子(イヤホン端子。ミニプラグとも)のトリガーデバイスの仕様が書いてあります。
トリガーデバイスが手元に無いので試せてはいません。
同時押しを設定できる。ただし、3個以上の長押しは設定できない
これはファームウェアやシステムソフトウェアで対応できそうな内容なので、今後のアップデートに期待です。

長押しのトグル設定ができて「どのボタンが長押しされてるか」も表示できる
3枚目の画像では真ん中下に
- 「Accessコントローラー」のアイコン
- 「十字ボタン左」が「長押しのトグル設定」機能で長押し中である事を示すアイコン
が表示されています。
ちなみに、普通に長押ししても表示は出ません。
※「長押しのトグル設定」機能以外で普通に長押ししても、という意味です。



連射の設定ができない
これはファームウェアやシステムソフトウェアで対応できそうな内容なので、今後のアップデートに期待です。

2台同時使用できる。ただし、2台までしか認識しない
ユーザー選択画面で同一ユーザーを選びます。
両手の他に足も使いたい障害者ユーザーもいると思うので、何台でも認識して欲しい所です。
これはファームウェアやシステムソフトウェアで対応できそうな内容なので、今後のアップデートに期待です。
通常のコントローラーも同時使用できる
ユーザー選択画面で同一ユーザーを選びます。
置く向きを4方向から選択できる
Accessコントローラーを置く向きを4方向から選択できます。
置く向きによってスティックの方向が変わってしまう事への配慮ですね。
いっその事360度好きな角度を選択できるようにして欲しい所です。

欲しいボタン
これは最近のゲームにめちゃくちゃ出てくる操作なので、必ず実装して欲しい所です。
贅沢を言えば、スワイプ4方向も。(ゴーストオブツシマにあった操作)
上半分/下半分とか左上/左下/右上/右下とかも使うゲームが仮に出てきたら困りますが。
物理ボタンの外部接続端子
物理ボタンであるプロファイルボタンと「PSボタン(Bluetoothペアリング機能付き)」の外部接続端子もあれば最高です。
PCでも使える。ただし、PS5本体が無いと設定ができない
PC用設定ソフトが出て欲しい所です。
PCで使うには、付属ケーブルがUSB Type-Cなので、「Type-C→Type-A変換」のアダプタやケーブルで通常のUSB端子に変換します。
もちろん、PCにUSB Type-Cポートがある場合はダイレクトに繋いでOKです。
この時、プロファイルランプが消灯してしまい今どのプロファイルか分からなくなりますが、プロファイルボタンを押すと内部的にはプロファイルは「1→2→3→1→・・・」と順番に切り替わっているようです。
「ファイル名を指定して実行」に「joy.cpl」と入力すると、「Access Controller」と表示されているのが確認できます。
「デバイスマネージャー」でもメニューの「表示」→「デバイス(コンテナー別)」を選択すると、「Access Controller」と表示されているのが確認できます。
この状態になると「JoyToKey」で扱えます。
※「PSボタン(PSロゴ自体がボタン)」でPS5にBluetooth接続するには一旦PCから抜く必要があります。
※PS5にBluetooth接続した状態でPCに繋ぐと両方反応します。
※その後、Bluetooth接続を切断すると、プロファイルボタンを押しても無反応になりますが、PCから抜き差しすると戻ります。