[景品表示法に基づく表記]本サイトのコンテンツには、商品プロモーションが含まれている場合があります。
こんにちは!ゆうぴん(@yu_pin1984)です。
今回はスマホで確定申告書を作成する方法を解説していきます。
平成31年からスマホで確定申告書の作成ができるようになりました。
しかし平成31年時点ではスマホで作成できる申告内容がかなり限定されていたため
結局は
・パソコンで作成した
・申告会場で作成した
という方もいらっしゃったのではないでしょうか。
令和2年からはスマホでの確定申告が大幅にパワーアップしていますので、確定申告が必要な方はぜひ参考にしてください!
まずは令和2年からスマホでできるようになったことを確認していきましょう!
①スマホで作成できる所得の種類が増加
平成31年時点では
- 一般の会社員が
- 年末調整後に
- 医療費控除や寄付金控除を受ける
場合ぐらいにしかスマホでの申告書作成はできませんでした。
しかし令和2年からは
- 複数の給与を合算
- 給与と公的年金を合算
- 副業をしている会社員が給与と副業の収入を合算
ということが可能になりました。
スマホで申告できる内容を令和2年と平成31年で比較すると下記の通りです。
| 令和2年 | 平成31年 | |
|---|---|---|
| 給与 | 年末調整が未済でも可 複数の給与も可 | 年末調整済みで1箇所からの場合のみ可 |
| 給与以外 | 公的年金、雑所得、一時所得が可 | 給与以外は不可 |
| 所得控除 | 全て可 | 医療費控除、寄付金控除のみ可 |
| 税額控除 | 政党等寄付金特別控除 災害減免 | 政党等寄付金特別控除のみ可 |
②スマホで電子申告が可能に
電子申告とは確定申告書の提出の際に紙に印刷して提出するのではなく、ネット回線を通じてデータで提出する方法です。
これまで電子申告を行うためには電子申告用のIDや専用の機器が必要でした。
しかし令和2年の申告からスマホだけで電子申告をすることが可能になりました。
ただし2つ条件があります。
まず1つ目の条件は顔写真付きのマイナンバーカードが必要だということです。
これはマイナンバー制度がスタートした際に市町村から送られてきた「通知カード」ではなく、自ら申請することで入手可能な顔写真付きのカードのことです。
マイナンバーカードには電子証明書というものが付いており、これを利用することで電子申告ができるようになりました。
2つ目の条件はマイナンバーカード読み取り機能付きのスマホが必要だということです。
- iPhoneの場合 7以降ならOK
- iPhone以外 下記リンクで確認
参考 マイナンバーカード読み取り機能付きスマホ一覧地方公共団体情報システム機構
それでは次からスマホで確定申告書を作成する方法を見ていきましょう。
1.確定申告書作成コーナーにアクセス
まずは国税庁の確定申告書作成コーナーにアクセスです。
iPhoneであればSafariなどで「確定申告書作成」と検索します。
そして検索結果の中から「所得税の確定申告l国税庁」を選びます。
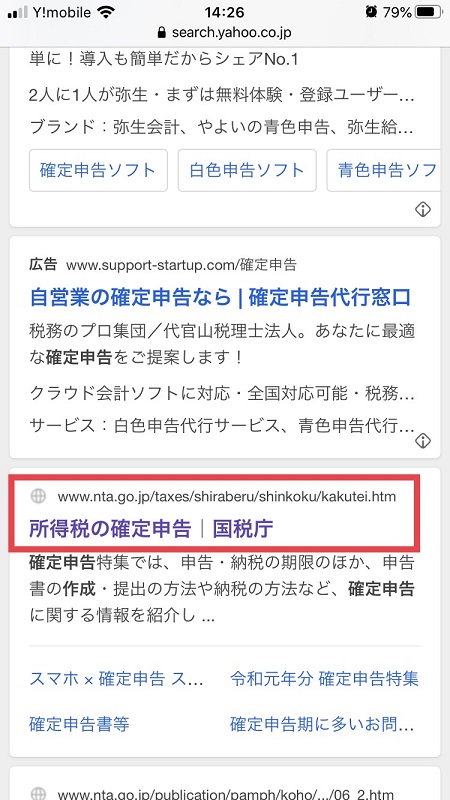
そして「確定申告書等の作成はこちら」を選びます。
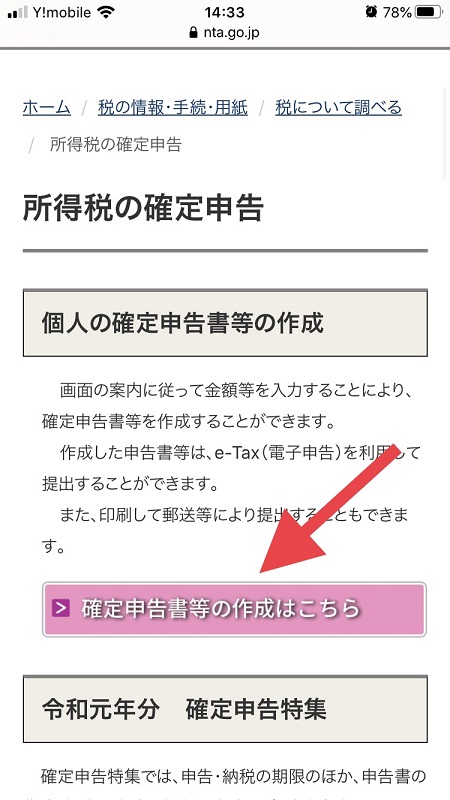
続いて「作成開始」を選びます。
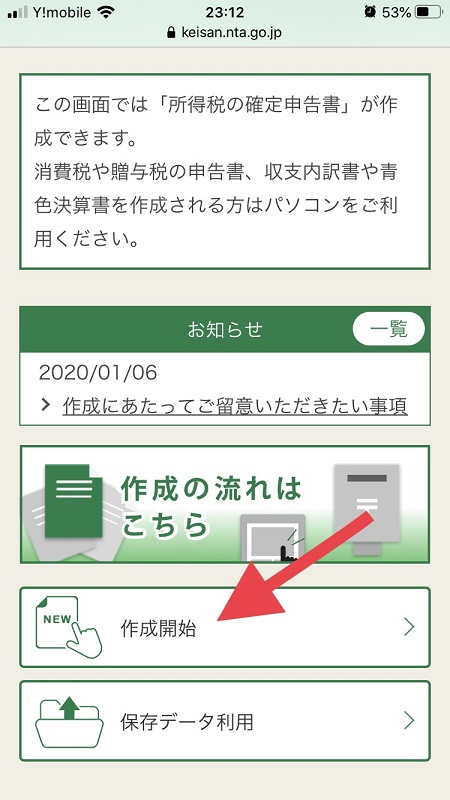
2.申告内容に関する質問
作成開始前にいくつか質問がありますので該当する項目にチェックを入れていきます。
提出方法について
まずは確定申告書の提出方法についてです。
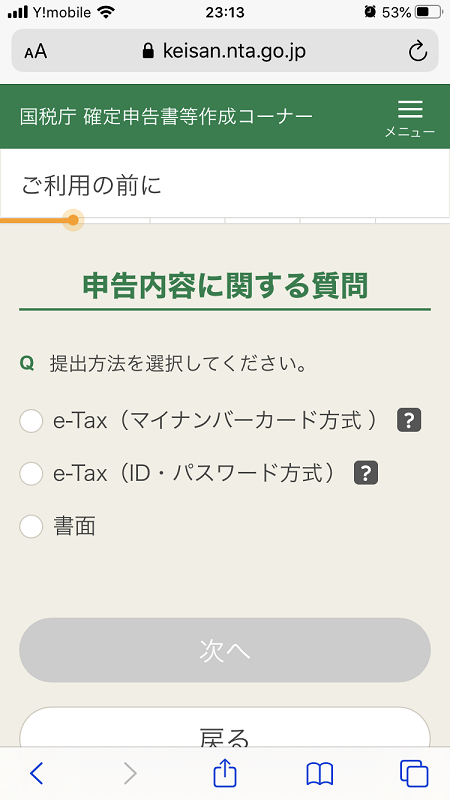
・マイナンバーカードあり
・電子申告対応スマホあり
の方が利用できる申告方法です。
事前に税務署の職員と対面で本人確認を行い「ID・パスワード方式の届出完了通知」を受け取っている方が利用できる申告方法です。
上記のどちらにも該当しない方は書面を選択しましょう。
書面の場合、申告書を紙で印刷し郵送または税務署に持参して申告書を提出することになります。
選択肢の横にある?マークをタップすると、説明文が表示されますのでそちらも参考にしてください。
申告する年度について
続いて令和元年分の申告かどうかの確認です。
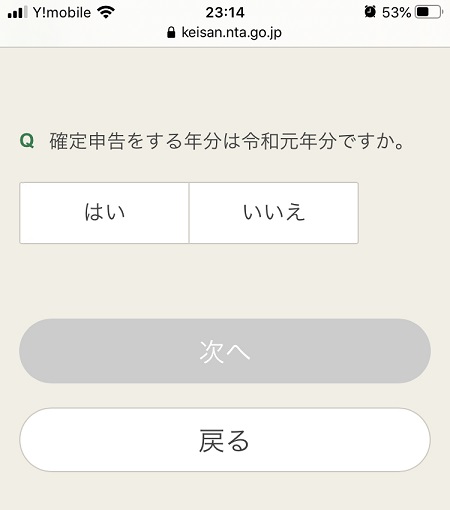
「いいえ」の場合はスマホでは作成できないためPC用の作成画面に切り替わります。
「はい」の方は次の質問に進みます。
収入の種類
次は申告する収入の種類についての確認です。
該当する収入全てにチェックを入れ、確定を押します。
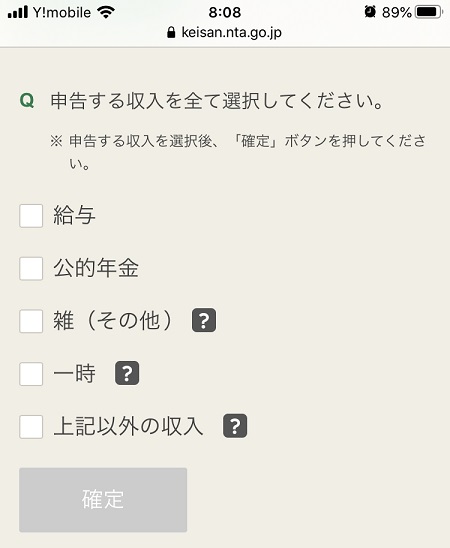
参考までに
・雑(その他)
・一時
にはどういったものがあるのか例示しておきますね。
・個人年金保険の受取
・仮想通貨の売買
・ブログによるアフィリエイト収入(副業・趣味レベルのもの)
・原稿料、講師料
・保険の満期金や解約金
・競馬や競輪の払戻金
・すまい給付金
また「上記以外の収入」がある場合はスマホでは作成できないためPC用の作成画面に切り替わります。
控除に関する確認
最後に控除に関する確認です。
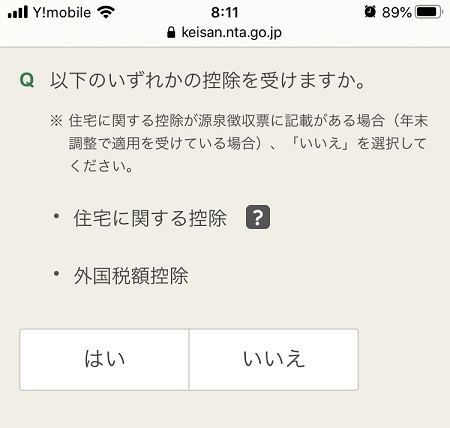
「はい」の場合はスマホでは作成できないためPC用の作成画面に切り替わります。
会社員の方が住宅ローン控除を受ける場合でも、1年目については確定申告が必要なります。
この「初めて住宅ローン控除を受けるための手続き」についてはまだスマホ対応していませんのでご注意下さい。
ただしPCでの作成は可能です。
最後に「次へ」を押すと本人情報の確認に画面が切り替わります。
本人情報の確認
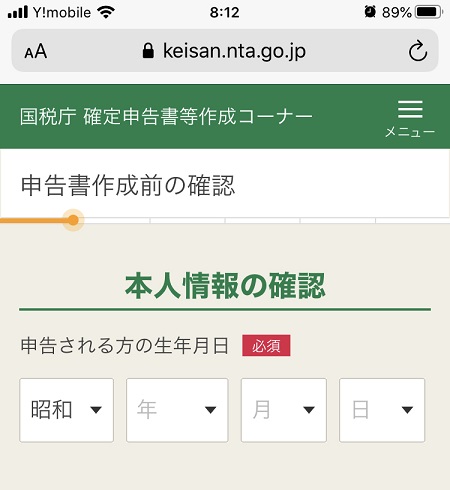
生年月日を入力し、利用規約に「同意して次へ」を押しましょう。
3.収入・所得金額の入力
次は収入・所得の入力です。
該当する収入について入力を行います。
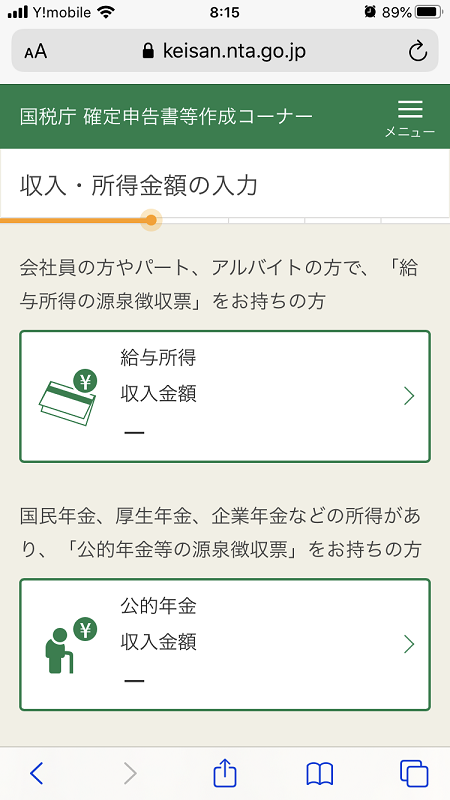
それでは給与から順番に入力方法を見ていきましょう。
給与の入力
給与の源泉徴収票を手元に用意して入力を行いましょう。
給与は
・年末調整済みであるか
・年末調整済みでない
かで入力箇所が異なります。
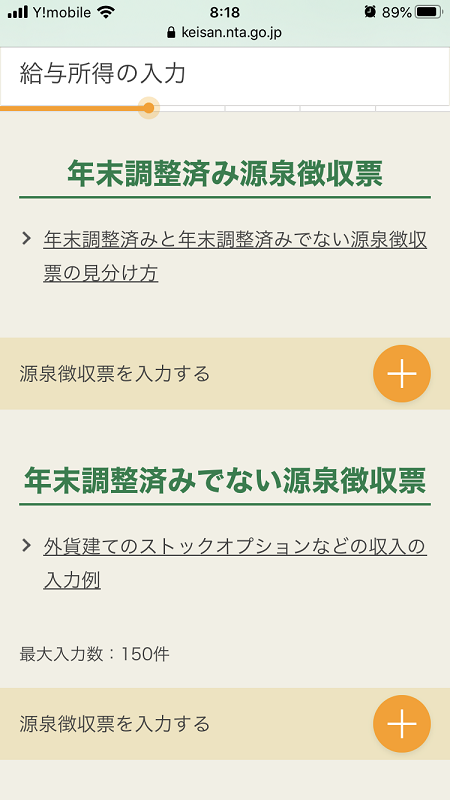
年末調整済みかどうか分からないという場合は見分け方も掲載されていますのでご安心ください。
それでは源泉徴収票の記載事項を順番に入力していきましょう。
ところで・・・
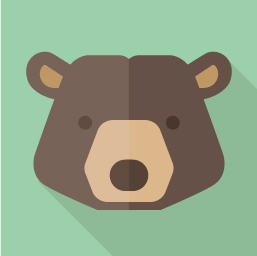 ベア次郎
ベア次郎
というあなた。
心配無用ですよ!
ちゃんと見本が掲載されていますので、見本を参考にして入力すれば大丈夫です!
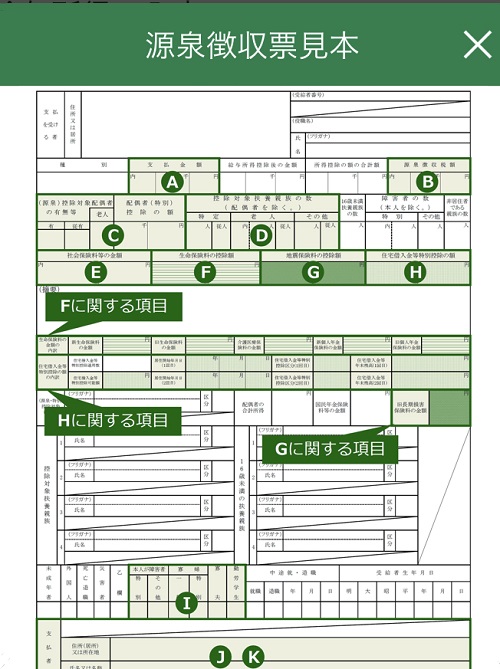
一通り入力が完了したら「入力内容の確認」をタップします。
すると入力内容の概要が画面に表示されます。
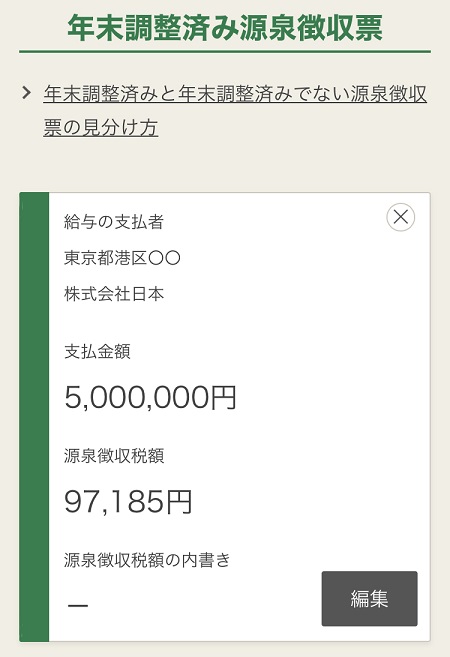
もし間違いがあれば編集を押して修正することができます。
また他に源泉徴収票がある場合は「源泉徴収票を入力する」を押して2枚目以降を入力していきます。
お持ちの源泉徴収票の全てを入力し終えたら一番下にある「次へ」を押します。
収入・所得金額の入力という画面に戻りますので、他に収入がある場合は該当する項目の入力を行います。
収入の入力が完了した方は画面の下部にある「次へ」を選択しましょう。
公的年金等の入力
次は公的年金等の入力の仕方です。
公的年金等の源泉徴収票を手元に用意し入力を行います。
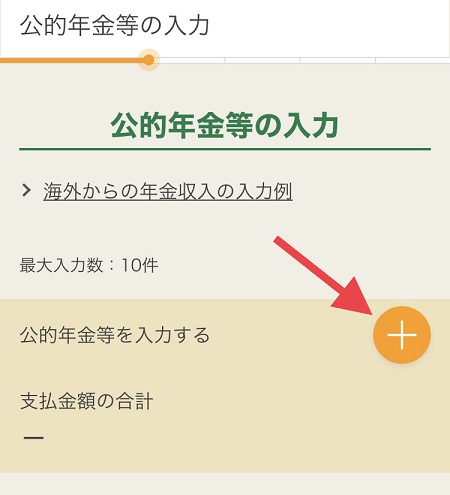
「公的年金等を入力する」の横にあるプラスマークをタップして必要事項を入力していきましょう。
まず支払者に関する確認があります。
支払者が厚生労働省かどうかを選択します。
年金の源泉徴収票に支払者名の記載がありますので、そこで確認しましょう。
次に区分の選択です。
源泉徴収票の支払金額の横に該当区分が掲載されていますので、確認して選択しましょう。
続いて社会保険料の入力です。
源泉徴収票の「社会保険料の額」という欄に金額の記載がある場合は、その金額を入力します。
金額が記載されていない場合は入力不要です。
厚生労働省の場合はあらかじめ入力された状態になっています。
他に年金の源泉徴収票がある場合は「もう1件入力する」を
ない場合は「入力内容の確認」を選択します。
確認画面に切り替わりますので間違いがなければ「次へ」をタップしましょう。
雑所得の入力
次は雑所得の入力の仕方です。
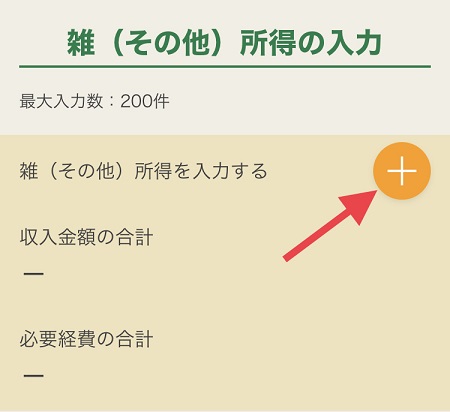
雑(その他)所得を入力するの横にあるプラスマークをタップしましょう。
まずは種目を選択します。
プルダウン式で項目が表示されますので該当するものを選択しましょう。
続いて下記項目を入力していきます。
- 収入金額
- 必要経費
- 源泉徴収税額
- 所得の生ずる場所
- 報酬などの支払者の氏名・名称
所得の生ずる場所は支払者の住所を入力すればOKです。
個人年金保険の場合は生命保険会社から届く通知書に必要事項が全て記載されていますので、通知書を見ながら入力していきましょう。
原稿料や講演料については支払調書があればそれをもとに入力すれば大丈夫です。
他に雑所得がある場合は「もう1件入力する」を
ない場合は「入力内容の確認」を選択します。
確認画面に切り替わりますので間違いがなければ次へをタップしましょう。
一時所得の入力
最後に一時所得の入力の仕方です。
一時所得を入力するの横にあるプラスマークをタップしましょう。
まずは種目を選択します。
プルダウン式で項目が表示されますので該当するものを選択しましょう。
続いて下記項目を入力していきます。
- 収入金額
- 必要経費
- 源泉徴収税額
- 所得の生ずる場所
- 支払者の氏名・名称
所得の生ずる場所は支払者の住所を入力すればOKです。
他に一時所得がある場合は「もう1件入力する」を
ない場合は「入力内容の確認」を選択します。
確認画面に切り替わりますので間違いがなければ次へをタップしましょう。
収入・所得金額の入力画面に戻ってきます。
ここで1つ注意点があります。
それは一時所得については
収入-必要経費-50万円
の金額が表示されているという点です。
一時所得には『特別控除』というものがあり50万円を控除することができます。
入力画面に表示されている一時所得の内容が先ほど入力した内容の金額が合わないと慌てないようにしましょう。
収入・所得の入力が一通り完了したら「次へ」を押しましょう。
この続きは「後編」で説明いたします。




![スマホで確定申告する方法を解説[後編] iPhone PC ノートとペン](https://yuupin.com/wp-content/uploads/2020/02/cadc94b2c9a9e9464f7990027b40b6ab-160x160.png)