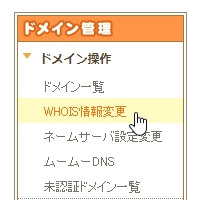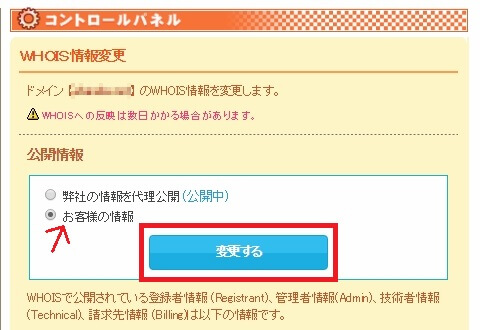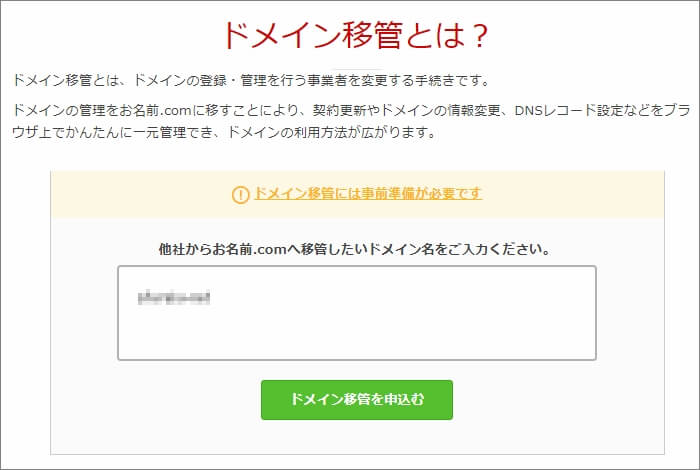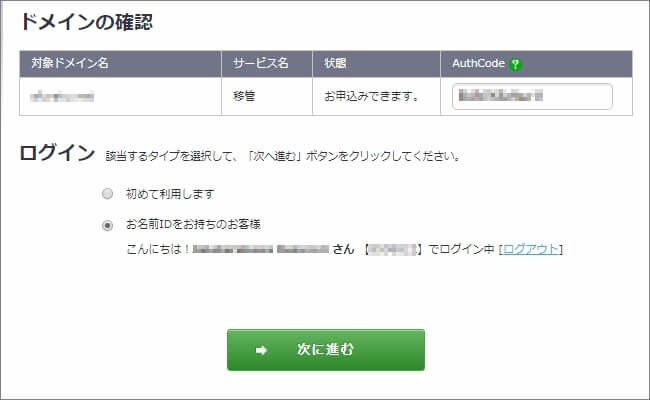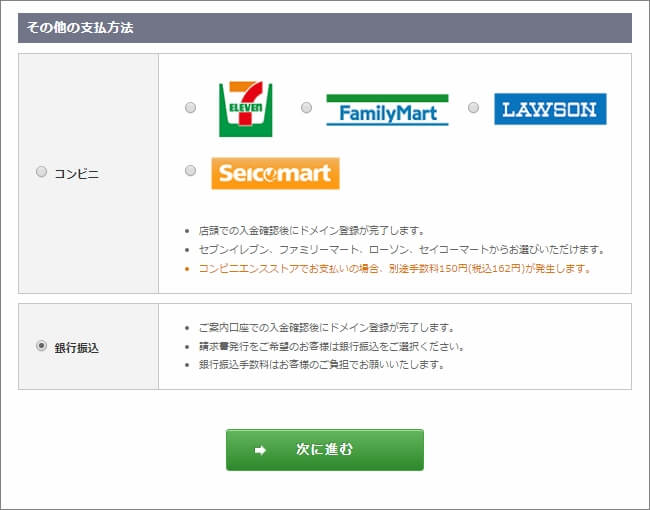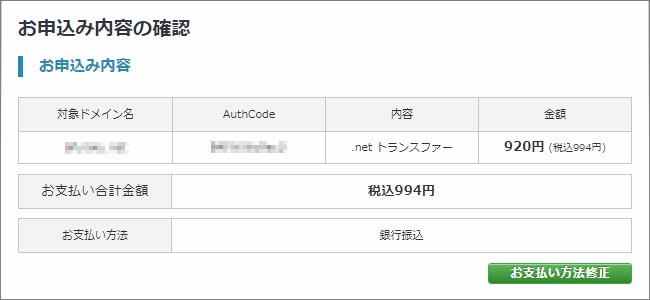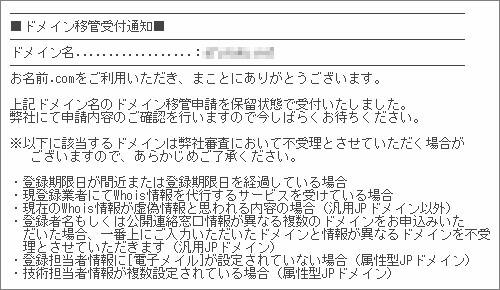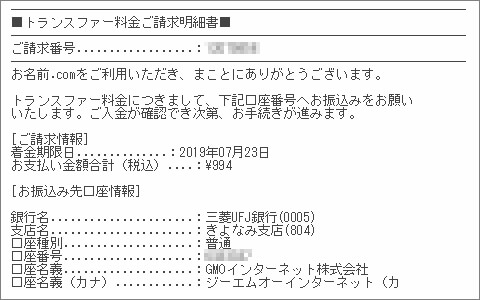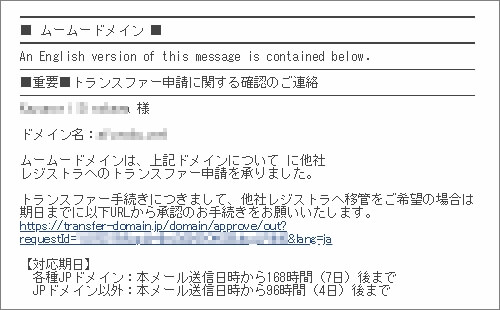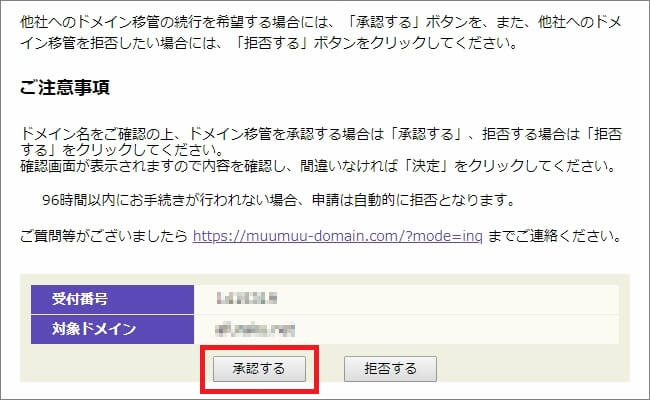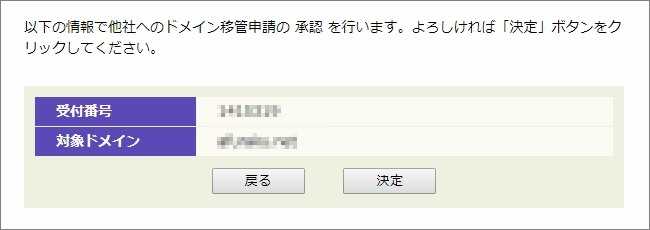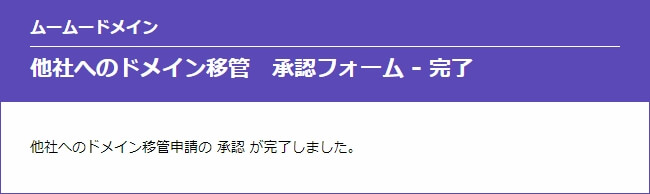実は最近、人生で初めて ドメイン移管 っていうのをやってみました。
ドメインを あるレジストラサービス ⇒ 他のもの に移すという作業
なんで移管作業が必要だったかというと、
ドメインオークション(ドメインを売る)をするのに必要だったんです。
結論から言うと、無事ドメイン移管は上手くいきました。
でもその手順がスゴク分かりにくい・・・
人生初だったせいもあるのか、いろいろ苦戦してしまいました。
という訳で・・・初めての人向けにドメイン移管の流れをまとめてみます。
ここでは ムームードメイン![]() ⇒ お名前.com
⇒ お名前.com![]() という流れですが、
という流れですが、
他のレジストラサービスを使っていても、大体似たような感じです。
手順1.ドメインの Auth Code を調べよう
初めにやるべきはドメインの Auth Code を調べること
この Auth Code(オースコード)は、ドメインの不正利用を防ぐためのものです。
↓ 以下 Auth Codeについての説明
AuthCode(オースコード)はAuthorization Keyとも呼ばれ、不正なドメイン移管(レジストラ・トランスファー)を防ぐ目的として、ドメインに割り当てられているコードです。ドメイン移管(トランスファー)の申し込み時に必要となります。
引用元 : https://help.onamae.com/answer/8581
普通に生きてると、あんまり聞かない言葉かもしれないです。
でもドメイン移管するなら、この Auth Code の値を調べないといけません。
その調べ方は次の通り(ムームーの場合)
まず ムームードメイン![]() にログイン
にログイン
左メニューから「ドメイン操作」ー>「WHOIS情報変更」をクリック
画面が表示されたら、
移管したいドメインの「WHOIS情報変更」ボタンを押してください。
目的のドメインの WHOIS情報変更 画面が開いたら、
その中で「お客様の情報」を選択し、「変更する」ボタンをクリック
代理公開のままだと、WHOIS情報が確認できません。
もちろん自分の情報が公開されますが、Auth Code を確認する間だけです。確認が終わったら、すぐ戻せるので心配しないでください。
そしたら次画像みたいに 認証コード が表示されましたよね?
↓この Auth Code が移管に必要!
別にこれは記憶したり、メモする必要はありません。
大事なのは WHOIS情報 を代理公開しないということです。
移管は代理公開ではできないので、移管が終わるまでは自分の情報を公開するようにしときましょう(長くても1日程度なので大丈夫)
手順2.移管先でドメイン移管申請をする
お次は移管先でドメイン移管の申請作業をすること
ここでは ムームー ⇒ お名前.com に移す手順で紹介します。
そのやり方は次の通り
まず お名前.com![]() にログイン
にログイン
ログインしたら「ドメイン移管」ページに進んでください。
このURL : https://www.onamae.com/campaign/acgsms/3rd_b/
開いたら移管したいドメイン名を入力し、「ドメイン移管を申し込む」をクリック
次画面ではドメイン情報を表示されるので、
内容に問題が無ければ「次に進む」をクリック
次に進むと、移管料金の支払い方法を選ぶ画面が表示されたはず
ここは好きな支払方法を選択しときましょう。
自分は銀行振り込みを選択することが多いです。
最後に申込み内容の確認が出るので、よ~~く確認しておいてください。
ちなみに費用は920円程度(.comの場合)なので、かなりリーズナブルかも
内容に間違いがなければ、利用規約に同意して「申し込む」ボタンをクリック!
これで移管申請までは完了です。
あとは移管先からメールが来るまで少し待ってましょう。
手順3.メールから移管作業を完了させる
いよいよドメイン移管の最終フェーズ
次はドメインを 移管元 ⇒ 移管先 に実際に移します。
その手順は ムームー ⇒ お名前 だとこういう感じでした。
まず移管申請したら、次みたいなメールが届くはず
このメールによると、まだ移管は保留状態になってます。
ちなみに次の場合だと移管が却下されるみたいです。
- ドメイン登録期限が切れる寸前の場合
- ドメイン有効期限が切れている場合
- Whois情報が代理公開されてる場合
- Whois情報にウソが含まれている場合
- そのほか汎用JPドメイン特有の理由・・・
まあこういう理由でもない限り、移管が拒否されることはないです。
なので移管が認められるまで気長にゆっくり待ちましょう。
長くても1日~3日程度しかかからないと思います。(自分の場合は1日だった)
そして移管が認められると、今度は次のメールが届きました。
↑ トランスファー料金(移管料金)の請求書
銀行支払いとかコンビニ振り込みするだけなので、パパッと済ませればOK
払い終わると領収書メールが届きます。
ただし!!
移管料金を払ってもまだ油断しないでください
実はこの後に、移管元から移管作業を行うリンクが送られてきます。
ムームーの場合だとこういうメールが送られてきました。
この中のリンクをクリックすると、ドメイン移管の承認画面が開きます。
その承認画面で必ず「承認する」をクリックしないとダメです。
↓ 必ず「承認する」をクリック!
↓ 最終確認画面
↓これで移管作業は本当の本当に完了!!
これにて ムームー ⇒ お名前.com への移管作業はすべて終わり
この作業を忘れちゃうと、料金を払ったのに永遠に移管が終わりません。
なので、必ず移管元から送られてくるメールとか情報は要チェック!!
自分もあやうく忘れそうになって、少しヒヤヒヤしました (-_-;)
ドメイン移管手順をもう一度まとめ
ということで、今までの手順を簡単にまとめ
特に最後の3番目、忘れがちなので気を付けたいですね。
あとここではムームー ⇒ お名前 での移管手順でした。
でも他のレジストラサービスを使ってても、多分似たような流れのはずです。
フク郎
最新記事 by フク郎 (全て見る)
- トレンドブログが資産に?放置でアクセス急増の事例 - 3月 14, 2024