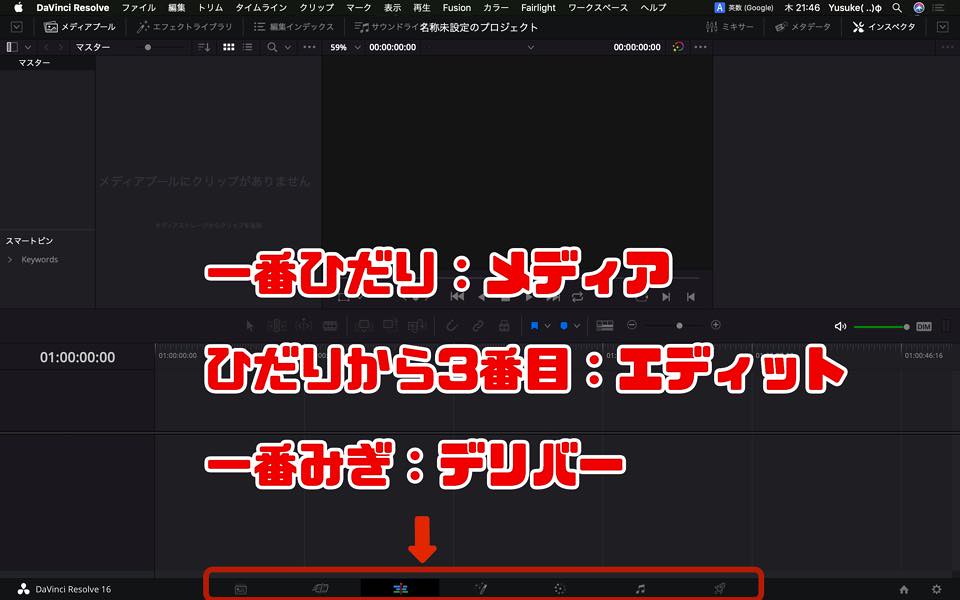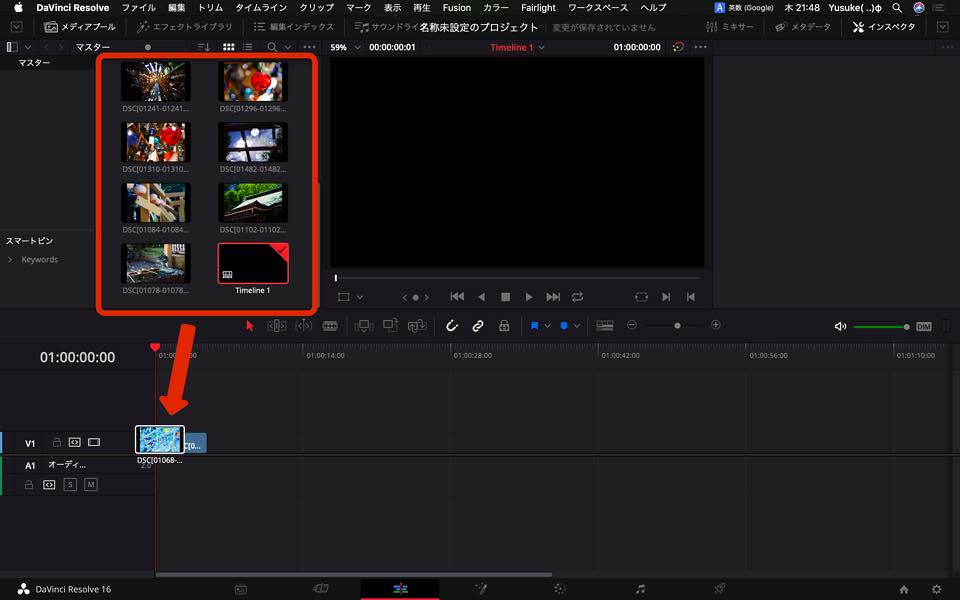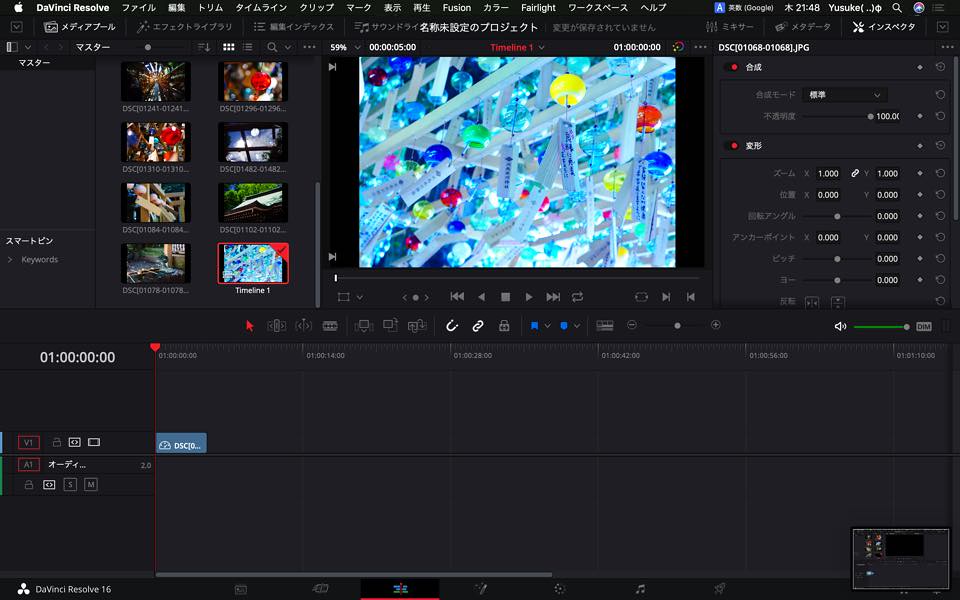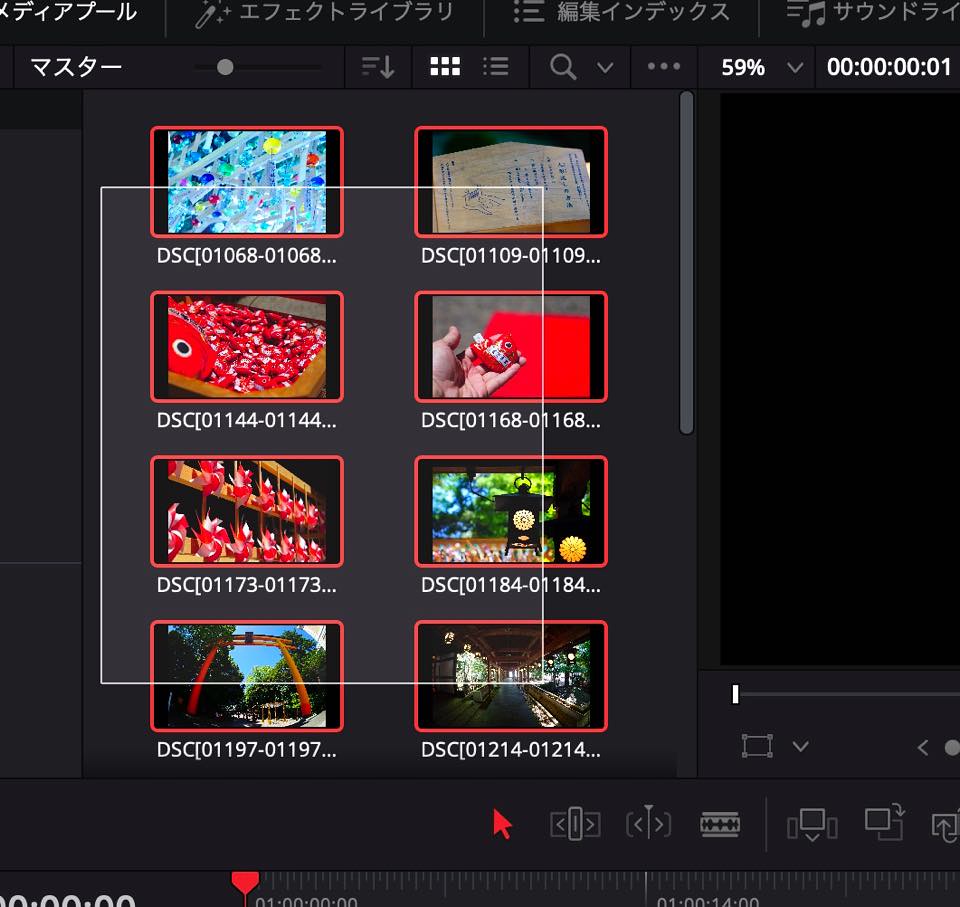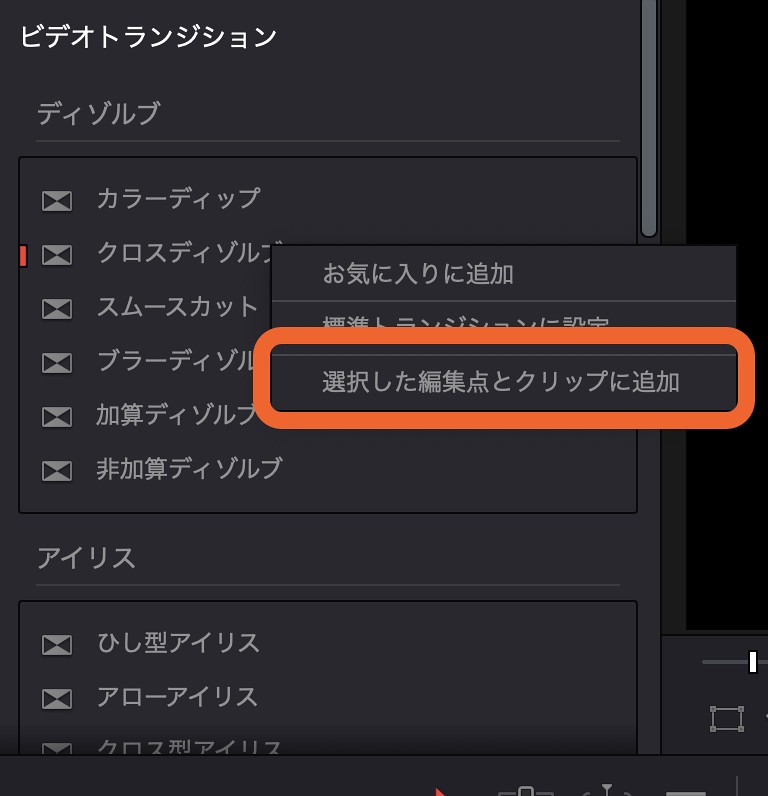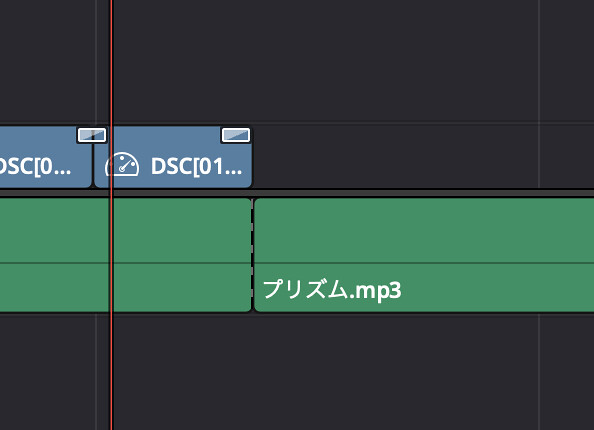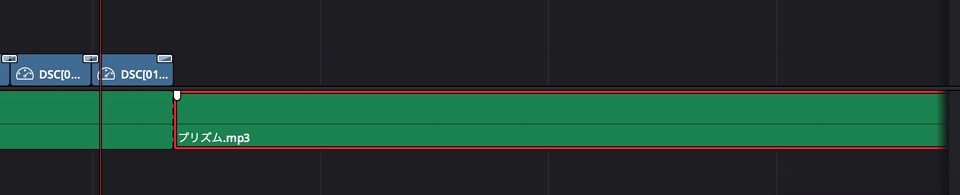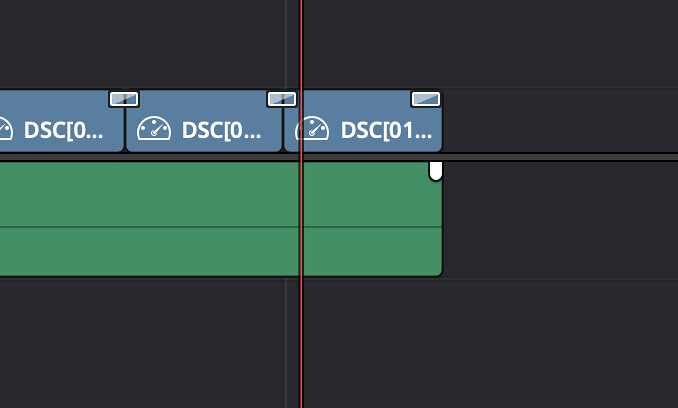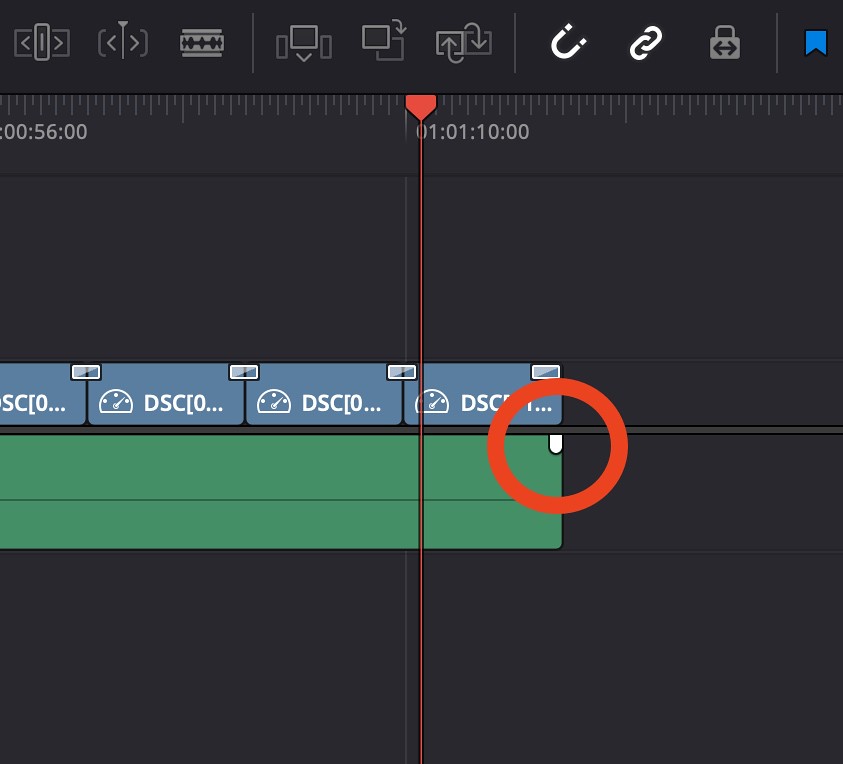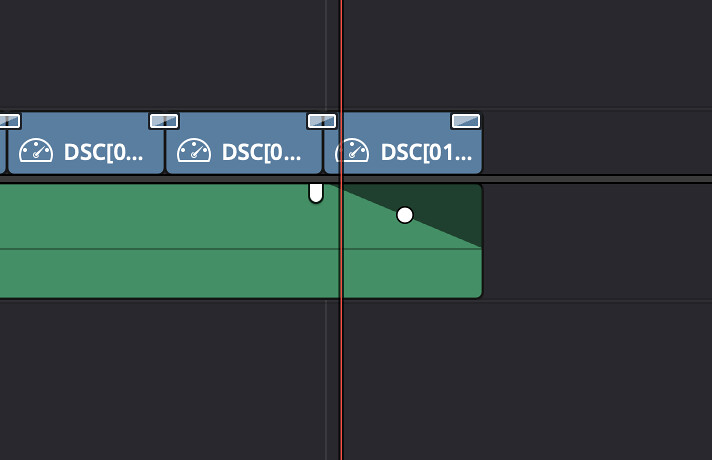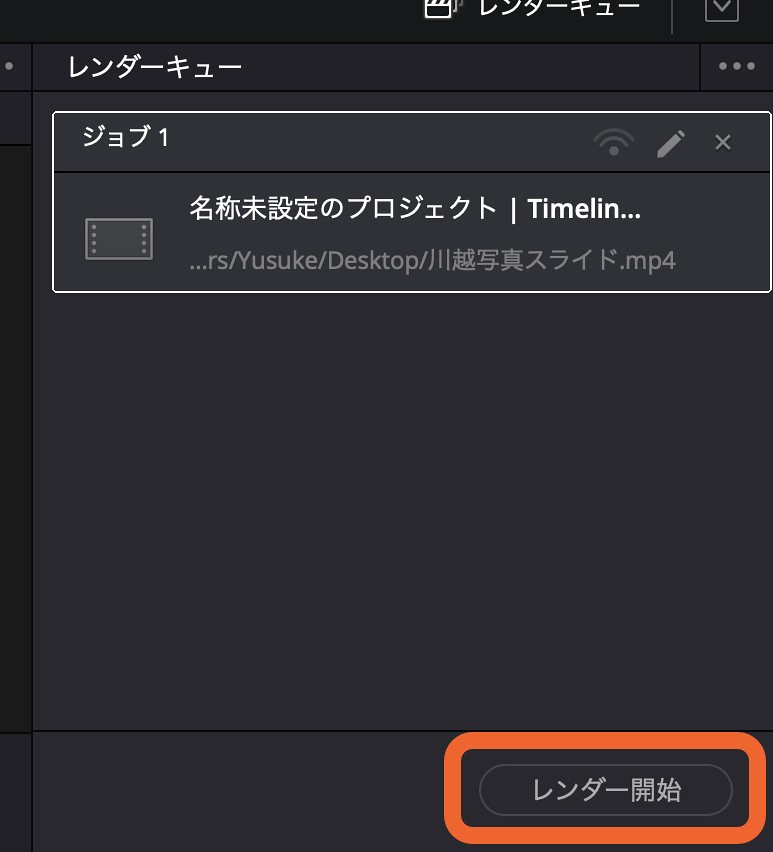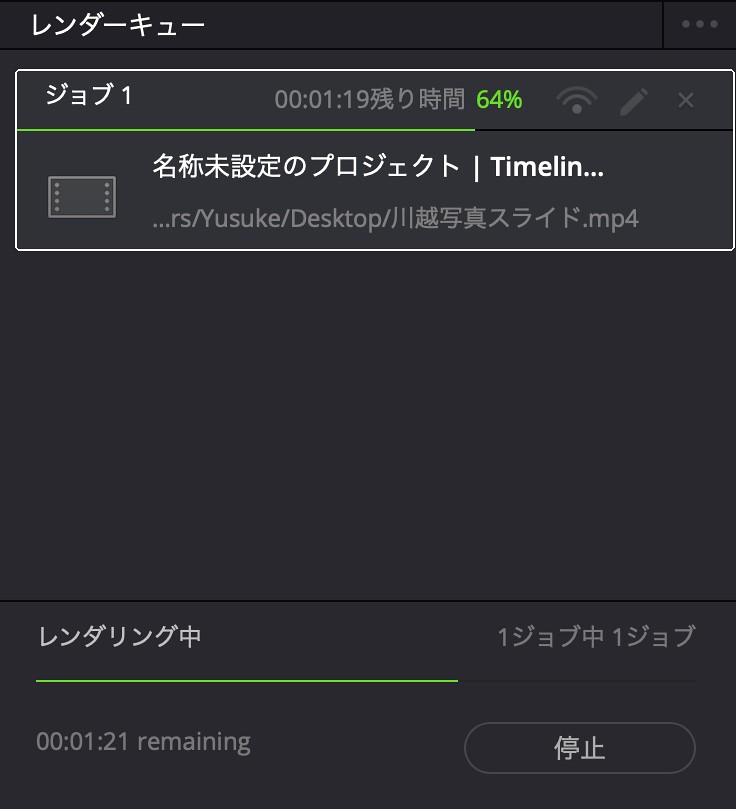こんにちは。
ゆうです。
写真を趣味にしていると
だんだんと写真がたまっていきますよね。
たまに見え返してみては
楽しかったよねー、
となるのもいいんですが、
もう一歩進んだ楽しみ方してみませんか?
無料の動画編集アプリをつかって
BGM付きのスライドショーを作ってみましょう。
ということで、
今日は(慣れれば)5分で出来る
スライドショーの作り方をまとめていきたいと思います。
Davinci Resolveで作るスライドショーはどんなのが出来るの?
15枚の写真を利用してこんなんができました。
よくないですか?
写真いっぱい撮ってきて
パソコンのフォルダにしまっておくより
こんな形にした方が楽しめますよね。
写真を撮ってきたところから、
BGMを探して
編集アプリに取り込んで
少し写真に動きをつけたスライドショーを作っていきましょう。
Davinci Resolveによるスライドショー完成までの流れ
ざっくりと次のような感じになります。
- 動画編集アプリを手に入れる
- 写真とBGMを選ぶ
- スライドショーを作成していく
まず、動画編集アプリがない方は
Davinci Resolveという無料の動画編集アプリを
手に入れましょう。
その次にスライドショーにしたい写真を選びます。
と同時に、スライドショーにつけたいBGMも選びましょう。
そのあとはDavinci Resolveに写真やBGMを取り込んで
スライドショーを作っていく作業に入ります。
動画編集アプリ「Davinci Resolve」を手に入れる
まず使う無料の動画編集アプリは
Dabinci Resolveというアプリです。
上記のリンクからDavinci ResolveのHPにアクセスすると
すぐにダウンロードのリンクが見つかるかと思います。
そこからDavinci Resolveをダウンロードしましょう。
(Davinci Resolve Studioは有料版)
名前とかメールアドレスとかの登録はありますが、
それさえしてしまえばダウンロード出来ます。
そのままインストールまで済ませてしまいましょう。
ちなみにこのアプリを選んだ理由は
無料なのにも関わらず機能が豊富だから。
もしもこれをきっかけに動画編集に興味を持ったとしても
そのまま本格的な動画編集をこのアプリで
始めることができるからです。
スライドショーの材料(写真)を用意する
写真を用意する
まずスライドショーに組み込みたい
写真を選びましょう。
デスクトップなど任意の場所に
スライドショーデータのフォルダを作って
入れておきましょう。
ちなみに写真は圧縮しておいた方が
編集時にアプリが重くなりにくくなります。
どのくらい圧縮するかは
どのくらいの画質で動画を書き出すかによって異なりますが、
フルハイビジョン(FHD)で書き出すならば
横幅を1920ピクセルで圧縮しておけば間違いないですね。
圧縮の方法はこちらの記事を
ごらんください。
画質も調整するなら
この時点で画像加工アプリで加工しておきましょう。
(参考)
BGMを用意する
実はフリーのBGMというものがあるんです。
自分はよくDOVA-SYNDROMEというサイトを
利用させてもらってます。
曲調である程度しぼりこめるので
視聴してみて気に入ればダウンロードしましょう。
これもスライドショーデータ用のフォルダに
いれておきましょう。
BGMは個人で楽しむ分には
好きなアーティストの曲でも構いませんが、
YouTubeなどに公開する場合は
著作権の問題が出てくることがあるので
フリーのBGMを利用した方がよいでしょうね。
Davinci Resolveでスライドショーを作っていく
ではここからはDavinci Resolve上で
実際にスライドショーを作る作業に入ります。
ここでのおおまかな流れは次のとおりです。
- 写真をDavinci Resolveに取り込む
- 写真を動画トラックに落とし込む
- スライド(写真)に動きをつける
- トランジションを設定する
- BGMをつける
- 動画ファイル(MP4など)として書き出す
では、順番に内容を説明していきますね。
Daivinci Resolveを立ち上げる
編集に取り掛かる前に
編集をする準備をしなければなりませんでしたね。
Davinvci Resolveを立ち上げると
こんな画面になります。
右下の「新規プロジェクト」を押してください。これだけでスライドショーを作る準備が
完了します。
ちなみに画面が切り替わると
こんなような感じになりますが、
下のところに画面を切り替えるタブのようなものが
並んでいます。
いろいろ並んでますが、
今回使うのはメディア、エディット、デリバーの3つだけです。
メディア画面に切り替えて、とか
そんな風にはこの記事の中でも使っていくので
この3つだけは覚えてくださいね。
写真をDavinci Resolveに取り込む
では、さっそくですがメディア画面に切り替えましょう。
先程の写真の中で下に並んでいた
一番左側のアイコンを押せば
メディア画面に切り替わります。
そうすると次のような画面になりますが、
赤枠で囲った部分をメディアプールと呼びます。
この部分に写真をドラッグ&ドロップするか、 「メディアの読み込み」から写真を読み込ますか、 どちらかの方法で写真をDavinci Resolveに流し込みます。
メディアプール上で右クリックをすると
次のようなメニューが開くので、
「メディアの読み込み」を選びましょう。
あとは用意した写真がはいっているフォルダから
写真を選択するだけです。
シフトやコントロールキー(Macはコマンド)を押しながら
複数枚の写真を一気に選択することも可能です。
写真を選択したら右下の「開く」を押しましょう。
するとこんな風に写真がメディアプールに並びます。
これでDavinci Resolveで写真を使う準備が出来ました。
ちなみに動画ファイルだったとしても
同じ方法で取り込む事ができます。
写真をDavinci Resolveの動画トラックに落とし込む
次は取り込んだ写真を動画にしていきましょう。
まずエディット画面に戻りましょう。画面一番下のタブで左から3つ目です。
エディット画面に行くと
さきほど取り込んだ写真の一覧が見えるはずです。
もし写真の一覧が表示されていなければ
赤枠で囲った「メディアプール」をクリックしてみてください。
この画面の下半分部分が動画トラックと 呼ばれる部分になります。ここに配置された動画や写真が
動画になって書き出されることになります。
編集もこの動画トラック上で
行っていくのが基本になります。
では、写真の一覧から
ドラッグ&ドロップで動画トラック上に 写真を持っていきましょう。トラック上でマウスのボタンを離すと
動画トラック上に写真が配置されます。
動画トラック上に青いちょこんとしたものが
出ましたよね?
動画トラック上に今ドラッグ&ドロップした 写真のデータが置かれたということです。
続いて同じようにドラッグ&ドロップで
2枚目の写真を配置します。
今度は1枚目の写真の後ろにくっつけるように
ドロップしてみてください。
一応練習のために写真を1枚ずつ
動画トラックに配置してもらいましたが、
全部の写真を選択して一気に配置することも可能です。
マウスでまとめて選択しましょう。
で、ドラッグ&ドロップ。
そうすると写真が一気に動画トラック上に配置されます。
この時点で画面中央あたりにある
再生ボタン(右矢印)を押すと
淡々と画像が切り替わるだけのスライドショーが流れます。
Davinci Resolveでスライド(写真)に動きをつける
一応、写真が動画上で切り替わるように
並べることは出来ましたが
これだけでは味気ないので少し動きをつけます。
ここではダイナミックズームという機能を使います。
まず、動画トラック上の奇数番目にある写真を 選択していきます。
コントロールキー(Macならコマンドキー)を
押しながらクリックしていくと
クリックしたものだけを複数選択していくことが出来ます。
①のように選べましたか?
選べたら②のダイナミックズームというところを クリックしてください。
赤くなっていればダイナミックズームをオンにしたということです。
これだけで写真に少し動きがつきました。
寄ったところから少しずつ引いていくような
効果がこれだけでつけられるんです。
次に偶数番目の写真にも
ダイナミックズームで動きをつけましょう。
今度は少しずつよっていくような効果。
さっきとは反対の動きをするようにしてみます。
さきほどと同じやり方で
今度は偶数番目の写真を選択します。
で、ダイナミックズームをオン。
そうしたらダイナミックズームのメニューの中に
「反転」というのがあるので それを押してください。
これで奇数番目に設定した写真と
逆の動き方をさせることが出来るようになります。
何となくいい感じになってきましたね。
Davinci Resolveでスライドにトランジションを設定する
次に写真と写真のつなぎ目を
スムーズにしていきたいと思います。
つなぎ目に効果をつけることを
トランジションと呼びます。
まず動画トラック上にある写真を
全部選択します。
マウスでクリックしたままグーッと
引っ張ってもらえれば選択出来ます。
で、ここにまとめてトランジションを設定します。
画面左上の方に「エフェクトライブラリ」というボタンがあるので
押してみてください。
切り替わったら「ビデオトランジション」を選ぶ。
するとその中に「クロスディゾルブ」というのがあるはずです。
この「クロスディゾルブ」の上で左クリックします。
そうすると「選択した編集点とクリップに追加」というのがあるので、
これを選んでみてください。実はこれだけですべての写真と写真の間に
トランジションが設定されました。
動画トラック上の写真と写真のつなぎ目に
半透明の四角みたいのが乗っていませんか?
それがトランジションが設定されている印です。
再生してみるとふわっと写真が切り替わるようになっているはずです。
ちなみにトランジションにはいろんな種類があって
今日使った「クロスディゾルブ」はそのひとつに過ぎません。
トランジションの中にあるものは
今日紹介した方法ですぐに設定出来るので
いろいろ試してみて
気に入ったものを設定してみてくださいね。
さあ、これで動画自体は出来上がり。
いよいよBGMをつけていく作業に入ります!
スライドショーにBGMをつける
この作業でスライドショーは完成となります!
もう少し頑張りましょう。
まず、BGMのデータをDavinci Resolveに取り込みます。
写真と同じようにメディア画面からの取り込みです。
メディアプール上で右クリックして
「メディアの読み込み」からBGMのファイルを選択しましょう。こんな感じでメディアプールに現れます。
ここでエディット画面へ戻ります。
戻ったら写真と同じようにメディアプールから
動画トラックへBGMのファイルをドラッグ&ドロップします。こんな風にはりつくはずです。
これでBGM自体はなるんですが…
一度スライドショーの終わりのあたりを見てみますね。
すると…
このままだと困ったことに
写真のスライドショーの長さよりも
BGMが圧倒的に長いんですよね。
なので、
スライドショーと同じ長さにBGMを切って
フェードアウトの処理をしなければなりません。
作っている動画を再生すると
動画トラック上を赤い線が動いていくのがわかると思いますが、
この赤い線を再生ラインと呼びます。再生ラインをスライドショーの 一番うしろのところに合わせます。
この状態でBGMのトラックをクリックして
BGMトラックを選択。選択された状態でコントロール+「B」
(Macならコマンド+「B」)
を押すと、再生ラインがある部分で BGMのファイルがカットされます。こうすることでBGMの一部だけを
消去したり抜き出したりすることが出来るようになります。
蛇足ですがBGMファイルではなく
動画ファイルだとしても
同じ方法でカットすることが可能です。
今回はスライドショーからはみ出ている部分のBGMはいらないので
単純に消去してしまいましょう。
後ろの部分のBGM部分を選択して、 デリートで消去です。
これでスライドショーとBGMが同じ長さになりました。
これで終わりでもいいんですが、
この状態で再生すると
最後のところで突然BGMがブチッと
切られる形になってしまいます。
なので、フェードアウトをかけていきます。
BGMファイルの端っこに
白い小さいマークが入っているのがわかりますか?
この赤で囲った部分をクリックしたまま 左に動かすことでフェードアウトを設定できます。最後の写真が表示されたときに
じわじわとBGMの音量が小さくなっていき、
終わりとともにゼロになるようになっています。
これでついにスライドショーが完成しました!
スライドショーを動画ファイル(MP4など)として書き出す
最後にMP4などの動画ファイルに書き出しましょう。ここでようやくデリバーの画面を使います。
さっそくですがデリバー画面を開くと
こんな感じです。
左側の方にいろいろ並んでいますよね。
この部分で書き出す動画ファイルの設定をします。
自分はこんな感じの設定で書き出しています。フォーマットはMP4で解像度は1920 ✕ 1080のHDです。
ちなみに1920 ✕ 1080というのが
ブルーレイ画質なのでかなりいい画質だと思いますね。
4Kで書き出すことはまずないです。
通常の場合、そこまでの画質を求められることというのが
そんなにないんじゃないですかね。
この設定を終えたらレンダーキューに追加します。
要はこの設定で書き出しますと決定する作業だと思ってください。
設定部分の下側に「レンダーキューに追加」というボタンがあるので これを押してください。
押すと右上のレンダーキューというところに
ジョブというのが追加されます。
今、ジョブが追加された下のところに
「レンダー開始」とボタンがあるんですが、 これを押したら動画ファイルへの 書き出しが始まります。あとはこんな感じで書き出しが進んでいくので
ひたすら待つだけです。
おめでとうございます!
これであなただけのスライドショーが完成しました!!
Davinci Resolveを使ったスライドショー作成のまとめ
今日は無料の動画編集アプリ、
Davinci Resolveを使って
BGMつきのスライドショーを作る方法を
ご紹介しました。
細かいことは抜きにして
もう一度大まかな手順をおさらいすると
次のような行程でしたね。
- 動画編集アプリを手に入れる
- 写真とBGMを選ぶ
- スライドショーを作成していく
- 写真をDavinci Resolveに取り込む
- 写真を動画トラックに落とし込む
- スライド(写真)に動きをつける
- トランジションを設定する
- BGMをつける
- 動画ファイル(MP4など)として書き出す
初めてやると結構時間がかかってしまうかもしれませんが、
慣れてくると本当に5分で出来るようになります。
写真もだんだんとたまっていって
見るだけでも大変になっていったりします。
このスライドショーを利用することで
おおげさに言えば写真が生き返る。そんな風に思います。
さっとあのときの思い出を振り返ることが出来るようになるって
なかなかいいですよ。
ぜひあなたが撮ってきた写真をスライドショーにして 楽しんでもらえればと思います。
ついでなので写真の記事も読んでもらえたら
嬉しいです。
それでは。
今日よりほんのちょっとステキな明日があなたに訪れますように。