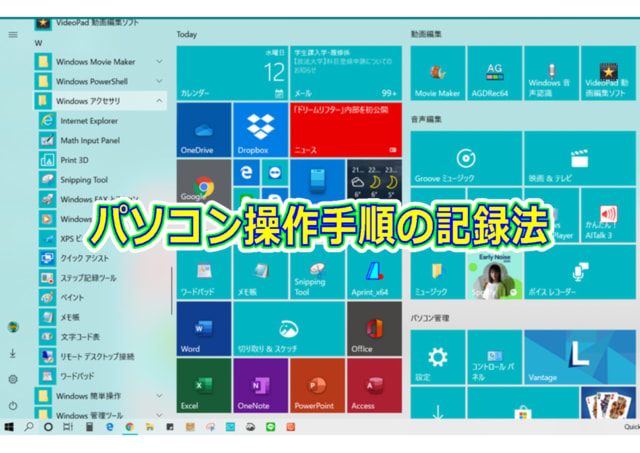
トラブルシューティング
パソコンを使っていて何かトラブル発生したとき、多くの場合は「設定」から「システム」や「デバイス」のトラブルシューティングで解決できることが多いです。
しかしながら、パソコンの素人や取り扱いに慣れていない方は、自分の無能や勉強不足を棚に上げて「このパソコンは変だ! このアプリはおかしい!などとトラブルを他人のせい(所為)にしてしまいがちです。その割に解決の援助者から「どうしてその状態になりましたか?」という質問には正しく説明できないものです。
いや、慣れている方でも、ヒトの記憶は案外いい加減で、正しくないことが多いものです。
そのような場合にお役に立てるのが、「ステップ記録ツール」なのです。
パソコン操作手順の記録と保存
「ステップ記録ツール」を起動するには、Windows 10 の場合、[スタート] ボタン → Windows アクセサリ → 「ステップ記録ツール」です。Windows 7 または Windows 8 の場合は、アクセサリ → 問題ステップ記録ツール を選びます。
パソコンを使っていて何かトラブル発生したとき、多くの場合は「設定」から「システム」や「デバイス」のトラブルシューティングで解決できることが多いです。
しかしながら、パソコンの素人や取り扱いに慣れていない方は、自分の無能や勉強不足を棚に上げて「このパソコンは変だ! このアプリはおかしい!などとトラブルを他人のせい(所為)にしてしまいがちです。その割に解決の援助者から「どうしてその状態になりましたか?」という質問には正しく説明できないものです。
いや、慣れている方でも、ヒトの記憶は案外いい加減で、正しくないことが多いものです。
そのような場合にお役に立てるのが、「ステップ記録ツール」なのです。
パソコン操作手順の記録と保存
「ステップ記録ツール」を起動するには、Windows 10 の場合、[スタート] ボタン → Windows アクセサリ → 「ステップ記録ツール」です。Windows 7 または Windows 8 の場合は、アクセサリ → 問題ステップ記録ツール を選びます。
起動すると、
下記のような画面がデスクトップに現れるので、「記録の開始」をクリックします。

その後記録したいパソコンの操作をします。記録が終わったら、「記録の停止」をクリックし、デスクトップにある「ステップ記録ツール」の右側のスライドレバーを操作しながら、操作内容の確認をします。
なお、記録操作は一時停止・再開もできます。
操作内容の確認が終わったら、「保存(V)」をクリックして、適当な名前を付けて保存します。
操作内容の確認が終わったら、「保存(V)」をクリックして、適当な名前を付けて保存します。

記録状態は、操作した画面のキャプチャーと内容が各ステップごと記録されています。
下にスクロールすると、ステップごとにキャプチャー画面

タスクバーへのアイコン登録
起動のための(左)クリックの代わりに、右クリックメニューの「その他」から「タスクバーにピン留めする」を選択すれば、タスクバーへのアイコン登録が可能で必要な時にいつでも起動できます。(下図ご参照)
起動のための(左)クリックの代わりに、右クリックメニューの「その他」から「タスクバーにピン留めする」を選択すれば、タスクバーへのアイコン登録が可能で必要な時にいつでも起動できます。(下図ご参照)
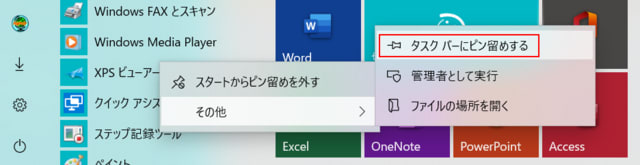
上記 URL をクリックすれば、「設定の調整」法に関してもご覧になることができます。
過去の記事 : これまでのPC関連記事
本日もご来訪いただきありがとうございました。
記事の保存には、画面上で右クリック → 印刷 → PDFに保存
することにより、すべてのリンクも活用できます。
することにより、すべてのリンクも活用できます。

















