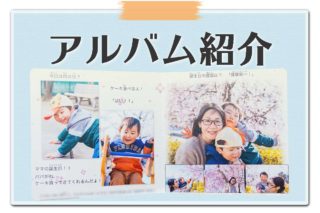こんにちは、Mappy Photoのたじです。
先日始めた【Mappy PhotoのPhotoshop講座】の第5回についてテキストで読みたい方向けに補足付きで解説していきます。
第5回は、写真に写ってしまったいらないものを消す方法です。
周りとはっきり区別できるものは本当に一瞬で消せてしまいます。
【Photoshop講座】第5回いらないモノを消す方法【塗りつぶし】
動画内では
- 「一瞬で一発で選択したものを消してしまう方法」
- 一発で消せなかったときに「背景から選んで消す方法」
を説明しました。
それでは、それぞれのやり方についてブログ上で詳しく解説していきます。
一瞬で一発で選択したものを消してしまう方法

①切り抜きたい画像のレイヤーをきちんと選択
②そして、左側のツールより、「なげなわツール」をクリック
③消したいものを点線で囲む
大雑把に囲むのでOK!
④(Macの場合)Shift+Delete
(Windowsの場合)Shift+Back Space
⑤塗りつぶしのウィンドウが出てくるので、
内容:コンテンツに応じる
カラー適用:そのままチェックを入れる
描画モード:通常
不透明度:100%
上記のように設定して、「OK」

⑥消えてなくなります!

自分で選んだ背景に合わせて消す方法
次に、先ほどのワンクリックで一発で消す方法だとうまくいかなかったときの方法をご紹介します。
①切り抜きたい画像のレイヤーをきちんと選択
②そして、左側のツールより、「なげなわツール」をクリック
③消したいものを点線で囲む
大雑把に囲むのでOK!
ここまでは、先ほどと全く同じ!この後から変わります。
④画面上の「編集」をクリック
⑤「コンテンツに応じた塗りつぶし」をクリック

⑥左側に編集画面、右側にプレビュー画面が出てくる
緑に塗られている部分が選択範囲に置き換わる部分なので、消したいものがあるところの背景としてふさわしいところを緑で残し、それ以外のところはマイナスブラシで消していきます。

⑦右側のプレビューを確認し、きれいになったら右下の「OK」をクリック
⑧これできれいに消えてなくなりました!
【Photoshop講座】第5回いらないモノを消す方法【塗りつぶし】まとめ
第5回は、いらないモノを消す方法を解説しました。
背景がごちゃごちゃせずすっきりしている画像でしたら、一発で消すことができます。
上手くいかなかったときも自分で背景を選択しきれいに消すこともできました。
YouTubeは始めたけれど、出張撮影も引き続き頑張っていきます!
Mappy Photoの出張撮影・結婚式撮影をご検討の方は、プランと料金をご覧ください。