2019年にWordPressのエディターの仕様が変わりました。
これから始める人のなかには「ClassicEditorの導入」を勧められたりして
なんだかわからない!という人も多いはず。
今回はこれからWordPressを使い始めるブログ初心者のために画像を使いながら基本的な操作方法を解説していきます!
ブロックエディターの使い方を解説
記事作成で最低限必要な機能を順番に解説します。
解説していくのは次の通りです。
- タイトル(記事作成画面上)
- パーマリンク(記事のURL、右の文章タブ内)
- 本文(記事作成)
- SEO対策(記事作成画面下)
タイトル
タイトルは記事作成画面の上部にあります。
ここに記入でOKです。
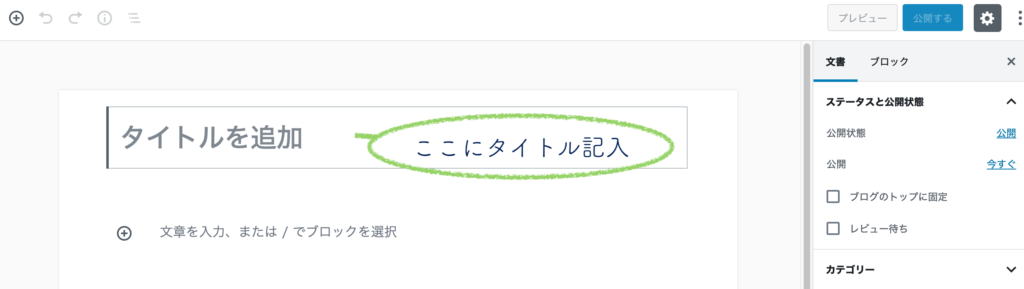
パーマリンク
- タイトルを設定した後に、一度「下書きとして保存」を押して、保存。
- 右の「パーマリンク」の設定ができるようになりますので、
「URLスラッグ」を半角英数で記入します。
スラッグとは
サイトURLの最後の部分になります。
https://tmk0no0.biz/tool/wpapp-link/
「tool」部分に選択したカテゴリー、
「wpapp-link」部分に設定したスラッグが表示されます。
予め「設定→パーマリンク設定」でカテゴリーとポストネーム(スラッグ)を設定しています。
- 「カスタム構造」にチェック
- /%category%/%postname%/ を選択(記入)。
- 「変更を保存」をクリック
本文(+マーク→リスト選択でブロック追加)
本文の構成は「ブロック」を使って作成していきます。
文章の段落や画像、フォーマット一つにつき、ブロックは一つです。
+マークをクリック→リストを選択で新しいブロックが表示されます。
本文作成で使う機能はこちら。
一般ブロック
- 段落
- 見出し
- 画像挿入
- 引用
フォーマット
- HTML
埋め込み
- YouTube
これらを順番にみていきましょう!
段落(段落ブロックを選択→文章作成)
「段落」ブロックで文章作成していきます。
エンターを押すと新しい段落が作成されます。
改行はShift+enterでできます。
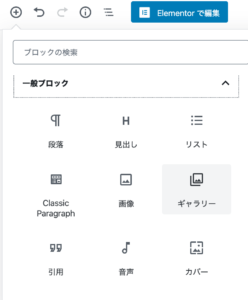
【ブロック・文章ツールバー】
装飾はデフォルトで段落ブロックの上に表示されます。
設定で画面上に表示させることもできます。
作業しやすい方で設定しましょう。
見出し(見出しブロックを選択→見出しレベルを選択)
- 見出しブロックの追加
- 見出しレベル(H2〜H6まで)を選択
ブロックレベルはタイトルがH1となります。
なので、記事本文中の見出しは大見出しがH2、次がH3となります。
画像挿入(画像挿入ブロックを選択→画像を選択)
- ブロックの追加
- 画像を選択
- 表示方法を設定
画像はアップロード、メディアライブラリ、URLから選択ができます。
もちろん、著作権に引っかかるような画像、写真を使うのはやめましょう。
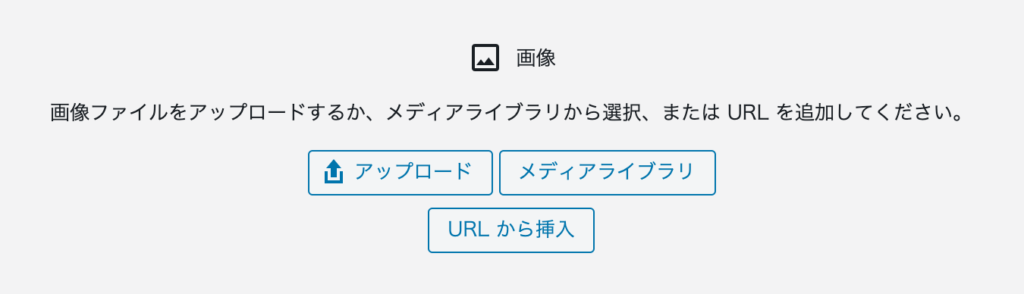
「アップロード・メディアライブラリ・URLから挿入」から選ぶことができます。
引用(引用ブロックを選択→引用文、引用元を記入)
- 引用ブロックを選択
- 引用したい文を上部に、引用元の情報を下部に記入
自分の言葉ではないけど、より的確な文章・内容を載せたい場合に引用ブロックを使いましょう。
無断で載せることは違法になってしまいますので、引用元をしっかりと載せましょう。
歌詞などを全文載せたりするのも違法になってしまいますのでやめましょう。

カスタムHTML(カスタムHTMLブロックを選択→貼り付ける)
広告リンクなどを貼り付けるのに使うことが多くなると思います。
- HTMLブロックを追加
- 広告リンクを貼り付ける
リンクの表示を確認したい時はブロックツール内のプレビューをクリックしましょう。

埋め込み(埋め込むツールを選択→URLを貼り付け)
ブロックエディターではツール別にブロックが決まっています。
埋め込みたいツール(Twitter・Instagram・Youtubeなど)を選択しましょう。
- ブロックを選択
- URL埋め込みたいツールのURLをペースト
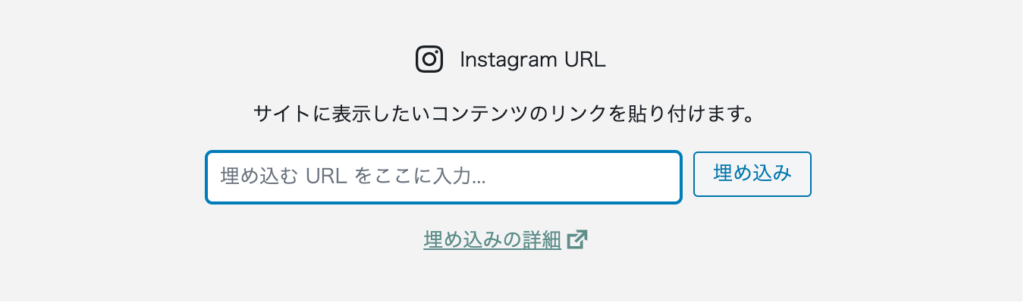
注意して欲しいのは「埋め込みコード」ではなく、
URL(リンク)を貼り付けるところです。
Twitter:投稿を表示→URLをコピー
Instagram:投稿右上の3点をクリック→「リンクをコピー」を選択
Youtube:「共有」をクリック→表示されているリンクをコピー
SEO対策
「SEO対策」とは検索ツールで検索したときに自分の記事をトップ表示させるための対策です。(ざっくり言うとアクセスを集めるための対策)
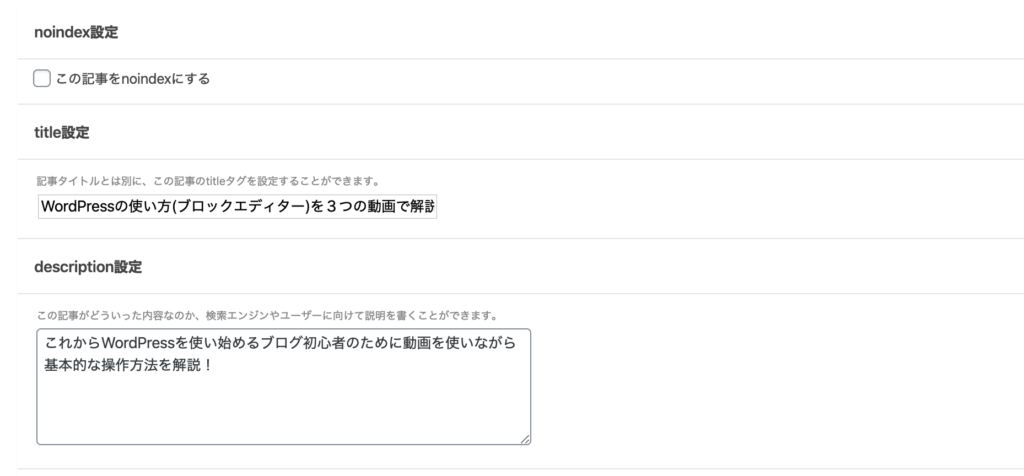
アフィリエイト用のテーマを入れているブログなら、記事作成画面の下のほうにタイトル設定や説明の設定等記入するところがあります。
- タイトル設定→記事のタイトル全文
- 説明の設定→検索された時に表示される記事の説明
(未記入の場合記事の最初の文が表示されます)
これをやれば絶対アクセスが上がる!というわけではないですが、
「あなた(検索ユーザー)が求めている記事ですよ」と表示することができれば、クリックされやすくなります。
まとめ
WordPressの使い方(ブロックエディター)を初心者にわかりやすく解説してきました。
わからないこと、疑問に思ったことがありましたらコメントいただければお答えします。
運営について詳しく知りたい方は記事下のフォームからメルマガ登録お願いします。
最後まで読んでいただきありがとうございました!






