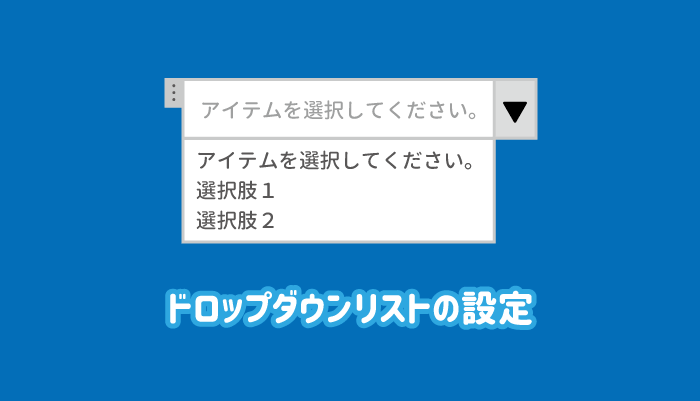ワードでのドロップダウンリストの設定・編集方法を紹介します。
ドロップダウンリストを設定しておくと、入力が簡単になるうえ、入力間違いが無くなるので、入力の内容が決まっているものは設定しておくと便利です。
(選択間違いは残りますが…)

ドロップダウンリストの設定
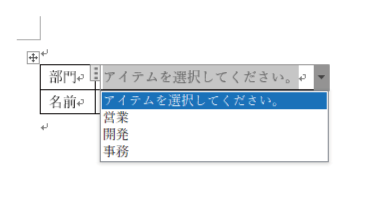
この記事の内容
ワードのドロップダウンリストの設定・編集
ワードのドロップダウンリストの挿入から削除まで、一連の編集方法を紹介していきます。
ドロップダウンリストの挿入(追加)
ドロップダウンリストを追加したい位置にカーソルを合わせておき、「開発」タブの「ドロップダウンリスト」をクリックしましょう。
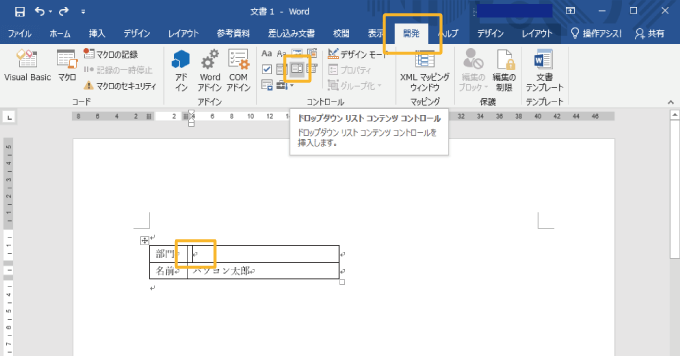
すると、新しいドロップダウンリストが挿入されます。
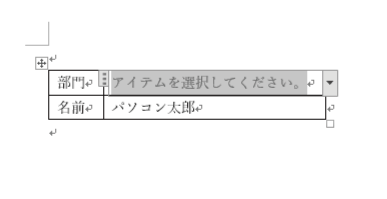
ただし、新しく作成されただけなので、リストの選択肢はまだ何も設定されていない状態です。

ドロップダウンリストの選択肢の編集
新しくドロップダウンリストを挿入できたら、リストの選択肢の設定を行います。
ドロップダウンリストを選択した状態で、「開発」タブの「コントロール」にある「プロパティ」をクリックします。
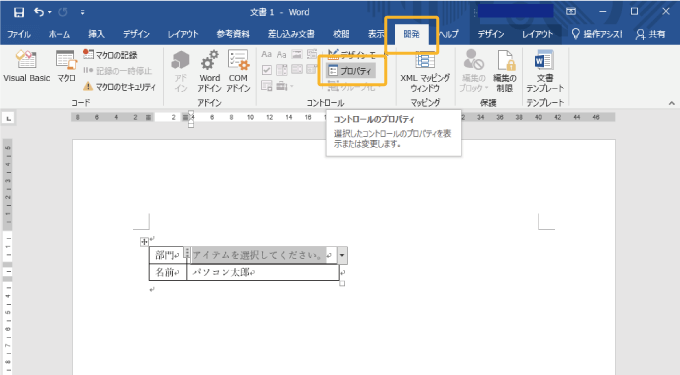
「ドロップダウンリストのプロパティ」の「追加」をクリックしましょう。
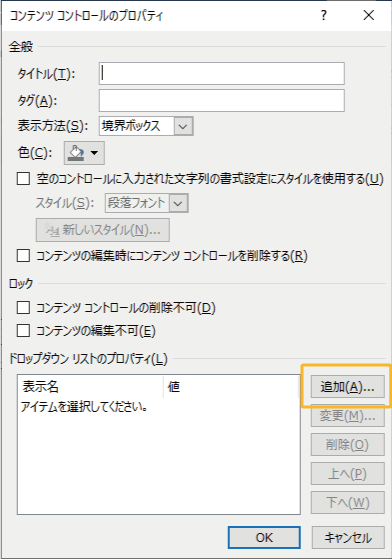
「選択肢の追加」が表示されるので、リストに追加したい内容を「表示名」に入力し「OK」ボタンをクリックします。(値は自動的に同じ内容が設定されます)
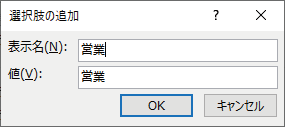
入力した内容がプロパティに追加されるので、選択肢となる内容を同じ手順ですべて追加し、「OK」ボタンをクリックしましょう。
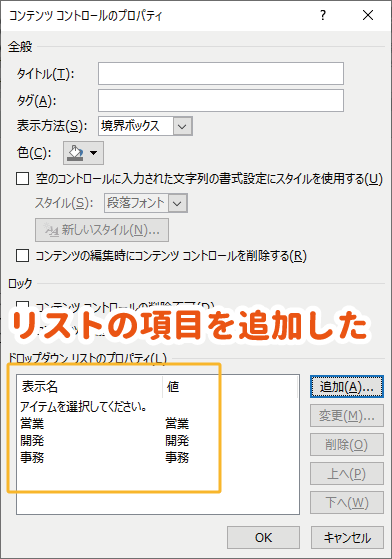
挿入したドロップダウンリストの選択肢に設定した内容が反映されます。
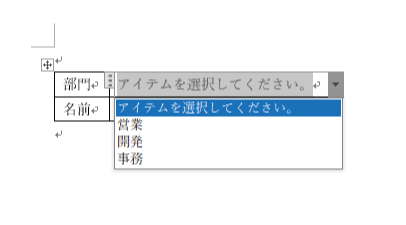
また、選択肢を選択した状態で「変更」「削除」「上」「下」をクリックすることで、選択肢の編集が可能です。
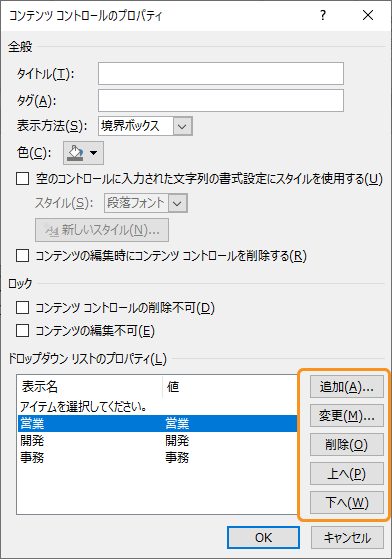

ドロップダウンリストの色を変更
ドロップダウンリストの色もプロパティから変更が可能です。
「コンテンツコントロールのプロパティ」で任意の色を設定しましょう。
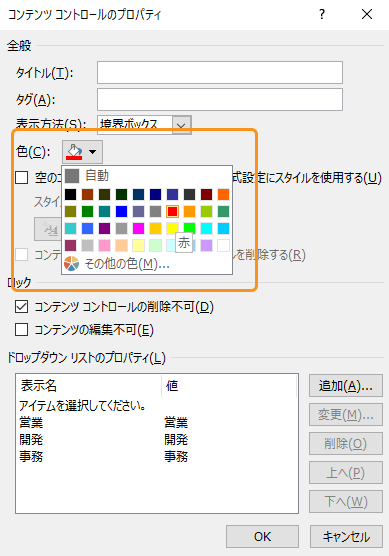
設定すると、下図のように色が変更されます。


選択後にドロップダウンリストを削除する
選択肢を選んだ後、ドロップダウンリストが不要になるのであれば自動的に削除することができます。
その場合は「コンテンツの編集時にコンテンツコントロールを削除する」にチェックをいれればOKです。
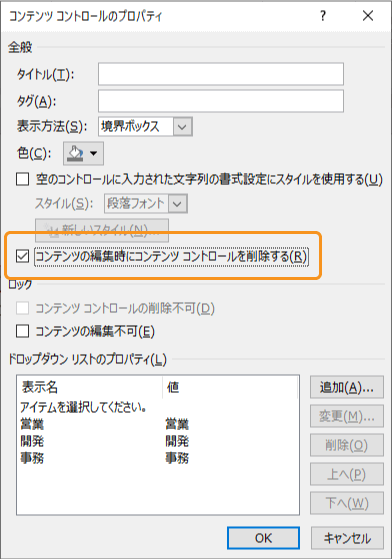
設定後、ドロップダウンリストから選択肢を選ぶと、ドロップダウンリストが削除されて、通常の文字として選択肢だけが残ります。
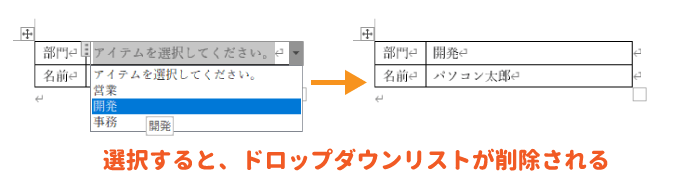
ドロップダウンリストのロックの設定
ドロップダウンリストの設定は、「ロック」にまつわる制御も可能です。
- コンテンツ コントールの削除不可:ドロップダウンリストが削除不可に
- コンテンツの編集不可:ドロップダウンリストの内容を変更不可に
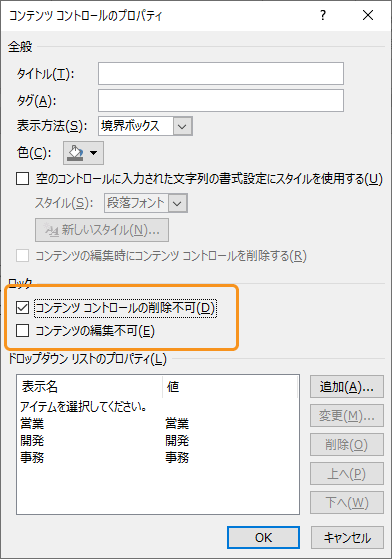
選択できないとドロップダウンリストの意味がないので、「コンテンツの編集不可」にはチェックを入れない方がよいでしょう。
また、勝手に削除されないよう「コンテンツコントロールの削除不可」にはチェックを入れておくのがおすすめです。

ロックした操作を行おうとすると、「選択範囲がロックされているため、この変更はできません。」と表示されます。

ドロップダウンリストの削除
挿入したドロップダウンリストを削除する場合、ドロップダウンリストを1度選択した後、左上に表示されているタブをクリックしてからDeleteやBackSpaceを入力すると削除することができます。
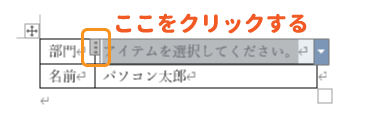
ドロップダウンリストを1度クリックしただけだと、削除しようとしても「選択範囲がロックされているため、この変更はできません。」と表示されてしまいます。

ドロップダウンリスト編集のよくある内容
ワードのドロップダウンリストの編集でよくある質問などを紹介します。
「アイテムを選択してください。」が変わらない
「アイテムを選択してください。」の選択肢の表示名を変更したのに、変更した内容に変わらない!と言う場合は、選択肢の「値」が抜けているはずです。
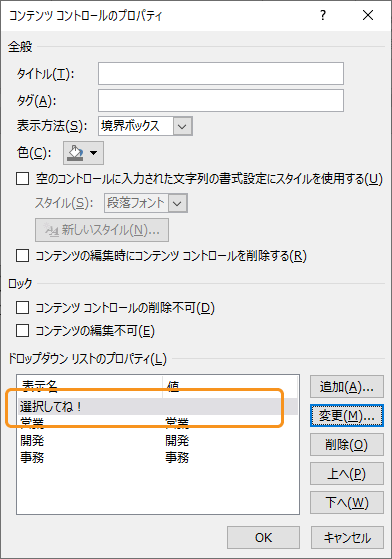
この状態だと選択しても値が設定されないので、選択した内容が正しく反映されません。

デフォルトの選択肢を設定する
ワードのドロップダウンリストでは、デフォルトの選択肢という機能はありません。
なので、デフォルトとしたい選択肢を選択しておき、選択肢の位置を一番上に表示しておくと、デフォルト感を演出しましょう。
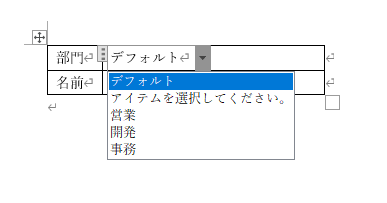

ドロップダウンリストを削除できない
ドキュメントに保護がかかっていないにも関わらず、ドロップダウンリストを削除できない場合、プロパティの「コンテンツコントロールの削除不可」にチェックが入っている可能性があります。
本記事の「ドロップダウンリストのロックの設定」を確認してチェックを外しましょう。
まとめ
ワードのドロップダウンリストの設定や編集・削除の方法を紹介しました。
プロパティから、ドロップダウンリストの色や削除のロックなどを設定することができ、いろいろと応用することができます。
ドロップダウンリストが削除できない!という場合は、「コンテンツコントロールの削除不可」のチェックを確認してみましょう。