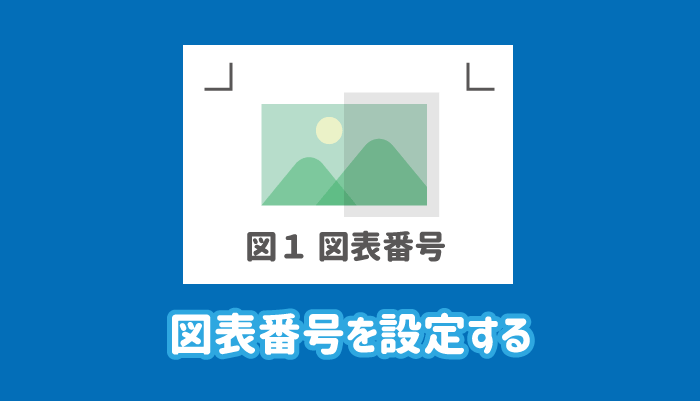報告書や論文など、図や表が多いうえに説明する必要がある場合には、図表番号を設定しておきましょう。
図表番号があると、どの図や表に対して説明しているのかが分かりやすくなるので、大量の図や表がある資料では、もはや必須の設定だといっても過言ではありません。
誰しも見たことのある、「図.1」や「表.2」などのあれです。

図表番号の設定
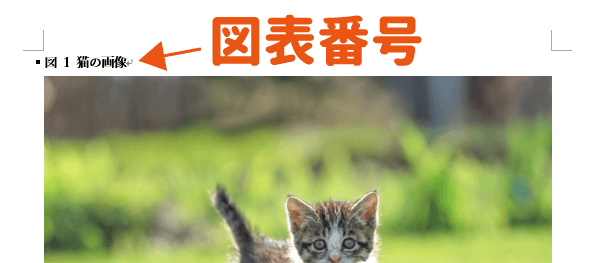
この記事の内容
ワードで図表番号を追加・設定する
図表番号の追加するにあたっての設定内容について紹介していきます。
ワードで図表番号を追加する
図表番号を追加したい図や表を選択し、「参考資料」タブの「図表番号の挿入」をクリックします。
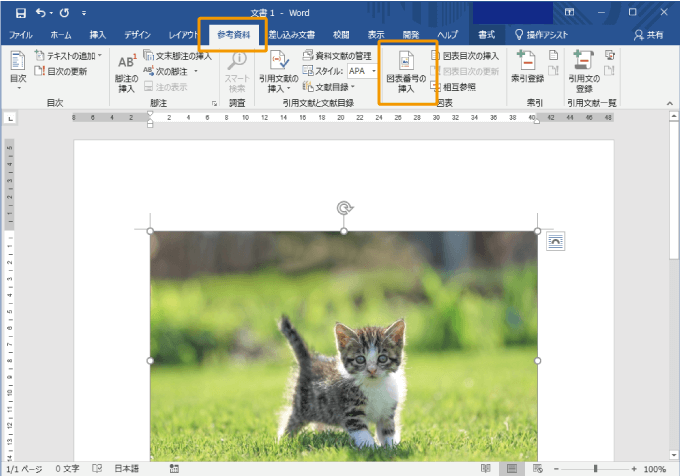
「図表番号」ダイアログが表示されるので、ラベルがこのままでいい場合は、そのまま「OK」ボタンをクリックすれば、
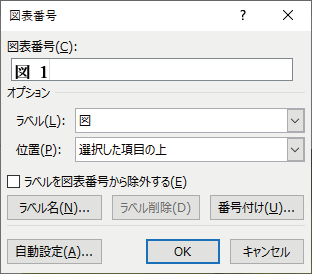
選択した図や表に対して図表番号が挿入されます。
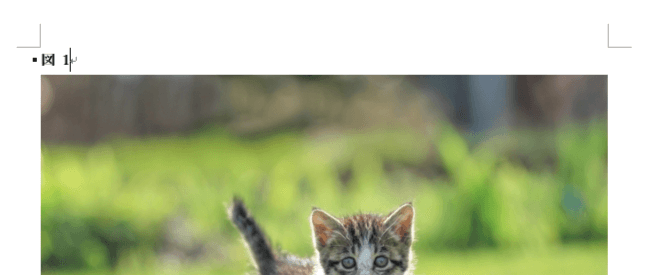
図表番号の後ろなどに、分かりやすい説明などを追記しておくと、図表目次などを作成した場合に分かりやすくなります。
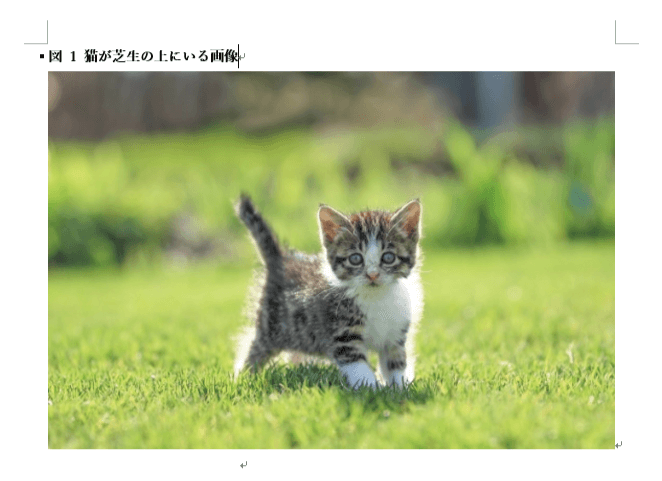

ワードの図表番号のラベルを変更する
図表番号のラベルは、ラベルの一覧から選択して変更することができます。
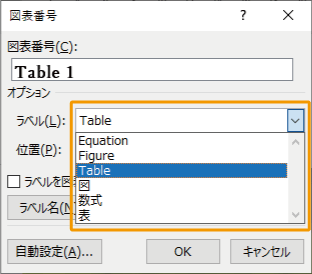
デフォルトとして表示された図表番号が好ましくない場合は、図表番号ダイアログで「ラベル名」を選択し、
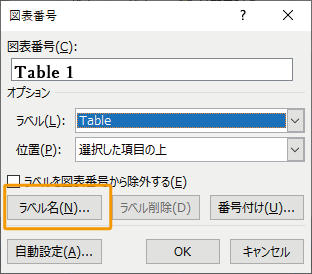
図表番号として表示したい文言を入力し「OK」ボタンをクリックすれば変更が可能です。
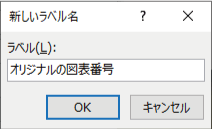
図表番号が設定したラベルで表示されます。
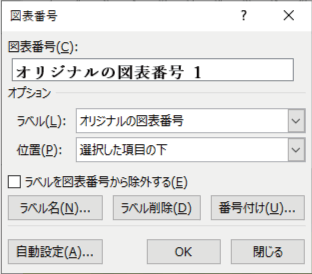
ワードの図表番号の位置を変更する
図表番号ダイアログの「位置」で図表番号を図の上に表示するか、下に表示するかを選択することで、図表番号の上下の位置を設定します。
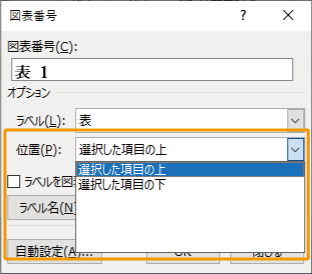
また、図表番号の横の位置を変更するには、通常のテキストと同じく、「ホーム」タブの「中央揃え」や「右揃え」などで位置を変更することができます。
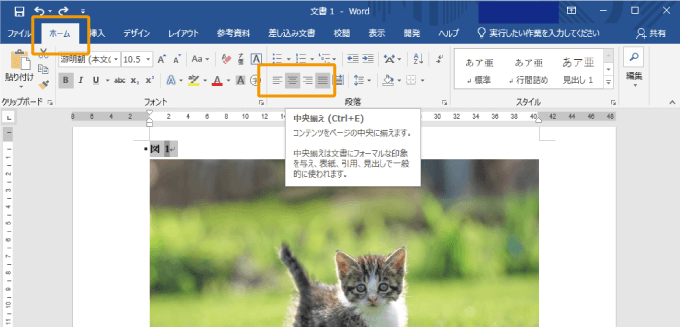

上下左右ではなく、図表番号そのものの場所を変更したい場合も、ドラッグアンドドロップや、切り取りからの貼り付けなどでテキストと同じように位置を変えることが可能です。
図表番号の番号の種類を変更する
図表番号の数字部分の表記を変更したい場合は、図表番号ダイアログの「番号付け」ボタンをクリックします。
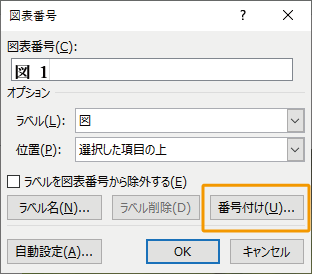
図表番号の書式ダイアログが表示されるので、「書式」欄から適当な番号の種類を選択し「OK」ボタンをクリックすればOKです。
(「章番号を含める」は別途、章番号の設定が必要)
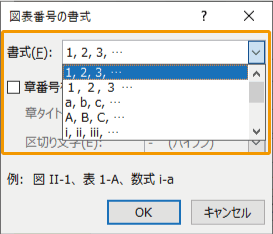
ワードの図表番号を変更・更新する
ワードの図表番号の数字は手動で変更する必要はありません。
ただし、図表番号を”追加”した場合は自動的に更新されますが、図表番号の順番を変えたり削除した場合は、更新が必要となります。
Ctrl+Aですべてを選択して、図表番号の上で右クリックし「フィールドの更新」をクリックしましょう。

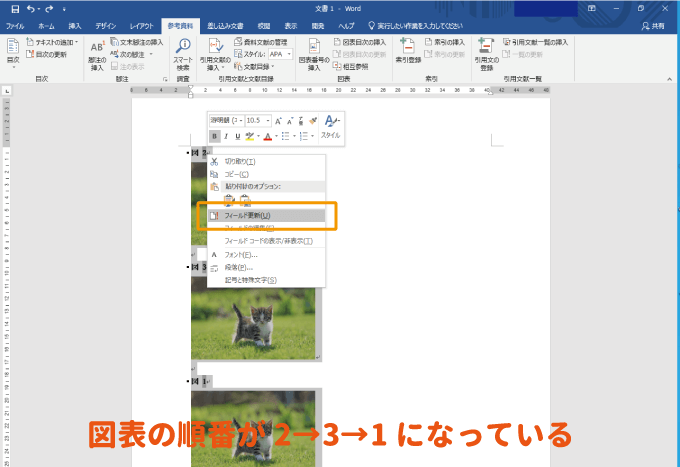
フィールドの更新を実行すると、図表番号が正しい番号に更新されます。
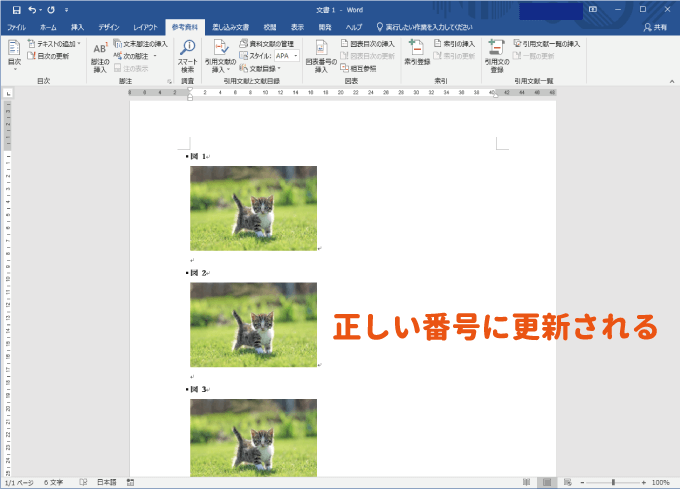
図表番号に変更を加えた際には、更新することを忘れないようにしましょう。
図表番号を更新できない場合は、こちらの記事を確認しましょう。
 【解決】ワードの図表番号が更新されない|テキストボックスが原因?
【解決】ワードの図表番号が更新されない|テキストボックスが原因?
ワードで図表目次を挿入(作成)する
文書の索引として図表目次を挿入する場合も、ワードの機能から簡単に挿入することが可能です。
「参考資料」タブの「図表目次の挿入」をクリックしましょう。
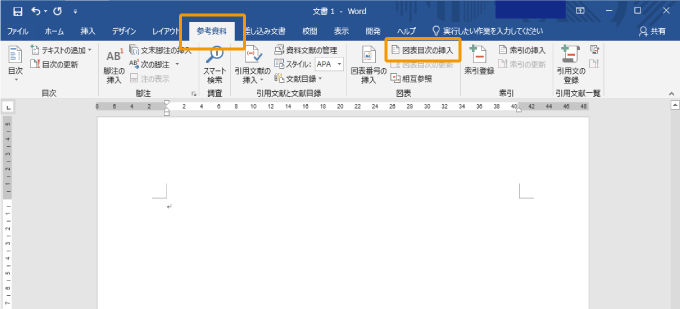
詳しくは、こちらの記事にまとめてあるので、図表目次を挿入する場合には参考にしてください。
 ワードで図表目次を作成・追加する方法とエラー対応
ワードで図表目次を作成・追加する方法とエラー対応
ワードの図表番号についてよくある内容
図表番号についてよくある質問などをまとめました。
図表番号と図をグループ化する
図表番号と図そのものはデフォルトのままでは連動されていません。(紐づいていない)
そのため、図表番号と図を移動させたりするとバラバラになってしまうことがあります。
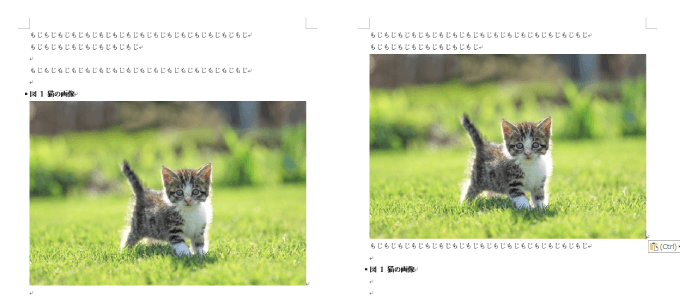
そのような場合には、図表番号と図をグループ化しておくのがおすすめです。
 【解決】ワードで図表番号と図がグループ化できない|できる方法はこれ
【解決】ワードで図表番号と図がグループ化できない|できる方法はこれ
図表番号の前の黒い点を消す方法
図表番号を挿入した時に現れる黒い点は、印刷時には表示されません。
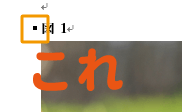

そのため、編集時に気になるだけであれば基本的に消す必要はありません。
しかし、データの状態で配布するので黒い点を消したいというような場合は、下記の方法で図表番号を置き換えてください。
- 図は選択せず、図表番号を挿入したい位置にカーソルを合わせて「図表番号の挿入」をクリック。
- 図表番号で任意のラベルを設定し「OK」ボタンをクリック
この手順であれば、黒い点が表示されません。
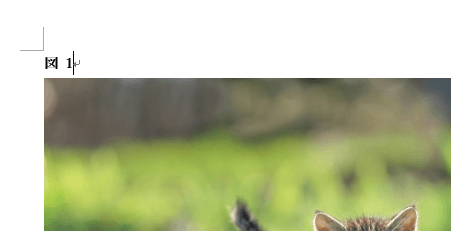
図表番号の数字はラベル単位で割り振られる
図表番号の数字(順番)は、ラベル毎に割り振られます。
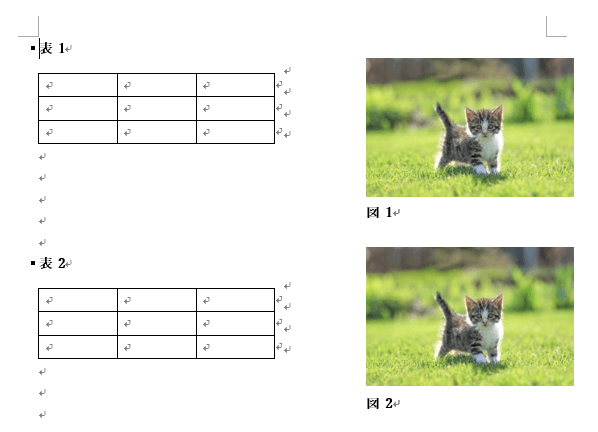
そのため、図表番号のラベルは図毎に自由に設定するのでなく、適切なラベルを設定しましょう。

まとめ
ワードの図表番号を設定する方法(挿入/変更/更新など)をまとめました。
図表番号自体は、クリックだけで簡単にで追加・設定することができます。
正しく図表番号を設定して、活用していきましょう。