タスクバーには既定でいくつかのアプリケーションのショートカットがピン留めされていますが、ここには自分の好きなアプリケーションやフォルダーをピン留めしておくこともできます。

アプリケーションやフォルダーをタスクバーにピン留めする方法を紹介します。
タスクバーにアプリケーションのショートカットをピン留めする方法
アプリケーションとフォルダーで方法が少し異なるため、それぞれ説明していきます。ここでは、アプリケーションのショートカットをタスクバーにピン留めする方法を紹介します。
スタートメニューからタスクバーにピン留めする
1番わかりやすいのはスタートメニューからピン留めする方法です。
スタートメニューを開き、タスクバーにピン留めしたいアプリケーションを右クリックし、表示されたメニューから[その他]-[タスクバーにピン留めする]をクリックします。
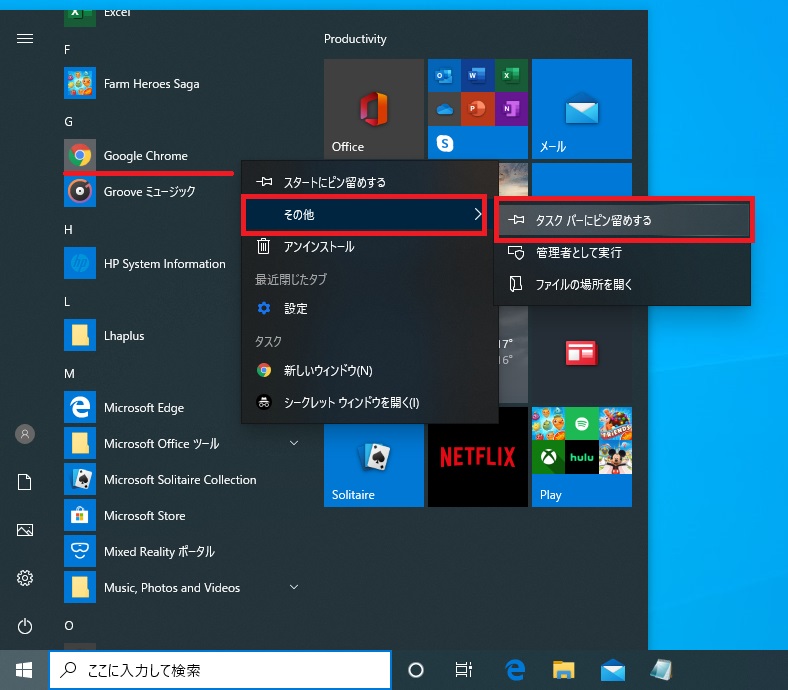
これでタスクバーにアプリケーションがピン留めされ、簡単に起動することができます。

実行ファイルやショートカットからタスクバーにピン留めする
アプリケーションの実行ファイルの場所がわかっていたり、すでにショートカットがある場合はこの方法が簡単です。
タスクバーにピン留めしたいアプリケーションの実行ファイルを右クリックし、表示されたメニューから[タスクバーにピン留めする]をクリックします。
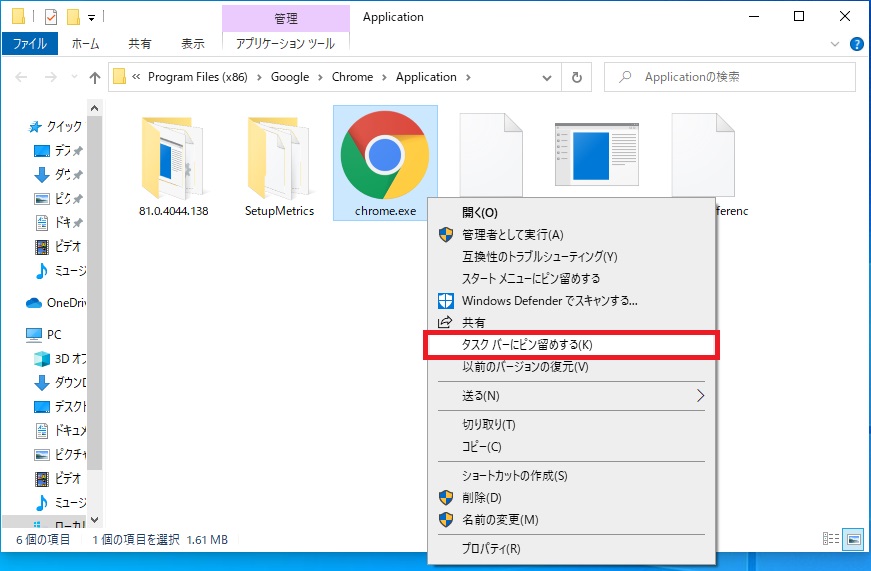
もしくはショートカットを右クリックし、表示されたメニューから[タスクバーにピン留めする]をクリックします。
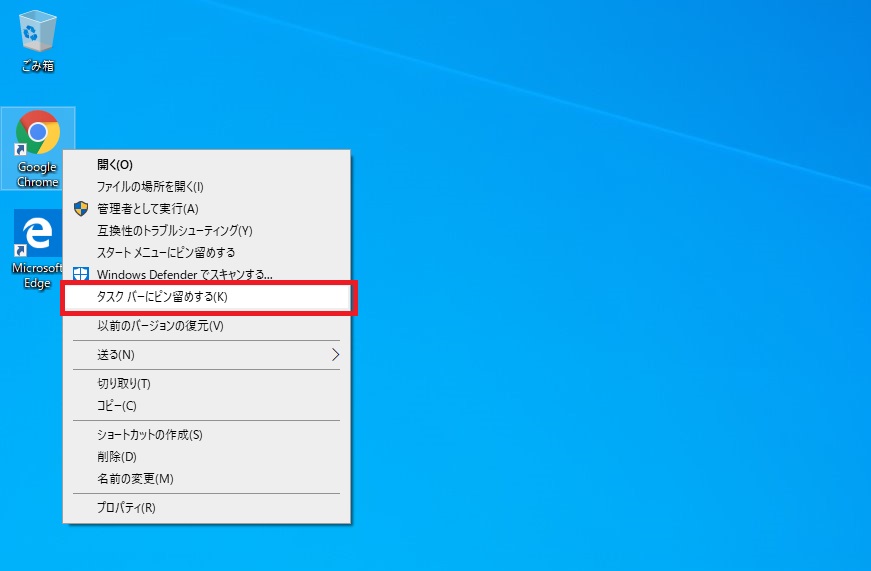
これでアプリケーションがタスクバーにピン留めされます。
実行ファイルやショートカットであれば、右クリックしなくても、アイコンをタスクバーにドラッグ&ドロップでもタスクバーにピン留めすることが可能です。
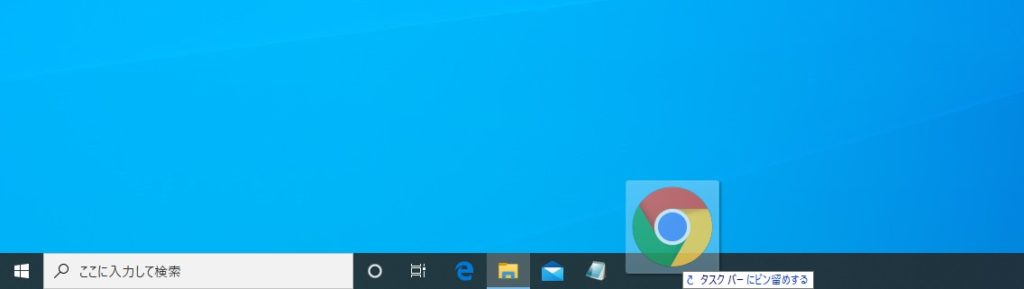
起動しているアプリケーションをタスクバーにピン留めする
既に起動しているアプリケーションをピン留めしたい場合はこの方法が簡単です。
アプリケーションを起動するとタスクバーにボタンが表示されます。
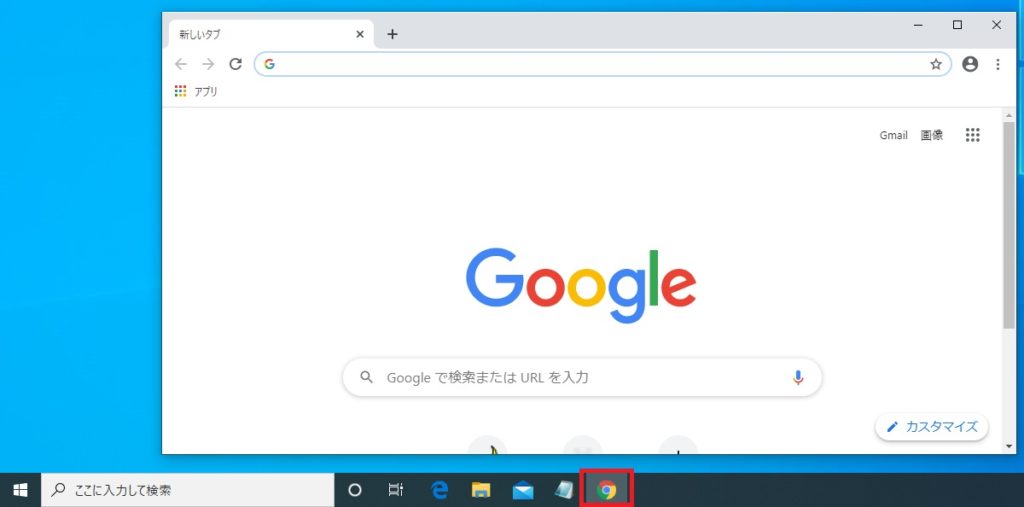
このボタンを右クリックし、表示されたメニューから[タスクバーにピン留めする]をクリックします。
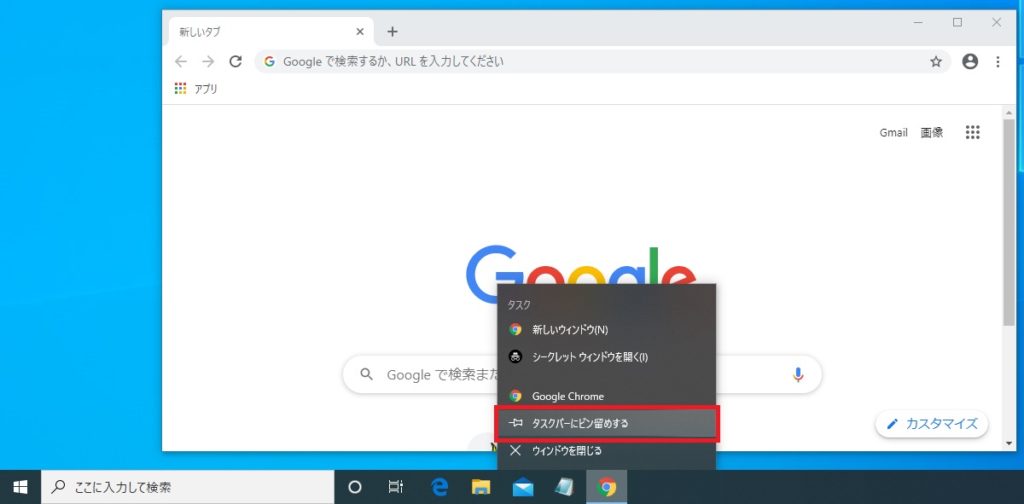
これでアプリケーションを閉じてもボタンはなくならず、タスクバーにピン留めするされたままになります。
タスクバーにフォルダーのショートカットをピン留めする方法
フォルダーのショートカットをタスクバーにピン留めする方法は、エクスプローラーのボタンにピン留めする方法と、タスクバーに直接ピン留めする方法の2種類あります。
フォルダーをエクスプローラーのボタンにピン留めする
フォルダーをエクスプローラーのボタンにのボタンにピン留めするとはどういうことかというと、タスクバーのエクスプローラボタンを右クリックした時に表示されるメニューの「ピン留め」部分に表示されるということです。
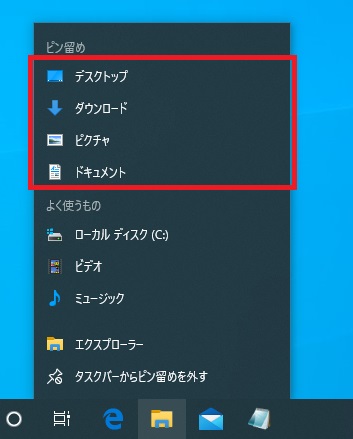
ピン留めする方法は、フォルダーやショートカットをタスクバーにドラッグ&ドロップするだけです。
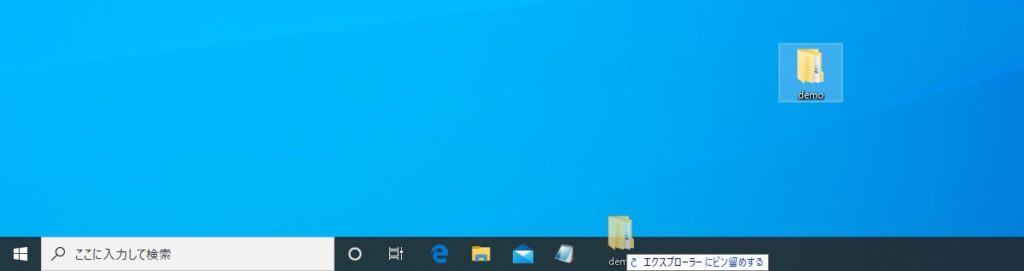
すると、エクスプローラーのボタンの右クリックメニューの「ピン留め」に追加されます。
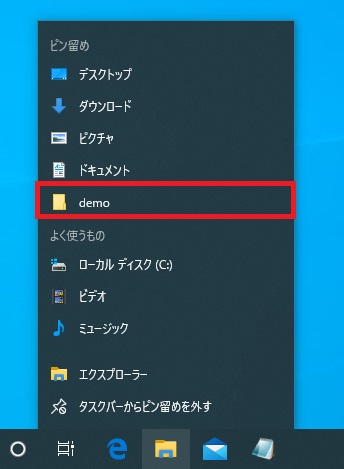
よく開くフォルダーは右クリックメニューの「よく使うもの」に表示されているので、右クリックから[一覧にピン留めする]でもピン留めすることが可能です。
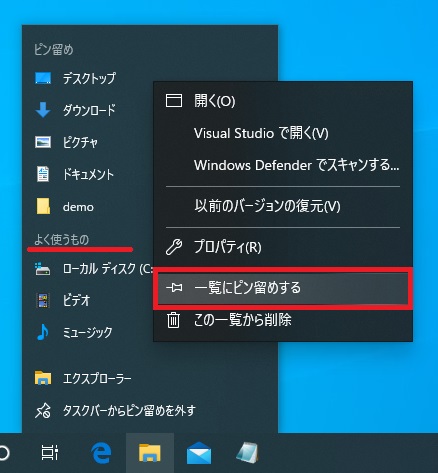
フォルダーをタスクバーにピン留めする
タスクバーに直接フォルダーをピン留めするにはショートカットの作成に少し工夫が必要です。
まずは、ショートカットを以下のコマンドで作成します。
explorer "[ピン留めしたいフォルダーのパス]"
コマンド例)「C:\Users\Demo\Desktop\demo」をピン留めしたい場合
explorer "C:\Users\Demo\Desktop\demo"
ショートカットの作成方法がわからない場合は以下の記事をご覧ください。
あとは、普通にショートカットをタスクバーにピン留めするだけです。右クリックメニューで[タスクバーにピン留めする]、ドラッグ&ドロップする等、好きな方法でピン留めしてください。
すると、タスクバーにエクスプローラーのボタンとしてピン留めされます。
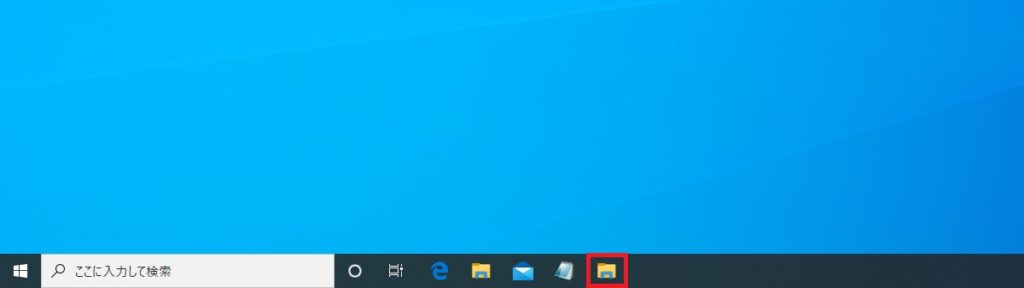
タスクバーにピン留めされたボタンの位置を変更する
タスクバーにピン留めされたボタンはドラッグ&ドロップで位置を変更することができます。
数が増えてきても自分の中で優先順位をつけて、好きな順番にカスタマイズすることができます。
タスクバーからピン留めを外す方法
不要となったボタンはピン留めを外すことができます。
ピン留めを外したい時は、ボタンを右クリックし、表示されたメニューから[タスクバーからピン留めを外す]をクリックします。
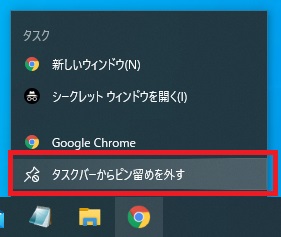







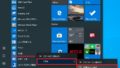
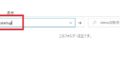
コメント