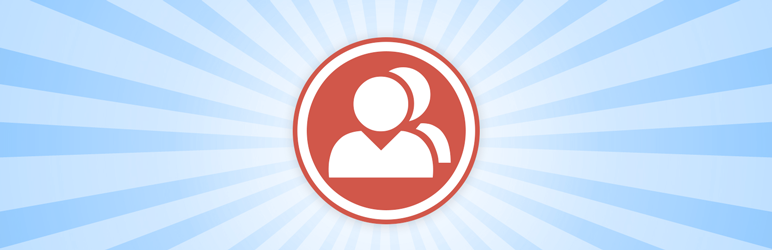本サイトにはプロモーションが含まれています。
【2024年最新】BuddyPressの使い方・カスタマイズ方法まとめ
BuddyPressは、WordPressで会員制のSNSサイトを構築できるプラグインです。
ユーザーがプロフィールを設定したりタイムラインを投稿したりと、FacebookのようなSNS機能を簡単に導入できます。
コミュニティサイトに有用なBuddyPressの使い方やカスタマイズ方法とは?
本記事は、ブログブートキャンプのブログの始め方-WordPressのプラグインに関する内容となります。
 レオ
レオWordPressでコミュニティサイトを作りたいんだけど、簡単なやり方を教えて!
 アレックス
アレックスBuddyPressというプラグインを使えばOKだ!基本的な使い方を詳しく解説していくぞ。
BuddyPressとは
BuddyPressは、WordPressで会員制のSNSサイトを構築できるプラグインです。
会員登録したユーザーが、タイムラインに投稿したり友達申請・メッセージの交換をしたりと、クローズドなコミュニティを運営できます。
BuddyPressで利用できるSNS機能の具体例としては、次の通りとなります。
- ユーザーの会員登録
- ユーザーのプロフィール作成
- ユーザー同士のフォロー
- タイムラインの投稿
- プライベートメッセージの送信
- グループフォーラムの作成
 レオ
レオFacebookとかmixiにあるようなSNS機能が使えるんだね!
 アレックス
アレックスオンラインサロンの運営など、様々な使い道が考えられるな。
bbPressとの違いは?
クローズドなコミュニティを作るのがBuddyPress、オープンなフォーラムを作るのがbbPressです。
- BuddyPress
会員限定のクローズドなコミュニティを作る - bbPress
誰でも交流できるオープンなフォーラムを作る
BuddyPressとbbPressは連携することが可能で、2 つのプラグインを組み合わせるとフォーラム機能をつけた会員制サイトも作れます。
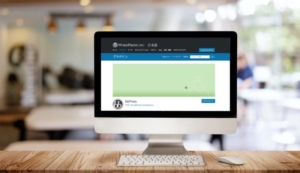
スポンサーリンク
BuddyPressの使い方・設定方法
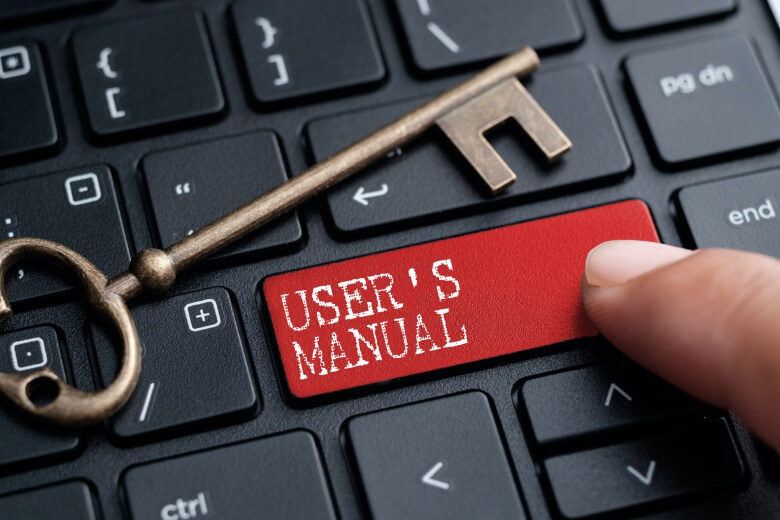
BuddyPressの使い方としては、固定ページやウィジェットで必要な要素を配置すればOKです。
プラグインの新規追加ページでBuddyPressをインストール・有効化してから、基本的な使い方を確認していきましょう。
プラグインの基本設定
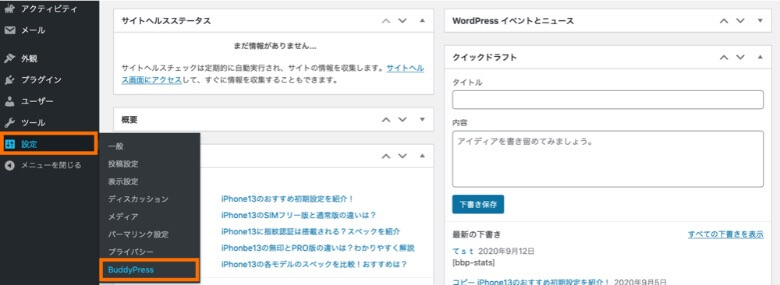
WordPress管理画面で「設定→BuddyPress」とクリックすると、設定項目が表示されます。
コンポーネント
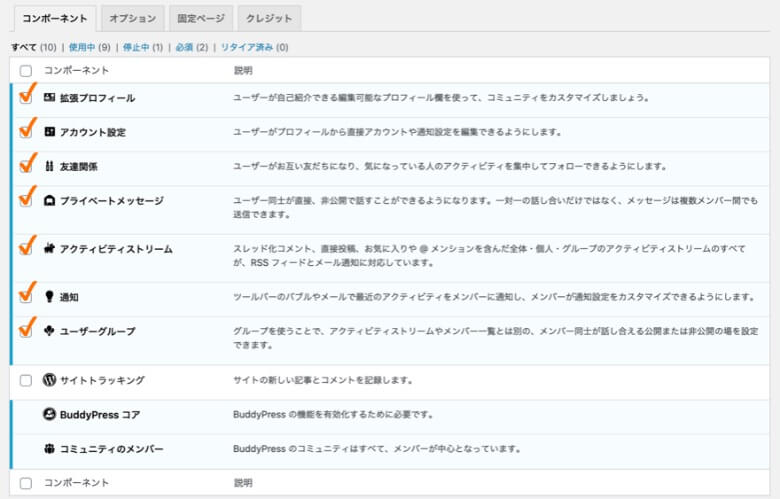
コンポーネントでは、BuddyPressで有効化するSNS機能を選択して設定します。
それぞれの設定項目の詳細は、次の通りです。
- 拡張プロフィール
管理画面のユーザーの項目にプロフィール欄が追加され、各ユーザーが自己紹介を入力できます。 - アカウント設定
各ユーザーのプロフィールページに設定の項目が追加され、メール通知などの設定を変更できます。 - 友達関係
各ユーザーのプロフィールページに友達の項目が追加され、友達一覧を確認できます。 - プライベートメッセージ
各ユーザーのプロフィールページにメッセージの項目が追加され、メッセージの送受信をできるようになります。 - アクティビティストリーム
管理画面にアクティビティの項目が追加され、全てのユーザーの活動を確認できます。 - 通知
各ユーザーのプロフィールページに通知の項目が追加され、自分に届いたメッセージなどを確認できます。 - ユーザーグループ
管理画面や各ユーザーのプロフィールページにグループの項目が追加され、グループを管理・作成できます。 - サイトトラッキング
アクティビティストリームと併せて有効化すると、外部プラグインで統計情報を管理できるようになります。
作成したいコミュニティに必要な機能を有効化すればOKですが、基本的にはサイトトラッキング以外を有効化する設定がおすすめです。
設定が完了したら、「設定を保存」を忘れずにクリックしておきましょう。
オプション
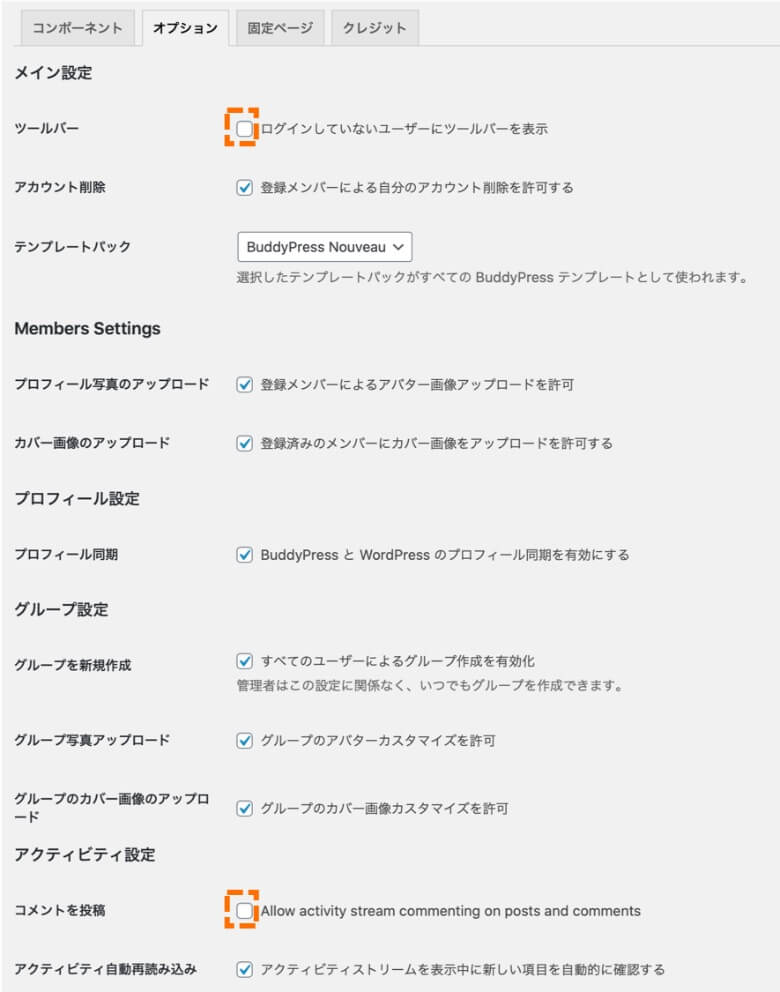
オプションでは、コンポーネントよりも細かい動作に関する設定をすることができます。
次の項目のチェックを外しておきましょう。
- ツールバー: チェックを外す
- コメントを投稿: チェックを外す
ログインしていないユーザーへのツールバー表示や通常記事のアクティビティ管理は必要ないため、無効化しています。
こちらも設定が完了したら、最下部の「設定を保存」をクリックしてください。
固定ページ
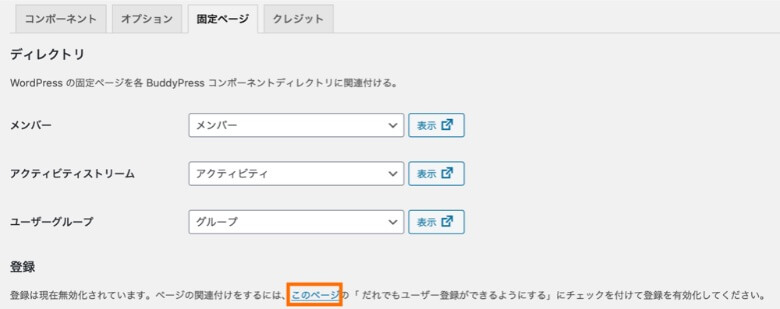
固定ページでは、BuddyPressに必要な機能とどの固定ページを関連付けるかを設定します。
まずは、登録の項目に表示されている「このページ」のリンクをクリックしてください。
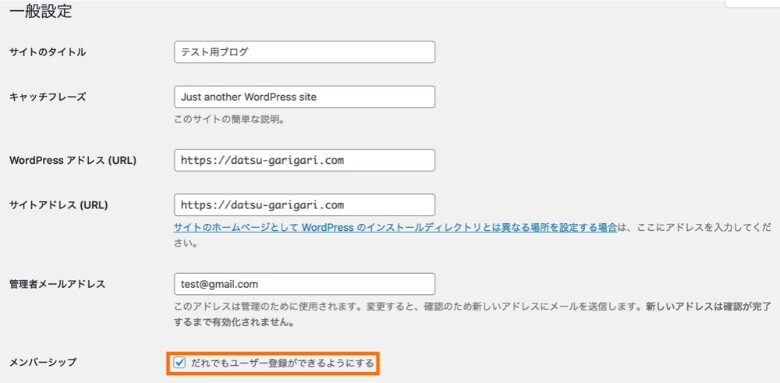
WordPressの一般設定のページに遷移するので、メンバーシップ設定を変更します。
- メンバーシップ: だれでもユーザー登録ができるようにするにチェック
設定を変更して「変更を保存」したら、再びBuddyPressの設定画面に戻ってください。
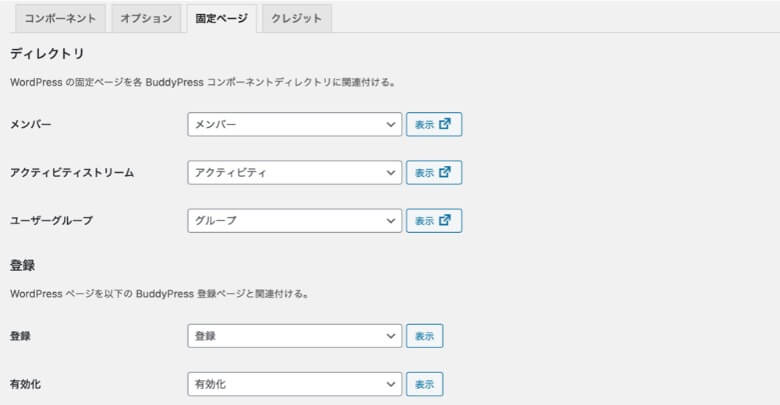
固定ページに、登録と有効化の項目が追加されていることを確認できれば設定は完了です。
固定ページの設定
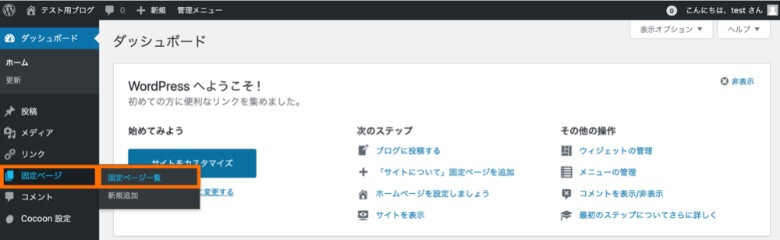
WordPress管理画面から「固定ページ→固定ページ一覧」と進んでください。

BuddyPressにより、5つの固定ページが生成されています。各固定ページで、パーマリンクのURLスラッグを以下の通り変更しましょう。
- アクティビティ: activity
- グループ: group
- メンバー: member
- 有効化: activation
- 登録: registration
以上で、固定ページの設定も完了となります。
ウィジェットの設定
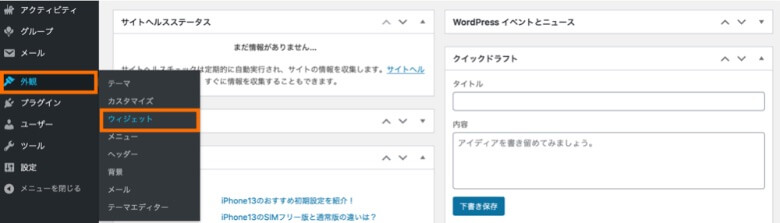
WordPress管理画面で「外観→ウィジェット」とクリックしてください。

BuddyPressのSNS機能が利用できるウィジェットとして割り当てられています。
今回は、サイドバーに次の3つのウィジェットを設定してみましょう。
- ログイン: サイドバーへドラッグ&ドロップ
- グループ: サイドバーへドラッグ&ドロップ
- メンバー: サイドバーへドラッグ&ドロップ
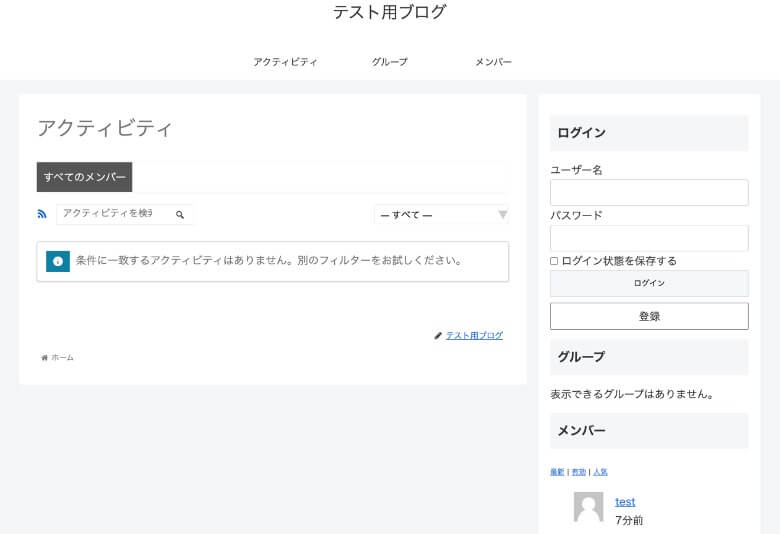
トップページにアクセスすると、BuddyPressのログイン・登録画面が表示されています。
ログインしてみたり登録画面を表示してみたり、BuddyPressの動作を確認してみてください。
 アレックス
アレックスさらに使いやすいように、グローバルメニューに固定ページへのリンクを追加してみたぞ。
BuddyPressのカスタマイズ方法

ここからは、BuddyPressをより使いこなすためのカスタマイズ方法を紹介します。
スパム対策の導入とアクティビティで画像を投稿できるようにするカスタマイズを紹介するので、必要に応じて導入してみてください。
スパム対策を導入する
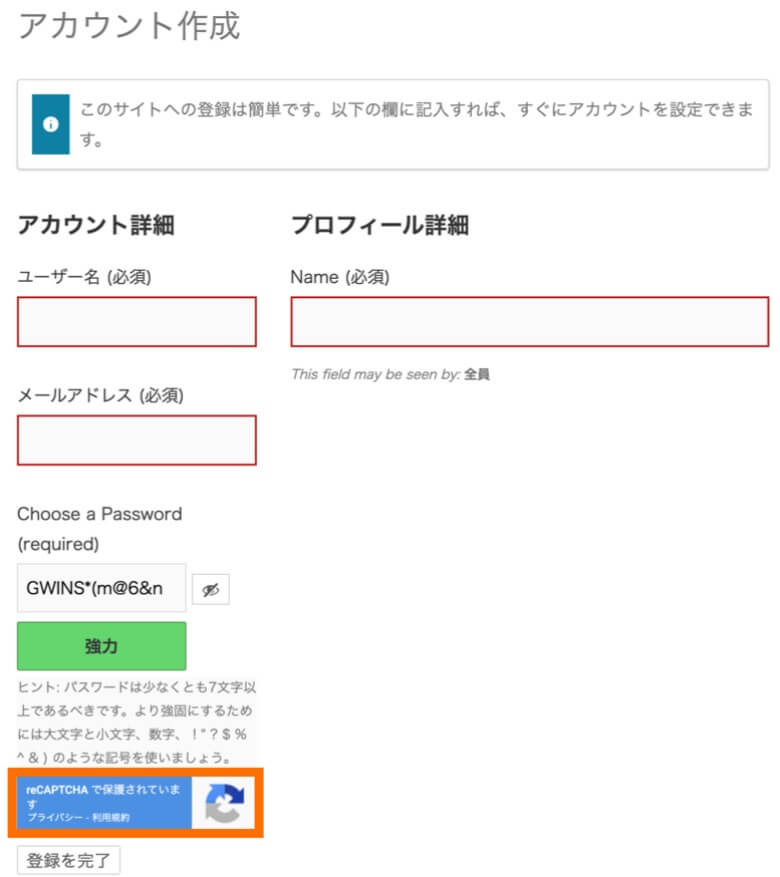
Invisible reCaptchaをインストールすることで、BuddyPressにスパム対策を導入できます。
初期状態では、BOTがアカウントを作成してコメントを投稿したりできてしまうので、Googleの認証システムにより抑制しましょう。
まずは、「Invisible reCaptchaの使い方・導入方法」を参考に、プラグインのインストールと初期設定までを完了してください。
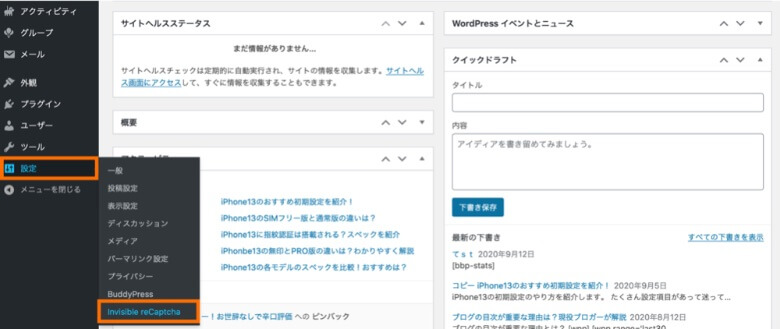
WordPress管理画面で「設定→Invisible reCaptcha」とクリックしてください。
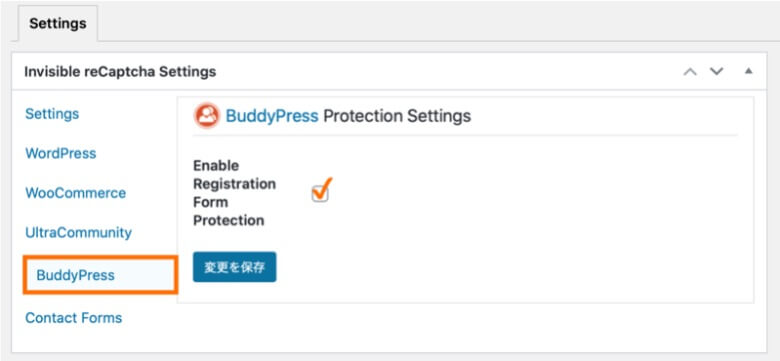
BuddyPressの項目を選択して、「Enable Registration Form Protection」にチェックを入れましょう。
以上で、アカウント作成画面がreCaptchaにより保護され、スパムを全て遮断してくれます。
画像を投稿可能にする

Activity Plus Reloaded for BuddyPressを使うと、アクティビティに画像を投稿できます。
アクティビティページには、通常はテキストしか投稿できないのですが、画像・動画・リンクを簡単に投稿可能にしてくれます。
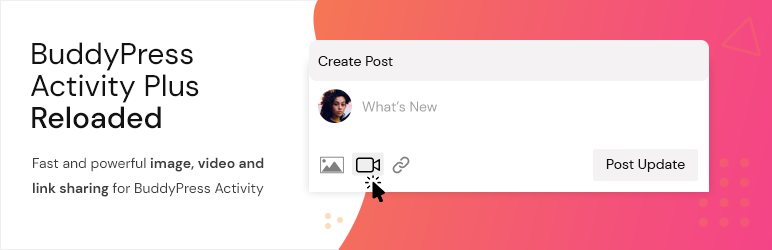
プラグインの新規追加ページで「Activity Plus Reloaded」と検索し、インストール・有効化してください。

WordPress管理画面から「設定→Activity Plus」と進んでいってください。
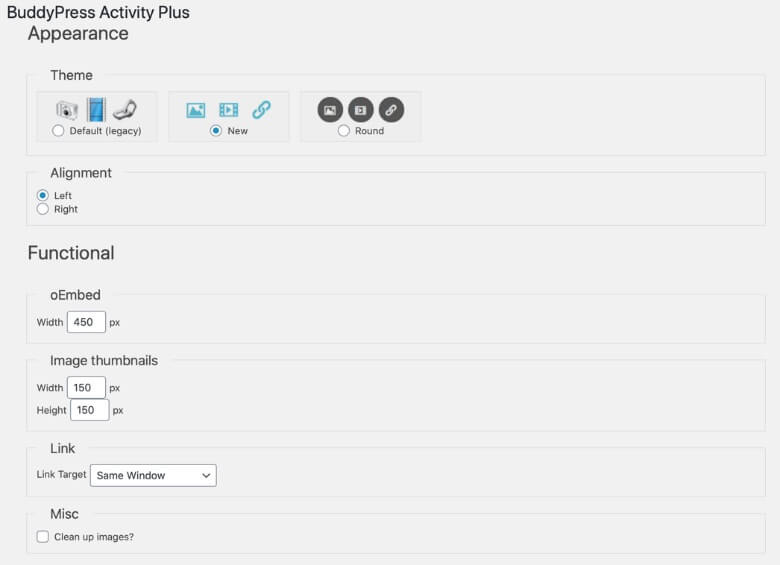
Activity Plusの設定画面で、画像や動画のアップロードに関する設定をしていきしょう。
各設定項目の説明は、次の通りです。
- Theme: アップロードボタンの外観
- Alignment: アップロードボタンの配置
- oEmbed: 画像の最大横幅
- Image Thumnails: 画像サムネイルのサイズ
- Link: リンクをどのタブで開くか
- Misc: 画像のクリーンアップをするか
最後に「保存」をクリックすると、アクティビティで画像が投稿できるようになっています。
まとめ
今回は、WordPressプラグインのBuddyPressについて、使い方やカスタマイズ方法を解説しました。
記事のポイントをまとめます。
- BuddyPressは、WordPressでSNSサイトを構築できるプラグインです
- 使い方としては、初期設定をしてから固定ページやウィジェットを配置します
- スパム対策を導入したり、画像投稿を可能にするカスタマイズを紹介しました
SWELLは、高機能で使いやすいテーマを探している方におすすめ!特にブロックエディターの使いやすさは抜群で、記事執筆がサクサク進みます。
AFFINGERは、豊富な実績があるテーマを使いたい方におすすめ!多くのブロガーに使われていて、ブログコンテストでの入賞実績も多数です。
THE THORは、おしゃれなデザインを使いたい方におすすめ!プロが制作したテンプレートが用意されていて、本格デザインをすぐに使えます。
同じカテゴリーの記事
- 機能拡張プラグイン
- 高速化プラグイン
- SEO対策プラグイン
- セキュリティ対策プラグイン
- その他のプラグイン
以上、「BuddyPressの使い方・カスタマイズ方法まとめ」でした。
この記事の参考情報
- WordPressプラグイン公式サイト
BuddyPress.org - WordPress.org
プラグインの使用、WordPress.org-プラグイン