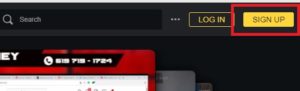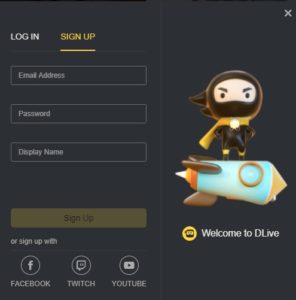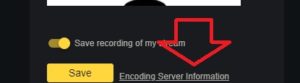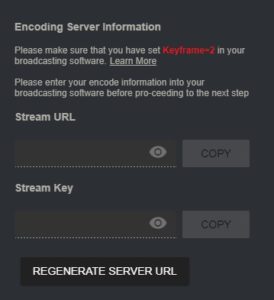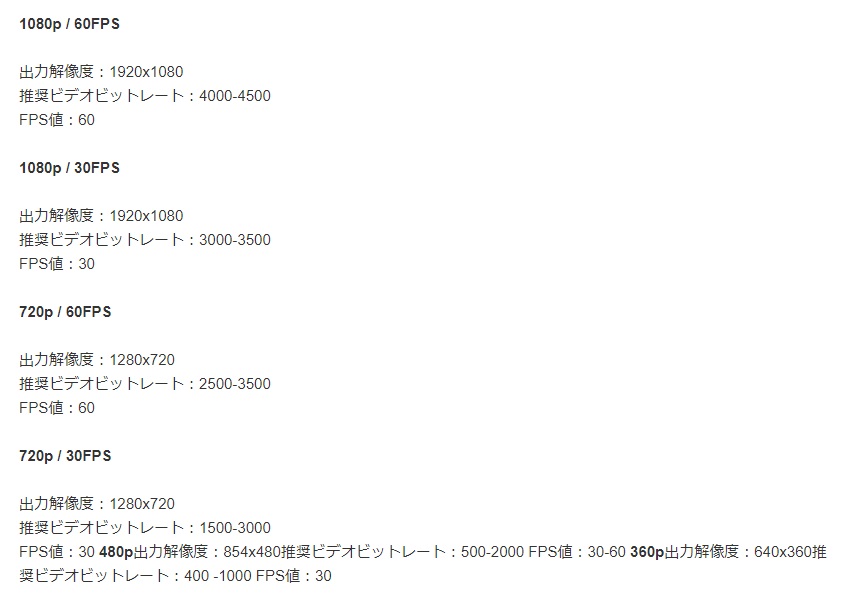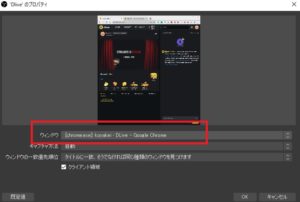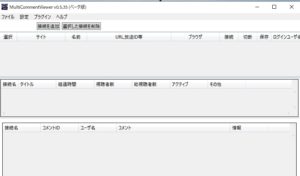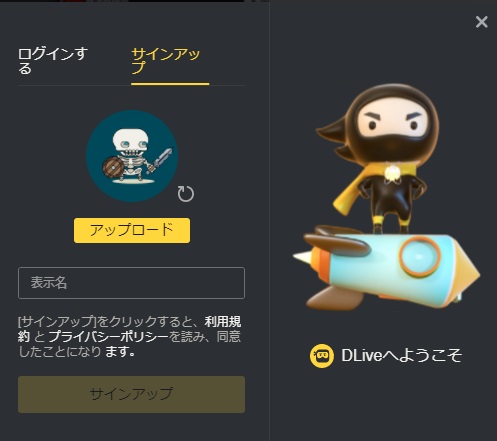
- DLiveの操作方法を知りたい
- 配信するまでの手順を知りたい
YouTube最大級のチャンネル登録者数をほこるPewDiePie氏も注目している、新しい動画配信プラットフォーム「DLive」

Lino Blockchainと呼ばれるブロックチェーンを利用してライブ配信が行われるというなんとも興味深い動画共有プラットフォームですが、私たちライブ配信をする人にとって重要なのはその使い方ですよね。
実際にDLiveにログインしてみたのは良いものの、日本語対応がまだされておらず(2021年1月現在)どうすればよいのだと悩んだことでしょう。
Googleの日本語翻訳でも読めるのですがなんか違和感を感じますし、英語ばかり見ているとつい逃げ出したくなる気持ち…よくわかります。
そこで今回の記事では初めてDLiveにアクセスしてから、実際にライブ配信を始めるまでの方法を解説します。
英語が苦手でも触らないといけないポイントは多くないので、今回の記事でライブ配信を始めるまでの道のりを手を動かしながらおぼえてね。
- ニコニコ動画やYouTubeで4年以上ゲーム実況を中心に活動中!
- 生放送が大好きで600時間・5000回以上の視聴者と「楽しく会話すること」をモットーに長い付き合いができる場づくりを大切にしている。
準備機材・ソフト
今回はパソコンを使ってライブ配信を行います。
10年前の古いパソコンなど普段使いで問題がでるパソコンだとライブ配信は辛いですが、日常的に使っていて問題がないなら今回使用する方法なら大丈夫です。
必須
- パソコン(ノートパソコンでも可能、Windows/Macどちらも可能)
- ライブ配信用ソフト(OBS studio、XSplit Broadcasterなど)
- DLiveアカウント
- メールアドレスまたはYouTubeアカウント・Twitchアカウント・Facebookアカウント
- ネット通信環境(上り速度が10Mbpsはほしい)
追加機材
- マイク
- ウェブカメラ
- キャプチャボード
配信で扱う内容によって各機材を追加してください。
SwitchやPlay stationなどの家庭用ゲームのゲーム実況をしたいならキャプチャボードを使ってください。
パソコン用のゲーム(steam、ブラウザゲームなど)を配信する場合は特別な機材は必要ありません。
ゲーム配信の詳しいやり方はこちらの記事で解説しています。
配信前設定
アカウント作成
DLiveのアカウント作成を行います。
YouTubeやTwitch用の配信アカウントを持っている人は同じアカウントで簡単にアカウント作成が可能。
手順
- DLiveのサイトにアクセス
- 画面右上のSign upを押す
![]()
- メールアドレス・パスワード・ハンドルネームを記入
または
Facebook、Twitch、YouTubeアカウントを使ってアカウントを作る
![]()
メールアドレスを使用してアカウントを作成した場合、メールフォルダに確認用のメールが送られてきます。
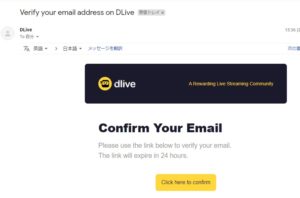
「Click here to confirm」を押して認証が完了。
アカウント作成が終了したら、画面右上のカメラマークをクリックしてライブ配信用のページに移動します。
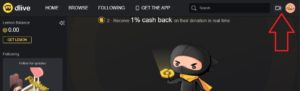
ダッシュボード設定
ライブ配信時に視聴者が見ることになるタイトルやサムネイルを設定します。
設定は画面左欄のDASHBOARDからLiveをクリックしてください。
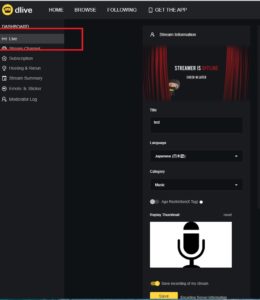
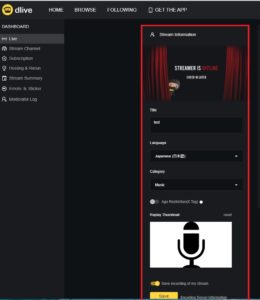
- Stream information
Stream informationにはライブ配信時の映像画面が出てきます。
今は何も映っていませんが、実際にライブ配信を始めると配信ソフトで作成した映像がこの画面に反映されます。
- Title~タイトル
ライブ配信時に表示されるタイトルを記入します。
現状海外のライブ配信者がかなり多く、日本人の配信者・リスナーは滅多に見かけません。
日本語でタイトルを書いても良いですが、海外でも通用するゲームなどをプレイするなら英語表記にしておいたほうが来場者数は増えるでしょう。
タイトルの作り方はこちらの記事を参考にしてください。
- Languege~言語
配信者が話す言葉を設定しておきましょう。
配信内でほとんど日本語を話すならJapaneseで。
- Category~カテゴリー
ゲーム、音楽など配信で取り扱う題材にあったものを記入しましょう。
- Age Restriction
年齢制限のあるゲームや青少年には似つかわしくない内容を取り扱う場合はONにしておきましょう。
- Replay Thumbnail~サムネイル
サムネイルをアップロードできます。
事前にサムネイルは作っておきましょう。
サムネイルの作り方はこちらの記事を参考にしてください。
- Save recording of my stream
ライブ配信の映像・音声を録画することができます。
映像を残しておいて、動画作成に利用したい場合はONにしておきましょう。
各種設定がすんだらSaveを押して保存
一度保存してライブ配信を行った後再びライブ配信をする際、前回使用した設定をそのまま使うことができます。
設定を変える場合は都度タイトルやサムネイルを変更して保存してください。
ストリームキー・ストリームURLについて
ライブ配信を行う際には個人に割り当てられたストリームURLやストリームキーを配信ソフトに取り込む必要があります。
DLive用のストリームURLとストリームキーを取得する手順を解説します。
- 手順
- Encoding Sarver informationを押す
![]()
- REGENERATE SERVER URLをクリック
![]()
表示されたURLとキーは後々使用します。
この画面を開いたまま配信ソフトの設定を行います。
配信ソフト設定
今回はフリーオープンソースソフトウェアのOBS studio(以下OBS)を使用します。
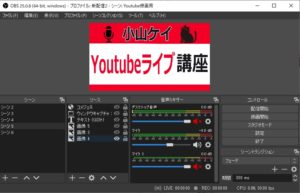
配信先接続
先ほど表示したストリームURLとストリームキーをOBSに記入します
- 手順
- 設定(①)
- 配信(②)
- サービスでDLiveを選択(選択肢にない場合はOBSをアップデートしてください:※)(③)
- ストリームキーに先ほど表示させたストリームキーを張り付け(③)

※OBSのアップデート確認
- ヘルプ
- 更新を確認
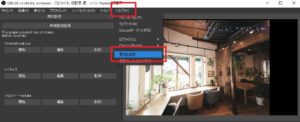
XSplitや他の配信ソフトを使っている場合も同様に配信サイトでDLiveがある場合はストリームキーを張り付けてください。
もしDLiveがない時はカスタムRTMPを利用して、ストリームキーをストリームURLを張り付けてください。
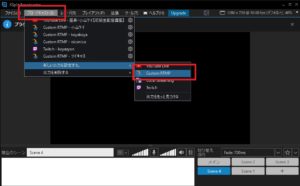
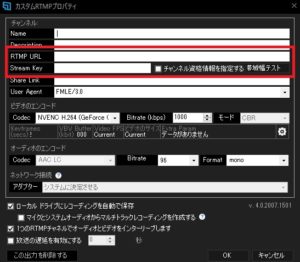
上図:XSplitで設定する場合
映像・音声設定
ライブ配信をするときは配信サイトに送る情報の形や量(映像、音声)を私たちが自前で設定しないといけません。
配信サイトでは推奨値がきまっているので、解像度やビットレートをOBSで設定しておきましょう。
- 手順
- 設定
- 出力(①)
- 出力モードを詳細に(②)
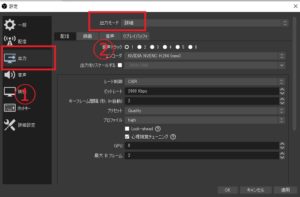
配信より以下のように設定

| 設定項目 | 設定値 |
| エンコーダ | 「×264」以外 |
| レート制御 | CBR |
| ビットレート | 2,900(音声と合計で3,000にする) |
| キーフレーム間隔 | 2 |
また、音声タブを押して音声ビットレートを「96」に変更。
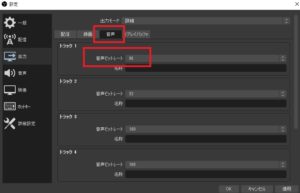
続けて設定の左の欄から映像を押して、下記のように変更してください。
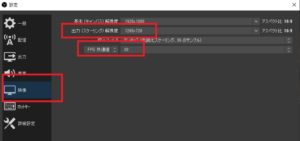
| 設定項目 | 設定値 |
| 出力解像度 | 1280×720 |
| FPS | 30 |
解像度、ビットレートについて
今回は一般的家庭でも安定したライブ配信ができる解像度、ビットレートの例を示しました。
ビットレートは3,000を超えない設定(映像・2,900+音声・96=2,996bps)にしてあるので、一般的な家庭回線の速度でも問題なく配信できると思います。
自宅の回線速度を知らない人は一度スピードテストで上りの速度を計ってみてください。
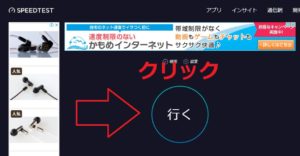
より高解像度のライブ配信をしたい人はフルHD(1920×1080)や高ビットレート(5,000bps)、60fpsなどで試してください。
公式サイトのヘルプも高解像度での配信には対応していると書いてあるので、参考にしてみてね。
配信用映像作成
DLiveで流すための下準備が終わったらライブ配信で使う映像作成を行います。
ゲーム画面やウェブカメラの映像を配信に映すためにはソース追加より各素材を表示させましょう。
各素材の呼び出し方は以下の表を参考にして呼び出してください。
| ファイル・ソース形式 | 呼び出し方 |
| 静止画像 | 画像 |
| 静止画像スライドショー | 画像スライドショー |
| ウェブページ | ブラウザ |
| ウェブカメラ | 映像キャプチャデバイス |
| ゲーム画面(PC用ゲーム) | ゲームキャプチャー または ウィンドウキャプチャ |
| ゲーム画面(キャプチャーボード使用時) | 映像キャプチャデバイス または ウィンドウキャプチャ |
| テキスト打ち込み | テキスト |
例:パソコン上のウィンドウを映す
- ソース追加(+ボタン)
- ウィンドウキャプチャ
![]()
- 名前付け
- ウィンドウより目的のウィンドウを選択
![]()
- OK
![]()
DLiveの画面をOBS内に表示することができました。
音声設定
ライブ配信で流すBGMやマイクの設定を行います。
- 手順
- 設定
- 音声
- デスクトップ音声は既定
- マイク音声は使用しているマイク名を指定

デスクトップ音について
パソコン内で再生している音声を全部ライブ配信にのせたい場合は既定にしておけば大丈夫です。
一部の再生元からの音声だけを流したい場合は既定ではなく指定変更しましょう。
音声設定が終わったら、一度BGMを流したりマイクに向かって話しかけてみてください。
設定が正しければ音声ミキサー内のメーターが左右に触れているはずです。

配信開始
OBSの設定がすんだら実際にライブ配信を開始します。
ブラウザでDLiveのダッシュボード画面を開いておきましょう。
OBSで配信開始をおすと自動的にダッシュボード画面のStream informationにOBSのプレビュー画面と同じ映像が反映されます。
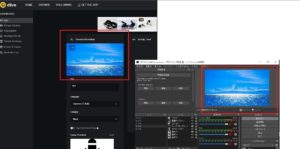
反映されない場合はF5(更新)を押してください。
何度やってもつながらない場合はストリームURLやストリームキーの貼り付けが間違っています。
設定しなおす場合はOBSの配信終了を押してから、設定・配信を開きましょう。
ダッシュボード画面に映像が出てきた時点で自動的にライブ配信はスタートしています。
またライブ配信を終わる時はOBSで配信終了(開始ボタンと一緒)を押せばDLiveでも自動的に生放送は終了します。
ライブ配信の開始・終了は全部配信ソフト側(OBS)で制御すると覚えておきましょう。
リスナーから打たれたコメントはChat欄に表示されます。
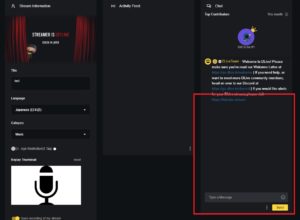
自分の配信状況を見たい場合はMyChanelに飛んでください。
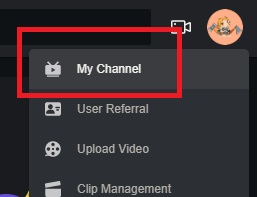
トラブルシューティング
ライブ配信をしていて起きるトラブルをまとめました。
映像、音声が途切れる
ライブ配信をしていて視聴者から

と言われた場合、ご自宅の通信速度と配信で流しているビットレート・解像度があっていません。
一度通信速度をチェックしてみましょう。
夕方~深夜にかけての一番多くの人がネットを使う時間帯の場合、通信速度が2,000bpsなどまで落ちることがあります。
そんな時は映像ビットレートを1,000ほどまで落とすなど調整しましょう。
またビットレートを下げた場合は解像度も一段階さげてください。(800×450など)
解像度が高いままビットレートを下げるとこれまた映像トラブルのもとになります。
公式サイトから提供されている情報をもとに設定しなおしてみてください。
マイク、BGMが聞こえない
ライブ配信中に「音声が聞こえない」とコメントされたときはOBSの音声ミキサーを確認してください。
マイクマークに×マークがついていると音声はライブ配信に乗りません。

一時退席から戻った時など音声を切ったあとの入れ忘れにご注意を。
ストリームキーの画面が開かない
Encoding Sarver informationを押してもなにも画面が出ない場合は、さきにタイトルやサムネイルの設定を済ませておきましょう。
上記の設定をすべて済ませて、保存を押してからEncoding Sarver informationのボタンを押すことができます。
他の配信サイトと同時生配信
DLiveだけじゃなくてYouTubeライブやニコニコ生放送、Twitchなど他のライブ配信サイトを利用している人は同時ライブ配信もぜひ試してみてください。

と感じたかもしれませんが、実はOBSに「obs-multi-rtmp」というプラグインを入れると簡単に同時配信が可能になります。
プラグインを追加すると下図のような欄が出てきます。
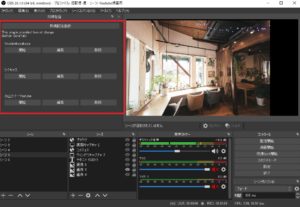
欄内の設定からDLiveと同様に他の配信サイト用ストリームURL、ストリームキーを入力すると各ライブ配信サイトに映像や音声を送ることができます。
解像度やビットレートも推奨値から外れない場合はDLiveと同じ設定を使えるので再設定する手間が省けて楽。
タイトルやサムネをそれぞれのサイトで記入する作業がありますが、コピペをすれば数秒で準備完了。
あとはOBSで「配信開始」のボタンを2つおすだけ。
あなたの通信環境が整っていれば、パソコンへの負荷もほとんどかからずに同時配信ができるので気軽に試してみてください。
プラグインを使用して同時配信をするための方法はこちらの記事で解説しています。
実際にDLiveとYouTubeライブに向けて同時ライブ配信をしてみました。
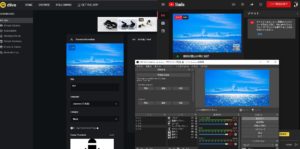
右上がYouTubeライブ、左上がDLive、右下がOBSの画面
画面が海の写真だけなので味気ないですが、無事同時配信ができました。
DLiveとYouTubeライブに送っている映像や音声の設定値はすべて一緒で大丈夫です。
配信サイトごとに設定を変えるとOBS側で不具合が起きることがあるので、配信サイトごとの推奨値が同じなら解像度やビットレートの値は同じ設定にしましょう。
タイムラグについて
YouTubeライブを低遅延にしていた場合、DLiveはYouTubeから10秒ほど遅れます。
YouTubeライブを通常の遅延、DLiveはYouTubeから5秒ほど遅れます。
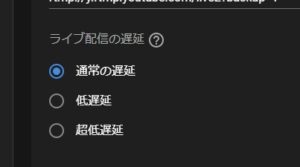
配信サイト間のタイムラグをなくしたいならYouTubeライブを通常遅延にしたほうが良さそう。
遅延の設定はYouTubeライブのダッシュボード(エンコーダ配信)「ライブ配信の設定」内にあります。
またXSplitの有料機能を使えばDLiveと他の配信サイトに向けて同時配信もできるので、すでにXSplitを持っている人はXSplitを使っても大丈夫ですよ。
XSplitを使った同時配信のやり方はこちらの記事で解説しています。
DLiveでできない事
DLiveはYouTubeライブや他のライブ配信サイトと同様にOBSの設定をするだけで簡単にライブ配信を開始できます。
DLive特有の投げ銭システムで簡単に収益を得ることができるので、海外視聴者に向けてライブ配信をするならなかなか注目度の高い配信サイトですね。
しかしYouTubeライブやニコニコ生放送で使えるライブ配信用ソフトの中にはまだDLiveに対応していないものがあります。
- コメントビューア
![]()
- 棒読みちゃん
![]()
- コメントジェネレーター
![]()
これらのソフトはライブ配信を盛り上げることができる使いやすいフリーソフトですが、まだDLiveには対応しておりません。(2021年1月現在)
今後DLiveの認知度が日本内で上がるとこれらのソフト開発者さんがアップデートにより対応してくれるかもしれません。
アップデートがありしだい、これらソフトの使用方法をまとめる予定。
まとめ
ライブ配信サイト・DLiveの基本的な使い方を解説しました。
全文英語(日本語翻訳を使わない場合)の海外製サイトなので現状日本人には使いにくいサイトですが、今後有名になってきた時に備えて基本的な使い方は覚えておいて損なし。
収益化の条件がYouTubeに比べると断然にラクなので、配信を通じてお金を稼ぐことを考えるなら候補の1つとして考えても面白そうですね。