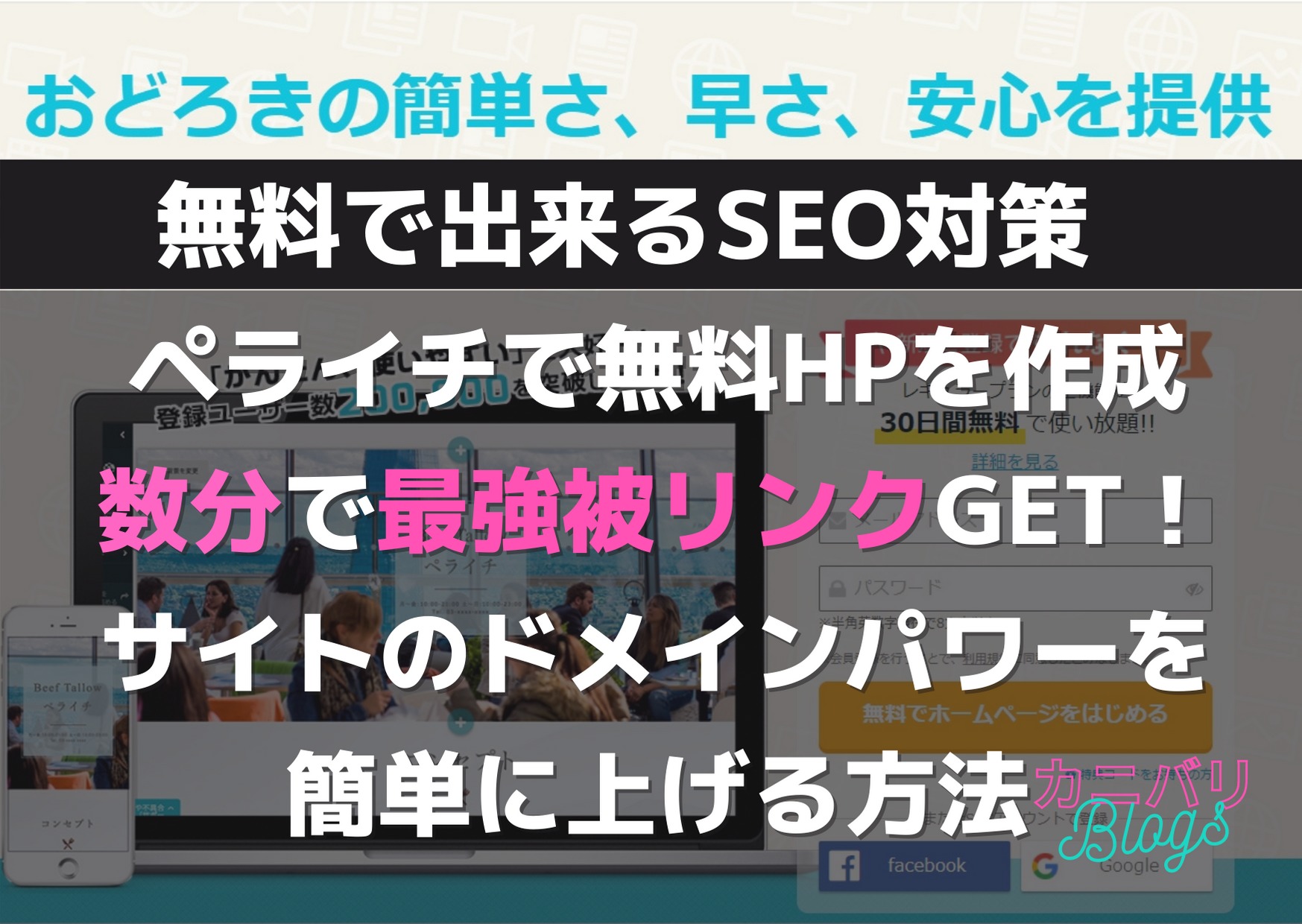こんにちはカニバリです(^_^♪
今回はサイドアクリルパネルの自作PCを作った後でみなさんが思うこと。

「せっかく中身が見えるんだから、電源ケーブルのカラーも変えたい」
というわけで、電源スリーブケーブルの交換をしてみました。
見た目の印象もガラッと変わりますが、種類もいろいろ販売されていて

自分のPCには合わなかった

必要な交換ケーブルが入ってなかった

コネクターの形状が違って使えなかった
ということが無いように購入方法と交換方法を解説していきます。今回は「白」に交換していきますよ!

それではいってみましょう!
ケーブルを白にする理由
なぜケーブルを「白」にするのか?答えは簡単「カッコいいから」という自己満足です!
電源OFF時はもちろんのこと
電源ONでも何だか冴えない。。。
メカメカしいのは好きなんですが「マザーボード」と「ファン」しか目立ってない。インスタなどで見たのはケーブルが色付きでシャレている。地味だから「ユニコーンガンダム」入れて「白」を増やしている(笑)
スッキリすると寂しさが。。。
ケーブルの質感もイマイチ
交換箇所はこちらの3か所
今回の作業PCの構成はこちら参照ください
購入した電源スリーブケーブルはこちら
Antec電源スリーブ付きケーブル24ピン/ 8ピン 8ピン6ピンPCI-E延長ケーブルキット長さ300mm、 白(11.8inch/30cm)
カラーは「白」「赤/黒」「グレー/白/黒」
- 高品質なPETスリーブケーブルは以下のを含む:(1) 24ピンATX (1) 4 + 4ピンEPS (2) 6ピンPCI-E;すべての電源に対応します
- ケーブルの管理が容易な24個のケーブルコームで、M/B PCI-Eケーブルを配線し、ケーブル間に隙間がないようにします。
- 3層編み、16AWG、300mm、無熱収縮100%
- 保証:3年間

こちらも高評価です
開封・配線交換方法
(1) 24ピンATX (1) 4 + 4ピンEPS (2) 6ピンPCI-E
パカッと開封
同包物はこちら(配線コーム付き/右側)
意外としなやかで簡単に配線できそう
配線コームを入れてきれいにまとめます
上と下をきれいに分けて一列ずつ入れていくのが、やりやすかったです。
配線コームの向きにも注意。表に見えるほうが小さい方が、よりカッコいいです。
裏はこんな感じ。私のマザーボードはASROCK SteelLegendB450です。この場合はピンロック側からコームを差せばOKです。
何本かコームを入れてきれいにします
グラフィックボード配線も同じ要領でOK
元の配線を抜いて裏に引き出しておきます
グラフィックボード配線も同じく抜きます
抜いたところからスリーブケーブルを入れます。最初のイメージが大事ですので、一番カッコよく見えるように試行錯誤してください。
普通に差すとこんなです
なんか地味。。おしぼりサイズ。。。
反対側から大きくカーブするイメージで差し直し

良いじゃないか。私はこっちが好きです!
こちらも同じく差す
CPU電源も元の配線があった所から入れて元の場所に差してください。ちょっと作業はしにくい場所です。
はい!オシャレさんになりました!
裏配線を接続します
元々のケーブルと接続して程よく引き出す
グラフィックボード側も同じく
配線はテキトーにお仕込みました
「元の配線に延長して差す」イメージはそんな感じ

シャレているではありませんか!
今回交換した配線はこの3点
今回交換した配線個所はこの3点
全くの別物!一気に「白」感が増してる!
電源ONでさらに良きものに
NZXT AER RGB2へのファン交換方法はこちらの記事へ!PCの冷却ファンを光らせてしまいましょう!
スリーブ配線に交換してみて
思った以上に「自作PC感」が増して、一層お気に入りになりました。自作PCの良いところはまさにココ!といった結果になりました。
作業は簡単で効果は大きい「楽しい作業」でした。自作PCを組む時にやってしまうのも手ですが、私はじわじわ楽しみながら、「変化」を感じて行きたいと思っています。作業が好きだからというのも理由の1つです。
今後も「白」を増やして、もっとピカピカのPCのに仕上げていくつもりです。
最後まで読んで頂いてありがとうございました!
よかったら自作PCの人気記事も御覧ください。
このPCケースについてはこちら
制作についてはこちら