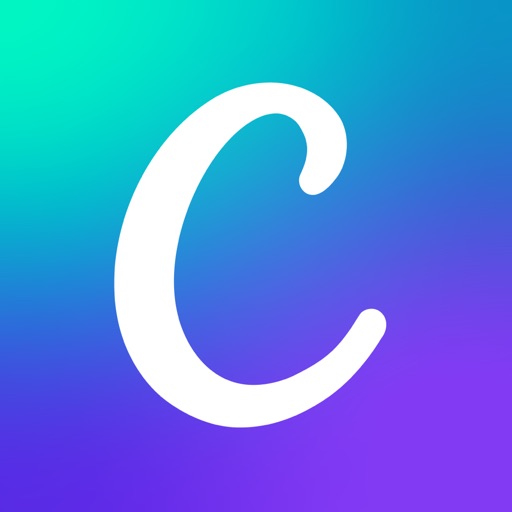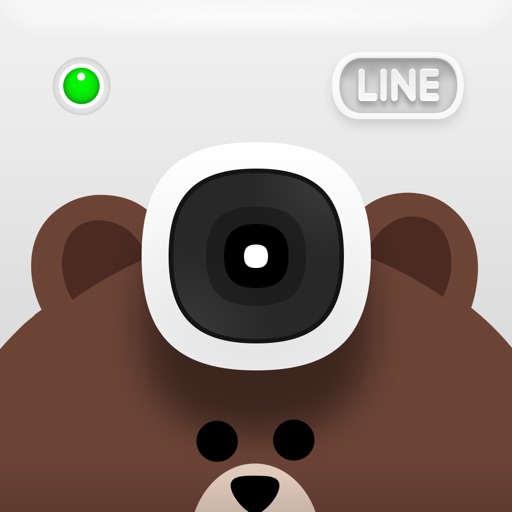ブログで使う画像を自分で編集したい。
おすすめの編集ソフトがあれば教えてください。できれば無料が良いです。
このような悩みに答えます。
ブログで使う画像は自作している方は結構多く、以下の有名ブログでもオリジナルの画像が使用されています。
オリジナル画像を使っているブログ
画像素材をそのまま使用するのではなく、自作の画像を使うことで、
- 差別化が図れる
- 記事に合った画像を作れる
といったメリットがあります。
本記事の内容
- ブログ画像の編集に最適なフリーソフト5つ
- ブログ画像の編集に最適なスマホアプリ3つ
- ブログ画像を作るデザインのポイント4つ
これらのソフトやアプリを使えば、おしゃれな画像がすぐに作れるようになりますね。
ちなみに、紹介するものは無料のものに限定しました。
ブログの画像を編集するためだけに、Photoshopなどの高額ソフトを購入するのは少々もったいないですからね。
ブログ画像の編集に最適なフリーソフト5つ

まずは、画像編集のソフトを5つ紹介します。
- Skitch
- Canva
- プレビュー(Mac)
- イラスト(Windows)
- Googleスライド
ひとつずつ見ていきましょう。
Skitch(Mac)

Skitchとは、Evernote社が提供する画像編集アプリで、Evernoteの中の機能の一つとして利用が可能。
2016年までは、Mac版以外も利用が可能でしたが、現在はMac版のみダウンロードが可能となっています。
矢印、枠線、テキストなどを加えて、解説するときに重宝しますね。
そして画像を取り込んで編集もできますが、Skitchに画面キャプチャ機能もついているので、キャプチャした画像にそのまま文字や図を入れるといった使い方もできます。
パワーポイントを使うような直感的な操作なので、とても簡単に編集ができますよ。
Canva

オーストラリア発のグラフィックデザインツール。Canvaはインストール不要でブラウザ上で使えるツールです。
多くのテンプレートが用意されているので、好きなものを選んで、あとは文字を変えたり、配置を動かすだけで簡単にオシャレな画像を作ることができます。
その他、ロゴ・バナー広告・SNS投稿用などたくさんのテンプレートが用意されており、ブログ以外にもよく使うツールです。
プレビュー(Mac)

Macで標準搭載されているプレビューです。
ただの画像を表示するだけのものだと侮ってはいけません。
画像に矢印などの図形を挿入したり、テキストを入れたり、トリミングをしたりと最低限の加工はできてしまうすぐれもの。
スクショした画像をサクッと編集したいときに便利なツールです。
ペイント

誰もが一度は使ったことあるのではないでしょうか。
Windowsに標準搭載されているお絵かきツールですね。
画像を貼り付けて、図形や文字はもちろん、お絵かきツールとしての特徴をいかして手書きの文字をいれるという使い方もできますね。
Googleスライド

Googleが提供しているパワーポイントのようなスライドを作成できるツールです。
スライドを作成するツールではありますが、画像編集ツールとしても使いやすく、図形や文字入れは簡単にできるし、jpgやpng形式で書き出すことができるので、そのままブログに貼り付けることができます。
例えば以下の感じ。

シンプルで分かりやすい図解などに最適ですね。
PowerPointが使える方はそっちでもOK。
これ系のツールは、幅や高さ、位置などを均等に揃えられる調整機能が備わっているので、デザインの基本である「整列」が簡単にできるのも嬉しいポイントです。
ブログ画像の編集に最適なスマホアプリ3つ

ブログはPCで書くという方がほとんどかと思いますが、画像はスキマ時間を使ってスマホでサクッと加工するといったやり方もできます。
本業が忙しい副業ブロガーにはおすすめ。
さらにSNS需要の拡大によって、スマホで簡単におしゃれな画像を作りたいニーズが強まっているので、実はスマホアプリのほうがレベルが高かったりします笑
おすすめのアプリは以下の3つ。
- Canva
- snapseed
- LINE Camera
Canva
先程も紹介したCanvaにはスマホアプリ版もあります。
スマホでの画像編集はやや操作しづらいという欠点はありますが、慣れれば意外と細かい調整なんかもできるようになりました。
ブログ用の画像をサクッと作るだけじゃなく、Twitter、instagram、pintarestなどに投稿するようの画像も、最適な画像サイズのテンプレートが用意されているので、いろんな場面で活用できますね。
snapseed
こちらは写真に加工を加えるアプリです。
コントラスト、明暗、シャドウ、彩度などを簡単に調整できるので、特に写真を撮ったときに色合いがイマイチだなーと思ったら、このアプリでサクッと修正しています。
マニュアルで様々な項目を細かく調整することもできるし、自動でいい感じにすることもでき、初心者から上級者まで幅広い層におすすめの写真編集アプリですね。
LINE Camera
おなじみLINEが提供している画像加工アプリ。
文字入れ初心者の方にも使いやすく、おしゃれかわいいフィルターが豊富。
さらに、複数の写真を自由に組み合わせて使える、コラージュ機能もついたアプリです。
ブログ画像を作るデザインのポイント4つ

ブログ画像を作るのってやっぱり難しそう。センスないし自分には無理かも...
確かにデザインのセンスがないと難しそうに感じるかもしれません。
Webデザインの領域になると、ある程度のおしゃれさや独創的なデザインが求められるかもしれません。
デザインには明確なルールが存在していて、そのルールを守ればだれでもオシャレで読者に伝わりやすい画像を作ることはできます。
具体的にはデザインの基本原則と言われていて、それは以下の4つ。
- 近接: 関連する要素を近くに置くこと
- 整列: 要素を整えて置くこと
- 強弱: 要素に強弱をつけること
- 反復: 要素を繰り返し使うこと
ひとつずつ解説していきます。
デザインのポイント近接: 関連する要素を近くに置くこと


近くに置かれている要素は、それぞれが関連したものだと認識します。
つまり、関連しているものは近付けて、逆に関連のないものは遠ざけることで、一つひとつの関係性が明確になるということです。
デザインのポイント整列: 要素を整えて置くこと


配置は1本の直線で結べるイメージでまっすぐに揃えることで、美しく見えるだけでなく、
見る人の視線移動が少なくなり、情報が伝わりやすくなります。
デザインのポイント強弱: 要素に強弱をつけること


大きさ、色、太さ、明暗などで、強弱をつけると、重要な情報とそうでない情報をはっきりさせることができます。
例えば小説は同じサイズの文字がずーっと続いていますが、その中で1文だけ太く大きく書かれていたら、嫌でも目に付きますよね?
そしてそれは重要な1文だと思うはずです。
すべてが重要だとしても、優先順位をつけるといった効果もありますね。
デザインのポイント反復: 要素を繰り返し使うこと


要素ごとに同一の規則をもたせることです。
例えば、アイコンの下には名前、その下には詳しい説明といった要素を一つ作ったら、他の要素も同じようにつくるといった感じです。
こうすることで、各要素に統一感が生まれ、見る人からしたら、ストレスなく情報を得ることができます。
ブログ画像の編集には素材も重要

1からデザインする場合は別ですが、もとからある画像を素材としてブログ用に加工する場合、元の素材のおしゃれさはかなり重要な要素です。
おしゃれな画像素材を提供しているサイトをこちらの記事でまとめています。
もちろん、そのまま使用しても十分な素材ばかりなので、ブログ画像を探していた方にもおすすめですよ。