2018.08.11: 録音レベルの調整が行いたい場合について、サイト内リンクを追加
2015.09.06: 初出
Windows 10では、タスクトレイのアイコンを「クリック」しても、PC全体のボリュームしか変更できず、ソフトやアプリの音量を「別々に調整」出来なくなっています。
従来通りの操作をした場合

▲クリックで拡大
上記のような音量コントロールメニューが表示されます。
Windows7/8.1の時のような「アプリ別の」音量ミキサーを起動するメニューは見当たりません。
Windows10にも、従来通りの「音量ミキサー」はあります。
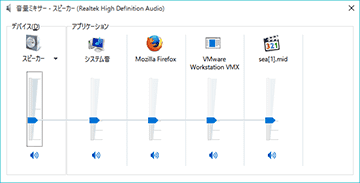
▲クリックで拡大
Windows10でも、従来の「音量ミキサー」はしっかり用意されています。
ただし、今までとは起動方法が微妙に異なっています。
※補足
Windows 10の「音量ミキサー」では、録音 (入力音声) のミキサーはなくなっています。録音レベルの調整が行いたい場合の手順は以下ページに記載。
→ Windows10で録音する、マイクの入力レベルを変更する
Windows10で起動しているソフトやアプリ別にボリュームを調整したい場合や、Windows 7/8時代のような音量調整画面を出したい場合は、以下の操作を行います。
(通常は右クリックメニューでアクセスできます。)
音量ミキサーを表示させる方法その1
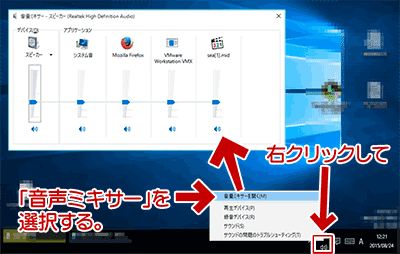
▲クリックで拡大
上記のように、タスクトレイのボリュームアイコンを右クリックし、表示されたメニューから「音量ミキサー」を選択すればOKです。
音量ミキサーを表示させる方法その2
ボリュームアイコンの右クリックメニューに「音量ミキサー」が無い場合は、以下のプログラムを実行します。
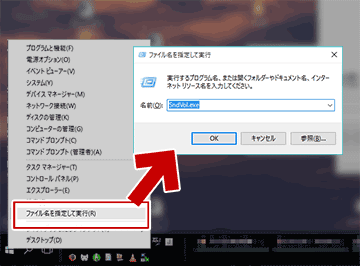
▲クリックで拡大
「ファイル名を指定して実行」を開き、「SndVol.exe」と入力する。
この方法でも「音量ミキサー」を起動可能です。
デスクトップにショートカットメニューを作りたい、という場合は
C:\Windows\System32
上記のフォルダを開くと SndVol.exeが存在しています。そこから右クリックで「送る>デスクトップ(ショートカットを作成)」を選択すればOKです。
このページの情報は 以上です。