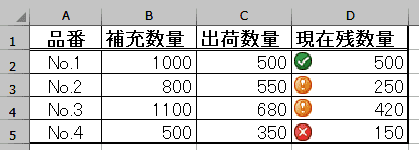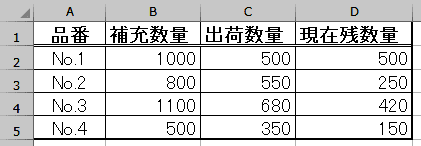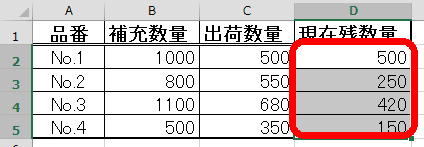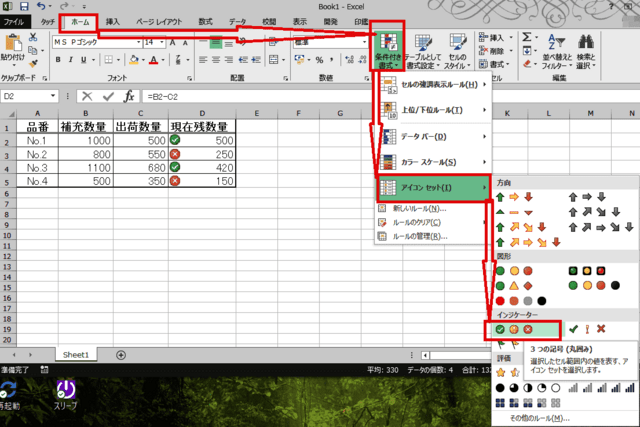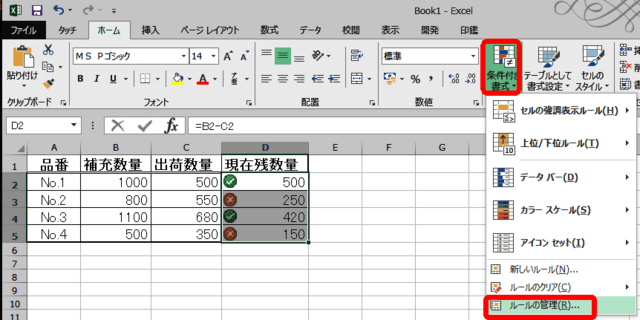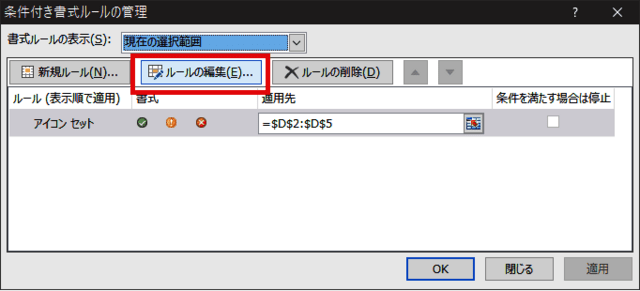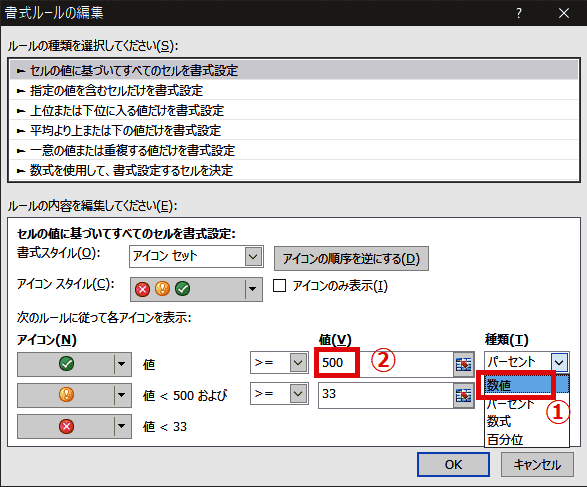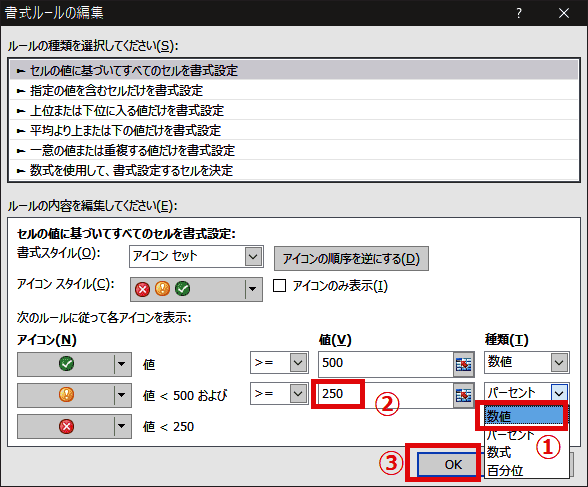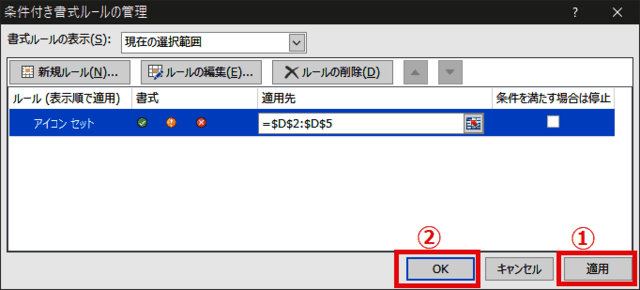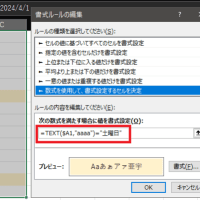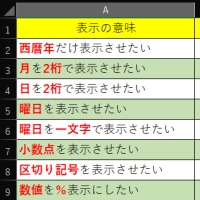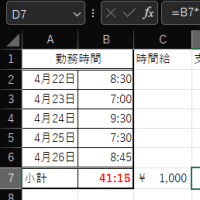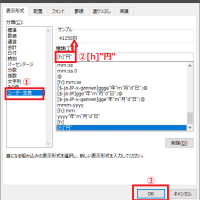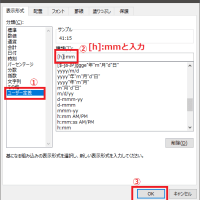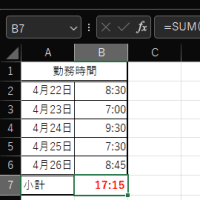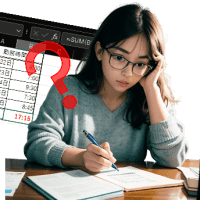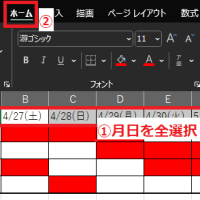商品補充 の タイミング を…
見逃さないようにアイコン表示しちゃう!?
『条件付き書式』を活用しよう!?
Excelで在庫の管理表を創ったものの、在庫補充のタイミングを逃さないように、一発で目視できる方法があればいいのですが・・・
もしも、そんなことが出来たら在庫の欠品という失態を犯すことも無くなるんじゃないのでしょうか。
一つのアイディアとしては『条件付き書式』を利用してアイコンやインジケーターを表示させてみることで解決できるかもしれません。
今日はその表示方法を書いて置こうかなと思います。
- 【条件付き書式でアイコン表示する方法】
- 例えば、左の画像のような在庫管理表を創ったとしますね・・・
- 先ず、アイコンを表示させたい『セルD2~セルD5』までを選択します。
- リボンの『ホーム』タブを選択します。
- 次に、メニューの右の方に表示されている『条件付き書式』をクリックします。
- 開いたメニューの中から『アイコンセット』を選択します。
- 好みのアイコンで良いのですが、私は『インジケーター』を選択しました。
- 次に、再度、ホームタブ内の『条件付き書式』をクリックします。
- 開いたメニューの中から、一番下に表示されている『ルールの管理』を選択します。
- 条件付き書式ルールの管理画面が開いたら『ルールの編集』をクリックします。
- ルールの編集画面が開いたら、種類の項目を『数値』に変更します。
- 次に、緑色の部分の>=は等しいか大きいを表しますので、今回は500以上という意味で値を500にして見ました。
- 下段の黄色いアイコンの部分は種類の項目を『数値』に変更します。
- 500未満250以下という意味で、値を250にして見ました。
- 最後に『OK』をクリック。
- 条件付き書式のルール管理画面に戻りますので、『適用』をクリック。
- 最後に『OK』をクリック。
- すると、左の画像のように、一目で在庫補充しなければならない商品が解りますよね。
ですから、あらゆる手段を尽くして、出来得る限り、一目で判断できるようにしているつもりなんです。
皆様も是非ご活用して下さいね。