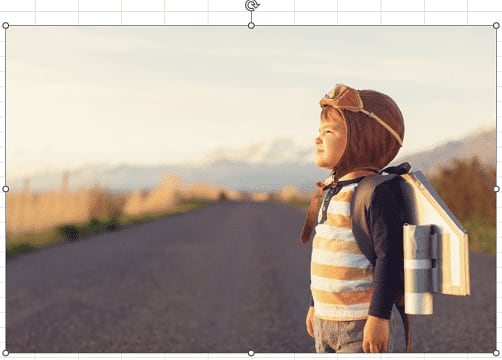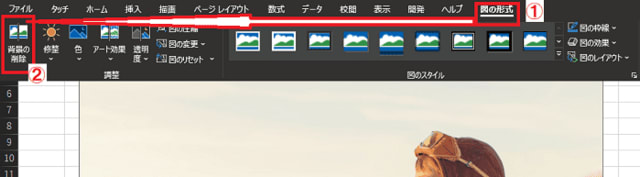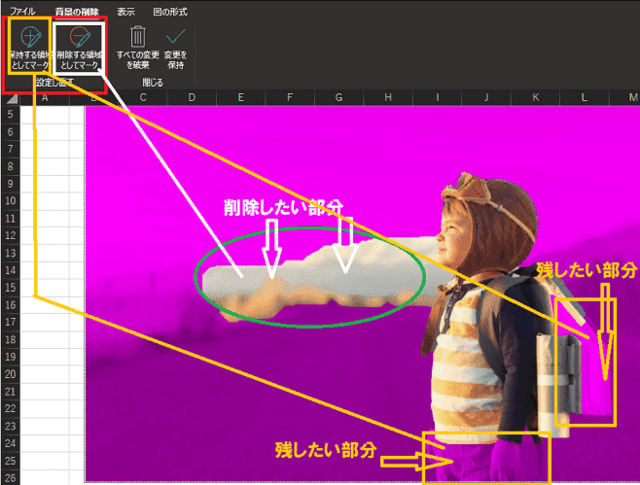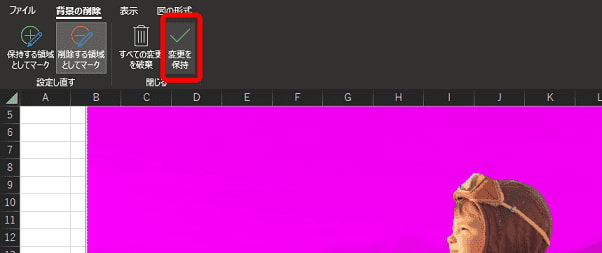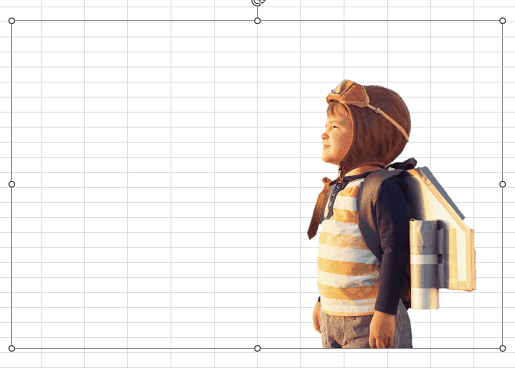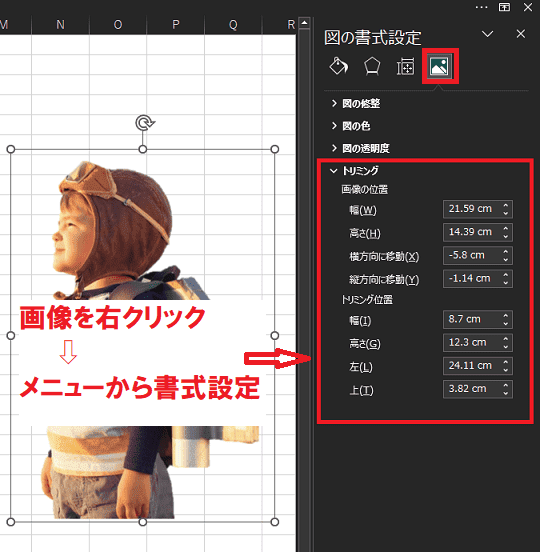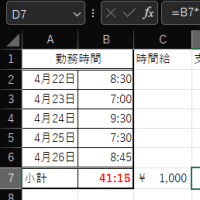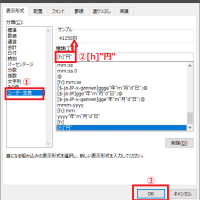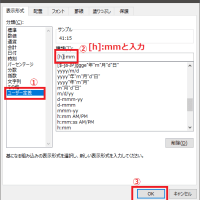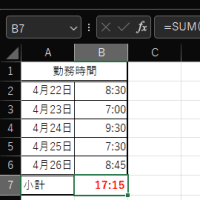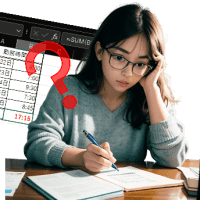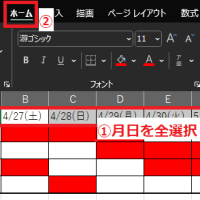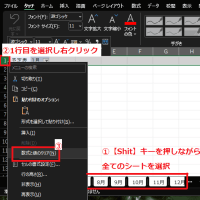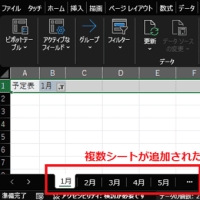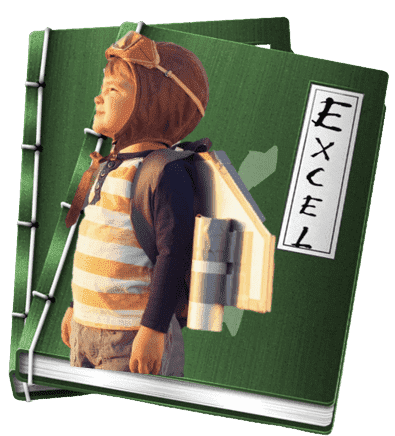
写真 の 必要 な 箇所 だけ 残 したい… !?
Excel の『背景 の 削除』機能 を使おう!!
他のレイアウトに使用したい時に便利!!
私の場合、そのような使い方をする場合にはExcelの【背景の削除】機能を使用するんです。
画像の切り抜きなどの場合、AIを利用したWebサイト【remove.bg】などで瞬時に背景が削除されますので、非常に便利なのですが、写真の中のある一部分だけを残したい場合には、難しいですよね。
そして、そのようにして切り取った画像同士を組み合わせて一枚の画像に編集し直すんです。
使い方は過去のブログ「画像の背景をExcelだけで削除してみましょう!」で紹介しているのですが、再度、書いて置こうかと思います。
- 【写真の必要な箇所だけ残す方法 】
- 例えば、左の写真の場合、解りやすく右端の男の子だけを残したいとします。
- 先ず、Excelの『挿入』タブ⇒『画像』から写真を挿入して置きます。
- 挿入した画像を『選択』して置いて『図の形式』タブの『背景の削除』をクリックします。
- すると、左の画像のように削除する部分が『紫色』に変化します。
- 次に、残したい部分の場合、『保持する領域としてマーク』をクリックして、残したい部分を大体で良いからマウスでなぞると再び画像が現れます。
- 削除したい部分の場合、『削除する領域としてマーク』をクリックして、削除したい部分を大体で良いからマウスでなぞると紫色に変わります。
- 残したい部分が決定したらリボンの『変更を保持』をクリックします。
- すると、左の画像のように残したい部分だけが残りました。
この状態で背景を透明のまま画像として残す場合には、拡張子は.pngで保存すればいいんです。
- すると、左の画像のように残したい部分だけが残りました。
- 【画像をトリミングする方法 】
- 先程、完成した画像は余分なスパースがありましたよね。これを削除したい場合があります。
- 先ず、画像上で『右クリック』します。
- 開いたメニューの中から『図の書式設定』を選択します。
- PC画面右側に図の書式設定メニューが表示されますので、一番右側に表示されてる『絵』の図柄を選択します。
- 下に開いたメニューの中から『トリミング』を選択して、色々とサイズを変更できます。
- すると、左の画像のようにサイズが変更できました。
この画像の上でマウスの右クリック⇒メニューから「図として保存」を選択⇒拡張子を.pngで保存しておけば他にも利用できるということです。
- すると、左の画像のようにサイズが変更できました。
是非ご活用くださいね。