既存カードのPASMOをiPhoneに取り込む操作方法
| category:PASMO | Posted by: | 更新日:2022年1月30日 公開日:2021年12月6日 |
ここでは、iPhoneに既存カードのPASMOを取り込むための操作方法をご紹介しています。
iPhoneでもiOS14以降では、Suicaと同様にモバイルPASMOを利用できるようになりました。
JR以外の鉄道路線やバス利用がメインの人にとっては、iPhoneに既存カードのPASMOを取り込んでモバイルPASMOとして利用すると便利ですね。
既存カードのPASMOをiPhoneに取り込むために特別アプリなどをインストールする必要はありません。標準アプリのWalletアプリだけで既存カードのPASMOをiPhoneに取り込むことが出来ます。
目次・メニュー
PASMOを取り込む前に確認する事
既存PASMOをiPhoneに取り込むためには、少しだけiPhoneの準備・確認が必要です。
iPhoneの準備・確認する事
- Walletアプリ
- 既存PASMOを取り込むのは、Walletアプリとなります。
- (PASMOアプリでも既存PASMOを取り込む部分は、Walletアプリを使用します。)
- WalletアプリはiOS標準アプリなので、ほとんどの人がiPhoneのホーム画面に表示されていると思いますが、中には、機能制限などでホーム画面にWalletアプリが無い場合には、機能制限解除等を行い、Walletアプリが使えるようにしましょう。
- iCloudのサインイン
- iPhoneに取り込まれたPASMOは、モバイルPASMOとなります。モバイルPASMOは、Apple Payの仕組みの上で機能します。そのため、Apple Payの機能を有効にしておく必要があります。
- 「Apple Payって、iPhoneの基本的な機能だから、機能の有効・無効って無いじゃなかったけ」と思われる人もいると思います。確かに設定アプリの中には、Apple Payの設定にも有効・無効の設定はありません。しかし、Apple PayはiCloudの機能を利用しているので、iCloudにサインインしていないと利用できません。
- iCloudは、多くの人はiPhoneの初期設定時にiCloudにサインインしていると思いますが、何かの時に、iCloudからサインアウトしている場合には、PASMOをiphoneに取り込む操作の前に、iCloudにサインインをしておきましょう。
無記名PASMOをiPhoneに取り込む操作方法
iPhoneにお手元にある既存カードの無記名PASMOを取り込むには、次の操作手順で行います。
- Walletアプリを開く
- Walletアプリのカード登録画面を開く
- 登録カードの選択画面でPASMOを選択する
- 「金額を選択」画面で「お手持ちの交通系ICカードを追加」を選択する
- 既存PASMOカードのID番号を入力する
- PASMOの利用規約に同意する
- 既存PASMOの残高データを転送する
- カード追加画面を確認する
Walletアプリを開く
ホーム画面にあるWalletアプリアイコンをタップしてWalletアプリ画面を開きます。
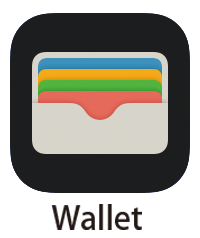
Walletアプリのカード登録画面を開く
Walletアプリに何もカードが登録されていない場合には、このような初期表示画面が開きますので、画面右上の+表示の追加アイコンか画面中央右側に表示されている追加アイコンのいずれかをタップして、カード登録画面を開きます。
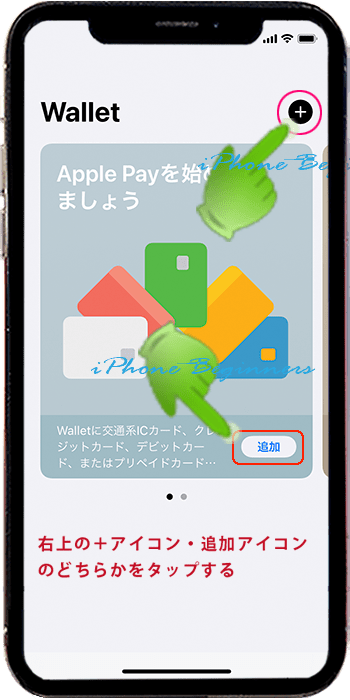
既にSuicaやクレジットカードが登録されておりそのカードが表示されている場合には、画面左上の完了アイコンをタップして、Wallet初期画面にした後に画面右上に表示されている+アイコンをタップして、カード登録画面を開きます。
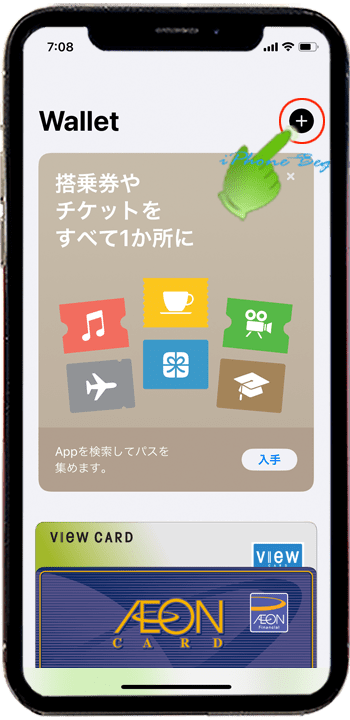
Apple Payの説明画面が表示されますので、続けるをタップして次の画面に進めます。
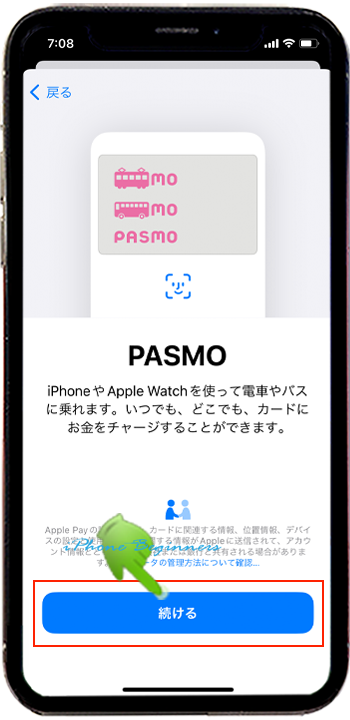
登録カードの選択画面でPASMOを選択する
「カードの種類」画面が表示されますので、交通系ICカード欄に表示されているPASMOをタップしてPASMOを選択します。
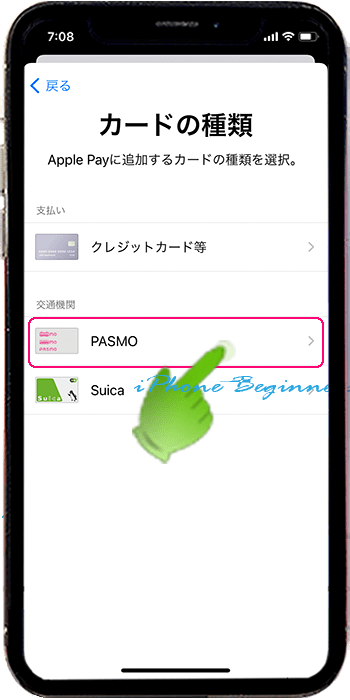
「金額を選択」画面で「お手持ちの交通系ICカードを追加」を選択する
「金額を選択」画面が表示されますので、既存のPASMOカードを取り込む場合には、¥0の下に表示されてる「お手持ちの交通系ICカードを追加」をタップします。
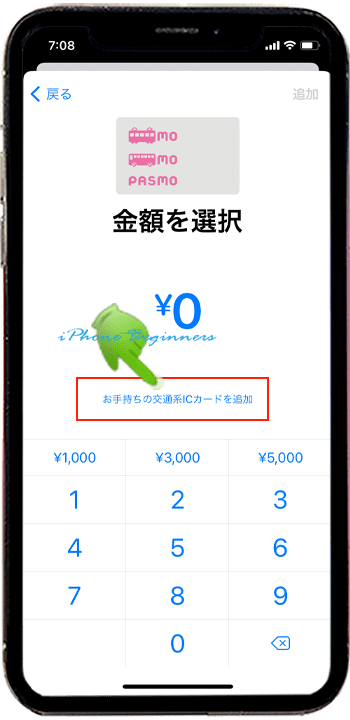
既存PASMOカードのID番号を入力する
iPhoneに取り込む既存PASMOのID番号入力画面が表示されますので、PASMO裏面に表記されているID番号の下4桁を入力します。
生年月日の入力欄がありますが、無記名PASMOをiPhoneに取り込む場合には、入力は不要です。
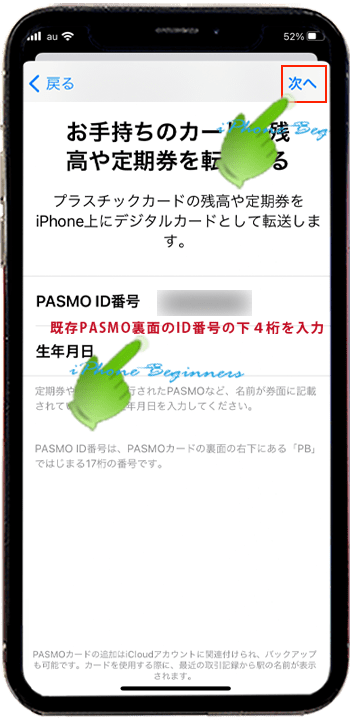
入力するPASMOのID番号は、PASMOの裏側のこの部分に表示されているPBから始まる番号の下4桁の番号です。
ID番号を入力したら、画面右上の次へをタップして無記名PASMOのiPhoneへの取り込みを進めます。

PASMOの利用規約に同意する
PASMOの利用規約kが表示されますので、確認して、画面右下に表示されている「同意する」をタップします。
PASMO利用規約に同意しない場合は、iPhoneへPASMOの取り込みをすることは出来ません。
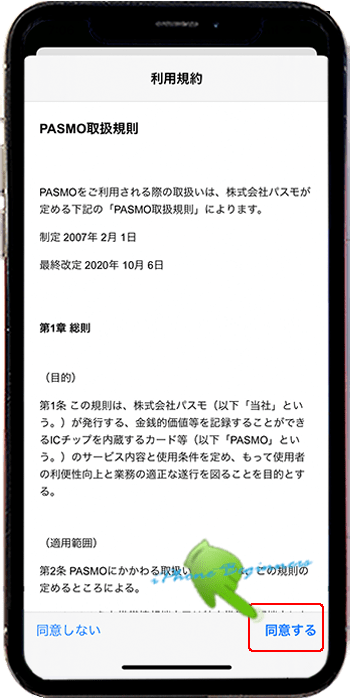
既存PASMOの残高データを転送する
PASMO利用規約に同意すると既存PASMOカードからiPhoneへの残高データの転送画面が表示されます。
残高データの転送画面が表示されたら、既存PASMOカードの上に、iPhoneの上側を重ねるように置きます。
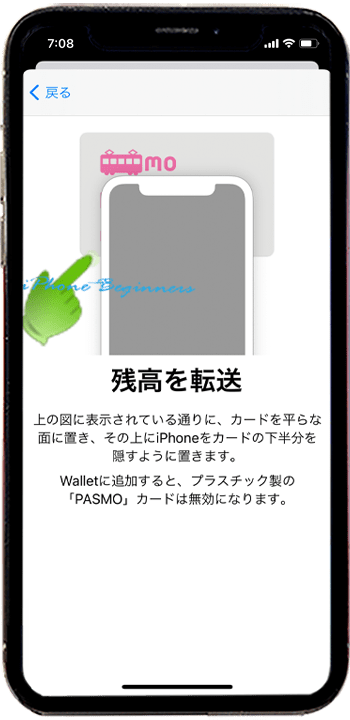
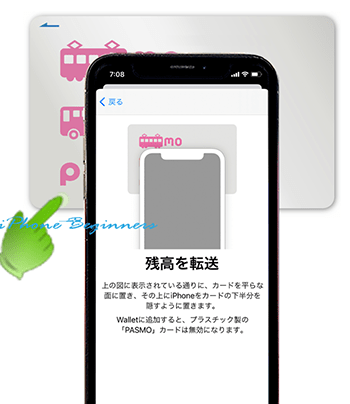
カード追加画面を確認する
既存PASMOカードからの残高データの転送が完了すると、このような既存カードの追加完了画面が表示されます。
「カードが追加されました」画面が表示されたら、画面右上の完了アイコンをタップして、既存PASMOカードのiPhoneへの取り込みは完了です。
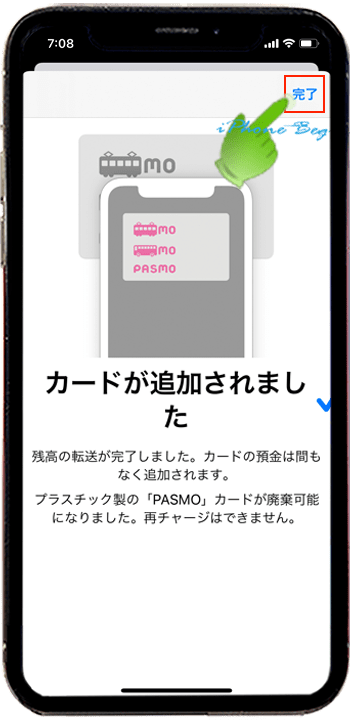
既存無記名PASMOカードの取り込みが完了すると、Walletアプリに取り込まれたPASMOの画面が表示され、取り込まれたPASMOの残高も表示されます。
以上で、既存無記名PASMOのiPhoneへの取り込みは終了です。
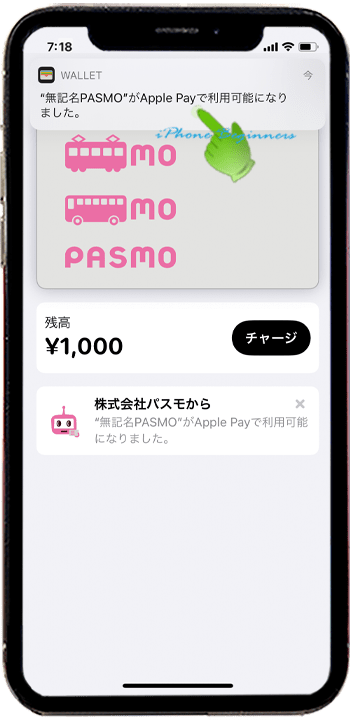
記名PASMOをiPhoneに取り込む操作方法
iPhoneにお手元にある既存カードの記名PASMOを取り込む操作手順は、先程ご紹介した無記名PASMOとほぼ同じなのですが、5つ目の「既存PASMOカードのID番号入力する」の時に記名PASMO発行時に登録した生年月日を入力する必要があります。
- Walletアプリを開く
- Walletアプリのカード登録画面を開く
- 登録カードの選択画面でPASMOを選択する
- 「金額を選択」画面で「お手持ちの交通系ICカードを追加」を選択する
- 既存PASMOカードのID番号と登録した生年月日を入力する
- PASMOの利用規約に同意する
- 既存PASMOの残高データを転送する
- カード追加画面を確認する
Walletアプリを開く
ホーム画面にあるWalletアプリアイコンをタップしてWalletアプリ画面を開きます。
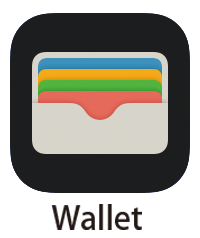
Walletアプリのカード登録画面を開く
Walletアプリに何もカードが登録されていない場合には、このような初期表示画面が開きますので、画面右上の+表示の追加アイコンか画面中央右側に表示されている追加アイコンのいずれかをタップして、カード登録画面を開きます。
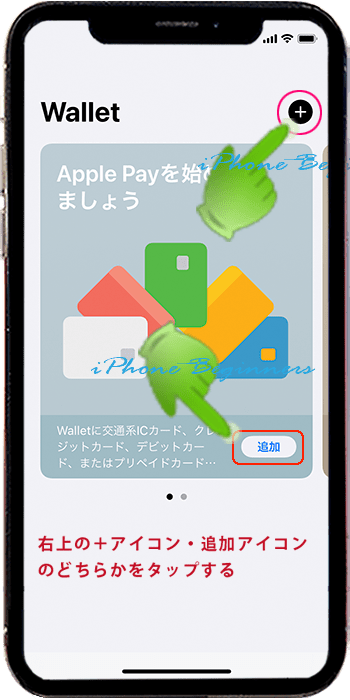
既にSuicaやクレジットカードが登録されておりそのカードが表示されている場合には、画面左上の完了アイコンをタップして、Wallet初期画面にした後に画面右上に表示されている+アイコンをタップして、カード登録画面を開きます。
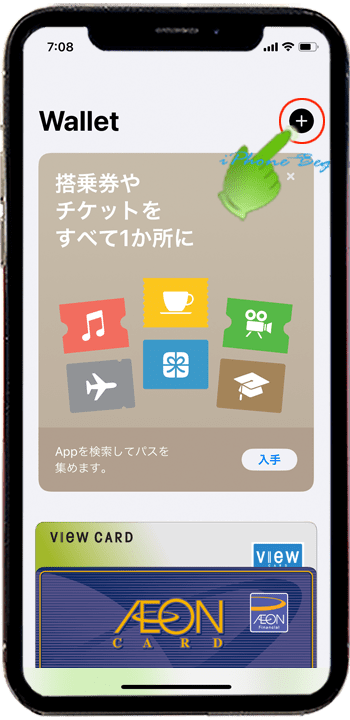
Apple Payの説明画面が表示されますので、続けるをタップして次の画面に進めます。
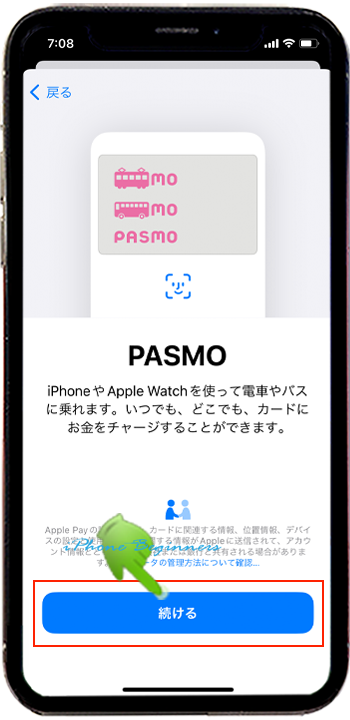
登録カードの選択画面でPASMOを選択する
「カードの種類」画面が表示されますので、交通系ICカード欄に表示されているPASMOをタップしてPASMOを選択します。
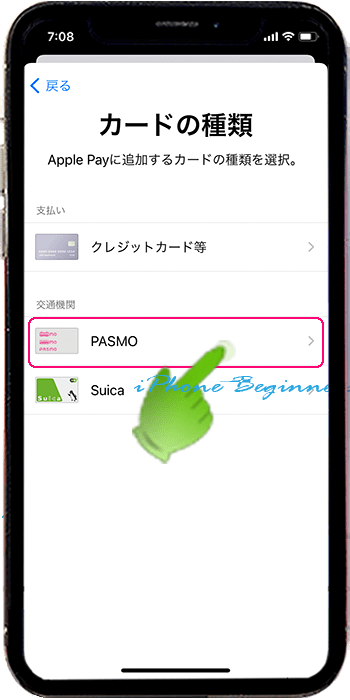
「金額を選択」画面で「お手持ちの交通系ICカードを追加」を選択する
「金額を選択」画面が表示されますので、既存のPASMOカードを取り込む場合には、¥0の下に表示されてる「お手持ちの交通系ICカードを追加」をタップします。
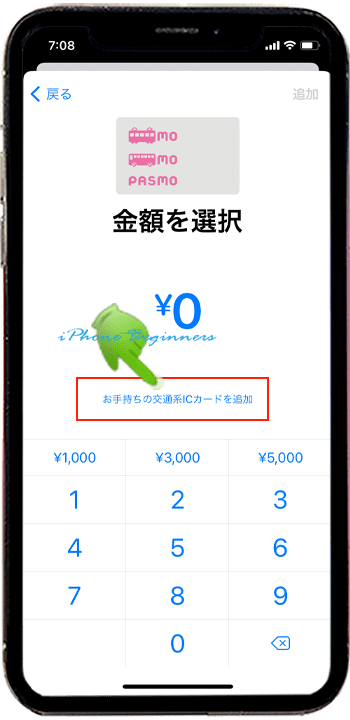
既存PASMOカードのID番号と登録した生年月日を入力する
iPhoneに取り込む既存PASMOの情報入力画面が表示されますので、PASMO裏面に表記されているID番号の下4桁と生年月日を入力します。
生年月日は、既存カードの記名PASMOの発行時に、窓口で登録した(自動券売機に入力した)生年月日を入力します。
入力した生年月日が、既存PASMOに登録された生年月日と一致しない場合には、iPhoneにPASMOを取り込むことは出来ません。
記名PASMOの発行時に間違った生年月日を登録してしまった場合には、駅窓口に免許証等の身分証明書を提示して生年月日の変更を依頼してから再度、iPhoneに取り込み作業を行いましょう。
既存PASMOに登録した間違った生年月日が分かったとしても、この既存PASMOの情報入力画面に間違った生年月日を入力することは止めましょう。iPhoneに取り込まれたモバイルPASMOの生年月日の変更は難しく、ほとんどの場合、解約して、再発行となります。
(既存PASMOの生年月日の変更を窓口に依頼した場合でも、名前と生年月日しか記名PASMOに登録されていない場合には、窓口でも生年月日の変更が難しい場合もあります。)
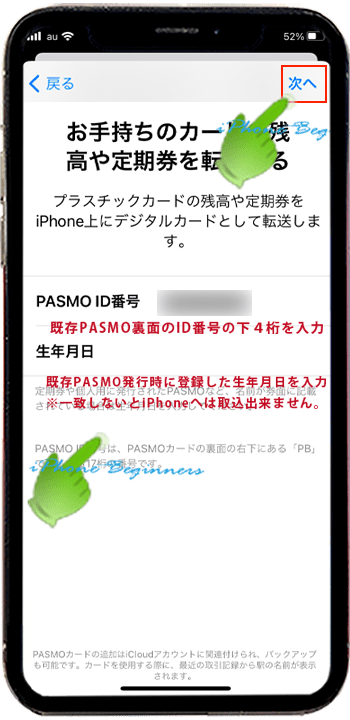
入力するPASMOのID番号は、PASMOの裏側のこの部分に表示されているPBから始まる番号の下4桁の番号です。
ID番号を入力したら、画面右上の次へをタップして無記名PASMOのiPhoneへの取り込みを進めます。

PASMOの利用規約に同意する
PASMOの利用規約kが表示されますので、確認して、画面右下に表示されている「同意する」をタップします。
PASMO利用規約に同意しない場合は、iPhoneへPASMOの取り込みをすることは出来ません。
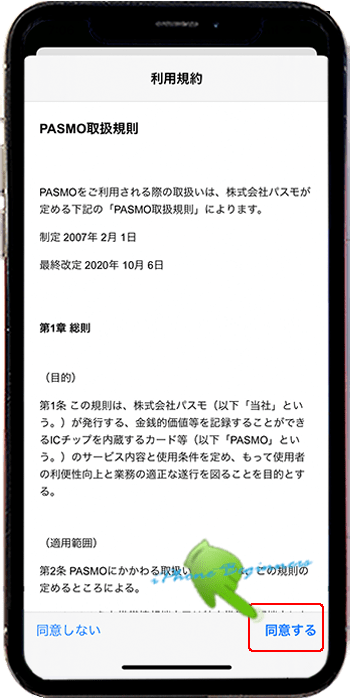
既存PASMOの残高データを転送する
PASMO利用規約に同意すると既存PASMOカードからiPhoneへの残高データの転送画面が表示されます。
残高データの転送画面が表示されたら、既存PASMOカードの上に、iPhoneの上側を重ねるように置きます。
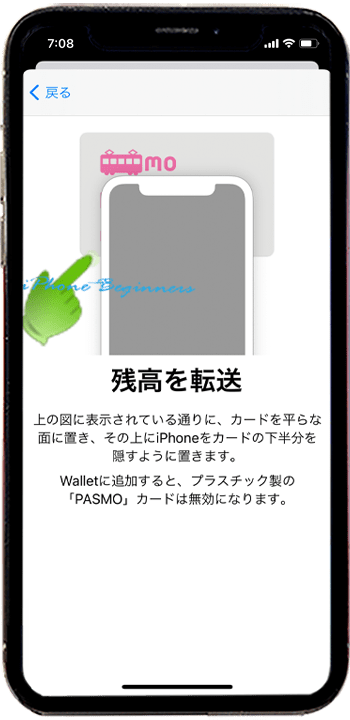
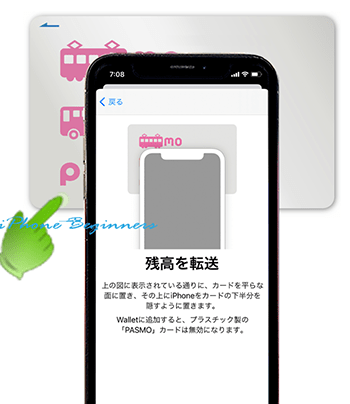
カード追加画面を確認する
既存PASMOカードからの残高データの転送が完了すると、このような既存カードの追加完了画面が表示されます。
「カードが追加されました」画面が表示されたら、画面右上の完了アイコンをタップして、既存PASMOカードのiPhoneへの取り込みは完了です。
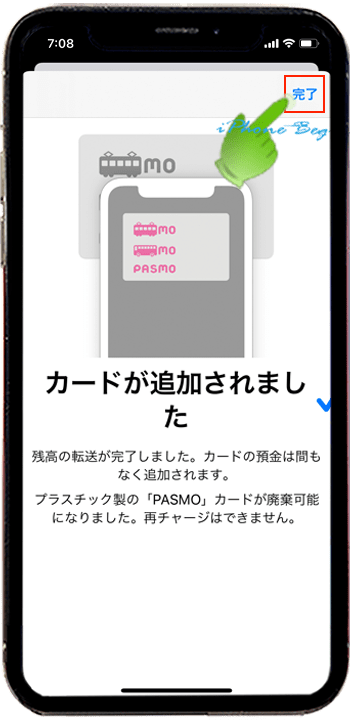
既存記名PASMOカードの取り込みが完了すると、Walletアプリに取り込まれたPASMOの画面が表示され、取り込まれたPASMOの残高も表示されます。
以上で、既存記名PASMOのiPhoneへの取り込みは終了です。
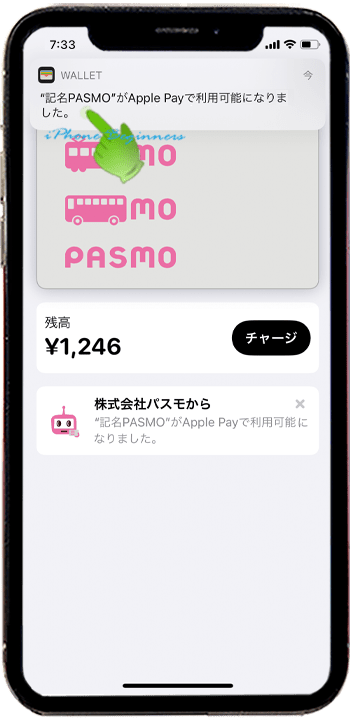
- 「既存カードのPASMOをiPhoneに取り込む操作方法」のページ先頭に戻る。
- PASMOに関する記事一覧ページを表示する。
- Apple Payに関する記事一覧ページを表示する。
- Apple Payの機能と基礎知識のページを表示する
- iPhoneのPASMOにオートチャージを設定する方法のページを表示する
