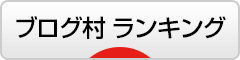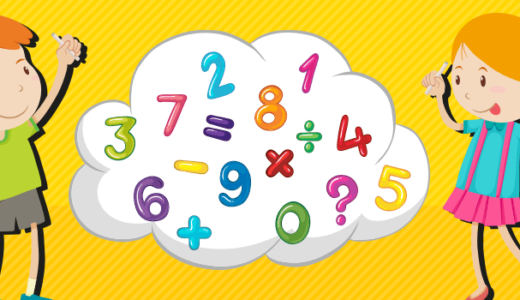現在は小学3年生からプログラミングの授業がカリキュラムとして組み込まれ,いわゆるパソコン(PC)の授業も実施されているそうです。息子も1年生の時にPCで書いた絵を印刷して持ち帰ったことがありました。マウスで描いたようです。
以前からPCはやらせたいと思っていたので,ちょうど良い機会なので8歳の誕生日を機会に本格的にはじめてみることにしました。
当初は私の使っていた古いMacBook ProやMacBook Airを渡そうと考えていたのですが,タブレットPC(Xperia)に慣れている息子ならディスプレイに直接ペンで絵を描けるほうが良いかと思い,新しく購入することにしました。
OSについてはWindowsでもmacOSでもどちらでも良いと思います。MacならどちらのOSも簡単にインストールできますが,このあたりは今の時代特にこだわる必要もなさそうです。いわゆるIT系で仕事をするならUnix系OSのmacOSやUbuntuが使えると便利ですが,最初はGUIオンリーですしWindowsで充分だと思います。おそらく小学校でもWindowsでしょうし。
余談ですが,20年くらい前までBSD系OSやLinux系OSをメインにしていた知人の大部分がmacOSに移行していたのは驚きました。開発系ではもう圧倒的にmacOSが主流ですね。一方で絵を描く人はWindowsが多いように感じます。
どのマシンを購入するか?
例えば,NECのLAVIEでは「LAVIE for KIDS」という特設サイトを設けて小学生向けにどのようなPCを購入したらよいかなど指南しています。富士通やVAIOにも同様のサイトがあります。
息子の場合は前述の通りタッチスクリーンの機能もあったほうが良いと思い,最終的にMicrosoft Surfaceを購入することにしました。Surfaceにもラップトップやタブレットタイプなど様々な種類がありますが,今回は安価なSurface Go 2を購入することにしました。前モデルのほうが安いですが,基本価格ベースで税込1,100円しか変わりませんので,Go 2を買うほうがお得だとは思います(2020年11月現在)。
キーボードやマウスはどうするか?
キーボード
Surfaceには「タイプカバー」というカバーも兼ねた純正キーボードが用意されています。JIS配列(日本語配列)とUS配列(英字配列)がありますが,ざっと見た感じではひらがなの刻印がない日本語配列のタイプカバーはないようでした。
今回,息子がPCを始めるにあたってローマ字の勉強も同時にしたいと考えているので,当然ローマ字入力を覚えるわけですが,キートップにひらがなの刻印があると混乱しそうなので刻印のないものを探していました。タイプカバーを購入してひらがなの刻印を削るという方法もありますが,手間と時間がかかります。一方,英字配列のキーボードは記号の位置などが日本語配列とは若干異なるので,小学校などで別のキーボードを使う際にとまどってしまうかもしれません。何か良い商品はないか探してみたところ,ELECOM TK-FBP102Xという商品が見付かりました。息子の好きなブルーもあるのでこちらを購入しました。ブルーのキーボードはとても珍しいですね。ただミニキーボードのため配列が78キーとなり,一般的な106や109とは若干異なってしまいます。
マウス・マウスパッド
マウスについても同じくELECOM M-XGM10BBXのブルーを選択しました。すでにマウスを持っていればそちらでも良かったのですが,私は普段トラックボールを使っていますし,どうせなら青いマウスが欲しかったのでちょうど良かったと思います。
Surfaceには純正マウス「Surface モバイル マウス」という商品もあります。因みに私はSurface 3と純正のアークタッチマウス(折り曲げて使うマウス)を持っているのですが,何年も使っていなかったらマウスは加水分解でベタベタになっていました。無水エタノール,重曹,シリコンスプレーなど試してみましたがべたつきを完全に落とすことはできませんでした。ラバー系のマウスがこれがやっかいですね。
マウスパッドについては何かキャラクターものでもあれば良かったのですが,適当なものがなかったのでELECOM MP-113のブルーを購入しました。250円前後の安価な商品ですね。
Surfaceペン
純正のSurface Pen EYU-00015も購入しました。絵を描く時に便利ですね。本当はコバルトブルーやアイスブルーといったブルー系の色が欲しかったのですが,私が見た時は在庫切れでしたのでプラチナ色を購入しました。
USBインタフェイス
Surface GoやGo 2にはUSB-Cポートしかありませんので,サンワサプライ USB-3HSS5BKという拡張インタフェイスも購入しました。1000BASE-T対応のEthernetポートも備えていますね。我が家の環境ですと有線で900Mbpsくらいが安定して出ていますが,Wi-Fiですと140Mbps程度まで落ち込んでしまいますので,用途によっては必須の機能ですね。
液晶保護フィルム
ペンを使うことを考慮すると,あったほうが良いですね。スマイルゼミやチャレンジタッチでも同様のものを選びましたが,紙のような書き心地になるペーパーライクフィルムを購入しました。
イラスト制作用ソフトも購入!
せっかくSurfaceペンとペーパーライクフィルムがありますので,イラスト制作用ソフト「CLIP STUDIO PAINT PRO」も購入しておきました。
以前はAdobe Photoshopを使う人が多かったように思いますが,現在はWindowsではCLIP STUDIO PAINTシリーズが定番でしょうか。私は2003年頃まではキャラクターデザインなどの仕事もしていましたが,最近はほとんど絵を描く機会はなく,必要のある時は今でもPhotoshopを使っています(下絵は紙)。試しにCLIP STUDIO PAINTで描いてみたところ,イラストやコミック制作に特化しているだけあって,かゆいところに手が届くという感じの機能が豊富だと感じました。
本格的にイラストを描くなら左手用のデバイスもあると便利ですね。昔はそういったデバイスは無かったので,ゲームパッドで代用することが多かったですが,Razer Tartarus Proなど最近は様々な形状の商品があるようです。
以上,本格的にPCを使い始めるのはおそらく12月からになると思いますが,ひとまず環境を整えておきました。【その2】では誕生日プレゼントにする予定のプログラミング関連のアイテムについて取り上げる予定です。

今回購入したSurface Go 2セット(マウスパッド除く)。