
ついに買ってしまったPC用ワイドモニター。
これでようやくWワイドのデュアルモニター化が実現します。
両モニターともワイドにしたことで、予想以上に作業性が上がりとても満足しています。
んが、保護フィルムはあえなく失敗。。。
レビューします。
PCワイドモニターをデュアル化!抜群の作業性を達成
PCモニター買うなら楽天セールがベスト
今回購入したモニターはコレ。
楽天スーパーセールのタイミングを利用して買いました。
店頭販売は高いし種類もあまりないので、ネット購入一択です。
しかし、アマゾンで買うのは少々リスクがあるので却下。
なぜなら、確かに安いけど、返品が利く分、クオリティに疑問があるからです。
楽天で買うのが一番ベターな選択としています。
もちろんヤフーショッピングもポイント還元率高いですが、プレミアム会員じゃないとあまり恩恵にあずかれないので、非会員である僕は楽天一択になります。
僕は楽天ショップの中でも、ジョーシン楽天ショップをよく活用しています。
量販店系列の中ではトップクラスに安いし、長期保証も付けれるし、修理の際は最寄りのジョーシン店舗でも受け付けてくれるので安心。
オススメです。
ASUSディスプレイ・VA24DQの開梱と準備
ASUSは台湾のPC機器・パーツメーカー。
パソコンの世界では超一流メーカーです。
ディスプレイにおいては他のメーカーの方が評価が高かったりしますが、僕はそれでもASUSをチョイス。
特に明確な理由があるわけではありませんが、あえて言うなら
- 世界的な一流メーカーだから
- 個人的に台湾を応援したいため
- 同じ価格帯のディスプレイなら、クオリティの差は素人目に分からない
- 既存のディスプレイがASUSだから、なるべく一緒にしたい
という程度です。(笑)

僕がこのVA24DQを選んだ理由はいくつかあります。
- VESA規格
- IPSパネル
- 23.8インチ
- 長期保証込みで価格2万円以内
- HDMI接続
- できればASUS製(なるべく既存のメーカーと揃えたいから)
これらの条件が揃っていたので購入しました。
実は、最初はもっとハイスペックなモニターに目がいきました。
そういうのはゲーミングモニターという括りになり、予算も25000~30000円ぐらい見積もってました。
ゲームをしない僕がなぜゲーミングモニターに興味を持ったのか自分でも不思議なんですが、いろいろ物色しているうちにモニターの知識が身についてしまい、いつしかスペックばかり追いかけて目的を見失っていたようです。(汗)
ところが、しばらくそれが続くと熱が冷めたのか、思考回路も冷静になり、初心に戻ることができました。
いやー、危ない危ない。無駄に金を使うところだった。(笑)
ちなみに、このIPSパネルの選定も慎重さが必要です。
ASUSのディスプレイは数多くのバリエーションがあるが、見た目は一緒でもVAパネルを採用したモデルもあります。
特にアマゾンだと、VAパネルなのにIPSパネルと誤記されていることもあるので、しっかりとメーカー公式HPで型番とスペックを確認した上で購入しなければなりません。
ネットでの購入は自己責任によるところが大きいのでご注意。
→ ASUS公式HP

梱包から取り出すと、液晶面にビシッと頑丈にクッション材が貼り付けられていた。
まあ当たり前なんだけど、この当たり前がなされているかどうかで、そのメーカーの質が垣間見えるというもの。
サラっとこなすところはさすがASUS。

裏面はこんな感じ。ブラックボディに白ロゴのASUSがさりげなくカッコいい。
裏側の押し出し部は電源。ボディ一体型なのでやや重い。
VESA対応なので、モニターアーム接続のための4つの取り付けネジ穴があります。
僕はモニターアームに取り付けての使用が必須なので、このネジ穴は一番大事な部分です。
そのため、足の部分は取り外さねばなりません。

ここのキャップを外せば、後はドライバーで接続しているネジを外せば足は分離できる。
んが、ここのキャップの外し方が意外と分からん。(汗)
既存のASUSモニターも同じ構造なので外したことはあるはずだが、なにせ数年前に一度しかやったことがないので覚えていない。
力づくではビクともしないし、無理にやれば破損する可能性も大なので、ここは短絡的な方法で後悔するよりも、手間でも理知的にマニュアルを探すことにした。
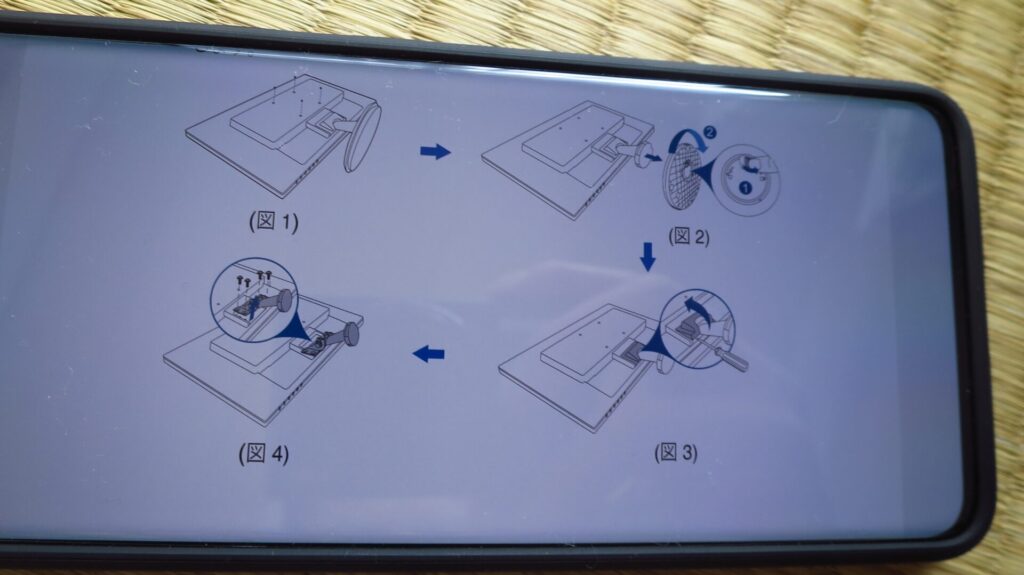
同梱の紙には記載が無かったので、ネットで探し当てた。
なるほど、思った通りの方法だったが、それでもちゃんと確認すると安心感が生まれます。
安心感は作業を容易にし、あっけなくキャップを外すことに成功した。

ドライバーでネジを外して完了。チョロいね。

足を外したあとはキャップを戻しておく。開けっ放しはカッコ悪いので。
第一段階の準備はこれで完了。
液晶保護フィルムの貼り付けに挑戦~失敗
第二段階の準備として、液晶保護フィルムの貼り付けに取り掛かります。
ウチは子供が2人いるのでトラブルが生じやすい。
液晶むき出しだと何かと不安です。(汗)
んが、結論から申せば、保護フィルムの貼り付けは失敗に終わりました。。。
どう失敗だったのか、さらっとですが忘備録として残しておきます。
液晶保護フィルムはアマゾンで購入。
吸着タイプの保護フィルムなので、スマホに貼るフィルムと同じ類になります。
ちゃんとVA24DQ専用の保護フィルムです。

吸着タイプの保護フィルムは、スマホならば何度もやったことはあるが、こんなデカい液晶部に貼るのは初めてです。
スマホですら難しいのにこんなデカいやつ、絶対に気泡入りまくるだろー!って、やる前から失敗の臭いがプンプンしてました。(汗)
ま、社会経験の一環として、あえての挑戦です。(笑)
作業する日は雨の日を狙いました。
吸着フィルムの弱点は、貼り付け時に空気中の埃が混入しやすいことにある。
んが、雨の日は空気中の埃が湿気で下に落ちている状態。
なので、車のスモークでも同じですが、吸着フィルムを貼る時は雨天を狙うと良いのです。
と、エラそうに言っておきながら失敗しましたがね。(汗)

吸着保護フィルムはこんな感じ。
構造も質もスマホ用を大きくしただけって感じです。
もしかしたら、デカい分、何かしらやり易い細工がしてあるかも?と期待はしてたが、全然だった。(汗)
もうこの時点で、絶対に成功しない自信があります。
もはや空気中の埃がどうこうというレベルではありません。(笑)
作業中の写真を撮り忘れてましたが、それだけ白熱した戦いだと思ってください。。。
どんなに気を使って貼り付けても気泡は必ず無数に入り込む。
説明書では、そのうち気泡は消えると記載はあるが、全て消えるわけでもないらしく、最終的にどうなるのか皆目見当もつきません。
なので、気泡入りのまましばらく放置すべきだと思いますが、だとしても、一言で言えば「しっくりこない」。
美的感覚に折り合いがつかず、何度も貼っては剥がしを繰り返すうちにフィルムに折り目がつく始末。(汗)
折り目が付いたらさすがに気持ちが萎えた。
やーめた!と言う結論になり、クシャクシャポイ!
ご愁傷さまでした。(チーン)
吸着フィルムはオススメしません。
プロでもない限り、なかなか成功しないのでは?
とりあえず、フィルム無しでモニターの設置に取り掛かります。
新旧モニターチェンジ!
まずはこちらが変更前の状態。

左側の4:3モニターを今回購入したVA24DQに変更します。

モニターアームに接続し直すので、ネジをくるくるっと外してモニターを変更します。
簡単!
そして変更後がこれ。

ASUSモニターが2台!白と黒のコラボです。
やはりワイドモニターのほうが何かと視認性が優れます。
エクセル一つ開くにも、横スクロールをする必要がなくなったので、これだけでもずいぶん助かります。
映像も綺麗だし、やっぱ液晶は良かですよ。
液晶保護はフィルムではなく、パネルがオススメ!
液晶保護フィルムはあえなく失敗に終わりましたが、原因は吸着タイプのフィルムだからです。
気泡やら埃やらが邪魔で、もうあれをやるのは懲り懲りだ。。。
そこで、こんなのを見つけました。
これを見つけた時はピーンときた。
こ、これだ!と。(笑)
アマゾンのセールを利用して、5000円以内で購入できました。
これなら液晶画面の前に立て掛けるだけなので、気泡や埃は関係ありません。
しかもハードタイプなので外からの衝撃に強く、透明度も高いので液晶の綺麗さも影響ありません。
VA24DQにピッタリのサイズでした。
このパネル、欠点としては特性上、背景の映り込みが激しくなること。
若干、鏡面仕上げのような感じで、デスクトップの色次第では自分の姿がくっきり見える。
もっと言えば、日中のモニターを置く向きに注意しなければなりません。
液晶画面の真正面、即ち自分の背後に窓があると、昼間は日光がパネルに映り込みすぎて画面が見え難くなるでしょう。
その場合、遮光カーテンが必須かも。
デスクトップPC2台をデュアルディスプレイで!ワンボタンで切り替え可能に
ちなみに僕はデスクトップPCを2台所有してます。

左がプライベート用、右が会社用です。
最近、コロナのせいで会社よりも在宅勤務のほうが多くなってきたので、会社PCの使用頻度が上がってきました。
それぞれのPCにはグラボ(QUADRO K420)が付いてます。
Display Port×1とDVI×1の端子が備わっているので、それぞれHDMI接続に変換してデュアルディスプレイ化してます。
キーボードとマウスは有線で、USB接続切り替え器をかませています。

こんな感じでHDMI切り替え器2つ、USB切り替え器1つ。
PCを切り替える際は合計3つのボタンを押さねばなりませんが、そこまで面倒ではありません。
KVMよりは安く済んだのではないでしょうか。
まとめ
4:3モニターからワイドモニターへの変更でした。
ワイドモニターのデュアル化は大成功、大正解でした。
ワイドモニターに変更したきっかけは、前述しましたが、コロナのせいで在宅勤務が増えたことです。
プライベートで使う分には4:3モニターでも良かったですが、業務となると話は別。
エクセルやCADなど、何を開いても横が足りなくて扱い難さが目立ちました。
やっぱ今の時代、16:9が基準になっているので、もはや4:3の出る幕ではないと痛感しました。
16:9になったばかりの頃は、縦が足りなくてどうも好きになれなかったが、今の感覚はまったく逆。
何事も慣れなんですかね。。。
今の僕のPC環境はとても快適です。












