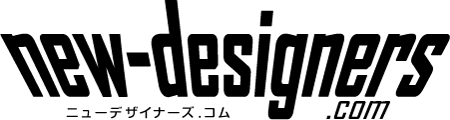DirectX 9 がWindows10(ver 1909以降)で動かなくなったようなので、旧来のアプリケーション(主に3Dゲーム)がプレイできないことがありました。この問題を解決するべく行った対処方法をご紹介いたします。
Windows XPよりWindows7を経ても数多くのアプリケーション(ゲーム等)で使用されてきた「DirectX 9」、Windows10の仕様変更(Ver 1909)によってプログラムが動作しない・停止してしまうようになったようです。DirectX 9を使ったプログラムで、これまで多くの優良ソフトウェアが生まれてます。このまま、それらのソフトウェアを見捨てるのはもったいない。何とかして活用・延命できないかということで対処方法をご紹介します。
DirectXのOpenGLラッパー導入する
オープンソースで開発・提供されている「WineD3D for Windows」利用してDirectX 9をOpenGLで動作するように試みてみてください。(ファイルを特定のフォルダーにコピーするだけで、特別に設定が不要で導入しやすい)「WineD3D for Windows」は、DirectX 9の命令ををOpenGLで動作するよう中継してくれるプログラムです。
手順
WineD3D For Windows - Federico Dossena
上記サイトから最新版の「WineD3D for Windows」のZIPファイルをダウンロード。(32bit版と64bit版があるので該当するアプリケーションに合わせてください)
ZIPファイルを解凍・展開し、下記のファイルをを各アプリケーションの実行ファイルが格納されたフォルダーにコピーする。
警告:これらのファイルを「Windows \ System32」「Windows \ SysWoW64」または「PATH環境変数に含まれるパス」に絶対にコピーしないでください。Windowsが機能しなくなります。
DirectX 8の場合
- d3d8.dll
- wined3d.dll
DirectX 9の場合
- d3d9.dll
- wined3d.dll
DirectX 10の場合
- d3d10.dll
- d3d10core.dll
- d3d10_1.dll
- wined3d.dll
DirectX 11の場合
- d3d11.dll
- dxgi.dll
- wined3d.dll
DirectX 7以前の場合
- ddraw.dll
- wined3d.dll
具体例
具体的にどのような場所にコピーするのかを一例でご説明します。※いずれも通常インストールされていた場合です。
信長の野望13 天道
プログラム実行ファイルが格納された「C:\Program Files (x86)\Koei\Nobunaga13」へ「d3d9.dll、wined3d.dll」をコピーします。
FINAL FANTASY XI
プログラム実行ファイルが格納された「C:\Program Files (x86)\PlayOnline\SQUARE\FINAL FANTASY XI」へ「d3d9.dll、wined3d.dll」をコピーします。
備考
WineD3Dは開発途上であるため、機能しない・カクつく・動作が遅い場合があります。また、古いアプリケーションを機能させるには、少し工夫が必要な場合もあります。
これでDirectX 9が原因で動作しなかったアプリケーションの正常な動作を試みることができます。ただし、これらの導入にあたっては自己責任でおこなってください。何らかの不具合や損失などが発生しても当方では責任を負いません。
参考になれば幸いです。