皆さんはGoogleマップの保存機能であるマイマップを使っているでしょうか?
私はルート作成時に大変役に立っていますし、ライド中にも役立つので重宝しています。
ルート作成時に複数のポイントに立ち寄りたい時に、どの順番で回った方がよいかとか、どれを諦めるとかが視覚的に分かるのでとても便利です。
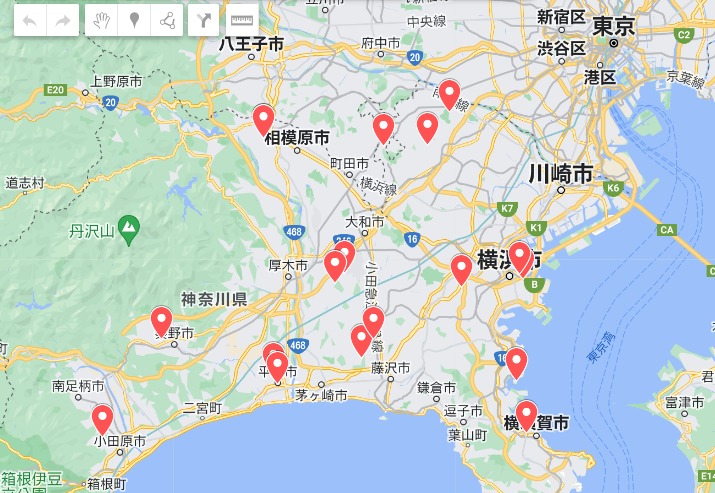
上記の画像はPC画面ですが、もちろんスマホでも見る事ができます(スマホ画面は後半で)。
また、ライド中に目的地に着いて行うべき事などがあればコメントを入れておくこともできます。
そんな便利なマイマップですが、使っていない人のために利用方法を簡単に説明しておきます。
マイマップの使い方
マイマップはPCで作業するのがやりやすいため、ここではPCでのやり方で説明します(のちほどスマホについて説明)
まずマイマップを使うためには、Googleアカウントが必要になります。
なぜなら作ったマイマップを保存するときにそのアカウントに保存するからです。

アカウントがないと誰の記録だかわからなくなるためニャ~
ということでGoogleにログインした状態でGoogleマップを開きます。
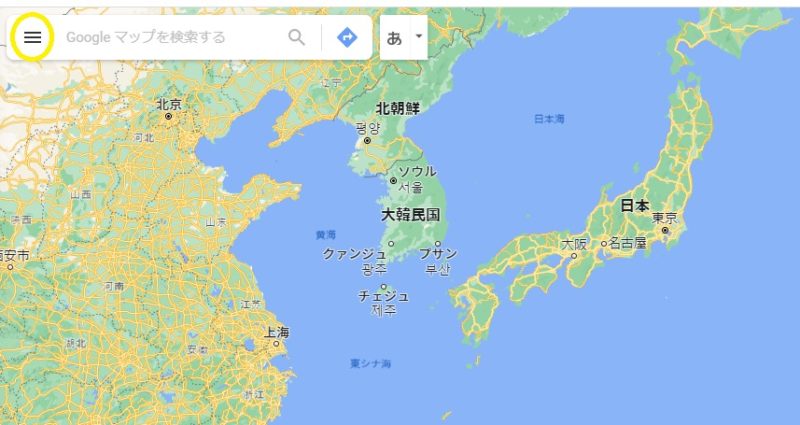
すると左上の検索窓の横に三本線がありますので、クリックして機能を呼び出します。
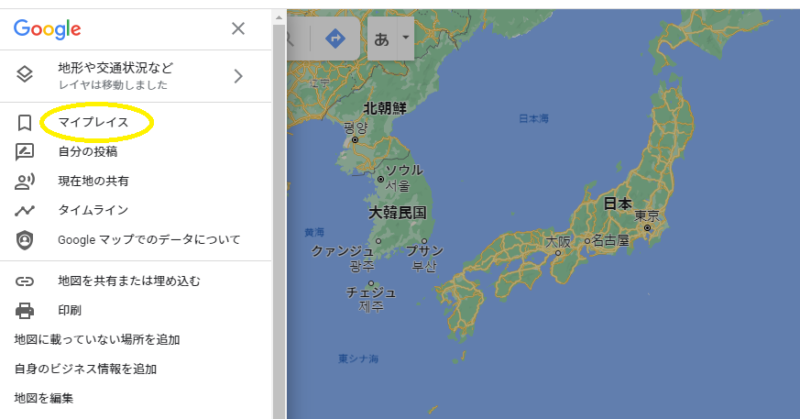
出てきた中のマイプレイスをクリックします。
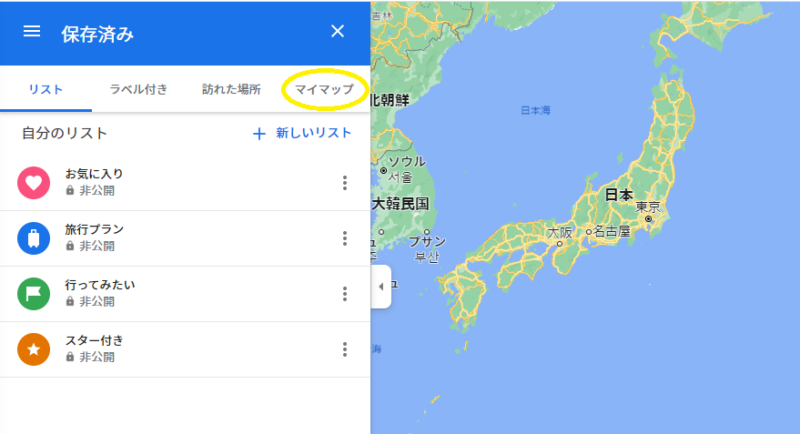
次にマイマップをクリックします。
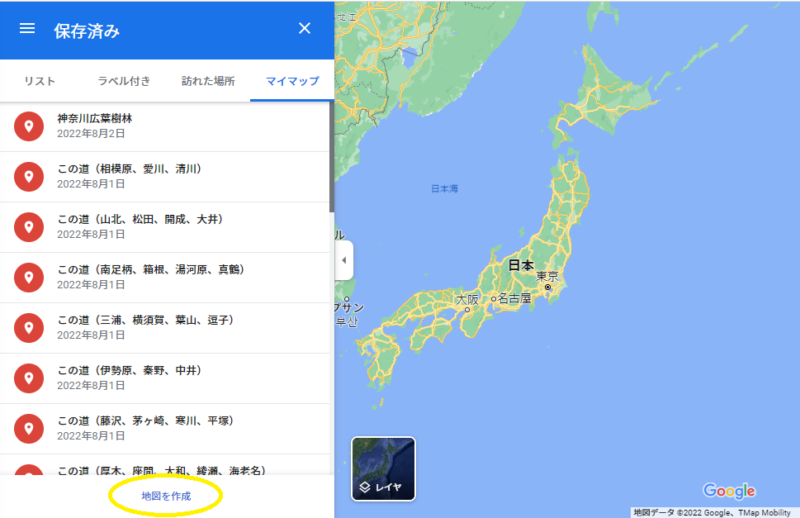
すると保存済みのマイマップが現れますが(何も保存していないと空欄だと思います)、その下にある地図を作成をクリックします。
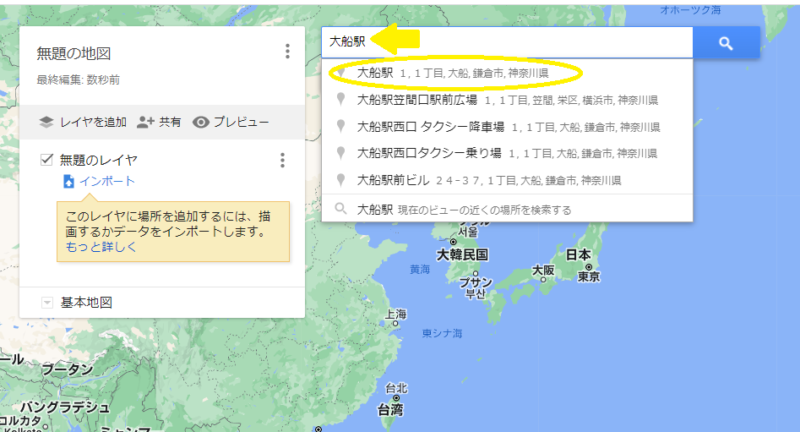
すると「無題の地図」というものが開きますので、ここからが実際の作成になります。
まずは地図でチェックしたいポイントなどを探すのですが、検索窓に目的の場所名や近くの駅名など検索できそうな名称を入力します。
※日本地図を拡大して探してもかまいません
すると候補が下に現れますので、その中で適切な物をクリックします。
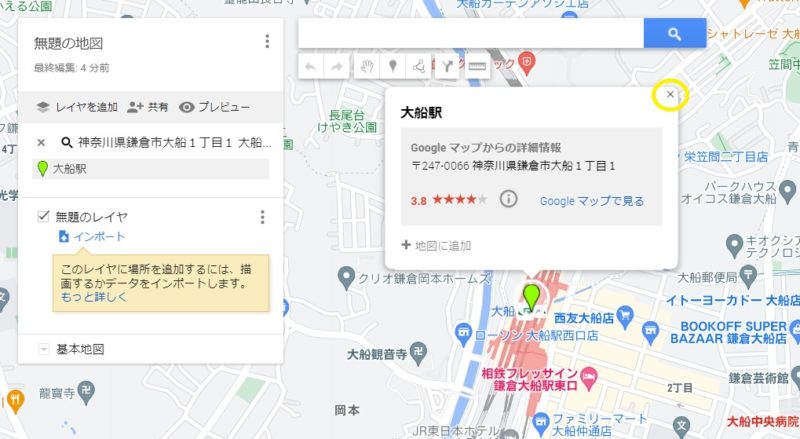
すると選択した場所が表示されますが、実際の目的地でない場合には×印をクリックしてポップアップを消しておきます。
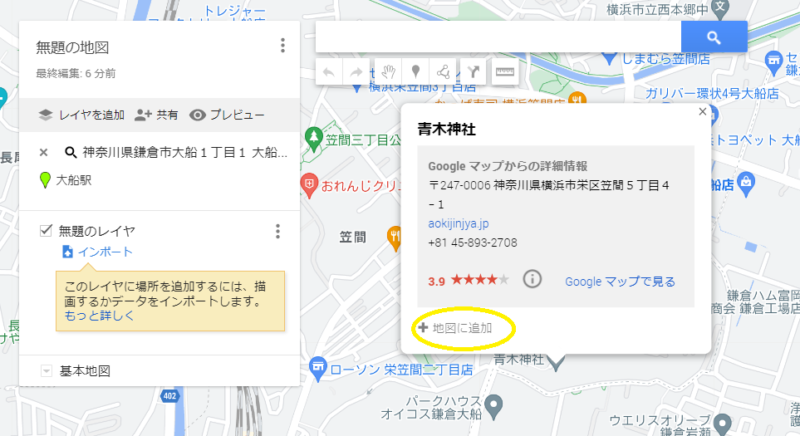
そして実際の目的地の表示があるようならその名称をクリックして、出てきたポップアップの地図に追加をクリックします。
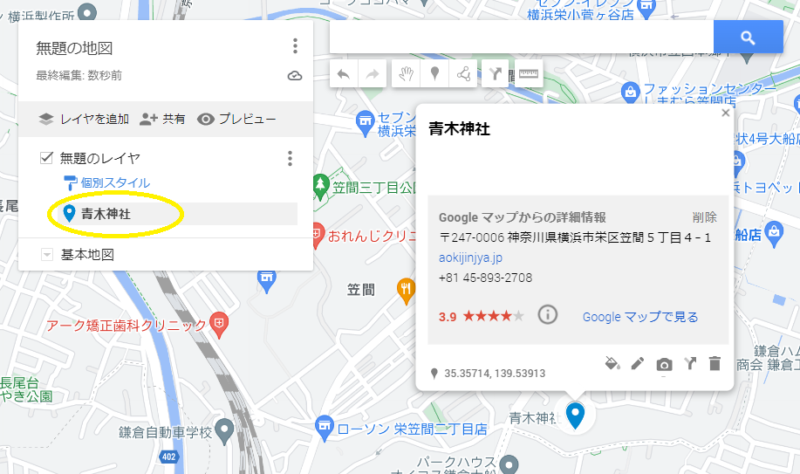
すると左側に1つ目のポイントが記憶されます。
さきほどは目的地の名前が地図にありましたが、名称が無い場所を記録する事もできます。
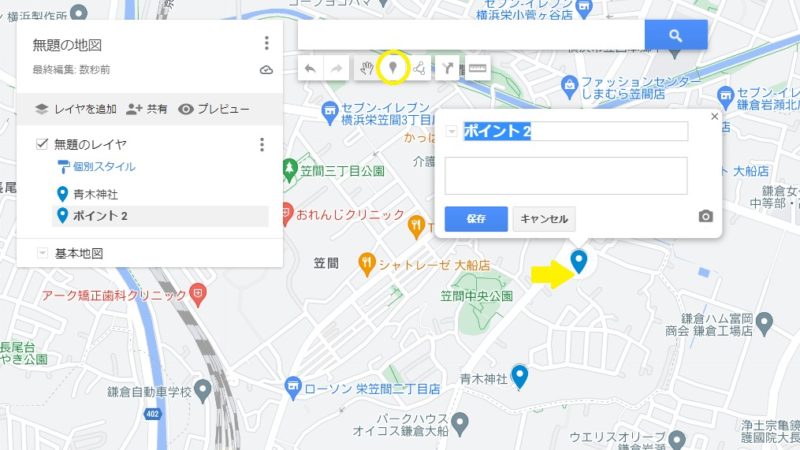
検索窓の下にある?を逆さにしたマークをクイックしてから、記録させたい地図上の場所をクリックします。
すると上の画像のようにその場所を記録することができます。
この時「ポイント2」の部分の名称変更して保存することもできます。
保存したものは後からポイントの色や名称を変えることができますし、コメントを付ける事もできます。
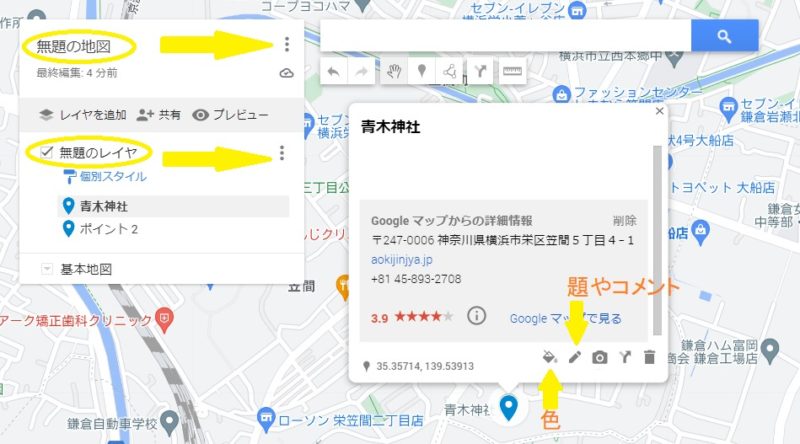
作られたポイントは自動保存なのでこのまま閉じてしまっても構わないのですが、このままだと「無題の地図」という名称で保存されてしまうので右横の三点より名称変更しましょう。
あまり必要性はありませんが、保存するポイントが多いときにはレイヤを複数作ることもできます。
その時にはレイヤ名も変えておくとよいでしょう。
さぁ、これで立ち寄り場所の記録を作ることができました。
私が最近行ってる広大なスタンプラリーですが下記のような保存状態となっています。
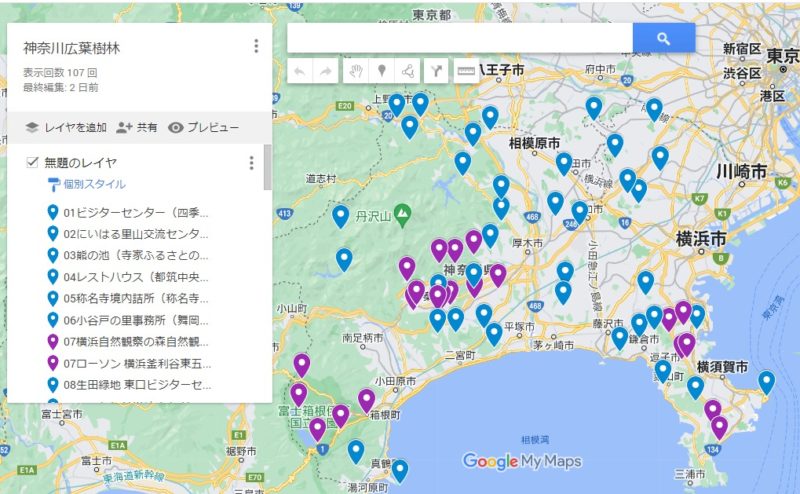
スマホでの利用方法
ではスマホで同じことができるのかですが、androidスマホなら同じように作成できます。
ところがiPhoneでは出来上がった物を見る事は出来るのですが、マイマップを作成することはできません。
ではiPhoneではどのように見る事ができるかだけ説明しておきます(androidも同じような感じです)。
まずはiPhoneでGoogleマップを開きます(safari内で開くのでなく、Googleマップアプリを使ってください)。もちろんGoogleにログインが必要です。
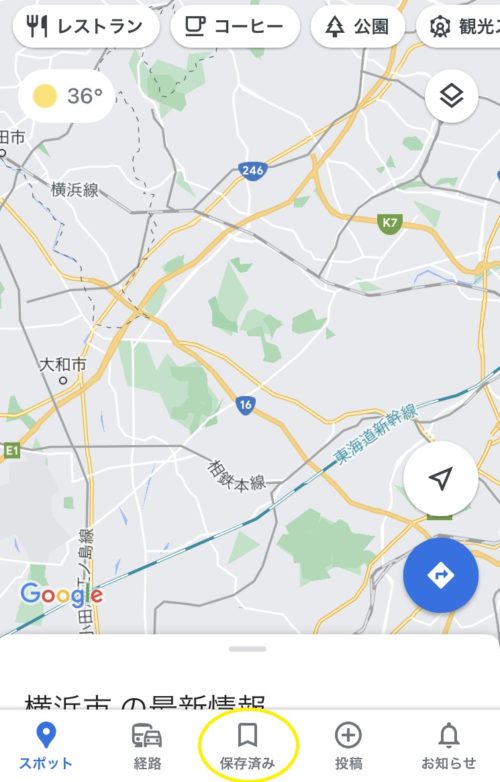
画面下の保存済みをタップします。
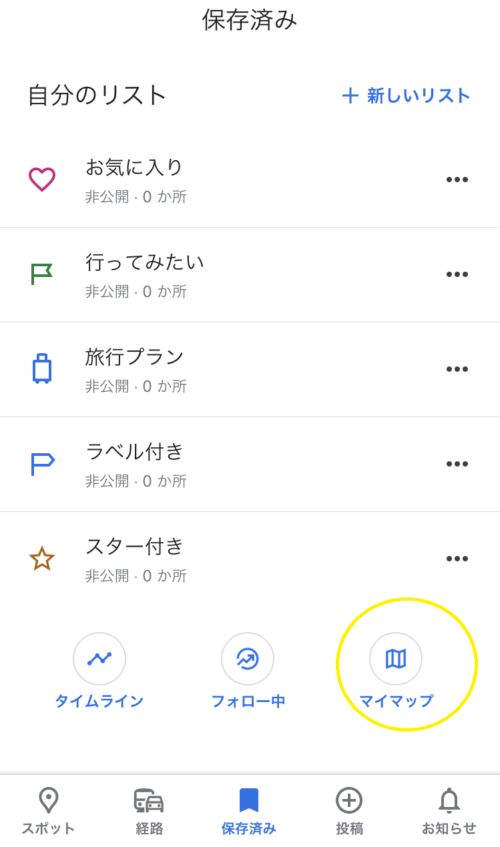
次にマイマップをタップします。
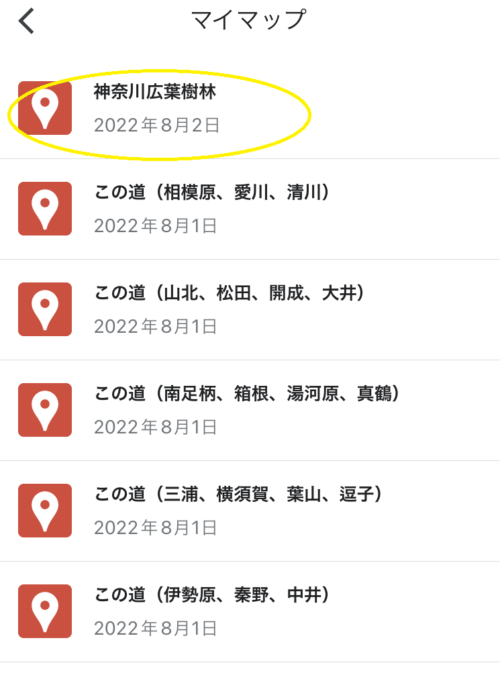
すると保存してあるマイマップ一覧がでてきますので、開きたい項目をタップします(ここでは神奈川広域樹林)。
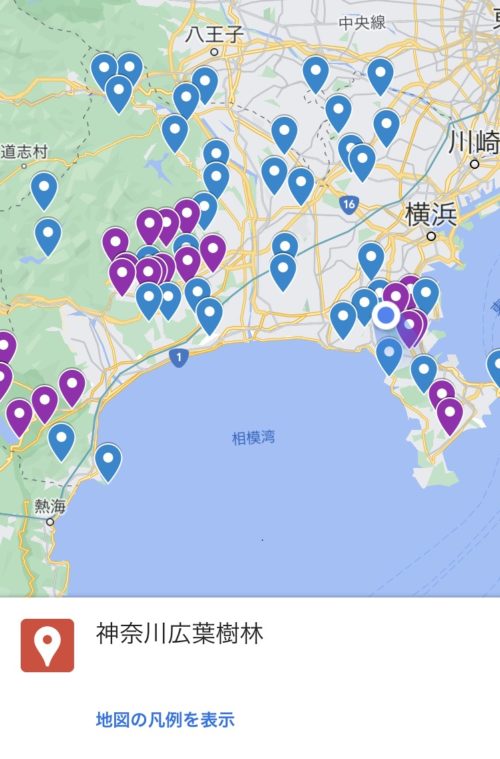
するとPCで保存したものと同じものが開きます。
ここでその中の1つのポイント説明を見たい場合は、そのポイントをタップすると保存しているコメントなどを見る事ができます。
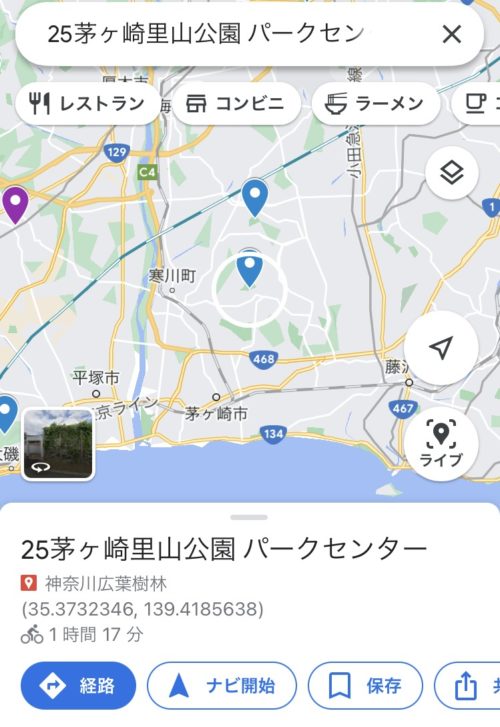
このマイマップはとても便利なのですが、1つだけ使いにくいエラーが起きます。
それは最後の画像のようにポイントの説明を見ていて、次のポイントに着いた時に新たなポイントにタップし直すとGoogleマップの初期画面に戻ってしまう事です。
毎回起きるわけではなく、数回に1回ほど起きるのでやり直せばよいのですが少々手間です。
あなたのライドで利用する価値がありそうならマイマップを使ってみたらどうでしょう!




コメント