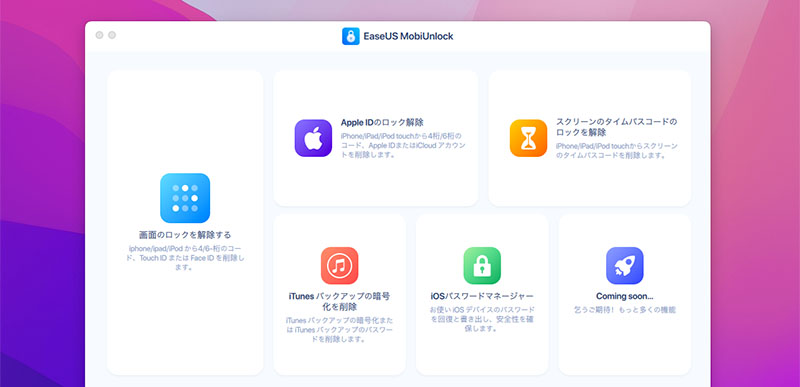iPhoneやiPadの画面ロックのためのパスコードをうっかり忘れてしまった場合、いったいどうすればいいのでしょうか?…そんな場合でも安心してください。パスコードを解除するための裏技があります!
今回はそんな時に役立つ「EaseUS MobiUnlock」というユーティリティソフトをご紹介したいと思います。このソフトを使用すれば、パスコード(Touch ID、Face ID含む)を無効化し、再設定することが可能なのです!
ちなみにこの記事ではmacOSを前提として解説を進めますが、基本的にWindowsの方でもほぼ同様の手順で「EaseUS MobiUnlock」を利用することができますので是非参考にしてみてください。
目次
- EaseUS MobiUnlockのダウンロード
- インストールと使い方
- まとめ
1. EaseUS MobiUnlockのダウンロード
ではまず「EaseUS MobiUnlock」のダウンロードから。ひとまずダウンロードは無料でできますので、下記URLからダウンロードしてみてください。
URL: https://mobi.easeus.com/jp/mobiunlock/
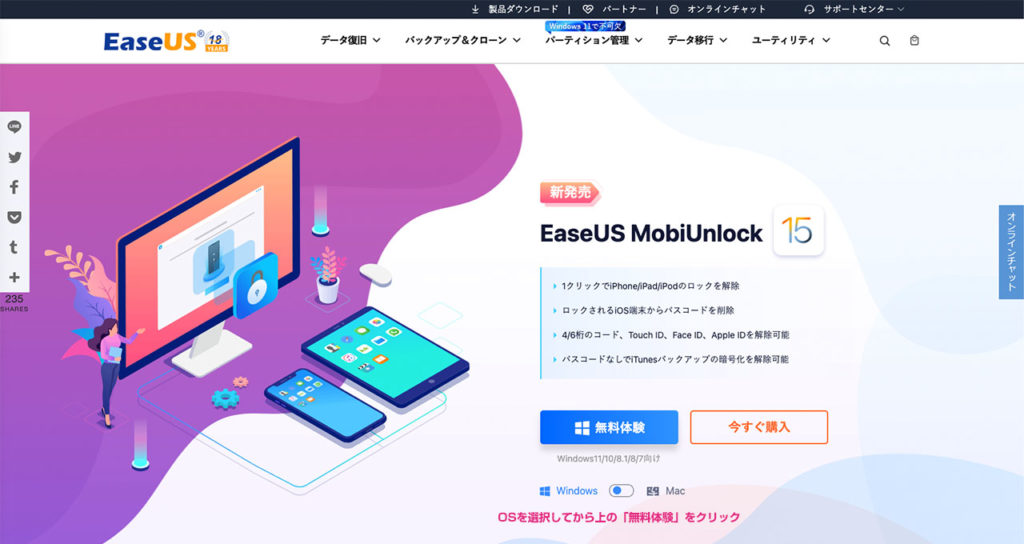
まずOSを選択してから「無料体験」ボタンをクリックしてダウンロードします。
ちなみに、ライセンス未登録の状態だとインストールして使用感を確認することしかできません。ライセンス登録をしないと実際にパスコードを解除するまでの全ての操作を行うことはできませんので注意してください。
なお、ライセンス登録についてですが、下記のようなライセンスが設定されています。
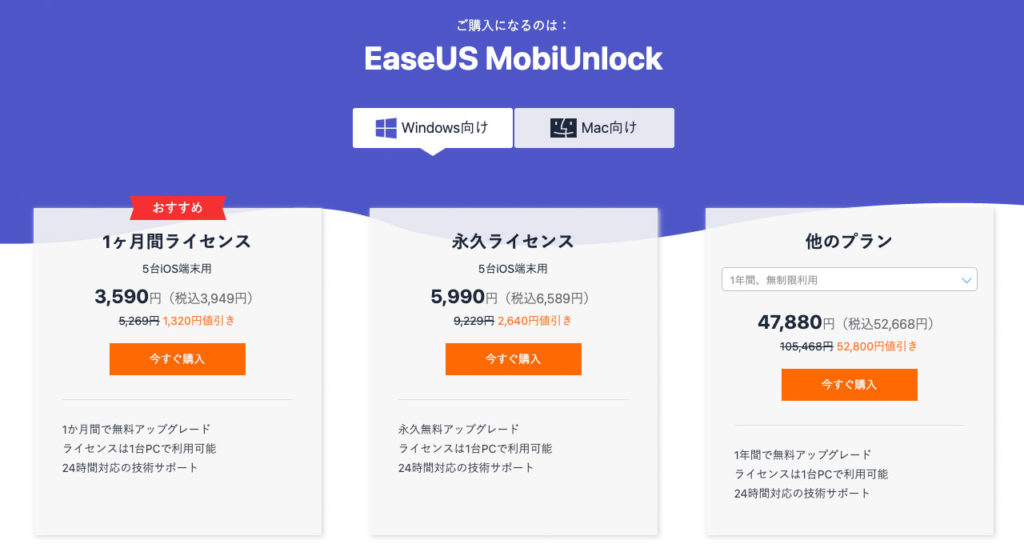
そうそう何度も使用することはないと思いますので、1ヶ月間ライセンス(iOS端末5台まで使用可能)が¥3,590(税込)がお薦めです。
2. インストールと使い方
ダウンロードしたら早速インストールしてみましょう。ダウンロードファイルをダブルクリックで実行して、アプリケーションフォルダにドラッグするだけの簡単インストールです。
インストール手順
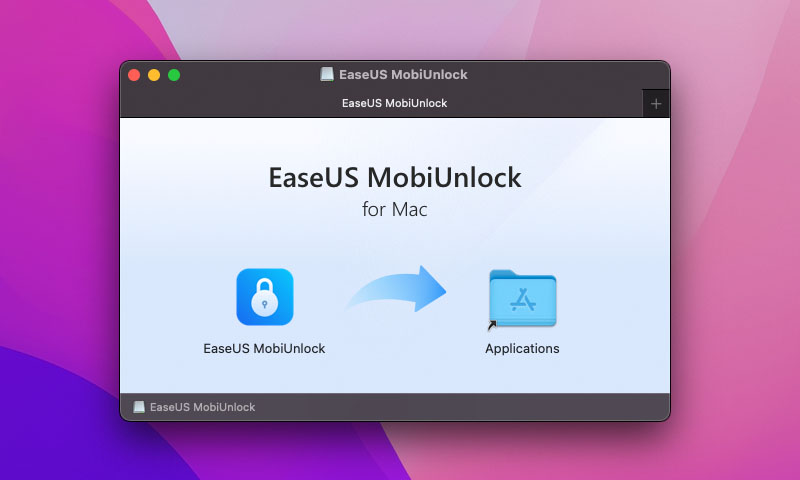
最初に起動する場合に下記のような確認画面が表示されますので、そのまま「開く」をクリックしてください。
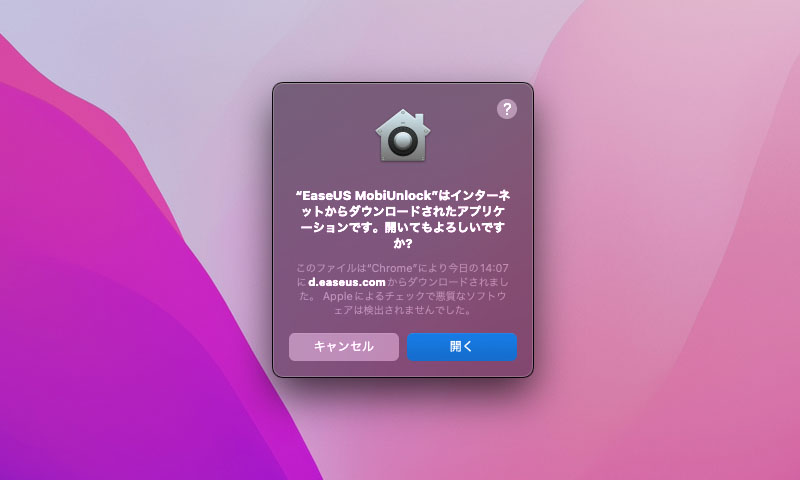
日本語表示設定
起動したら、まず日本語表示に設定しましょう。メニューバーから「EaseUS MobiUnlock > 環境設定」の順に進んで設定を変更します。
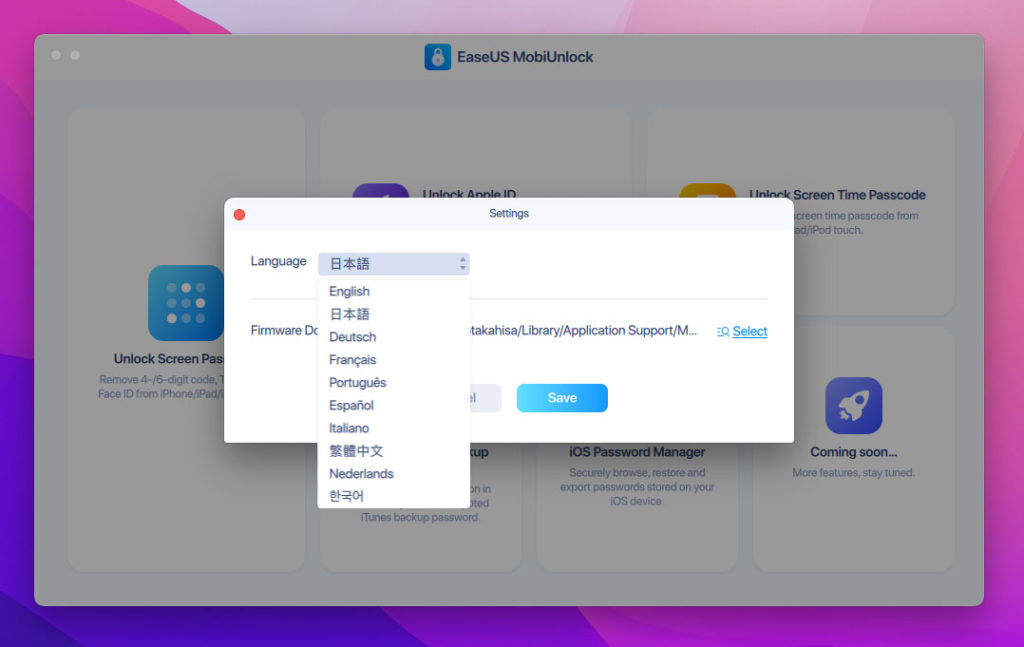
パスコードを解除するまでは、画面の説明をいろいろ読みながら進めることになりますので、まず言語表示を日本語に切り替えておきましょう。
パスコード解除の注意点
これでパスコード解除のための準備が整いました。実際にパスコードを解除するにあたり、簡単に注意点をまとめておきたいと思います。
まず、パスコード(Touch ID、Face ID含む)を解除するといっても、パスコードを復号化して突破するというわけではなく、リカバリーモードからiOSを初期化して、最初のセットアップからやり直すという意味です。iOSの場合、セットアップ時に必ずパスコードを設定する流れになっているので、EaseUS MobiUnlockはそのiOSの仕組みを利用しているというわけです。
初期化するわけですから、バックアップがなければアプリを含め設定やデータが消えてしまいます。通常はiCloudでバックアップが取られているはずですので、概ね初期化前の状態が復元されるはずですが、LINEアプリのトークルームなどアプリによっては個別にバックアップが必要なケースもあります。
それと、初期化後に再び設定するApple IDは、初期化前に使用していたApple IDに限られます。つまりアクティベーションロック(「探す」アプリの紐づけ)がかかっている場合に、それを強制的に無効化できるわけではないという点に留意してください。
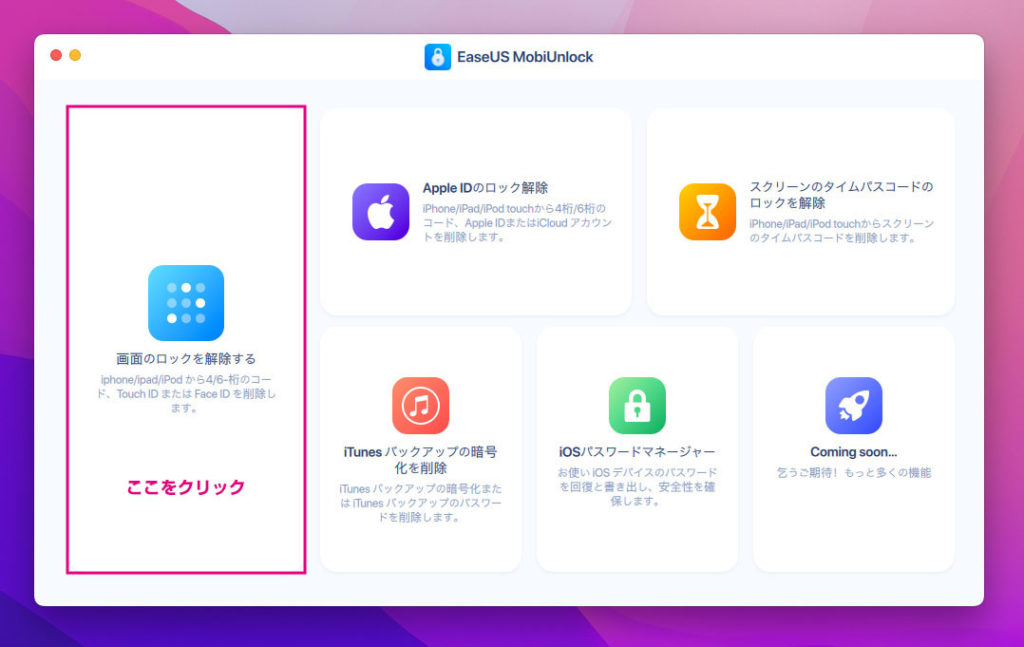
パスコード解除の操作手順
それでは、早速「EaseUS MobiUnlock」を使ってパスコードを解除してみたいと思います。今回は、単にパスコードを解除して再設定するのみですので左側の「画面のロックを解除する」をクリックします。*
* なお「Apple IDのロック解除」というメニューもあり、こちらも試してみたのですが、こちらもアクティベーションロックを強制的に解除できるわけではなく、やはり初期化後に設定するApple IDは、初期化前の同一のIDに限られるようです。「画面のロックを解除する」との違いがちょっと分かりませんでした。
次に画面の説明を読んでから「開始」をクリックします。
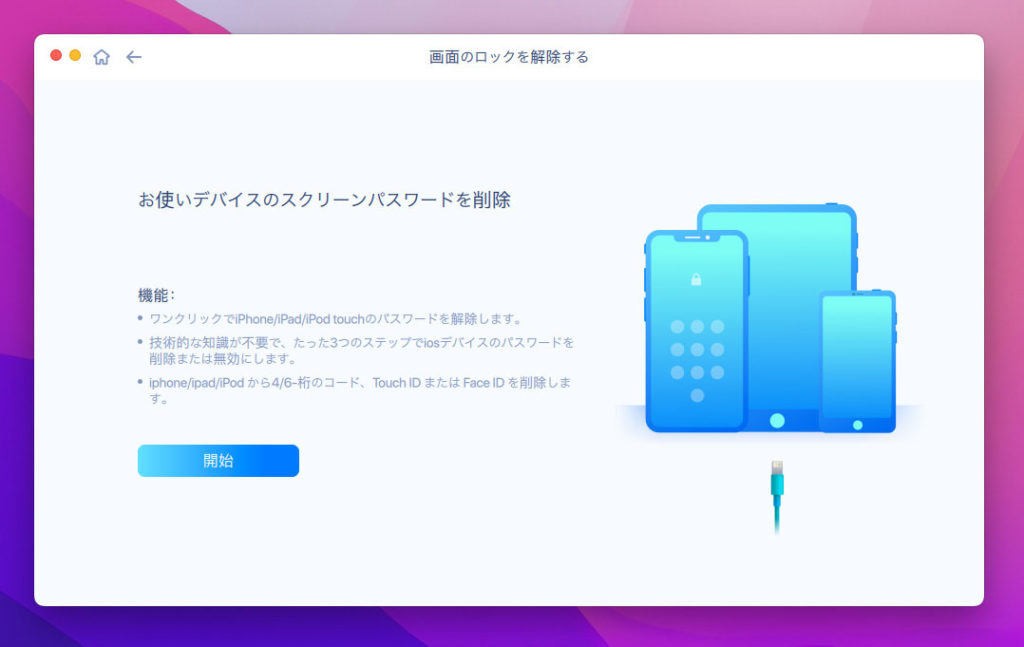
次に端末をリカバリーモードにする必要があります。手順は画面に表示されますが、端末毎に手順が異なるので、自分の端末をプルダウンメニューから選択してやり方を確認した上で作業してください。
iPhone向けの画面
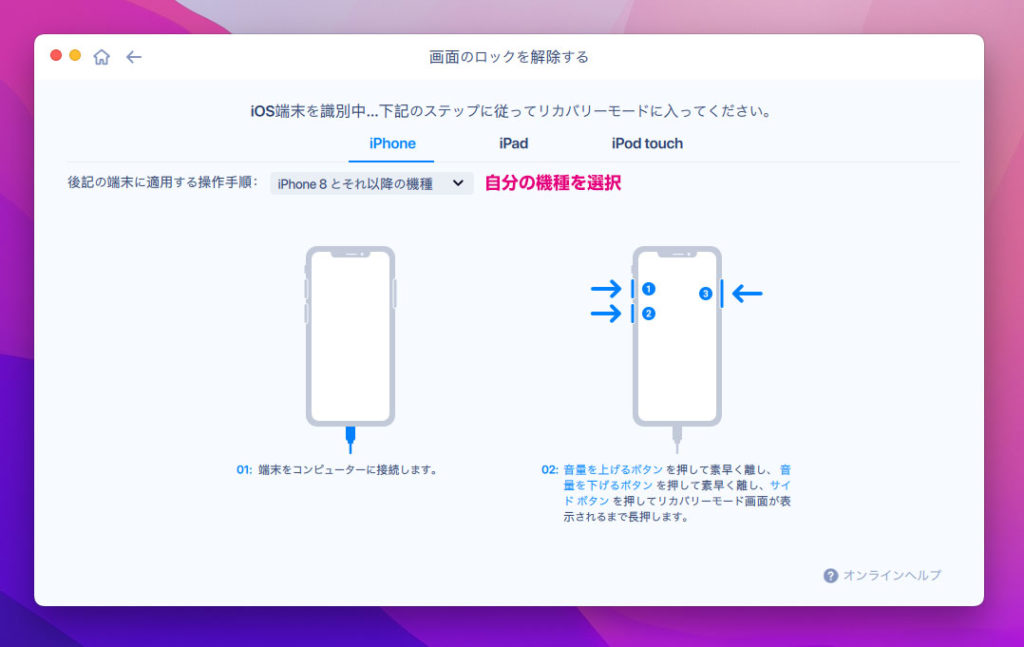
iPad向けの画面
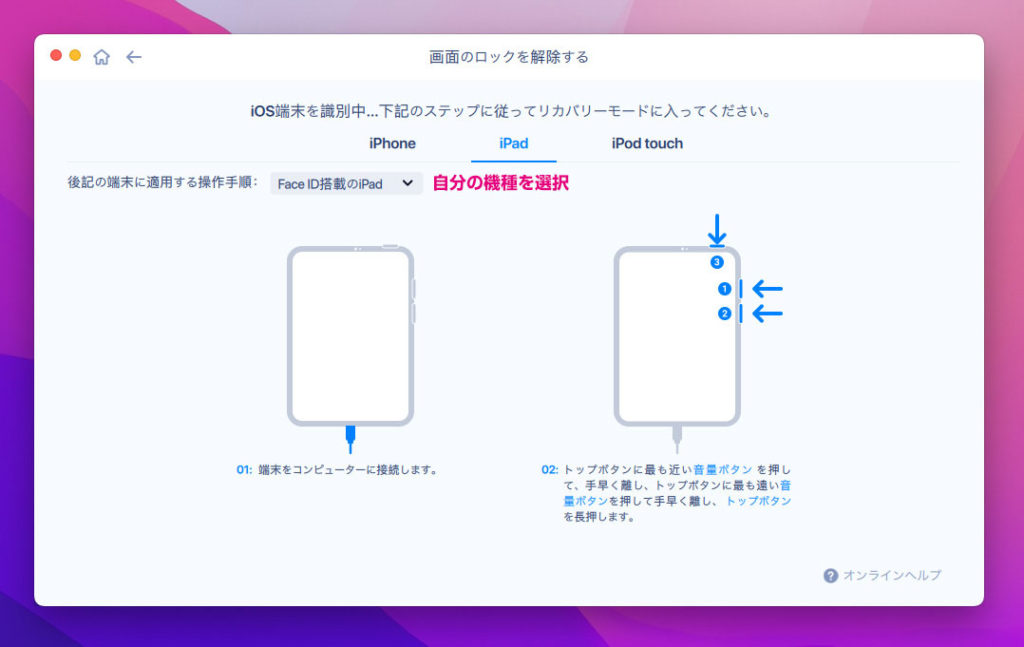
リカバリーモードにすると端末は次のような画面になります。iPadも同様です。

リカバリーモードにすることができたら、次にファームウェアをダウンロードします。内容を確認後「次へ」をクリックします。
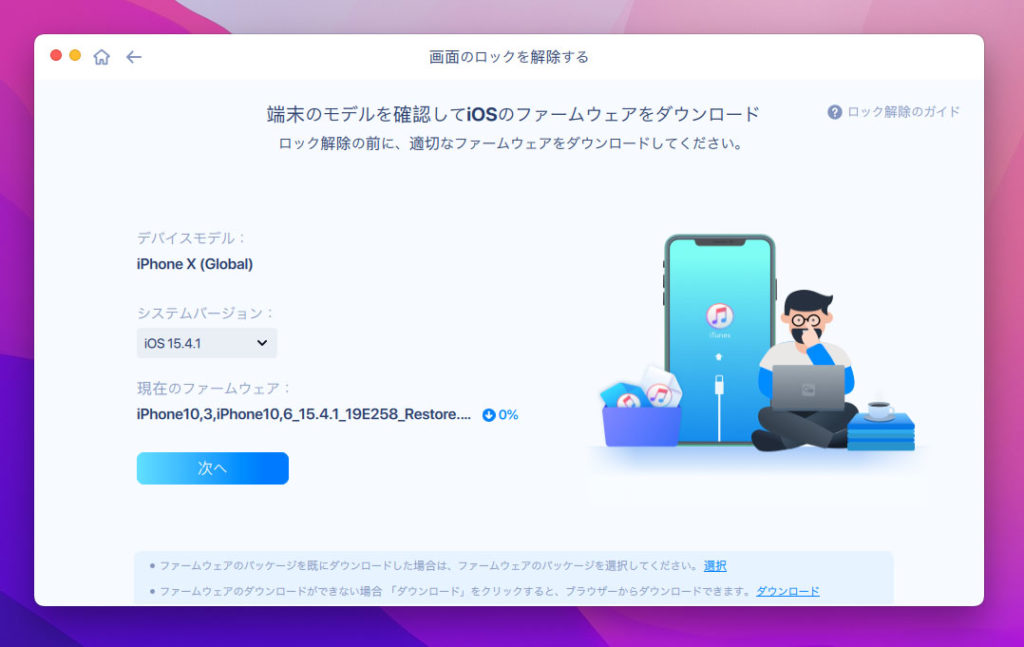
ファームウェアのダウンロードには数分〜10分程度の時間がかかります。
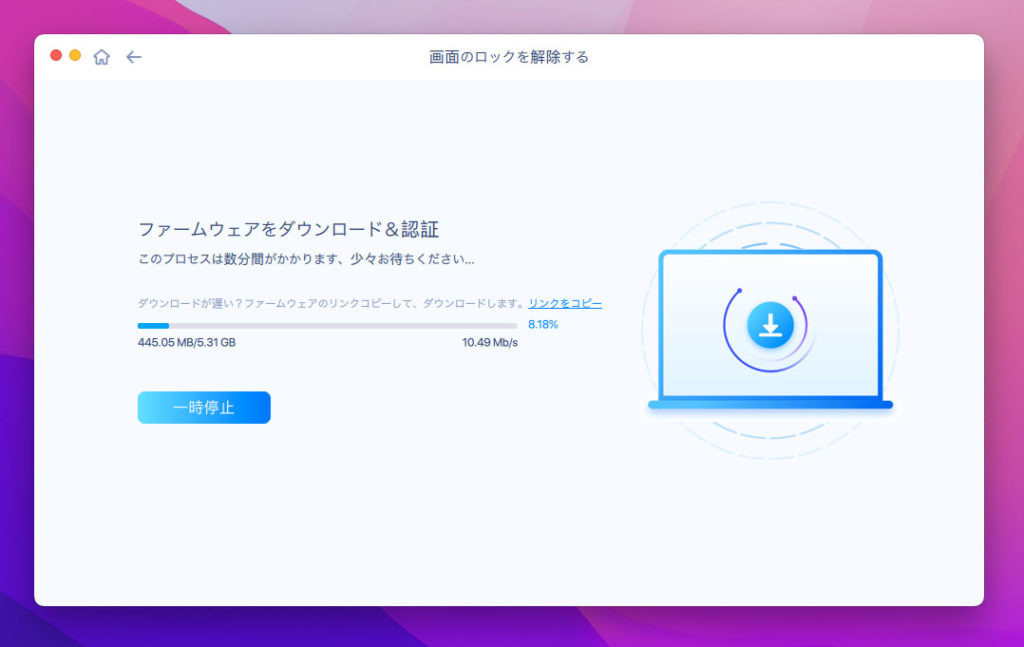
ファームウェアのダウンロードが完了したら、いよいよロック解除です。
ここでまた注意点ですが、ロック解除後の端末は初期化されます。バックアップがない場合は初期化前の状態に戻すことはできず、新しい端末として再設定することになります。
また初期化前と同じApple IDしか設定できませんので注意してください。このことを理解した上で「今すぐロック解除」をクリックしてください。
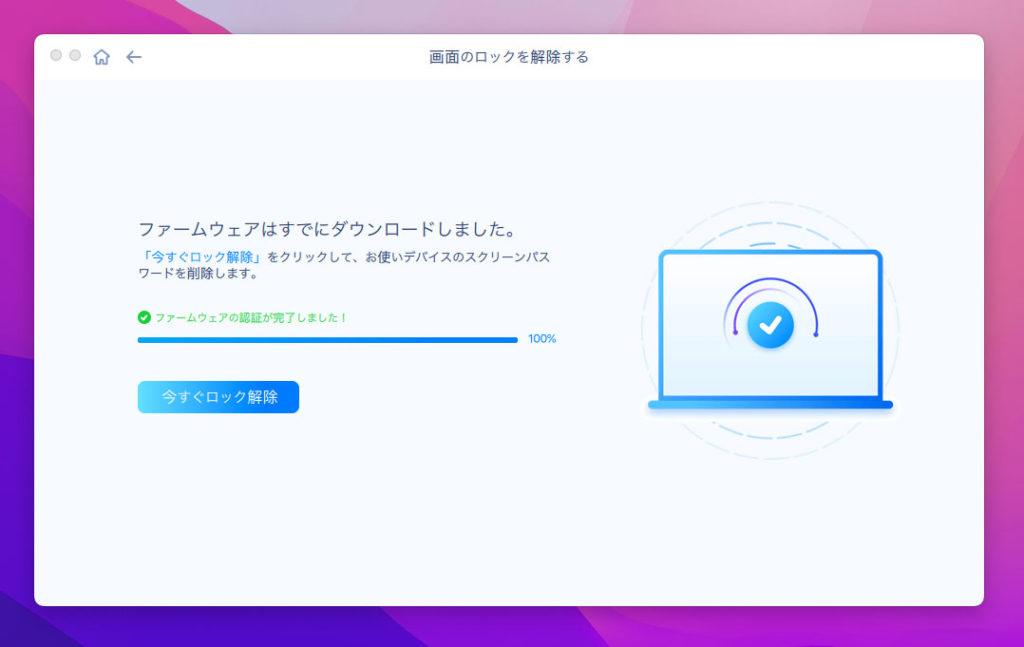
下記のような画面になったら「777777」と入力して「ロック解除」をクリックします。
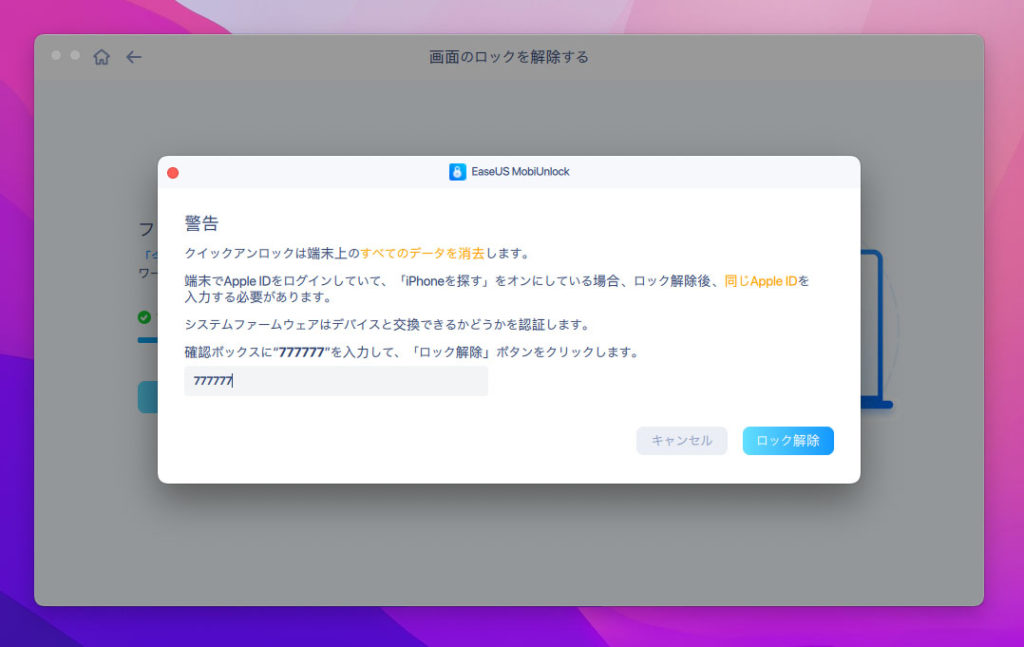
画面ロックの解除が始まりました。解除には数分の時間がかかります。
なお、この工程で2段階認証の確認が発生します。このコードは「EaseUS MobiUnlock」を使っているMacを含め、同じApple IDに紐づく別の端末に表示されるはずですので、表示されたら入力してください。
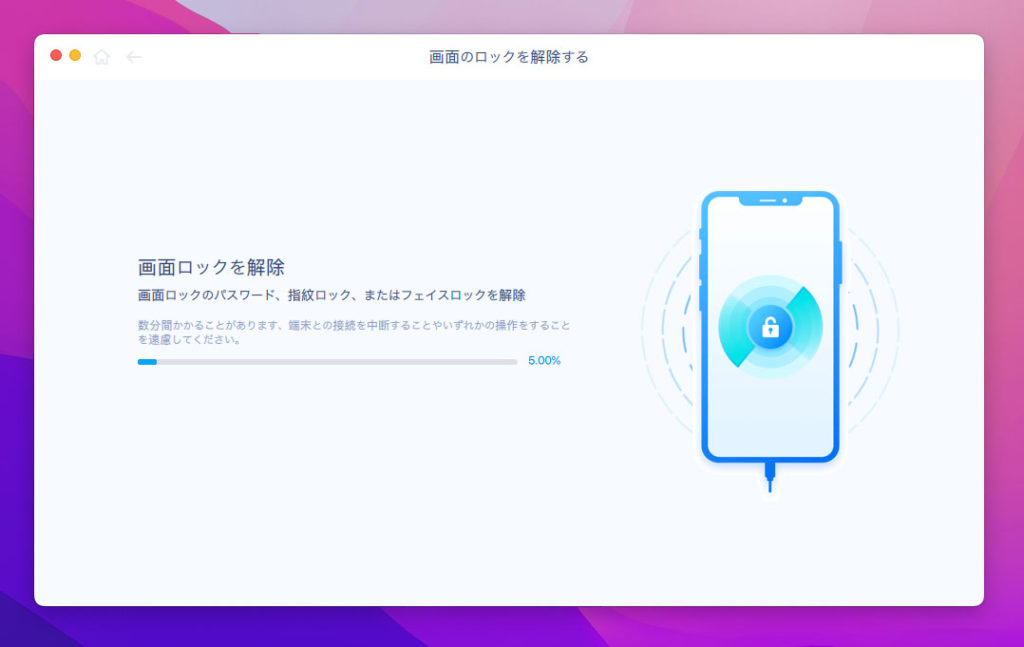
下記のような画面になったらロック解除成功です!
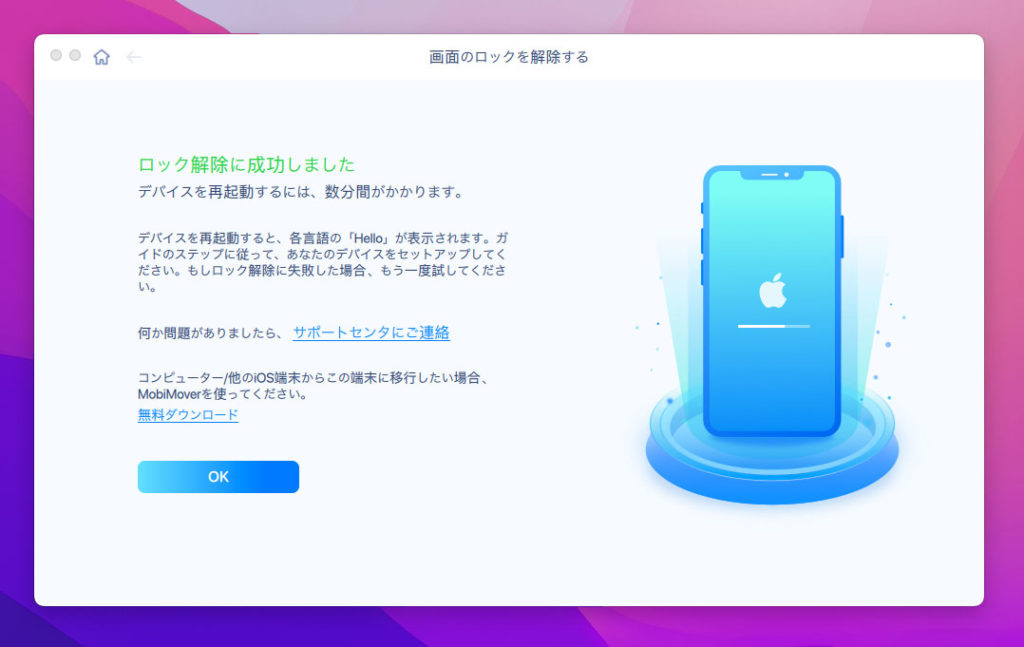
ロック解除に成功すると購入当初の「Hello」や「こんにちは」の画面になりますので、あとは新しいパスコードと初期化前のApple IDを設定し、バックアップから復元すればOKです。
3. まとめ
いかがだったでしょうか。今回は「EaseUS MobiUnlock」というユーティリティソフトを利用して、忘れてしまった画面ロックのパスコードを解除する方法を解説してみました。ちなみに、パスコードを6回以上間違えると一定時間端末を利用できなくなるという「iPhoneは使用できません」状態に陥り、少々面倒な手順を踏むことになります。
実はこのような状態になっても結果的には初期化してパスコードを再設定することはできるのですが、今回ご紹介した「EaseUS MobiUnlock」は、そのような面倒な手順を回避して、なるべく簡単にパスコードを解除できるという点にアドバンテージがあるといえます。有料ソフトなので多少の出費は必要になりますが、確実・簡単にパスコードを解除したい方にはお勧めしたいソフトですね。
なお「EaseUS MobiUnlock」を利用してもパスコードが解除できなかったという場合には、独自の返金制度もあるようです。安心して使用できますね。