以前にデスク紹介記事を書いてから2年近くが経ちました。
この2年の間に引っ越しをしたり、PCを買い替えたり、デスクを新調したりと様々なことがありました。
そのため、デスク環境も大きく変わったんですよね。
そこで本記事では、2年前よりパワーアップした2022年版のデスク周りを紹介していきます。
 らけ
らけデスク環境もパワーアップしている上、配線周りも以前よりキレイになったので、デスク環境づくりの参考になれば幸いです!
デスクの外観
デスクの外観です。
-760x534.jpg)
-760x534.jpg)
正面から見るとこんな感じ。
-760x507.jpg)
-760x507.jpg)



このデスク環境について、それぞれ詳しくご紹介していきますね。
【デスクツアー】デスク関連
まずは主役とも言えるデスクと、それに関連するモノについてご紹介していきます。
【デスク】FLEXISPOT E7
以前はFLEXISPOT E3を使っていましたが、その後継であるFLEXISPOT E7へと乗り換えました。
E3とE7ってぱっと見そこまで差がないように見えますが、実はかなりパワーアップしてるんです。
まずはスペックの比較。
| FLEXISPOT E7 | FLEXISPOT E3 | |
|---|---|---|
| モーター | デュアルモーター | デュアルモーター |
| 耐荷重 | 125kg | 100kg |
| 対応天板サイズ | 幅120-200cm 奥行60cm-80cm 厚さ2cm以上 | 幅120-200cm 奥行60cm-80cm 厚さ2cm以上 |
| 昇降範囲 | 58-123cm | 60-123cm |
| 昇降スピード | 38mm/s | 38mm/s |
| パネルタイプ | タッチパネル | 物理ボタン |
| 機能 | メモリ、ロック、障害物検知 | メモリ、ロック、アラーム |
耐荷重と昇降範囲がパワーアップしている上に障害検知機能が実装されています。
また、スペック以外にも実際使っているとパワーアップを実感できる点もあるんです。
- ケーブルが見えにくくなった
- ぶつけたときの痛みがマシになった
- 操作パネルがスマートになった
- 昇降動作がスムーズになった



2年以上E3を使ってきたからこそ実感できたパワーアップポイントです。
【天板】Garage fantoni
天板は、引き続きGarageのfantoniを使っています。
160cm×80cmの広さと、厚さ2.8cmの頑丈さを兼ね備えた天板です。





真っ白ではない白系のこの色も気に入ってます。
天板についての詳細は、こちらの記事を見ていただけると幸いです。
【引き出し】FLEXISPOT 卓下式引き出し
FLEXISPOTの後付けできる引き出しです。
引き出しの中はフェルト生地が敷いてあり、中に入れたモノだけでなく引き出し自体も傷から守ってくれます。


中だけでなく、引き出しの上もフェルト生地が敷いてあり、天板との間にスペースがあるので、ここにモノを置くことができます。
また、引き出しの側面にはマグネットをくっつけることができるので、私はマグネットタイプのティッシュボックスをくっつけてあります。





座った状態でもすぐ手が届くのが便利です。
【椅子】ニトリ リクライニングワークチェア(フォリスト)
椅子はニトリのオフィスチェアを使ってます。


ただ、お店で実際座ったときは「すごくいい!」って思ったのですが、実際使っていると「ちょっと違う・・・」って感じがしています。
座面の奥行きが深すぎて、背もたれの腰の支え部分を活用できないんですよね。



姿勢が悪くすぐ腰痛くなるので、結構困ったポイントです。
ただ、メッシュ素材で通気性がいいため、夏場でも長時間座っていて蒸れないのはかなりありがたいです。
座り心地自体も決して悪いわけではないので、よっぽどよさげな椅子と出会わない限りは使い続けていきます。
【モニターアーム棚】サンワダイレクトモニターアーム
以前は上下のデュアルモニターを使っていて、そのとき使っていたモニターアームです。
ただ、結局モニター1台体制に戻したので、このモニターアームを使って棚を作ることにしました。


棚があると見た目がオシャレになって、”なんかいい感じ”のデスクになる気がするので前々から付けたいとは思っていたんです。
でも、やっぱり壁に穴を空けることに抵抗があったんですよね。
そんなとき、こんな動画を見つけて「これだ!!!」ってなりましたw
ちょうど上下のデュアルモニター用のアームが支柱型だったので、使えるな思い作ってみました。
木材はこちらの「IPC DIYLab.」で購入。



塗装済みの木材をサイズ指定して買うことができるので助かりました。
アームの取り付け部分の幅が12cmあるので木材の奥行きは15cm、横幅は好みですが私は30cmにしました。
厚みは1.8cmです。
もっと横幅を長くしたい場合は、このような腕の長いアームを使うといいですね。
ネジは長さが木材の厚みよりも短くて、アームの穴を通り抜けなければ何でもOKです。



私はカラーボックスを作ったときのスペアネジが残ってたのでそれを使いました。
簡単に作れて、一気にいい感じのデスクっぽくなるのでモニターアーム棚おすすめです。
【テープライト】Switchbot LEDテープライト
いい感じのデスクにするもう1つの方法がデスクを光らせること。
Twitterで見てても、光ってるデスクっていい感じに見えるんですよね。
そのため、私もはじめてデスクを光らせてみることにしましたw
使用したのは、普段から家電操作に活用しているSwitchbotのLEDテープライトです。


付属のリモコンでも操作できますが、スマホのSwitchbotアプリを使ってもOK。



私はSwitchbotアプリのAPIを使って、後から紹介するStream Deckから操作できるようにしています。
ちなみに、光らせてみるとこんな感じになります。
-760x574.jpg)
-760x574.jpg)
テープ1本だけでも結構な光量があります。
-760x560.jpg)
-760x560.jpg)
【デスクツアー】パソコンと周辺機器
次のパソコンと、その周辺機器についてご紹介していきます。
【パソコン】M1Pro MacBook Pro 14インチ
今のメインマシンはM1Pro MacBook Pro 14インチです。


以前まで27インチのiMacを使っていたのですが、家の中で移動しながら作業することが増えたので、デスクトップPCではなくノートPCであるMacBookをメインマシンにしました。



ノートPCはあくまでサブ機、メインはデスクトップじゃないと!
以前まではこう考えてましたが、その考えが覆るくらいM1ProのMacBook Proはすごいマシンでした。
- デスクトップPC顔負けのスペック
- ノートPCとは思えないバッテリー持ち
- 長時間の作業でも発熱が控えめ
もう最強でしたね!



デスクでもリビングでも全く同じ環境で作業ができるのは本当に便利です。
ちなみに、デスクで作業する時はこちらのスタンドに立てて、クラムシェルモードで使っています。





14インチのMacBookがピッタリなサイズなんです。
MacBookと当たる部分は全てシリコンになっているので、傷が付くこともありません。
また、底部分に隙間があるのでMacBookからの排熱もスムーズです。





ただ、シリコン部分のホコリが取りづらい&目立ってしまうのがネックです。
【モニター】LG 34WN780-B ウルトラワイドモニター(34インチ)
MacBookの画面を映し出しているのは34インチのウルトラワイドモニターです。




以前iMacを使っているときはサブモニターを置いてデュアルモニターで使っていましたが、現在は基本的にこのウルトラワイドモニター1台で作業してます。



ウィンドウを横に2〜3個並べて作業ができるので、かなり快適に作業ができます。
ちなみに、モニターアームが付属しているタイプのを使っています。
エルゴトロンのモニターアームをこのモニターにつけてみたりもしたんですが、重いせいかちょっとデスクに衝撃を与えるとすぐグラグラするんですよね。



一応耐荷重的には大丈夫なはずなんですが・・・
エルゴトロンのモニターアームの方が動かせる幅というか柔軟性が高いので、できればこっちを使いたかったんですが、安定性をとって付属のモニターアームを使っています。



付属のモニターアームだと、全然グラグラせず安定して使うことができてます。
【サブモニター】GeChic On-Lap M505E
基本的にはウルトラワイドモニター1台で作業をしているのですが、SlackやTwitterなどの”一応置いておきたいウィンドウ用”にサブモニターを使うことにしました。
とは言え、ただでさえ存在感の大きいウルトラワイドモニターの横に普通のモニターを置くと圧迫感がすごいですし、上下のデュアルモニターは合いませんでした。
そこで、15.6インチのモバイルモニターをサブモニターとして使うことにしました。


このサイズだと、そこまで圧迫感がありません。
横に置いてもスピーカーの邪魔をしないってのもポイント。



普通のモニターの場合、スピーカーを遮ってしまいますからね。


ちなみにこのモニターは、モニターアーム棚を取り付けている支柱に、こちらのアームを使って取り付けています。



ウルトラワイドモニターの下にそのまま置いてもよかったんですが、やっぱりモニターアームに取り付けた方が広く感じますからね。
【デスクライト】BenQ ScreenBar Plus
デスクライトは、定番のBenQのを使っています。




こちらのデスクライト、コントローラで操作できるのは便利なんですが、コントローラから伸びるケーブルがちょっと気になってしまいます。


このScreenBar Plusを使い始めて少ししてから、コントローラがワイヤレスになった「BenQ ScreenBar Halo」が発売したのは悔しい思い出です。



やっぱりできるだけ見えるケーブルは減らしたいですからワイヤレスコントローラは魅力的です・・・
【Webカメラ】BUFFALO BSW305MBK
BenQのScreenBarの上にはWebカメラを乗せてます。


なかなか使う機会はないので、なるべく価格が安いものを選びました。
また、ずっとカメラに見られてるのは気になるので、できれば物理的なカバーも欲しいなと考えていたところ見つけたのがこのBUFFALOのWebカメラです。


USBケーブルも2mと長めなのもありがたいポイント。



モニター上に置けるだけでなく、そのままデスクにも置けるので非常に使いやすいです。
【キーボード】Apple Magic Keyboard(US配列・Touch ID搭載)
キーボードはAppleのMagic Keyboardです。
打ち心地はもちろん、見た目もかなり好みなキーボードです。
キー配列はUS配列。
LogicoolのMX Keys miniと迷ったのですが、Touch IDが使えるのが便利すぎて、こっちを使ってます。



MacBook自体のロック解除だけでなく、頻繁に使う1Passwordのロック解除ができるのが便利すぎます。
ちなみにMagic Keyboardには、こちらのフラップスタンドを取り付けています。
こちらを使うことで、使わないときはキーボードのカバーになるので、ホコリなどからキーボードを保護してくれます。


また、iPadのSmart Folioのようにスタンドとして使うことができ、キーボードに角度をつけることができます。


ただ、スタンドとして使うと結構な角度がついてしまうので、使いづらく感じる人も多いんじゃないかと思います。



私もその一人でしたw
そのため、スタンドとしては使わずキーボードカバーとしての用途で使っています。
スタンドとして使わないなら、このように後ろ側に畳むことで普通にキーボードとして使うことができます。


ただ、私は後ろに畳むのが面倒で、普段はこんな感じで使うことが多いですw


【マウス】Logicool G703h
マウスはいろいろと使ってきたのですが、私はこの「Logicool G703h」が一番使いやすかったです。
マウスって機能面も大事ですが、一番はやっぱりサイズ感です。
以前は「MX Master 3 for Mac」を使っていたのですが、どうしても私の手にはサイズが合わず、使っていると手首が痛くなってきたので使うのをやめました。



機能面は最高だったんですけどね・・・
とは言え、「Logicool G703h」も戻ると進むのボタンが付いている上、ボタンのカスタマイズができるので、全然使いにくいなんてことはありません。
ちなみに、ゲーミングマウスなので光るんですが、私はその機能をOFFにしています。



ちょっともったいない感ありますが、ずっと光ってるのも気になってしまうんですよね。
あと、Bluetooth接続ではなく、専用のアダプターをUSBポートに挿さないといけないってのがマイナスポイントです。
【デスクマット】橋本義肢製作 フェルトデスクマット
デスクマットは橋本義肢製のフェルトのものを使っています。





高級感のある見た目で、デスクのレベルが一段階上がる気がします。
マウスもスムーズに動きますし、カーソルが鈍くなることもありません。


ただ、結構厚みがあるように見えますが、手首等へのクッション性はあまり感じられません。







多分このデスクマットがどうこうではなく、フェルト製のデスクマットはこういう感じなんだと思います。
長時間キーボードを使っているとデスクに当たる手首部分が痛くなるので、クッション性に期待してたんですが、そこだけは残念に感じました。
ちなみに、以前はこちらのデスクマットを使っていたのですが、クッション性は素晴らしかったです。



デスクマットと言うか、大型のマウスパッドですねw
クッション性がよく、もちろんマウス操作も快適だったのですが、いかんせん真っ黒なせいで細かいホコリや汚れがすごく目立ってしまうんですよね。
掃除してもすぐ汚れるのが嫌になっての買い替えでした。
【ドッキングステーション】CalDigit TS3 Plus
MacBookはドッキングステーションである「CalDigit TS3 Plus」に接続して使ってます。


ドッキングステーションを使うことで、MacBookとケーブル1本接続するだけでモニターやその他機器と接続できるようになって非常に便利です。
以前はWAVLINKのドッキングステーションを使っていたのですが、ポート数が足りなくなったのでCalDigitのドッキングステーションへと乗り換えました。
WAVLINKのは結構軽かったので、ちょっとしたことですぐ動いてしまったのですが、CalDigitのは重みがあって安定しています。



見た目もメタリックでかっこいいです。
ただ、個人的にはドッキングステーションに電源ボタンが欲しかったです。
WAVLINKのは電源ボタンがあったので、ON/OFFがボタン1つで制御できたのですが、CalDigitのはケーブルを接続したら自動で電源がONになるので、そこがちょっと不便に感じることもあります。
また、ドッキングステーション全般に言えることですが、使っているとかなり熱くなってしまいます。
おそらくその熱で壊れたりすることはないとは思うのですが、ケーブルの接続部分も火傷するくらい熱くなるのが気になったので、私はファンを下に敷いて冷やしています。


USBで給電ができるので、ドッキングステーションに接続しておけばそのまま使うことができます。
「こんなファン1つで変わるの?」って思うかもしれませんが、かなり変わります。
ファンなしの状態だとドッキングステーション本体を触ったときかなり熱いのですが、ファンありの状態だとちょっと温かいかも?って程度になります。



ちなみに風量は一番弱い1で使っています。
感動するくらい変わってくるので、同じように熱が気になった人はおすすめですよ。
ただ、ファンの上にそのまま置くと見た目がださくなるので、そこは工夫が必要になります。
私は、引き出しの上に置くことでドッキングステーション自体を目立たなくしました。



CalDigitのドッキングステーションは見た目もかっこいいのでデスクの上に置きたいと思ったのですが、冷却のために隠しました・・・


ちなみに、MacBookとの接続にはこちらのマグネット変換アダプターを使っています。
1日に何度もUSBケーブルの抜き差しを繰り返してると、MacBook側のポートが悪くなりそうじゃないですか?
このアダプターを使うと、マグネットでくっつけるだけでドッキングステーションに接続ができるので、抜き差しが楽になる上にポートに負担がかかる心配もありません!





MacBookにアダプターの片割れがずっと刺さったままにはなるんですが、個人的には全然気にならなかったので、このスタイルで使っています。


【スピーカー】Audioengine A2+
スピーカーは「Audioengine A2+」を使っています。




以前は「Bose Companion 2 Series III」を使っていたのですが、不調が続いていたので買い替えました。
Bluetooth接続で使うこともできるのですが、たまに一瞬音が途切れたりするのでUSBケーブルによる有線接続で使っています。
ちなみに、音についてはBluetooth接続でもUSB接続でもあまり差は感じられませんでした。



音に詳しい人だったら差を感じるのかもしれませんが、私にはほとんどわかりませんでした。
スピーカーの音をしっかり堪能するにはスタンドを使うといいって聞いたので、こちらのスピーカースタンドを使っています。


スタンドを使うことでスピーカーに角度がつくので、耳に向かって音が出るようになって、その結果音がよく聞こえるらしいです。
また、底面にスポンジ状の足がついており、それも音がよくなる要因らしいです。
実際に音がどれくらい変わっているのかは正直よくわかりませんが、見た目はかっこよくなったと思いますw


ただ、いまだに後悔していることがあります。
こちらのスピーカー、色が白と黒の2色あるんですが、元々は白のスピーカーが欲しかったんですよね。



スタンドも白があるので、セットで買いたかったです・・・
でも、買おうと思ったタイミングで1ヶ月くらい毎日Amazonをチェックしてたのですが全然入荷されず、我慢できずに黒を買ってしまいました。
スピーカー自体に不満はないのですが、色についてだけはずっと後悔し続けています・・・。



いまだに白のスピーカーを見ると、そっちが欲しくなってしまうので、買うときは妥協せず自分が気に入った方を買った方がいいです。
【左手デバイス】Elgato Stream Deck MK.2 White(15キー配列)
左手デバイスには。Stream Deckを使っています。
ボタン自体がディスプレイになっていて、そこにアイコンを設定することができるので、ぱっと見でどのボタンが何をするボタンなのかがわかりやすいです。



見た目もカラフルでキレイですしね。
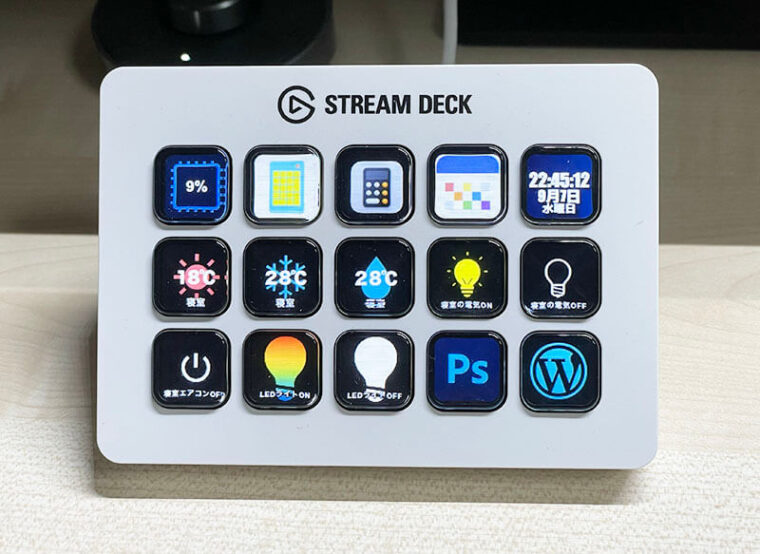
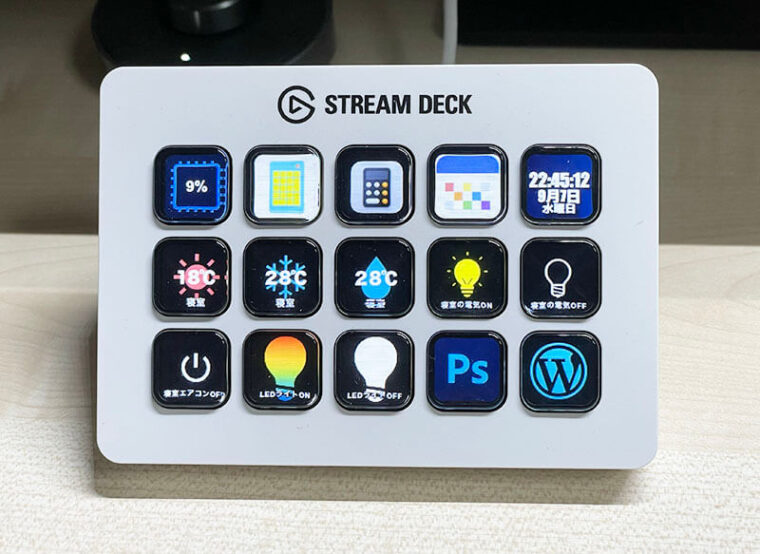
用途としては、主に家電などの操作です。
Switchbotのリモコンに家電を登録しておけば、Stream Deckを使って操作することができます。



エアコン、部屋の電気、テープライトの操作がこれ1台でできます。
コマンドでCURLを実行してSwitchbotリモコンから家電の操作をするのですが、このCURLコマンドをAutomatorに登録し、Stream Deckで呼び出すことで実現しています。
CURLコマンドの実行については、こちらの記事を参考にしました。
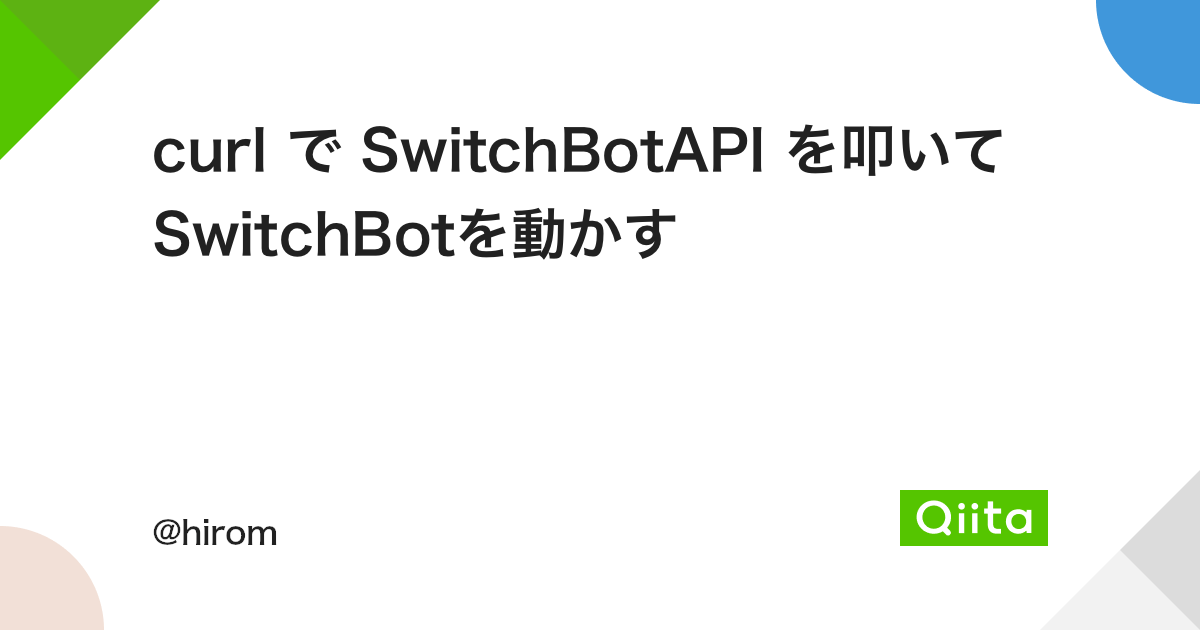
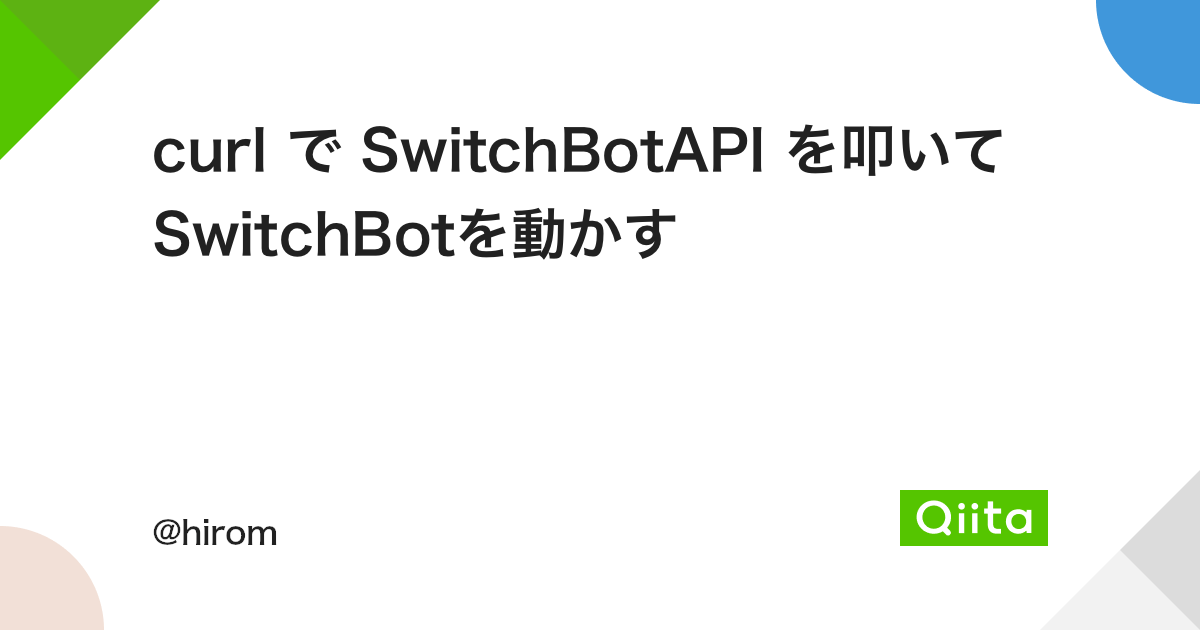
他にもWordpressやPhotoshopのショートカットを登録したり、テンキー代わりにしたりと様々な活用方法があります。
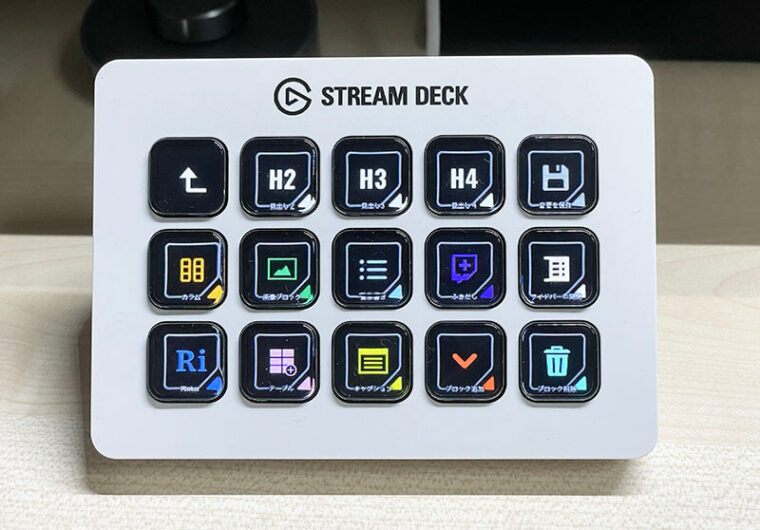
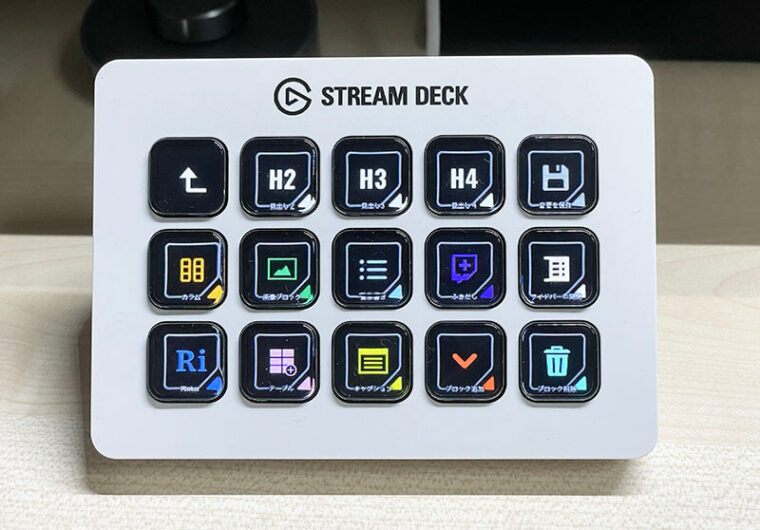
こちらのWordpressのショートカットは、こちらで配布されているアイコンを使わせていただきました。


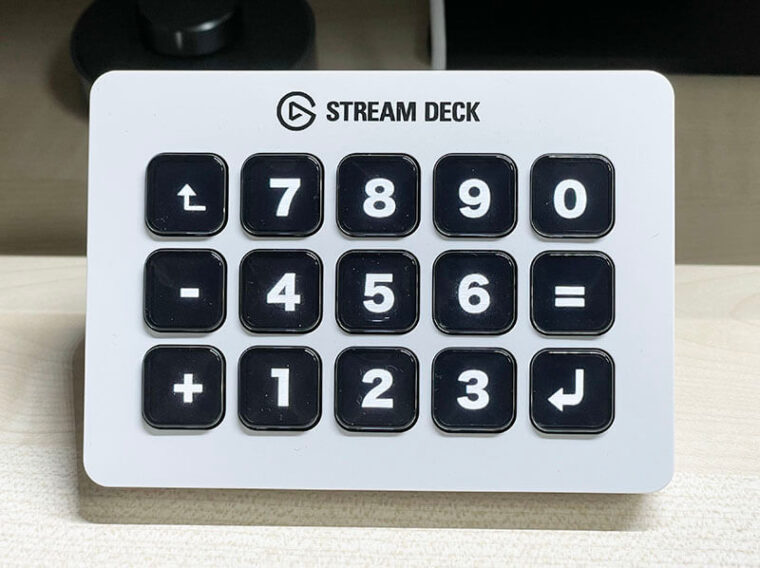
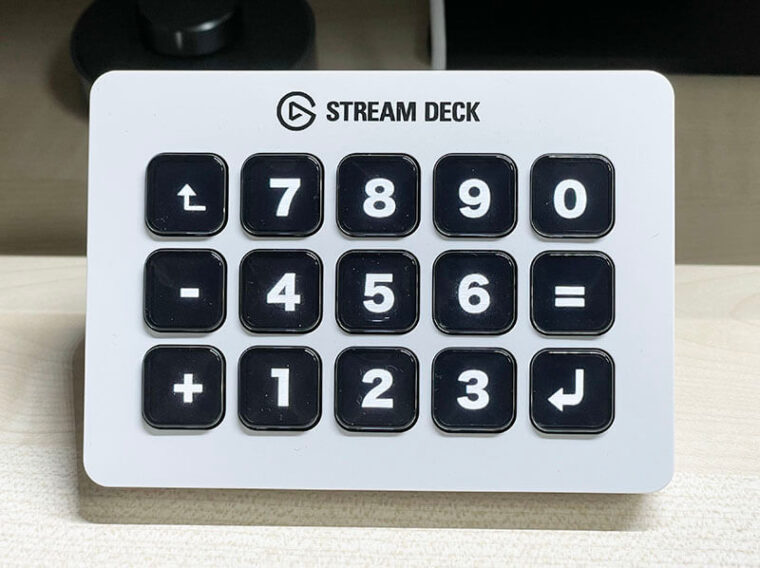
テンキーのアイコンは1つ1つPhotoshopを使って自作しましたw



半角数字や記号が手軽に入力できるので、地味に便利です。
【左手デバイス?】Apple Magic TrackPad
マウスとともに、AppleのMagic TrackPadも使っています。
使い方としては、左手操作とジェスチャー用です。
ずっと右手でマウス操作を続けてると手首が痛くなりません?
私はすぐ痛くなるので、ちょっとした操作は左手のTrackPadで行って、しっかりした操作は右手のマウスで行うというように使い分けています。
また、TrackPadはMac特有のジェスチャー操作を可能にするデバイスです。



スワイプ操作やデスクトップの切り替え、コントロールセンターの表示などが簡単にできますね。
他にも「BetterTouchTool」を使うことで、自分でカスタマイズしたジェスチャーを振り分けることができます。
- TrackPadの左上をタップするとタブを閉じる
- TrackPadの右上をタップすると新しいタブで開く
- 2本指をTrackPadに付けた状態で左側の指でタップすると今の左側のタブに切り替える
もちろんBetterTouchToolで設定した内容は、Magic TrackPadだけでなくMacBook本体のトラックパッドでも使えます。



かなり操作の幅が広がって快適に使うことができますよ。
【デスクツアー】その他ガジェットなど
これまで紹介してきたもの以外の細々としたガジェットなどについてご紹介していきます。
【ヘッドホン】Anker Soundcore Life Q30
先に紹介したモニターアーム棚にはヘッドホンを置いてあります。


ヘッドホンはAnkerのSoundcore Lite Q30です。
あんまり使う頻度が高くないので、ほぼインテリアみたいになってますw
高級ヘッドホンではありませんが、たまに使う程度だったら十分な働きをしてくれるヘッドホンです。



ノイズキャンセルも外部音取り込みもできて、音も全然悪くないコスパ最強ヘッドホンです。
ヘッドホンを使わないときは、こちらのスタンドに置いてます。
木の部分が、黒のヘッドホンといい感じに合っててお気に入りです。
【温度計】Switchbot 温湿度計プラス
こちらもモニターアーム棚に置いてある小物。
温度と湿度がひと目でわかる大画面の温湿度計です。


温度や湿度は画面で見るだけでなく、Switchbotのリモコンと連携することでスマホからも確認することが可能になります。
そのため、リビングにいながら部屋の温度や湿度を確認して、状況に応じてエアコンをつけておくなんてこともできるんです。



この温湿度計を使うことで、一定の温度を超えたら自動でエアコンをONというようなこともできるようになります。
【ケーブルホルダー】Anker Magnetic Cable Holder(ホワイト)
Ankerのマグネット式ケーブルホルダーを使ってます。
ケーブルにマグネットを取り付けることで、ホルダーに固定しておくことができるアイテムです。
このホルダーのおかげでケーブルが散らばることもないですし、戻すのもマグネットなんで楽々。



私のようなめんどくさがり屋にはありがたいアイテムです。
ケーブルはUSB-C、Micro-USB、Lightningの3本。
2本分空きがあるので、USB-Cともう1本何かケーブルを追加しようとは考えてます。


ケーブルホルダーは両面テープでデスク天板に貼り付けてます。
ただ、繰り返し使うことができるタイプの両面テープなので、割と気軽に位置の調整は可能。
今のところ、モニター下のデッドスペースになっている場所に設置してます。



ここであれば左右どちらでもケーブルを伸ばすことができますからね。


ホルダーとケーブルを白で統一することで一体感を出すことができたかなと思ってます。



ホルダーには、白・黒・青の3色ありますよ。
【スマホスタンド】iMAG MagSafe対応ワイヤレス充電器 iMAG-TALL
スマホスタンドとして、iMAGのMagSafe充電器をデスクに置いてます。


普段はMagSafeスタンドとして使い、充電がしたいときはケーブルホルダーからUSB-Cケーブルを引っ張ってくることで充電が可能になります。




今まではPITAKAのMagEZ Sliderを使っていたのですが、どうしてもケーブルが邪魔に感じてしまったんですよね・・・。



私の場合、スマホスタンドの位置を見えやすいよう頻繁に変えるため、ケーブルが生えてるとすごく邪魔なんですよね。
こちらもケーブルの抜き挿しはできるんですが、端子が底面に付いていて結構抜き挿ししづらいんです。
その点、iMAGの充電器は360度自由に回転させて、ケーブル端子の位置を自由に変更することができて便利なんです。
角度も変えることができるので、スタンドとして非常に使いやすいです。



スタンド型の充電器って、MagEZ Sliderも含めて角度が固定なのが多いですからね。
【デスクツアー】配線関連
これまで配線についての記事をいくつか書いてきましたが、それらの経験を活かして結構いい感じに配線ができました。
その配線についてご紹介していきますね。
【ケーブルトレー】サンワサプライ ケーブル配線トレー メッシュ 汎用タイプ
ケーブルトレーの中でもかなり人気のあるサンワサプライのケーブルトレーを今回導入しました。
今まではGarageのケーブルトレーを使っていたのですが、それに比べてモノを載せることができるスペースがかなり広いです。
また、メッシュ部分で中のモノを隠すことができるんです。
そのため、ぱっと見がスッキリして見えるのも大きなメリット。


ちなみに、サンワサプライのケーブルトレーに取り替える前の様子はこちら。
スペースが狭いので左右がギリギリですし、ケーブルを詰め込んだ様子がぱっと見で丸わかりになってしまいます。


中にはこちらの電源タップと、モニターやドッキングステーションのACアダプターや、LEDテープのコントローラやUSBハブが入っています。



サンワサプライの方でもケーブルが多すぎて隠しきれない部分が多少見えてはしまいますが、以前に比べるとかなりスッキリして見えますよね。
ただ、後ろ側のポールが結構な曲者という問題点もあります。
モニターアームのクランプ部分と干渉してしまうんです。
ケーブルトレーのクランプ部分をギリギリまで浅くして取り付けることで何とか使うことができましたが、これから使おうかと考えてる人は注意が必要です。
クランプタイプではなく直接穴を開けるタイプであれば、このような問題は起こらないはずなので、検討の余地ありです。



クランプタイプと違って取り付けに手間がかかってしまうので、自分の環境に合わせて選んでください。
【ケーブルダクト】Stageek 配線カバー
1箇所にモノが集まっていたら、その近くに電源タップを置くことでスッキリとまとまります。
でも実際はそういう訳にはいきません。
デスク上のあらゆる場所からケーブルが伸びることになります。
その中心に電源タップを置くことで、この電源タップ1台で全ての機器を賄うことができてます。
でも、ケーブルトレーに入り切らなかった部分や、ケーブルトレーまで伸びているケーブルがどうしても出てきてしまいます。
ケーブルがそのまま這っているだけで、やっぱりどうしてもごちゃごちゃしているように見えてしまうので、それを隠すためケーブルダクトを使っています。


両面テープで天板の裏に貼り付けて、ケーブルを隠すことができます。
側面に穴が開いているので、途中でケーブルを分岐させることも可能。



ケーブルを隠すだけでかなり印象が変わってくるのでおすすめですよ。
2022年版デスクツアーのまとめ


今のデスク環境と、使用しているガジェット類についてご紹介してきました。
以前のデスク紹介記事から、見た目的にも機能的にもかなりパワーアップしたんじゃないかと思ってます。
結構こだわって作ったので、少しでもデスク環境づくりの参考になれば嬉しいです!



今後もデスクをアップデートするたび記事も更新していくので、ぜひまた見に来てください!









































