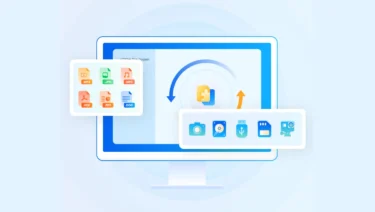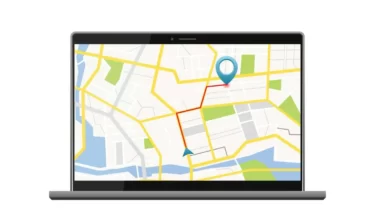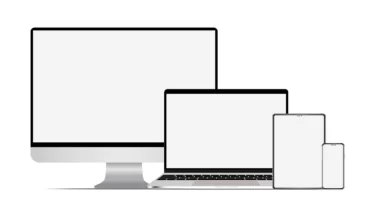・Rank Trackerの初期設定を知りたい
こんな悩み・疑問を解決します。
当記事を読んでいただくと「Rank Tracker」について、次のことがわかります。
- Rank TrackerをMacにインストールする全手順
- Rank Trackerの初期設定
- Googleサーチコンソールとの連携方法
- Googleアナリティクスとの連携方法
- Rank Tracker プロフェッショナルの購入・設定方法
- 購入時の注意点
- 有料ライセンスの適用方法
Rank TrackerをMacにインストールする方法
Rank TrackerをMacにインストールする手順は、大きく分けて次の3つです。
- Rank Trackerをダウンロードする
- Javaをインストールする
- Rank Trackerをインストールする
①Rank Trackerをダウンロードする
まずは、Rank Trackerのページへアクセスします。
(1)名前、(2)メールアドレスを入力して、(3)[RANK TRACKERをダウンロードする]をクリックします。
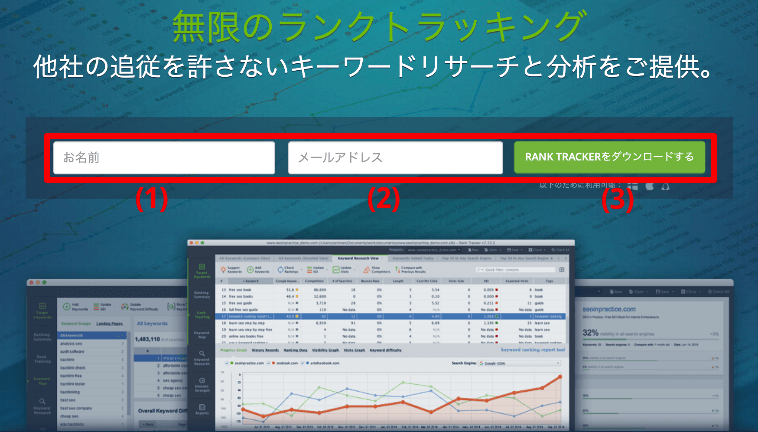
(4)[ダウンロード]をクリックします。

ダウンロードした(5)[ranktracker○○○.dmg]をダブルクリックします。
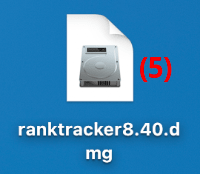
(6)[Rank Tracker Installer]をダブルクリックします。
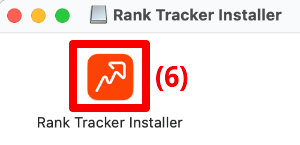
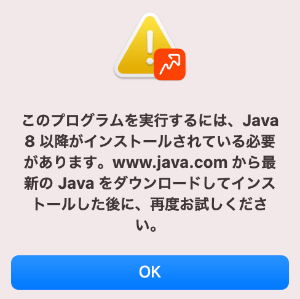
②Javaをインストールする
Javaのサイトへ移動し、[このJavaのダウンロード]をクリックします。
https://www.java.com/ja/
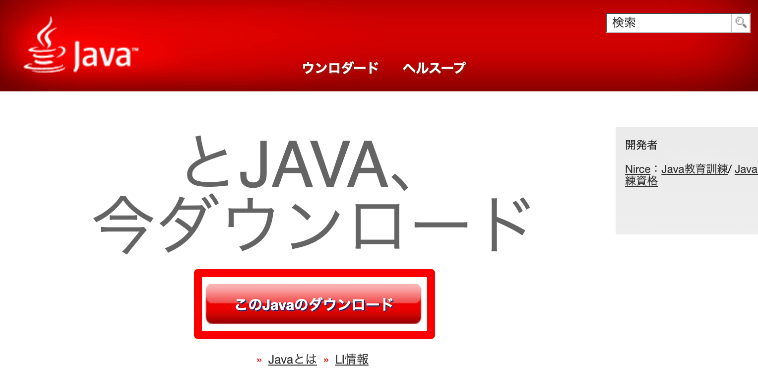
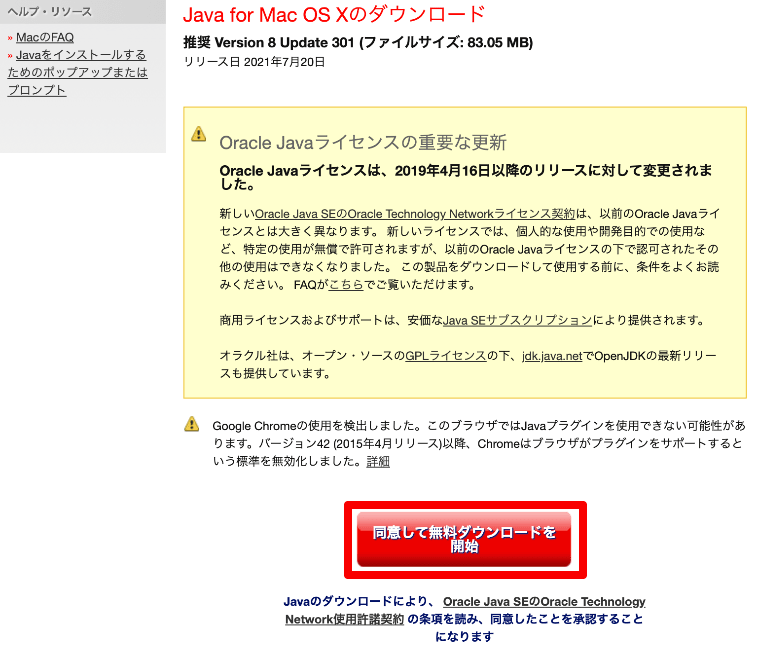
ダウンロードした[jre-8u○○○-macosx-x64.dmg]をダブルクリックします。

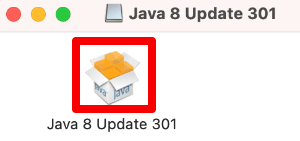
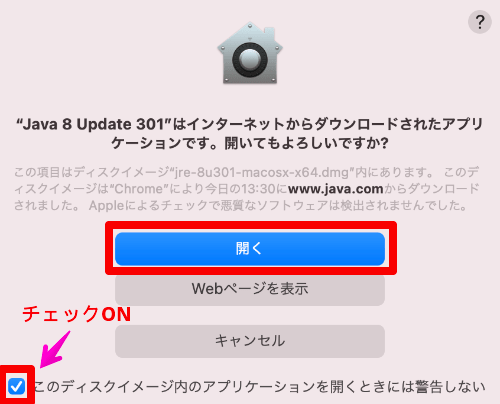
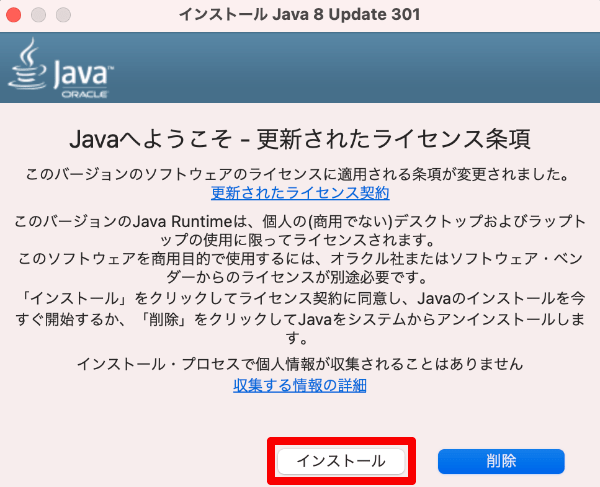
管理者の[ユーザーID]と[パスワード]を入力して、[OK]をクリックします。
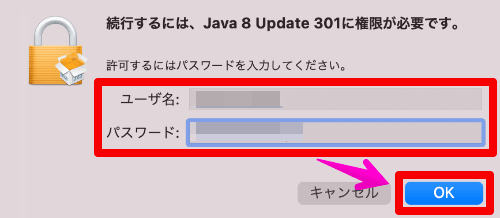
正常にインストールされたことを確認できたら、[閉じる]で画面を閉じます。
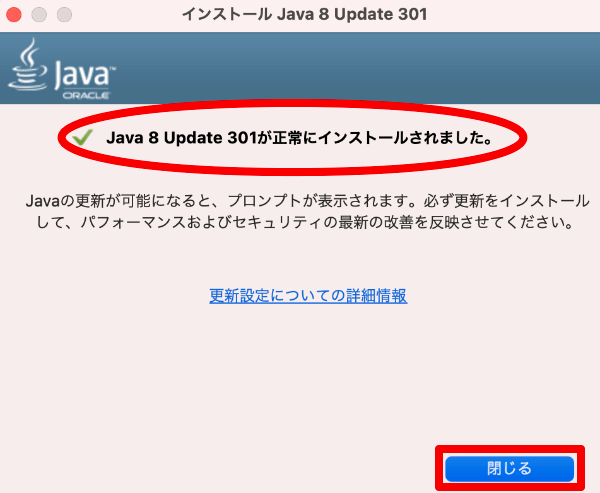
次は、Rank Trackerをインストールします。
③Rank Trackerをインストールする
(6)[Rank Tracker Installer]をダブルクリックします。
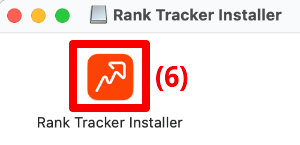
(7)言語は[日本語]を選択して、(8)[次へ]をクリックします。
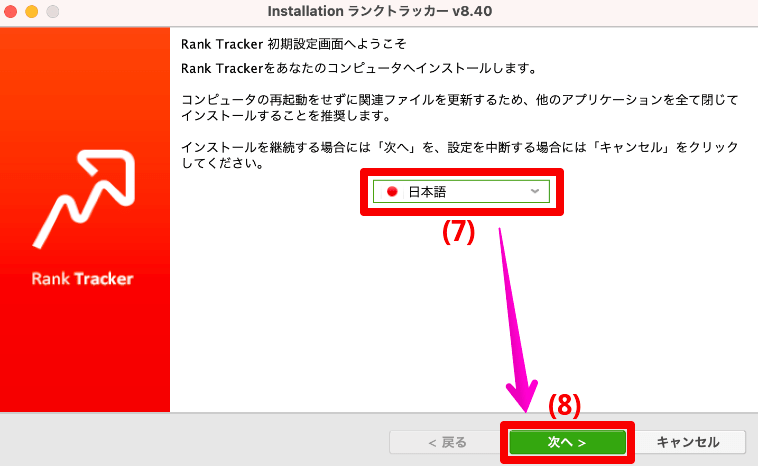
(9)[承諾する]をクリックします。
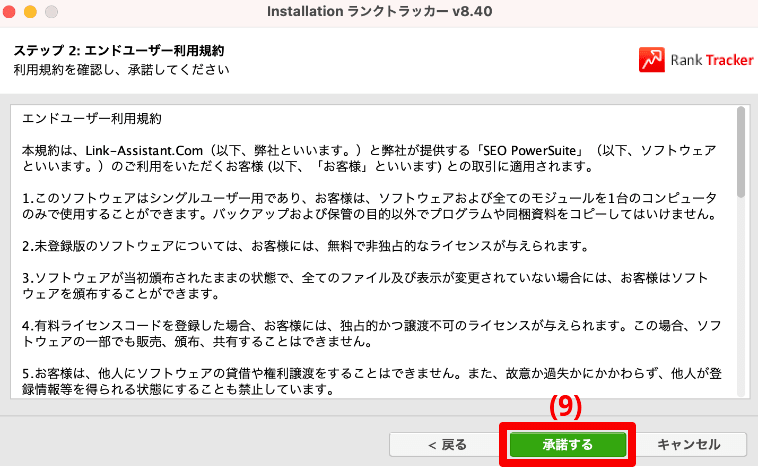
(10)不用なツールのチェックを外して、(11)[次へ]をクリックします。
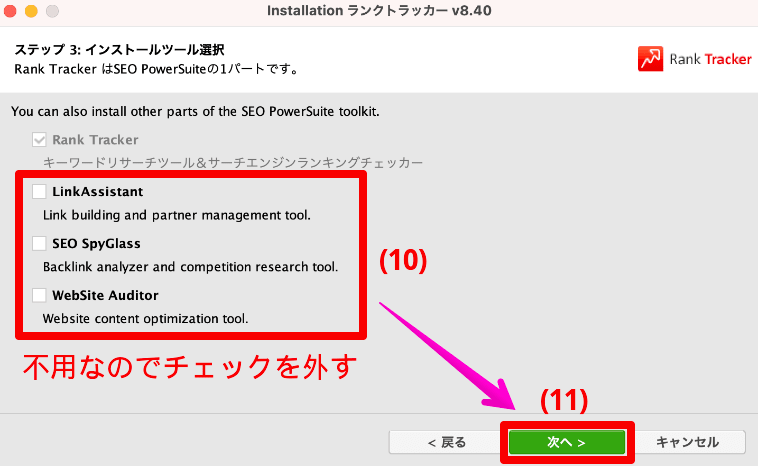
インストールが始まるので、終わるまで待ちます。
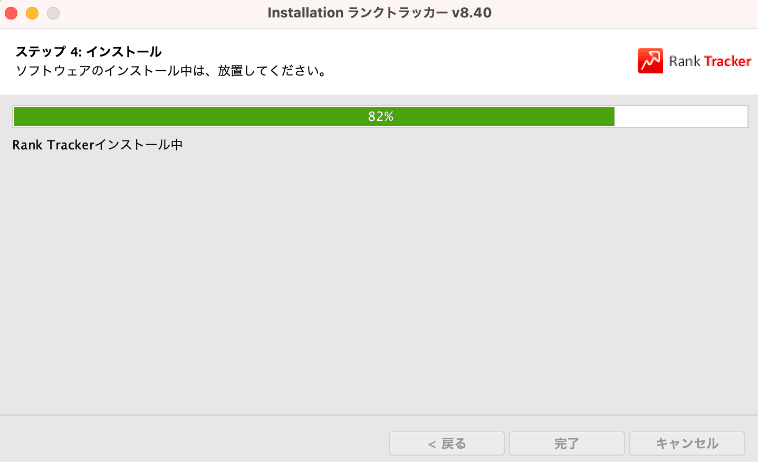
インストール後、(12)[完了]をクリックします。
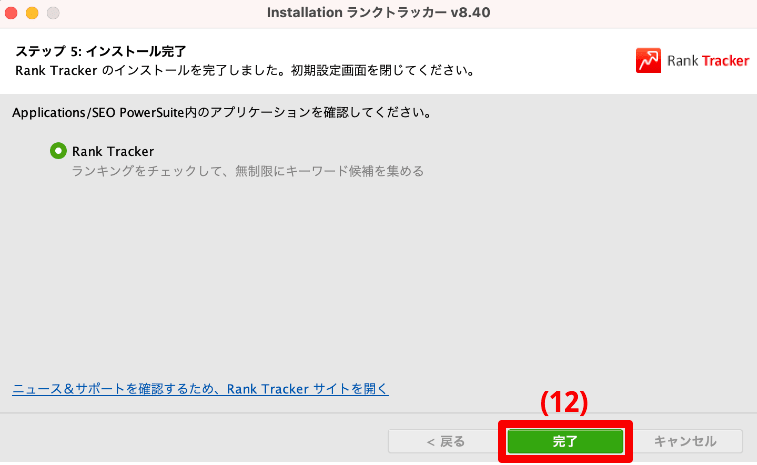
Rank Trackerが起動するので、(13)[サイトURL]を入力して、(14)[完了]をクリックします。
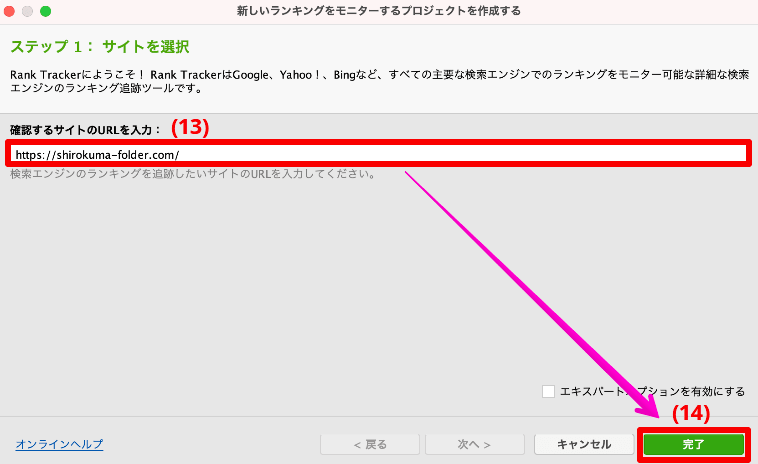
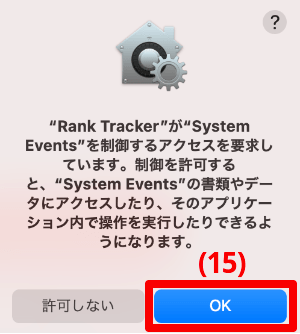
Rank Trackerの画面が表示されたら、セットアップ完了です。
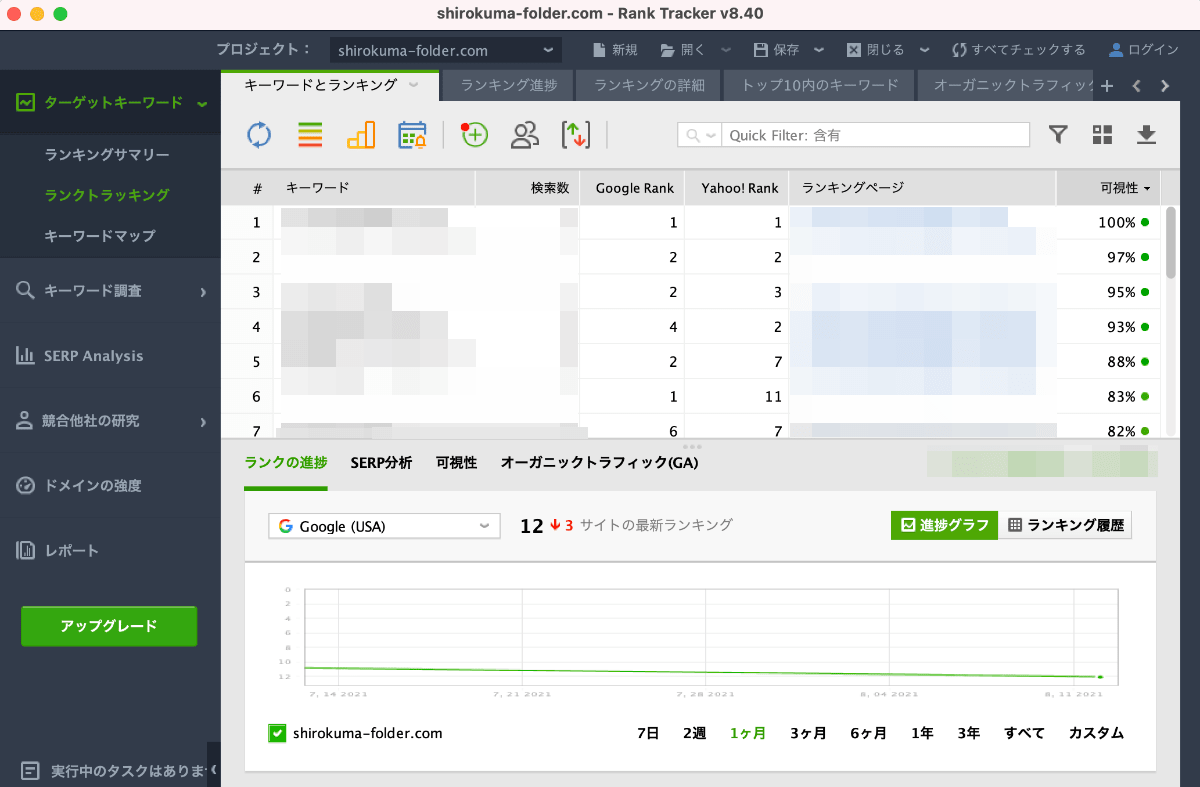
Rank Trackerインストール後の初期設定
Rank Trackerインストール後に行いたい、おすすめの初期設定は次の2点です。
- Rank TrackerとGoogleサーチコンソールを連携
- Rank TrackerとGoogleアナリティクスを連携
Rank TrackerとGoogleサーチコンソールを連携する
(1)[キーワード調査] → (2)[検索コンソール] → (3)[Google検索コンソール] → (4)[あなたのアカウントに接続します。]の順にクリックします。
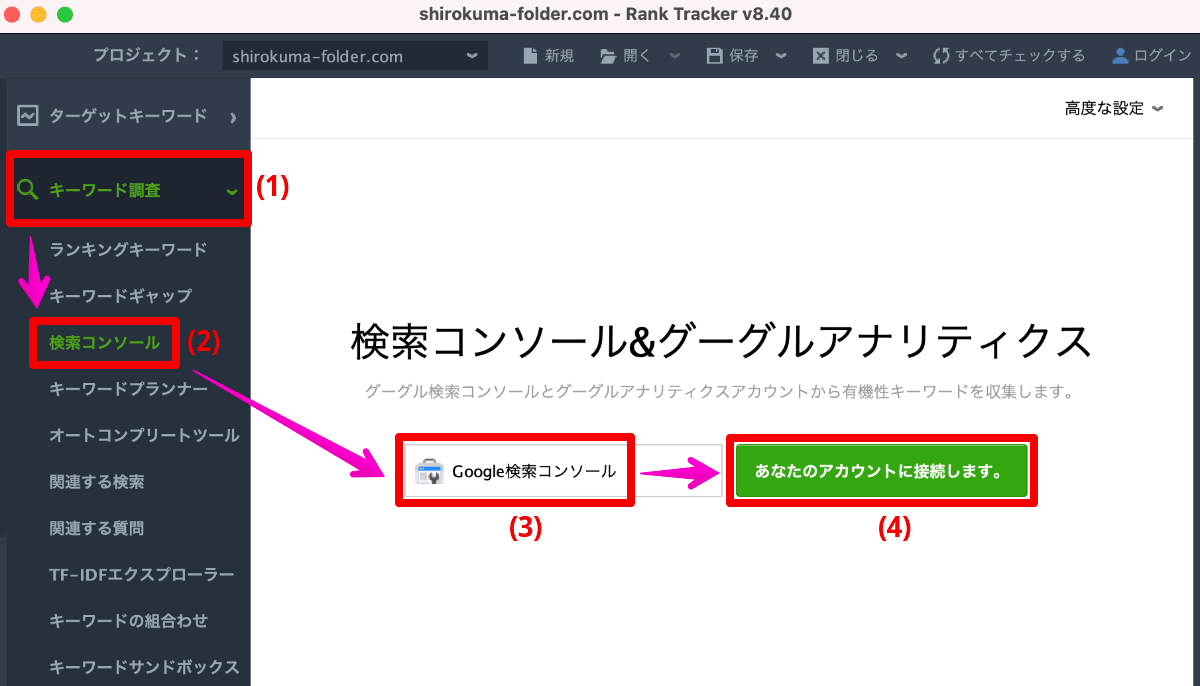
(5)[アカウントに接続]をクリックします。
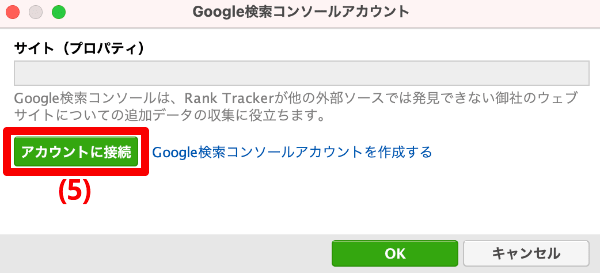
(6)[メールアドレス]を入力して、(7)[次へ]をクリックします。
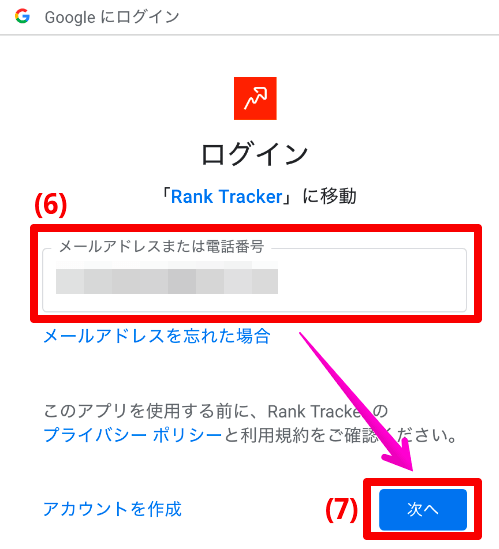
(8)[パスワード]を入力して、(9)[次へ]をクリックします。
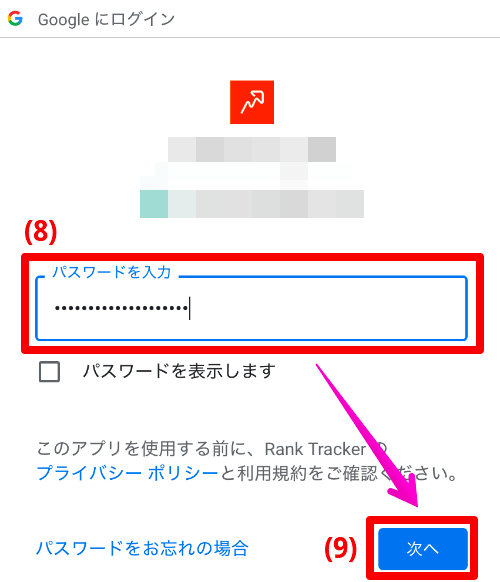
(10)[許可]をクリックします。
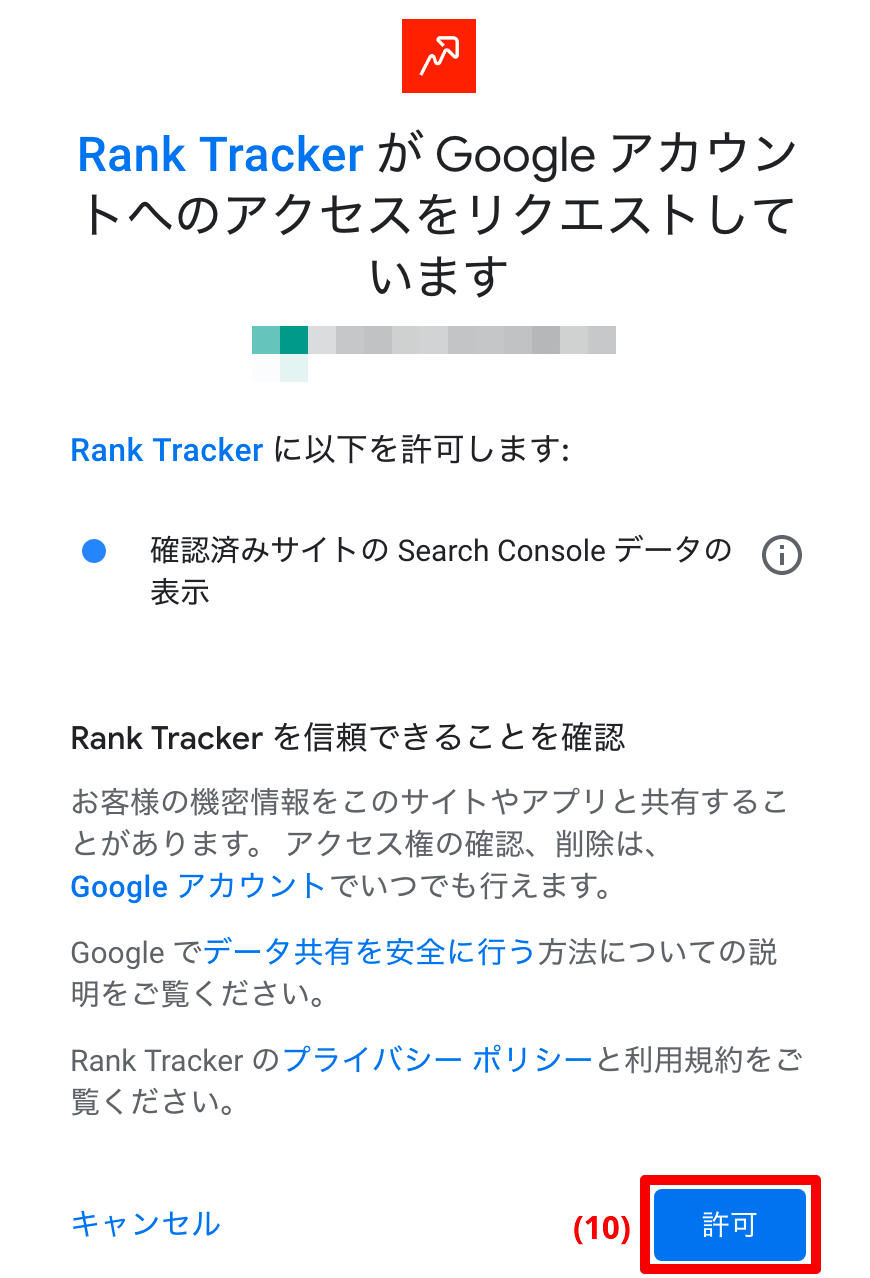
(11)プルダウンからウェブサイトのURLを選択して、(12)[OK]をクリックします。
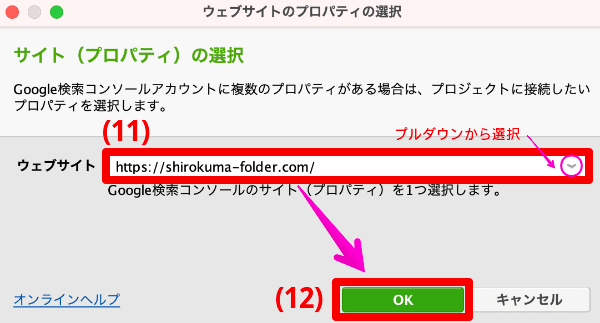
サイトに反映されたURLが正しいことを確認して、(13)[OK]を選択します。
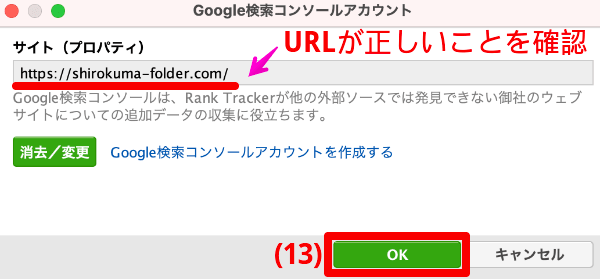
次の画面になれば、Rank TrackerとGoogleサーチコンソールの連携完了です。
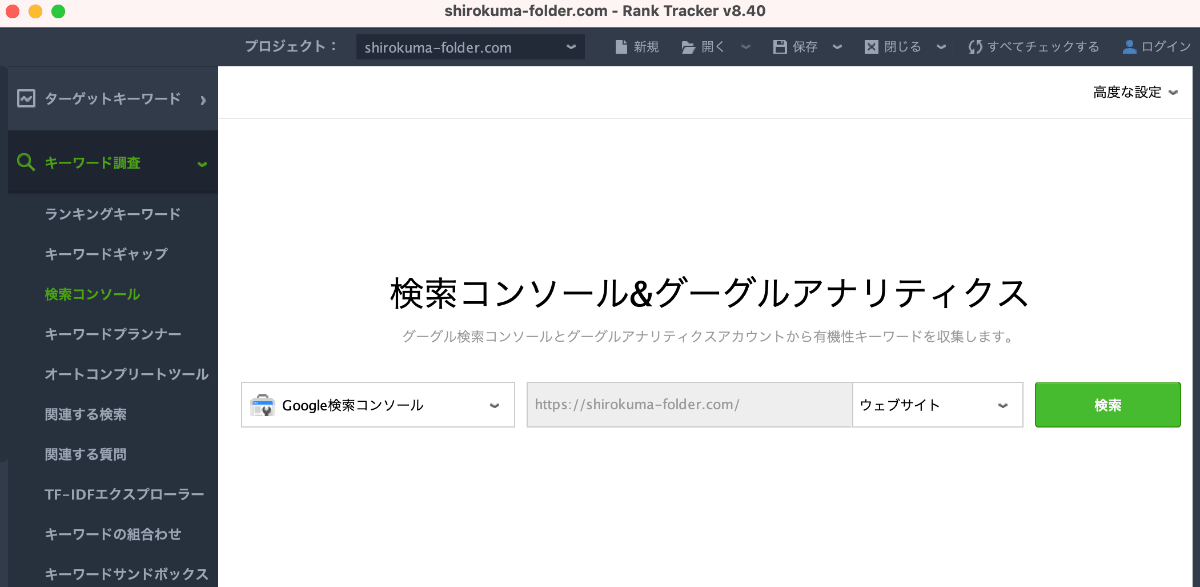
Rank TrackerとGoogleアナリティクスを連携する
(1)[キーワード調査] → (2)[検索コンソール] → (3)[Google Analytics] → (4)[あなたのアカウントに接続します。]の順にクリックします。
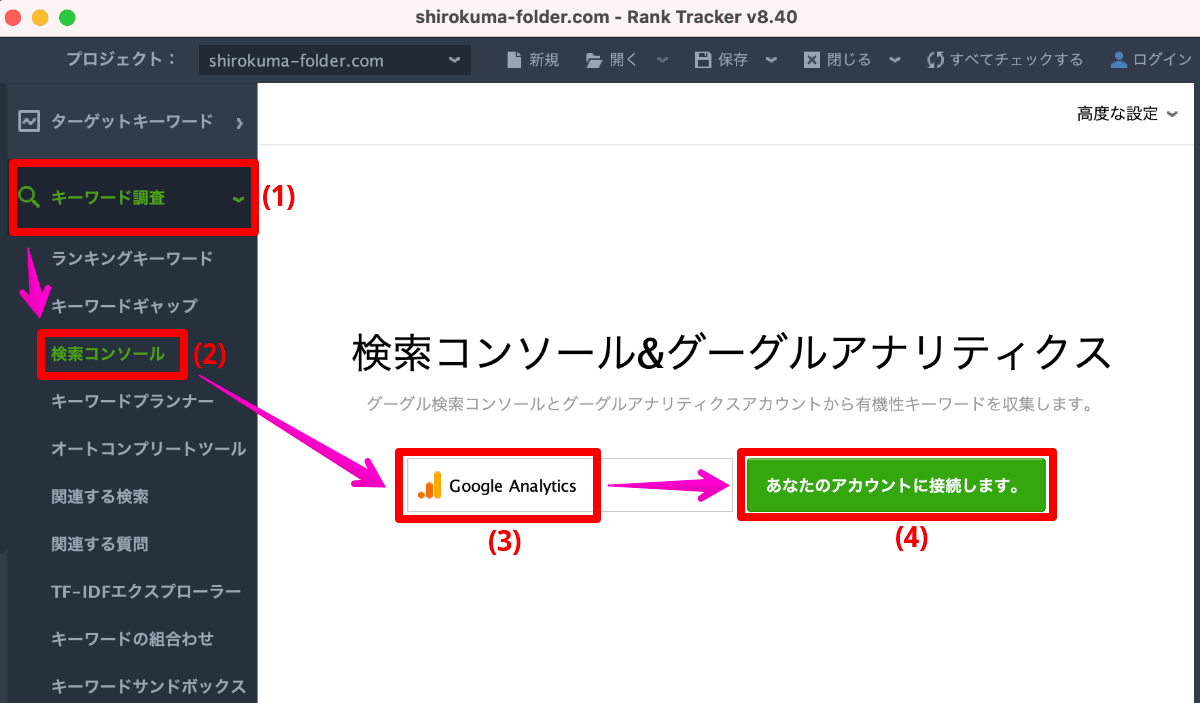
(5)[クリックしてアカウント設定の入力を行います]をクリックします。
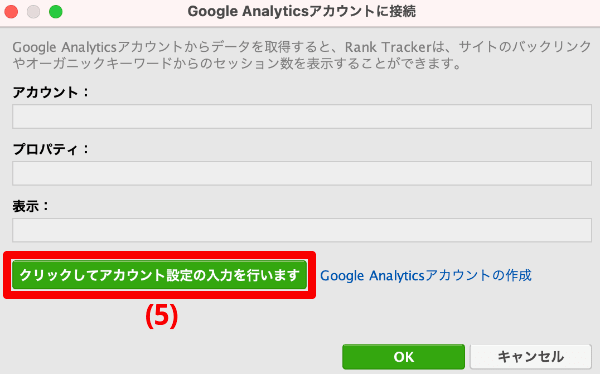
(6)[メールアドレス]を入力して、(7)[次へ]をクリックします。
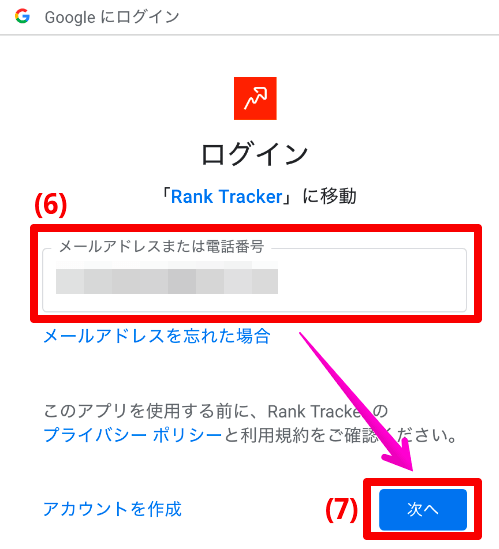
(8)[パスワード]を入力して、(9)[次へ]をクリックします。
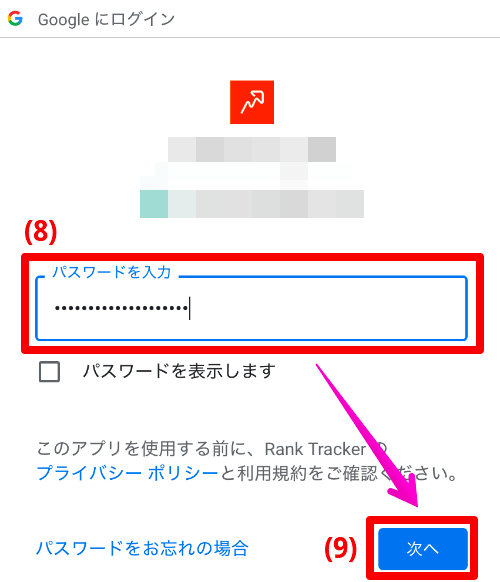
(10)[許可]をクリックします。
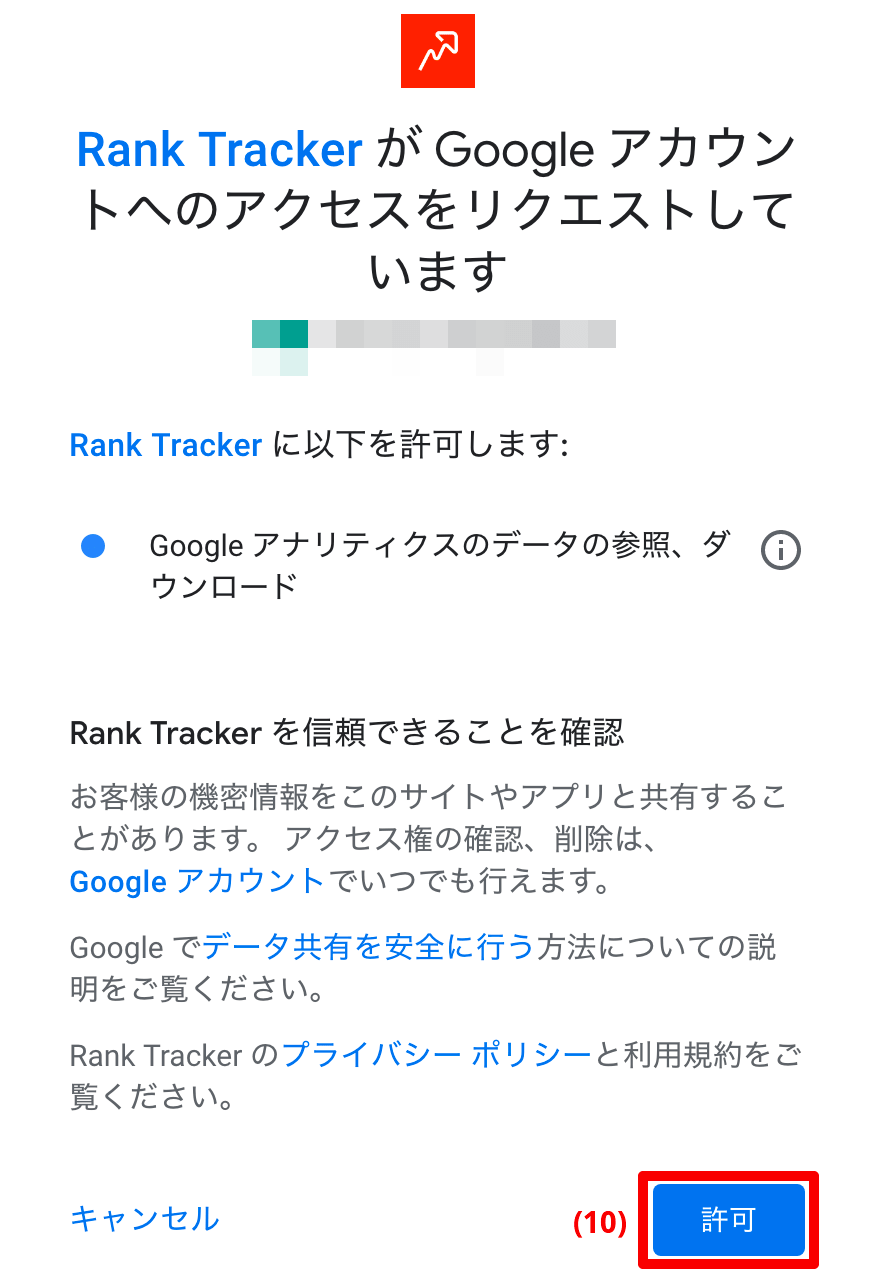
(11)アカウントのプルダウンからプロファイルを選ぶと、[プロパティ]と[表示]に情報がセットされるので、(12)[OK]をクリックします。
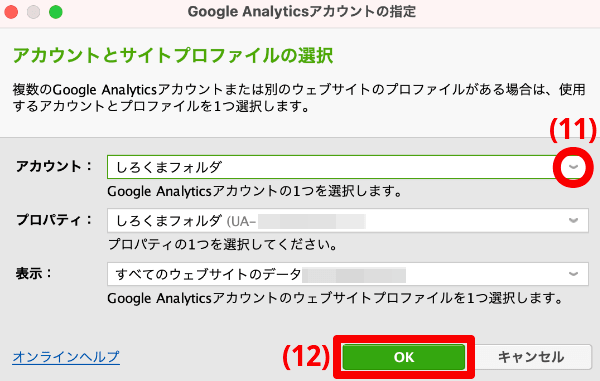
アナリティクスの情報が正しいことを確認して、(13)[OK]を選択します。
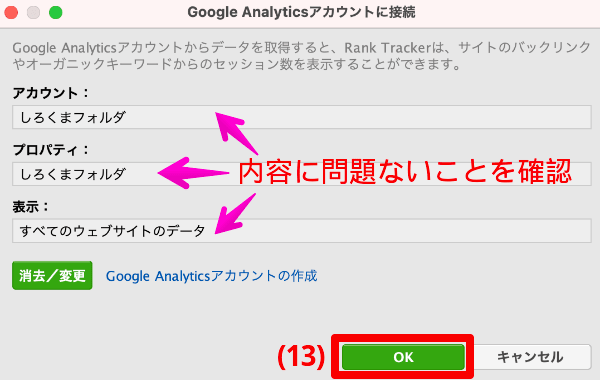
次の画面になれば、Rank TrackerとGoogle Analyticsの連携完了です。
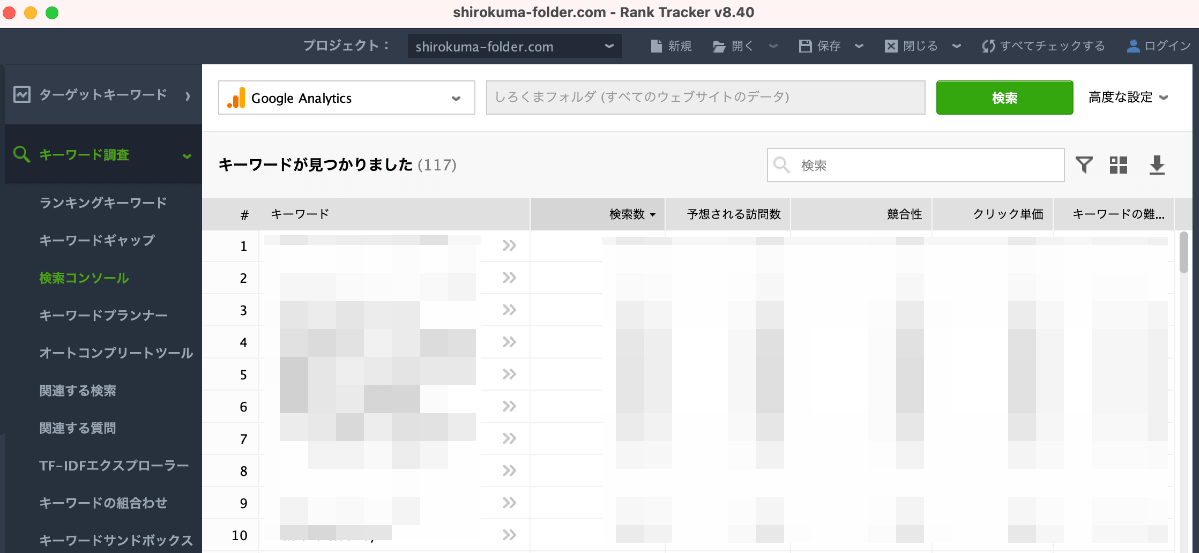
Rank Trackerの初期設定は、以上となります。
尚、Rank Trackerの無料ライセンスで気を付けたいのが、プロジェクトの保存です。
残念ながら、無料ライセンスはプロジェクト(設定)を保存できないので注意が必要です。
プロジェクトを保存できないと、
- キーワードの保存
- Googleサーチコンソールやアナリティクスとの連携
- スケジュールの登録
これらを記憶してくれないので、使えないに等しい状態となります。
その為、Rank Trackerを検索順位チェックツールとして、利用するには有料ライセンスの契約が必要になります。
有料ライセンスについては、購入時の注意点や、ライセンス適用方法を次で詳しく解説します。
Rank Tracker プロフェッショナルの購入・設定方法
Rank Trackerは購入手順を誤ると、2倍近い金額を支払うことになるので、注意が必要です。
まずはNGな購入手順からご説明します。
Rank Trackerの「アップグレード」から購入はNG!
Rank Trackerの画面「アップグレード」を押すと、製品購入ページに誘導されますが、、、
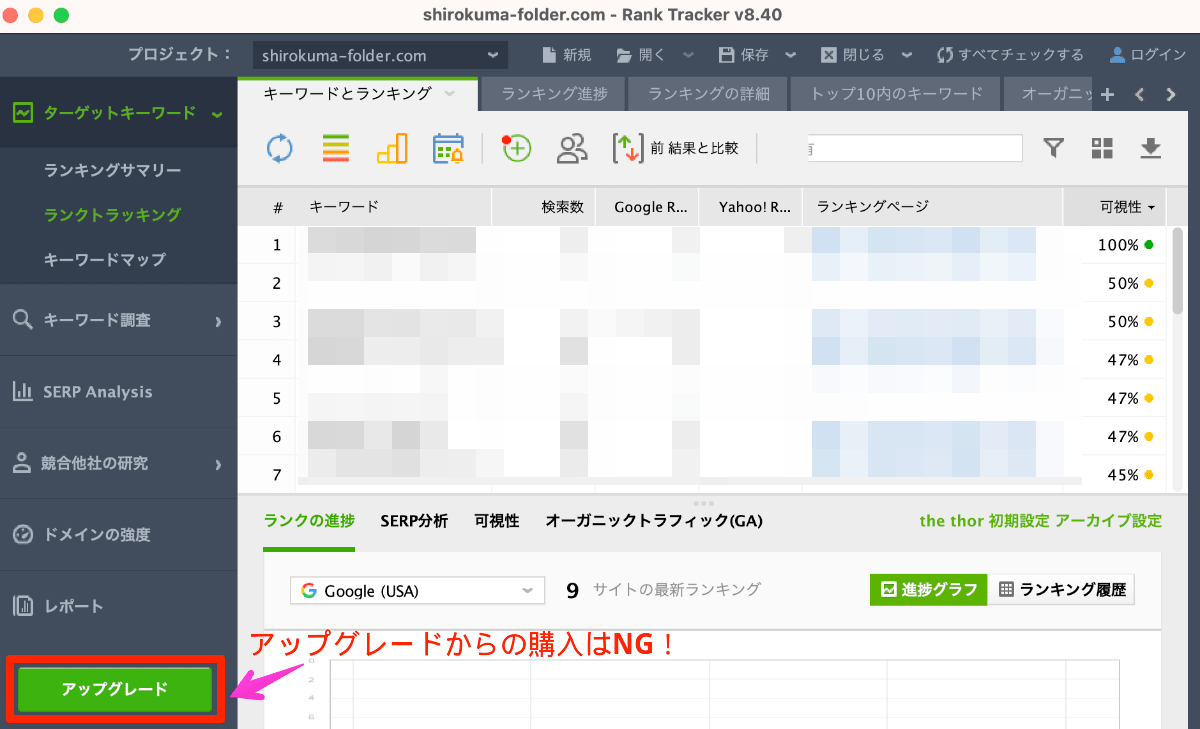
「SEO PowerSuite」を購入することになってしまいます。
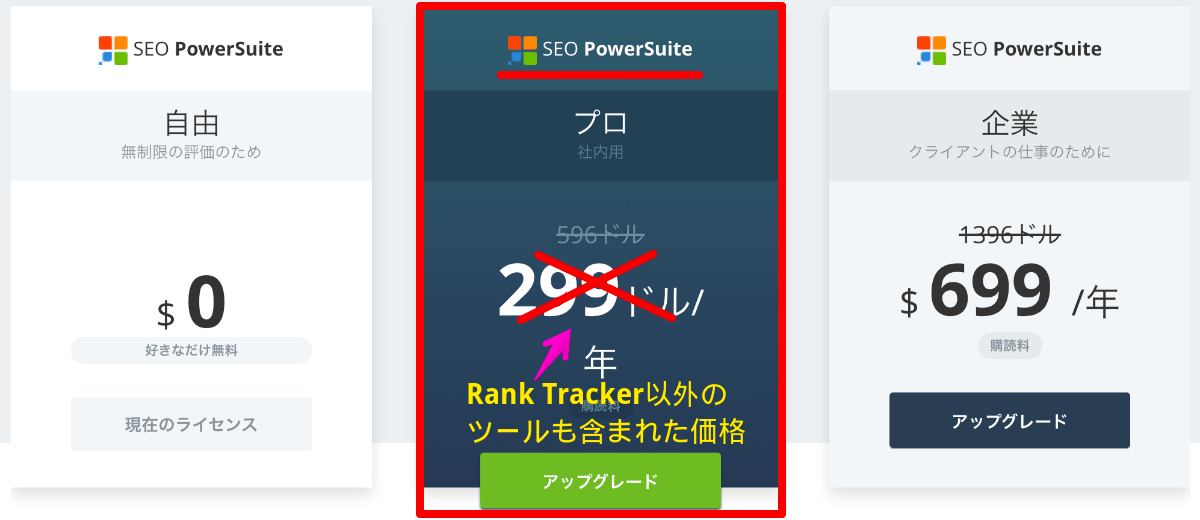
「SEO PowerSuite」は、Rank Tracker以外の製品が3点含まれているので、Rank Tracker単品で購入するより価格が高いです。
Rank Trackerのみ必要な方は、次の手順で説明する公式サイトから購入しましょう。
公式サイトでRank Trackerを購入・設定しよう
公式サイトから順番通りに辿れば、Rank Trackerのみ購入できます。
まずは「Rank Trackerの公式サイト」へアクセスします。
Rank Tracker公式サイトで、[注文]をクリックします。
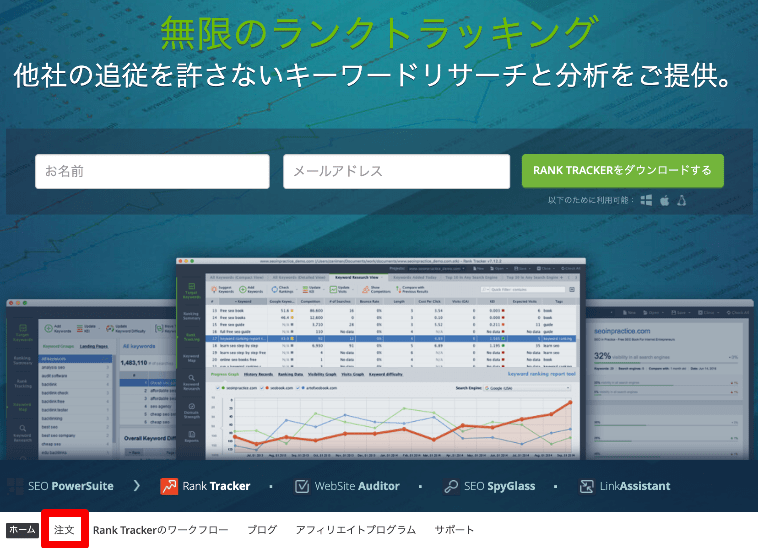
プロフェッショナル版の[今すぐアップグレード]をクリックします。
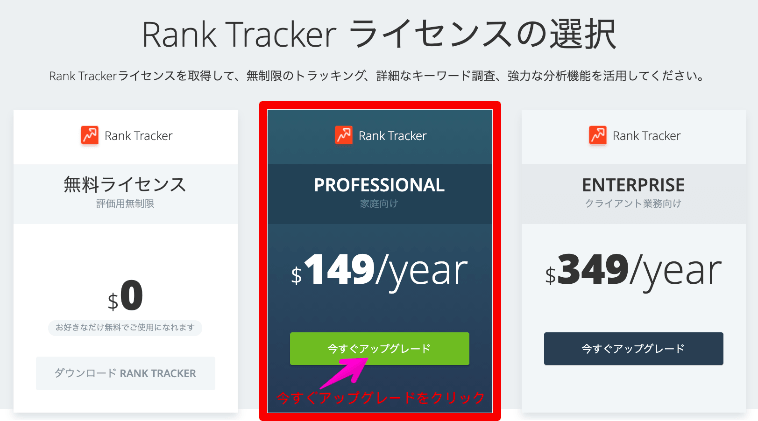
尚、ライセンス購入の考え方としては、
- プロフェッショナル:個人向け
- エンタープライズ:企業向け
と考えておけば間違いありませんので、プロフェッショナルを選んでおきましょう。
支払画面では、表示通貨を「JPY」に切り替えて、商品名、支払情報を確認して、[ORDER NOW]をクリックします。(※名前は英語で入力しましょう)
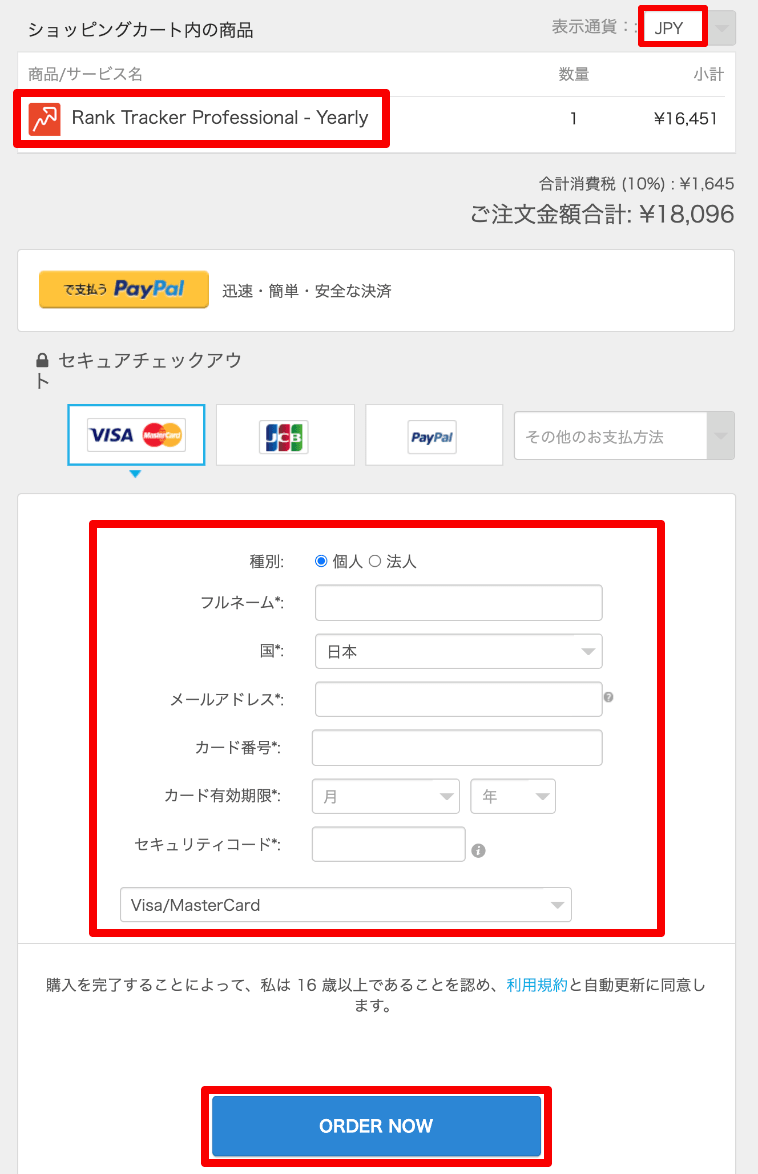
購入画面が表示された後、登録したメールアドレスを確認します。
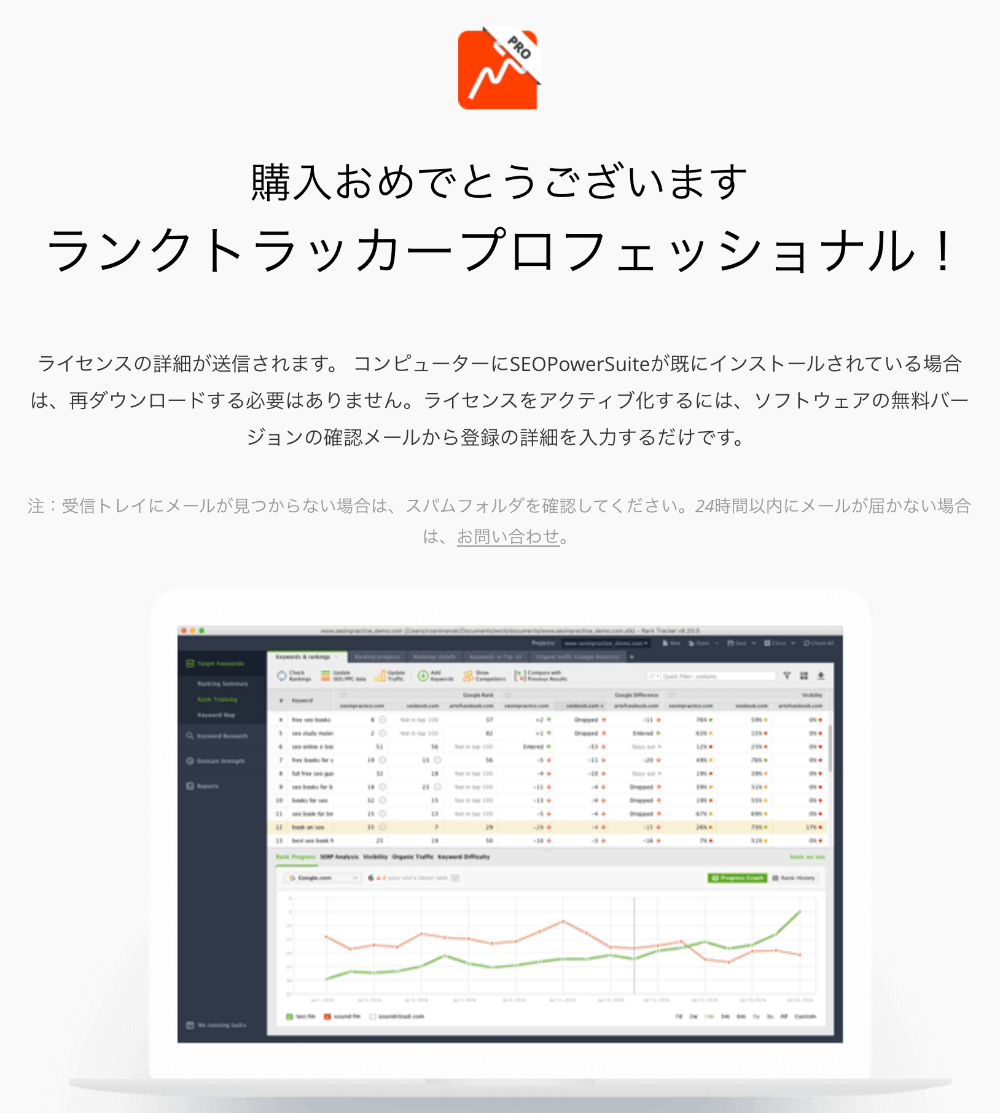
メール内の[Registered by(=登録者)]、[Registration key(=登録キー)]を控えておきます。
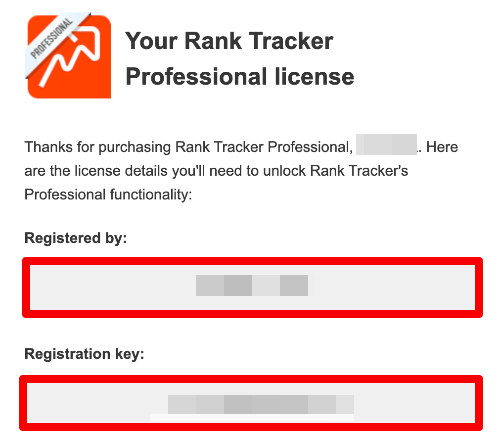
Rank Trackerを起動して、メニューの[ヘルプ] → [情報の登録]の順にクリックします。
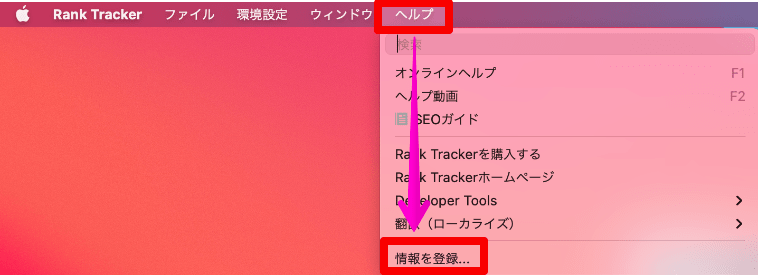
![[登録者][登録キー]にライセンス情報を入力](https://shirokuma-folder.com/wp-content/uploads/2021/08/rank-tracker-professional-license-registration.png)
製品評価のダイアログが表示されたら、登録完了です。
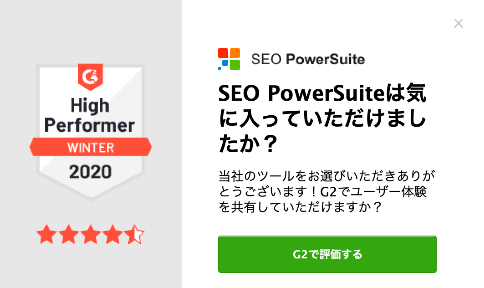
まとめ:Rank TrackerをMacにインストール方法と初期設定
Rank TrackerをMacにインストールする手順、初期設定など、今回ご紹介した内容を振り返りたいと思います。
- Rank TrackerをMacにインストールする全手順
- Rank Trackerの初期設定
- Googleサーチコンソールとの連携方法
- Googleアナリティクスとの連携方法
- Rank Tracker プロフェッショナルの購入・設定方法
- 購入時の注意点
- 有料ライセンスの適用方法
検索順位チェックのみならず、キーワードの提示や競合調査にも使えるRank Tracker。
SEOの側面から、強力に後押ししてくれるツールになること間違いなしと言えそうです。